Sie können Face ID nicht im Querformat auf Ihrem iPhone verwenden? Nutzen Sie diese 13 Tipps für einen reibungslosen Betrieb
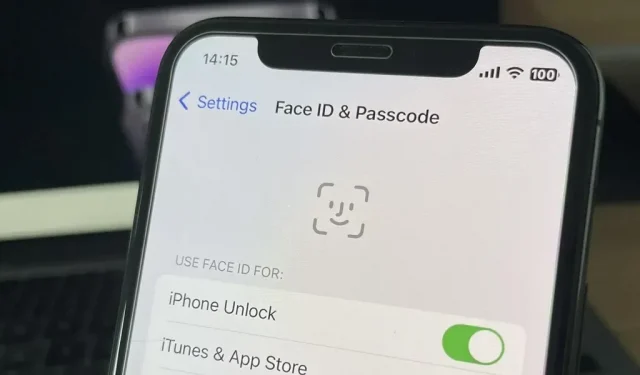
Die Modelle der Serien iPhone 13 und iPhone 14 verfügen über eine neue Funktion in iOS 16, die es Ihnen ermöglicht, Face ID zu verwenden, wenn sich Ihr iPhone im Querformat befindet. Dies ist besonders nützlich, wenn Sie versuchen, In-App- und Spielekäufe zu tätigen, während Sie Ihr iPhone auf der Seite liegend verwenden. Wenn Sie Probleme bei der Verwendung von Face ID im Querformat haben, gibt es wahrscheinlich einige einfache Möglichkeiten, es zum Laufen zu bringen.
Während Face ID im Querformat nützlich sein kann, wenn Sie ein Spiel spielen, bequem im Bett Videos ansehen oder Videos aufnehmen, kann es sehr ärgerlich sein, wenn es nicht richtig funktioniert. Diese Anleitung hilft Ihnen bei der Fehlerbehebung auf Ihrem iPhone, um alle Probleme zu beheben, die Sie mit Face ID im Querformat haben, sei es beim Entsperren Ihres iPhones, beim Tätigen von Einkäufen, beim Installieren von Apps, beim Anzeigen von Passwörtern, beim Zugreifen auf sichere Konten und mehr.
Tipp 1: Stellen Sie sicher, dass Ihr iPhone dies unterstützt
Wie oben erwähnt, funktioniert Landscape Face ID nur auf dem iPhone 13, iPhone 13 mini, iPhone 13 Pro, iPhone 13 Pro Max, iPhone 14, iPhone 14 Plus, iPhone 14 Pro und iPhone 14 Pro Max. Sie müssen außerdem iOS 16.0 oder höher ausführen, um diese Funktion nutzen zu können.
Tipp 2: Schließen Sie die Kamera nicht
Wenn Sie Ihr iPhone im Querformat halten, beispielsweise während Sie ein Spiel spielen, ist es wahrscheinlicher, dass Sie die TrueDepth-Kamera mit Ihrem Finger oder Ihrer Handfläche verdecken. Bevor Sie also etwas anderes auf dieser Liste ausprobieren, stellen Sie sicher, dass dies nicht das Problem ist.
Tipp 3: iPhone neu starten
Einer der einfachsten und zugleich effektivsten Schritte zur Behebung eines technischen Problems ist der Neustart Ihres Geräts, und beim iPhone ist das nicht anders. Ein Neustart kann dabei helfen, Störungen oder Fehler zu beheben, die dazu führen können, dass Face ID im Querformat nicht richtig funktioniert.
Um Ihr iPhone auszuschalten, drücken Sie einmal die Lauter-Taste, dann die Leiser-Taste und halten Sie dann die Seitentaste gedrückt. Wischen Sie auf dem Slide to Power Off-Schalter nach rechts, wenn das Energiemenü angezeigt wird. Nachdem es sich vollständig ausgeschaltet hat, drücken und halten Sie die Seitentaste, bis das Apple-Logo erscheint, um es wieder einzuschalten. Sie können Ihr iPhone auch aufladen, um es einzuschalten. Geben Sie dann Ihren Passcode ein, um Face ID zu aktivieren, und versuchen Sie es erneut mit Face ID im Querformat.
Wenn es immer noch nicht richtig funktioniert, können Sie auch einen Neustart Ihres iPhones erzwingen. Es setzt Ihr iPhone auf der Hardware-Ebene zurück, nicht auf der Software-Ebene, aber Sie sollten einen Neustart Ihres Geräts nur dann erzwingen, wenn es einfriert, sich nicht ein- oder ausschalten lässt oder eine Fehlfunktion aufweist.
- Weitere Informationen: 8 Möglichkeiten zum Herunterfahren und Neustarten des iPhone
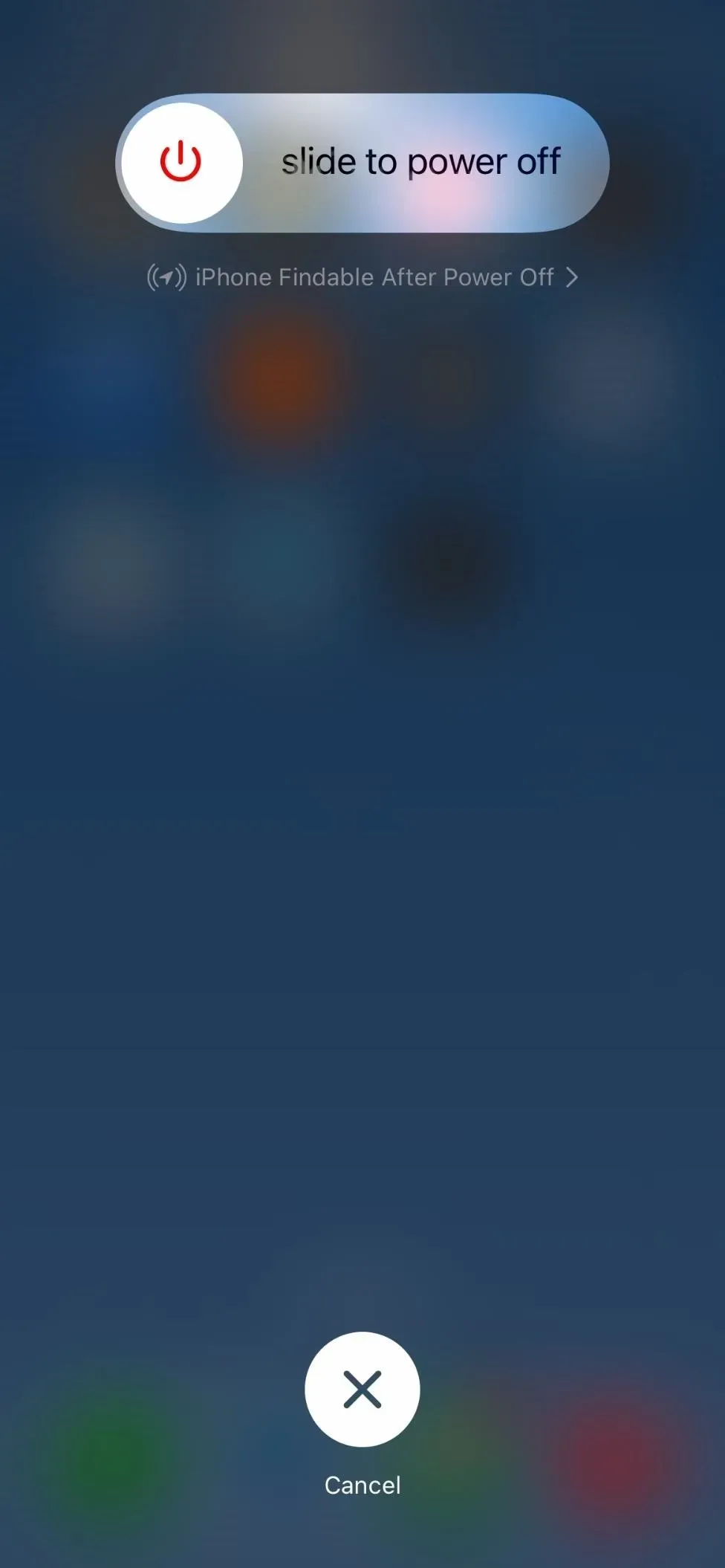
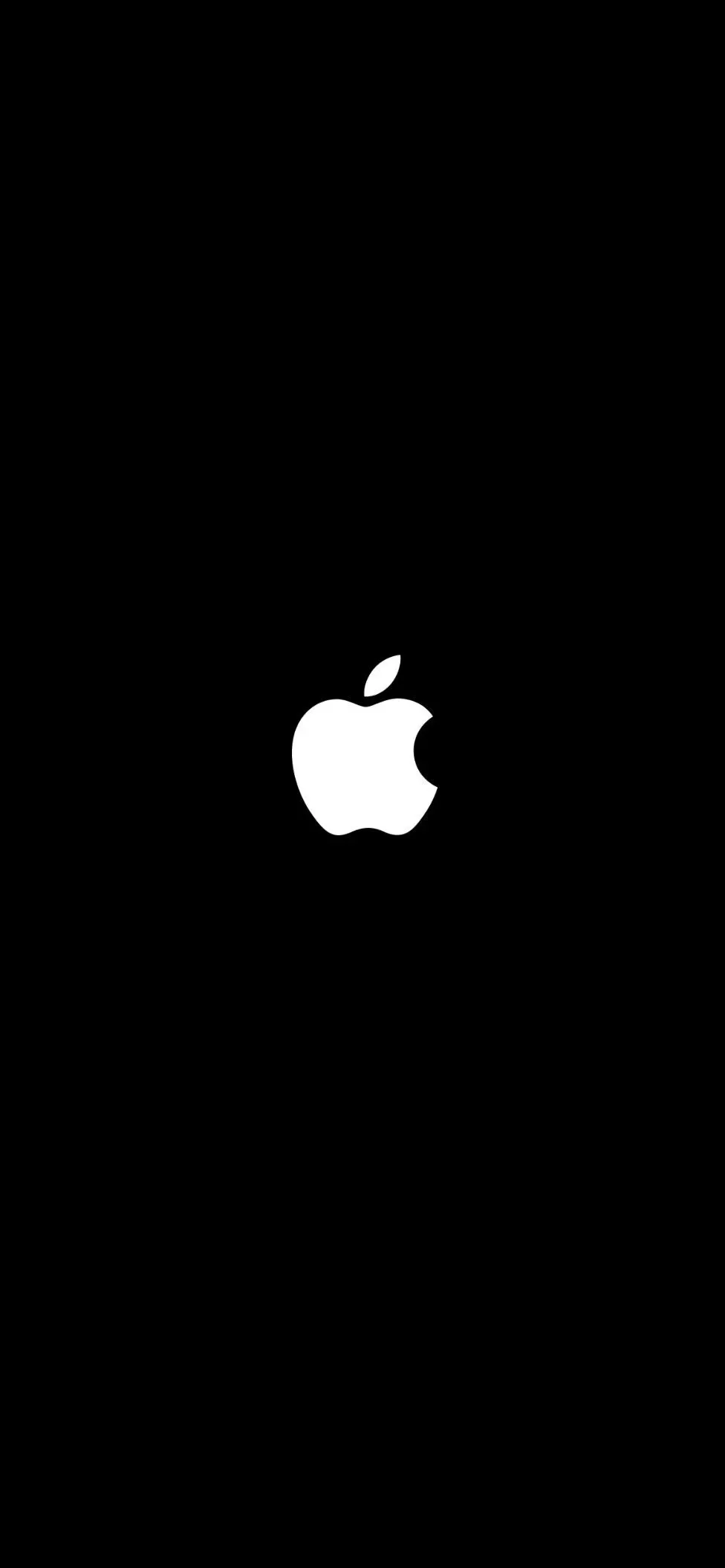
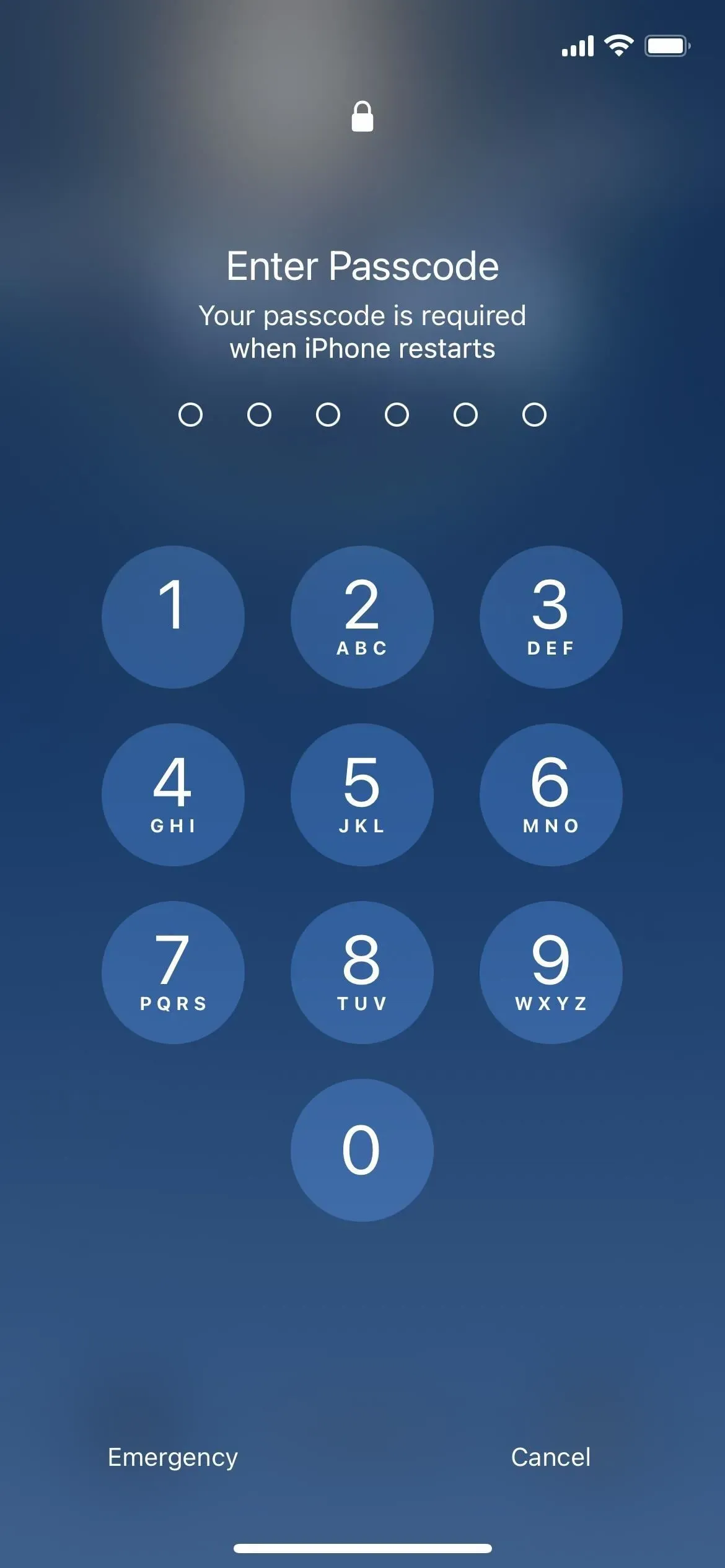
Tipp 4: Halten Sie Ihren Kopf ruhig
Face ID funktioniert im Querformat möglicherweise nicht richtig, wenn Sie Ihren Kopf oder Körper beim Versuch, einen Scan abzuschließen, zu stark bewegen oder bewegen. Dies kann den Prozess unterbrechen und dazu führen, dass Face ID fehlschlägt. Wenn Sie das nächste Mal versuchen, Face ID im Querformat zu verwenden, halten Sie Ihren Kopf ruhig und schauen Sie direkt auf das TrueDepth-Kamera-Array. Stellen Sie sicher, dass Ihr Gesicht richtig auf die Kamera ausgerichtet ist.
Tipp 5: Reinigen Sie Ihr Display
Staub, Flecken und andere Ablagerungen auf dem Display über dem TrueDepth-Kameraobjektiv können verhindern, dass Face ID Ihr Gesicht im Querformat scannt. Wischen Sie den Anzeigebereich, in dem sich die Frontkamera befindet, vorsichtig mit einem sauberen, weichen, fusselfreien Tuch ab und entfernen Sie eventuell vorhandenen Schmutz, Staub oder Flecken. Durch regelmäßiges Reinigen der Frontkamera und des Displays bleiben Face ID und andere Kamerafunktionen Ihres iPhones funktionsfähig.

Bild über Apple
Tipp 6: Erstellen Sie ein neues Face ID-Profil
Manchmal funktioniert Face ID aufgrund eines alten oder ungenauen Gesichtsscans nicht richtig. Das Erstellen eines neuen Profils kann dabei helfen, Ihr Gesicht erneut zu registrieren und die Genauigkeit der Funktion zu erhöhen. Gehen Sie zu Einstellungen -> Gesichts-ID und Passcode -> Passcode eingeben -> Gesichts-ID zurücksetzen, um Ihr aktuelles Profil zu löschen.
Bleiben Sie nach dem Zurücksetzen auf demselben Bildschirm und wählen Sie „Gesichts-ID einrichten“ aus. Befolgen Sie dann die Anweisungen, um neue Scans Ihres Gesichts durchzuführen. Stellen Sie sicher, dass Sie einen klaren Scan Ihres neuen Gesichts machen. Bewegen Sie Ihren Kopf langsam und halten Sie Ihr Gesicht im Bild.
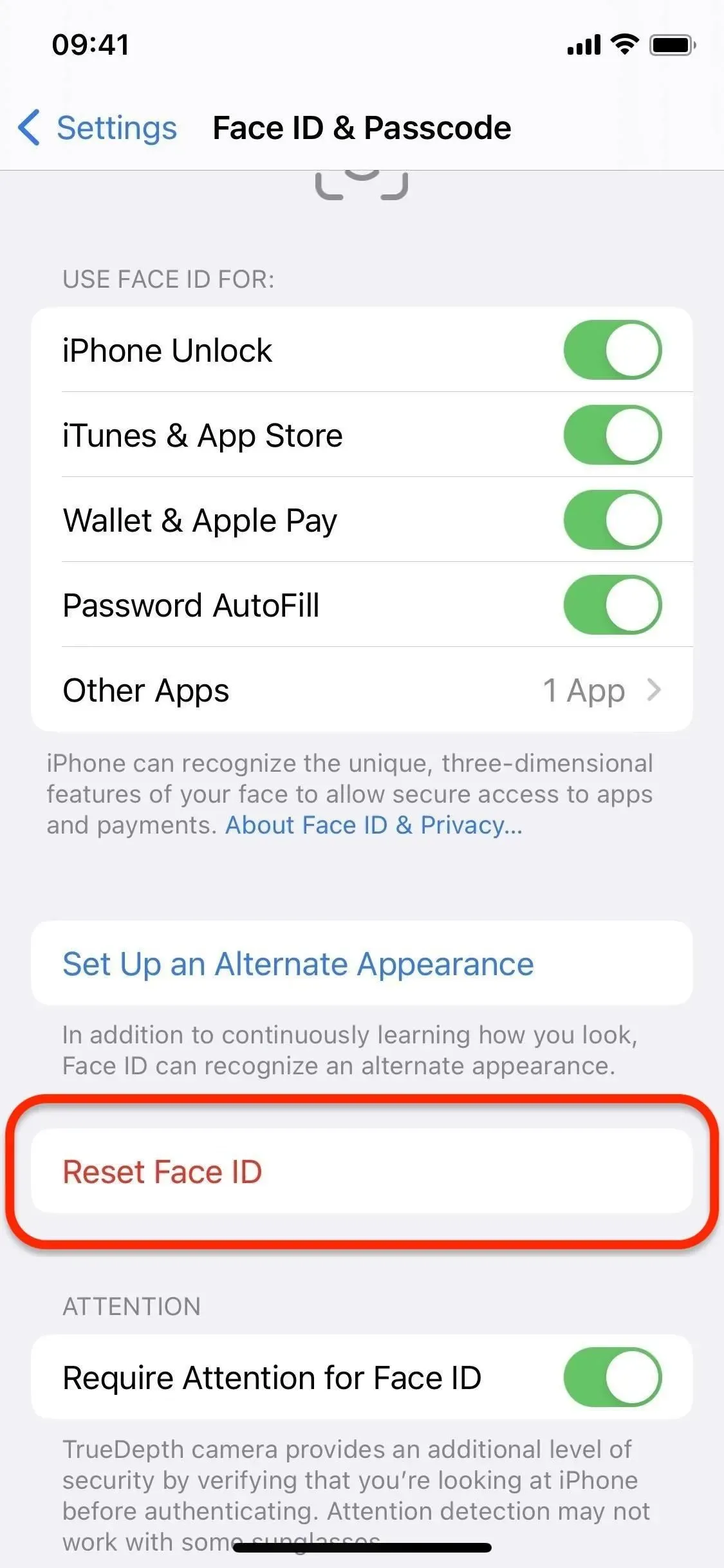
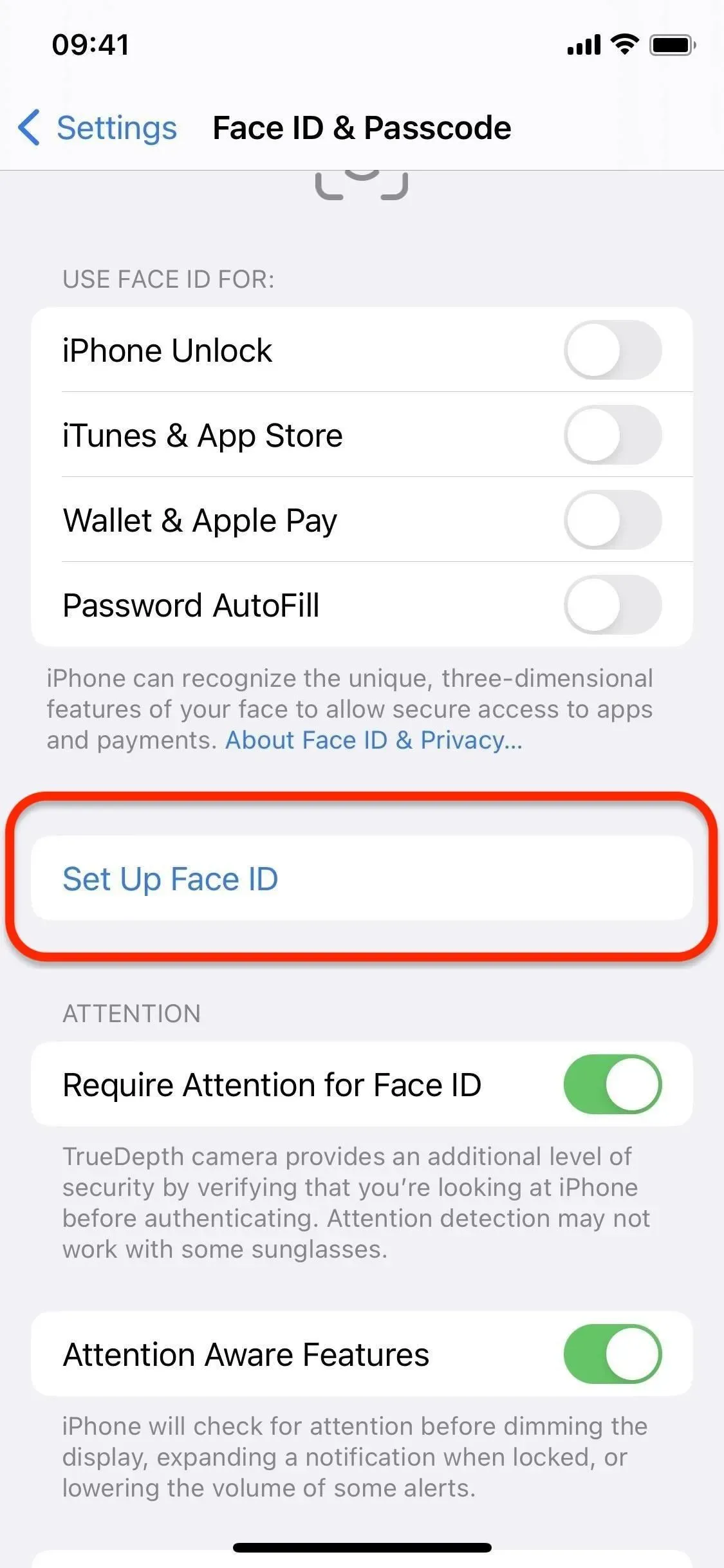
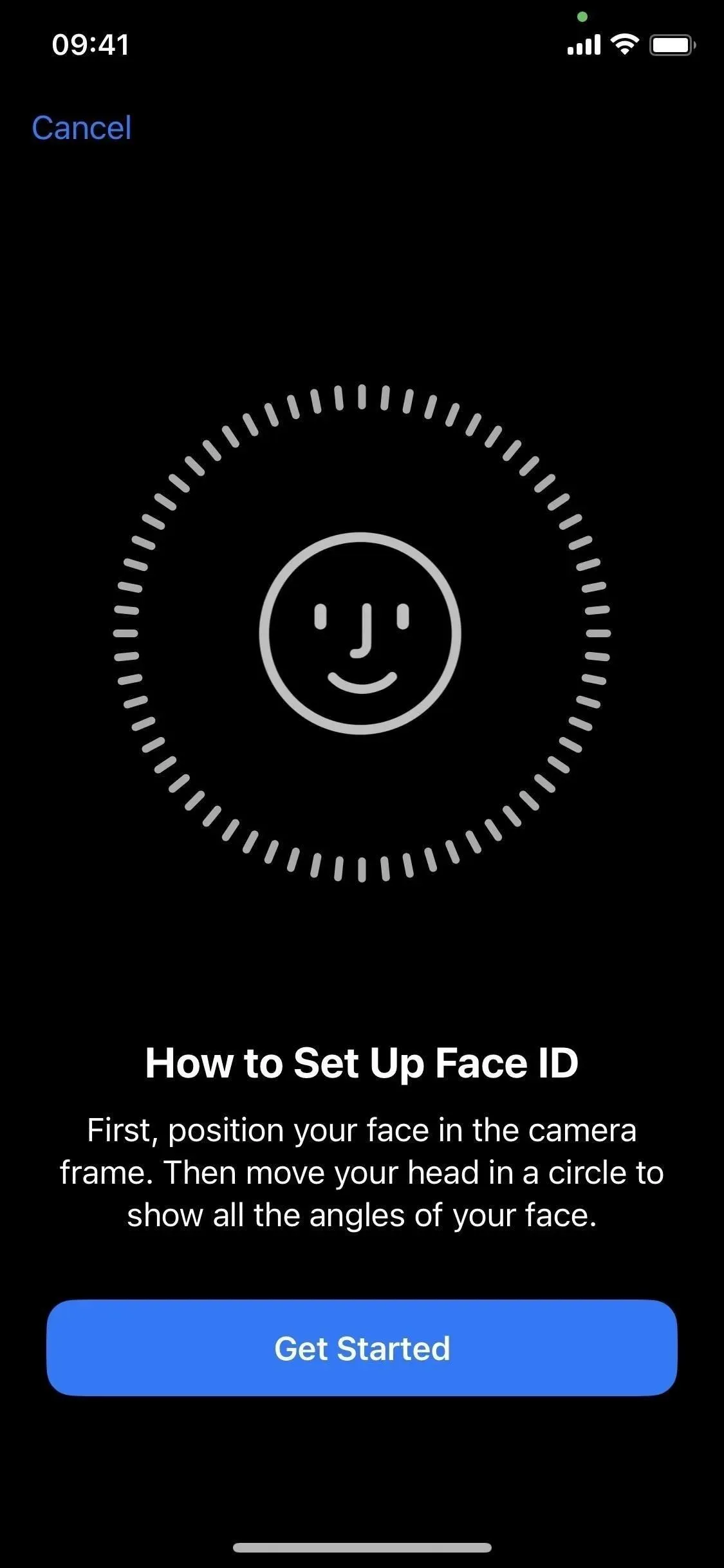
Tipp 7: Legen Sie einen alternativen Look fest
Face ID erkennt Sie möglicherweise nicht immer, nachdem Sie Ihr Aussehen geändert haben, z. B. wenn Sie einen Hut tragen, eine Sonnenbrille tragen oder sich einen Bart wachsen lassen. Das Hinzufügen eines alternativen Looks für Face ID kann also dazu beitragen, dass die Funktion im Querformat besser funktioniert, ohne dass Sie Ihr Face ID-Profil immer wieder zurücksetzen müssen.
Gehen Sie zu Einstellungen -> Gesichts-ID und Passcode -> Passcode eingeben -> Alternatives Erscheinungsbild festlegen. Befolgen Sie die Anweisungen, um einen neuen Scan Ihres aktuellen Bildes durchzuführen. Stellen Sie sicher, dass Sie einen klaren Scan Ihres neuen Gesichts machen. Bewegen Sie Ihren Kopf langsam und halten Sie Ihr Gesicht im Bild.
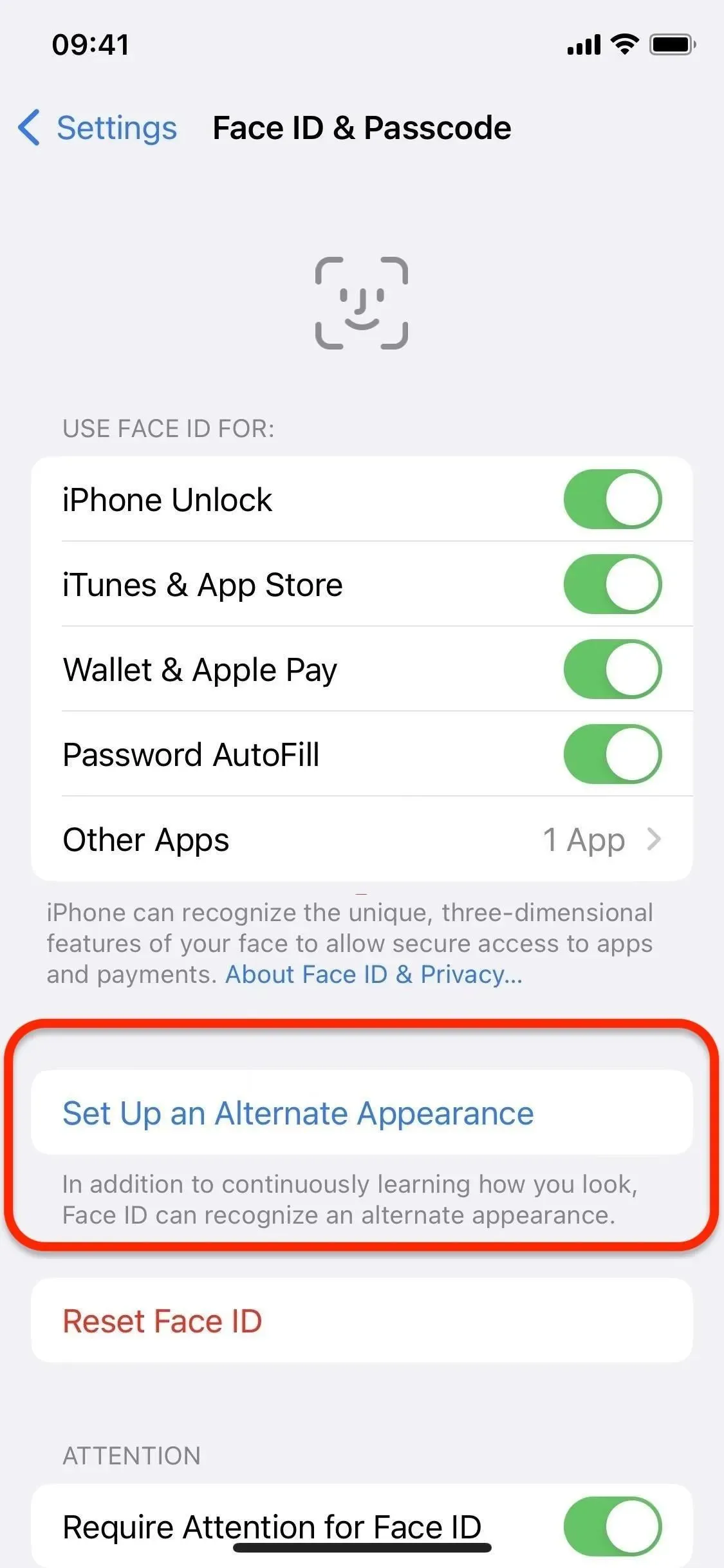
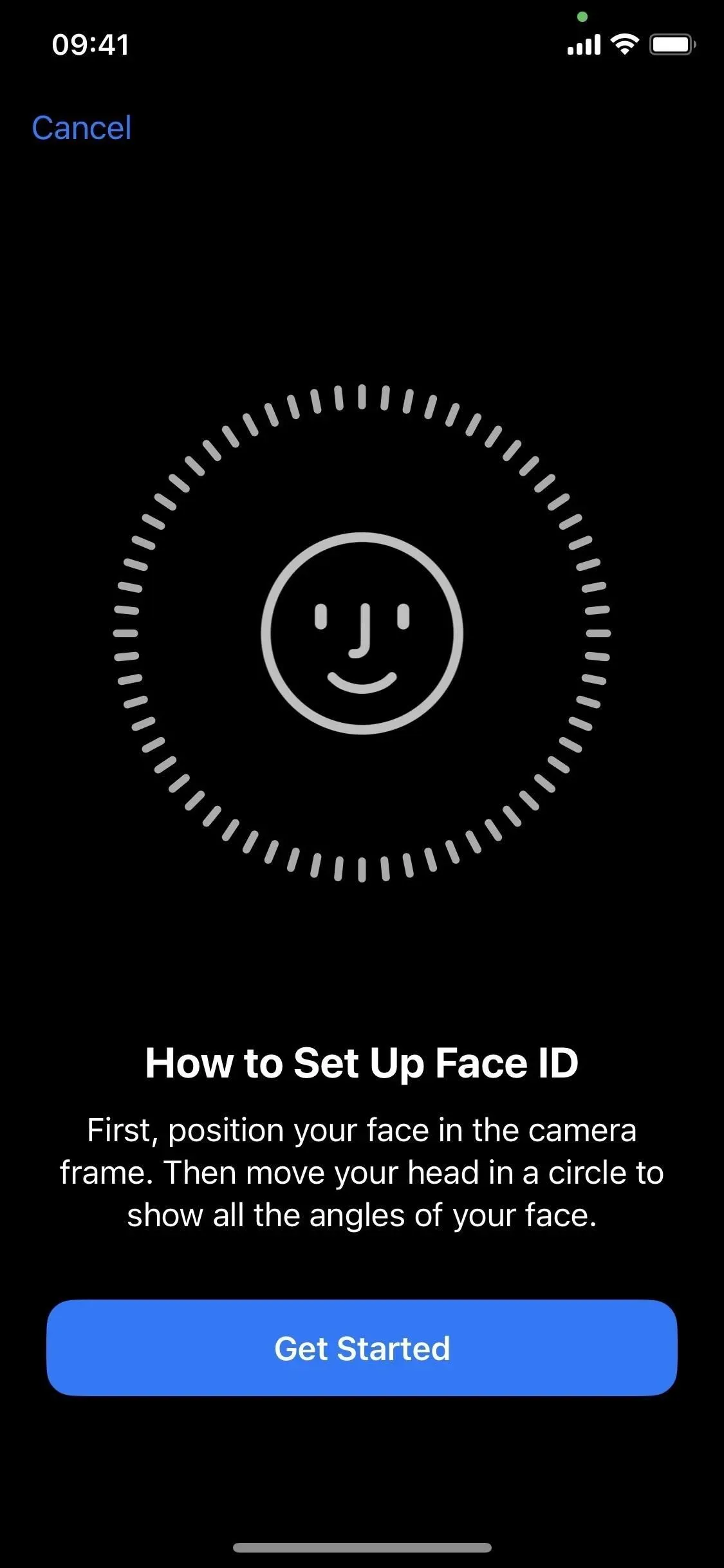
Tipp 8: Schalten Sie das Aufmerksamkeitsbedürfnis aus
Um die Sicherheit zu erhöhen, berücksichtigt Face ID standardmäßig die Aufmerksamkeit, sodass Sie bei jedem Scan auf Ihr iPhone schauen müssen. Leider kann es dadurch schwierig werden, Ihr Gesicht zu scannen, wenn Sie nicht direkt in die TrueDepth-Kamera schauen.
Um die Anforderung zu entfernen, gehen Sie zu „Einstellungen“ -> „Gesichts-ID und Passcode“ -> „Passcode eingeben“ -> „Aufmerksamkeit für Gesichts-ID erforderlich“ und deaktivieren Sie sie. Dadurch kann Face ID Ihr Gesicht erkennen, auch wenn Sie nicht direkt auf Ihr Telefon schauen.
Bitte beachten Sie, dass die Deaktivierung dieser Funktion die Sicherheit Ihres Geräts beeinträchtigen kann. Eine andere Person mit ähnlichen Gesichtszügen kann Ihr iPhone möglicherweise erfolgreicher entsperren, Einkäufe tätigen, Passwörter anzeigen oder andere Aktivitäten ausführen, für die Face ID erforderlich ist, und Sie können Ihr iPhone versehentlich entsperren, ohne dass Sie es merken.
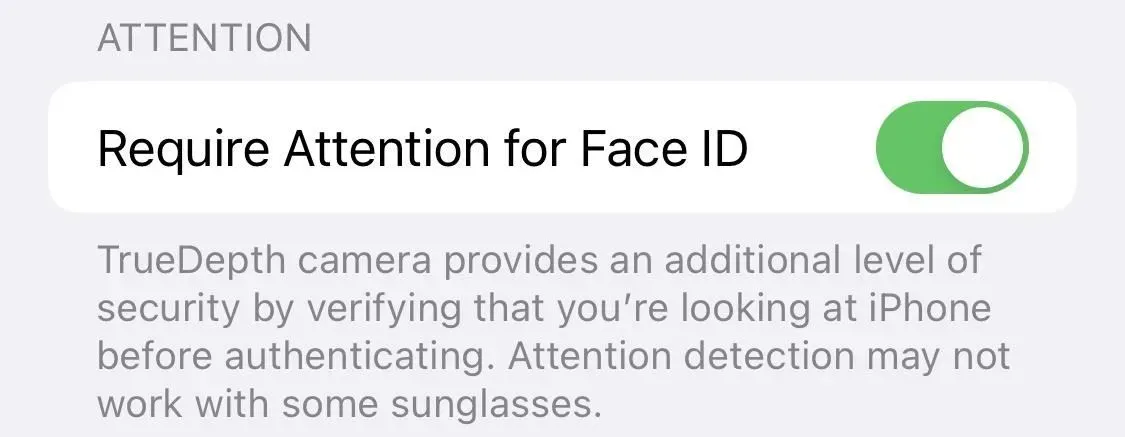
Tipp 9: Überprüfen Sie Ihren Displayschutz
Vergessen Sie nicht, die Schutzfolie auszurichten . Manchmal kann eine falsch ausgerichtete Displayschutzfolie die Fähigkeit der Frontkamera beeinträchtigen, Ihr Gesicht zu scannen. Stellen Sie sicher, dass die Displayschutzfolie richtig am Kameraausschnitt ausgerichtet ist und dass sich keine Blasen oder Schmutz unter der Displayschutzfolie befinden.
Tipp 10: Aktualisieren Sie Ihre Software
Wenn Sie möchten, dass alle Funktionen, einschließlich Face ID, ordnungsgemäß funktionieren, müssen Sie die Software Ihres iPhones auf dem neuesten Stand halten. Updates umfassen oft Fehlerbehebungen und Verbesserungen, die zur Behebung häufiger Probleme beitragen können, sowie etwaige Sicherheitsfixes. Um Ihre iPhone-Software zu aktualisieren, gehen Sie zu Einstellungen -> Allgemein -> Software-Update und versuchen Sie es dann erneut mit Face ID im Querformat.
Tipp 11: Stellen Sie sicher, dass Ihr Gesicht gut sichtbar ist
Um einen erfolgreichen Scan zu gewährleisten, stellen Sie sicher, dass Ihre Augen, Nase und Mund für die TrueDepth-Kamera vollständig sichtbar sind. Beachten Sie, dass das Tragen einer Sonnenbrille, die bestimmte Lichtarten ausblendet, möglicherweise auch das von der Kamera verwendete Infrarotlicht blockiert und verhindert, dass Face ID im Querformat funktioniert.
Tipp 12: Aktivieren Sie Face ID mit einer Maske
Wenn Sie eine Maske tragen und Ihr iPhone entsperren, Apple Pay verwenden, Apps installieren, Passwörter anzeigen oder was auch immer Sie sonst noch mit Face ID eingerichtet haben, funktioniert dies nicht, es sei denn, Sie aktivieren „Face ID mit Maske“. wechselt zwischen „Einstellungen“ -> „Gesichts-ID und Passcode“ -> „Passcode eingeben“. Diese Option funktioniert nur auf iPhone 12 und neueren Modellen. Stellen Sie sicher, dass Ihre Maske Ihre Augen nicht blockiert, wenn Sie Face ID verwenden.
Dies dient zwar der Tarnung, kann aber auch dazu beitragen, die Wahrscheinlichkeit zu erhöhen, dass Sie sich im Querformat mit Face ID authentifizieren. Und Sie können sogar neue Scans hinzufügen, wenn Sie unterschiedliche Brillenstile (aber keine Sonnenbrille) tragen.
Damit dies funktioniert, muss jedoch der Schalter „Aufmerksamkeit für Face ID erforderlich“ aktiviert sein, da Face ID zur Authentifizierung eindeutige Merkmale im Augenbereich erkennt.
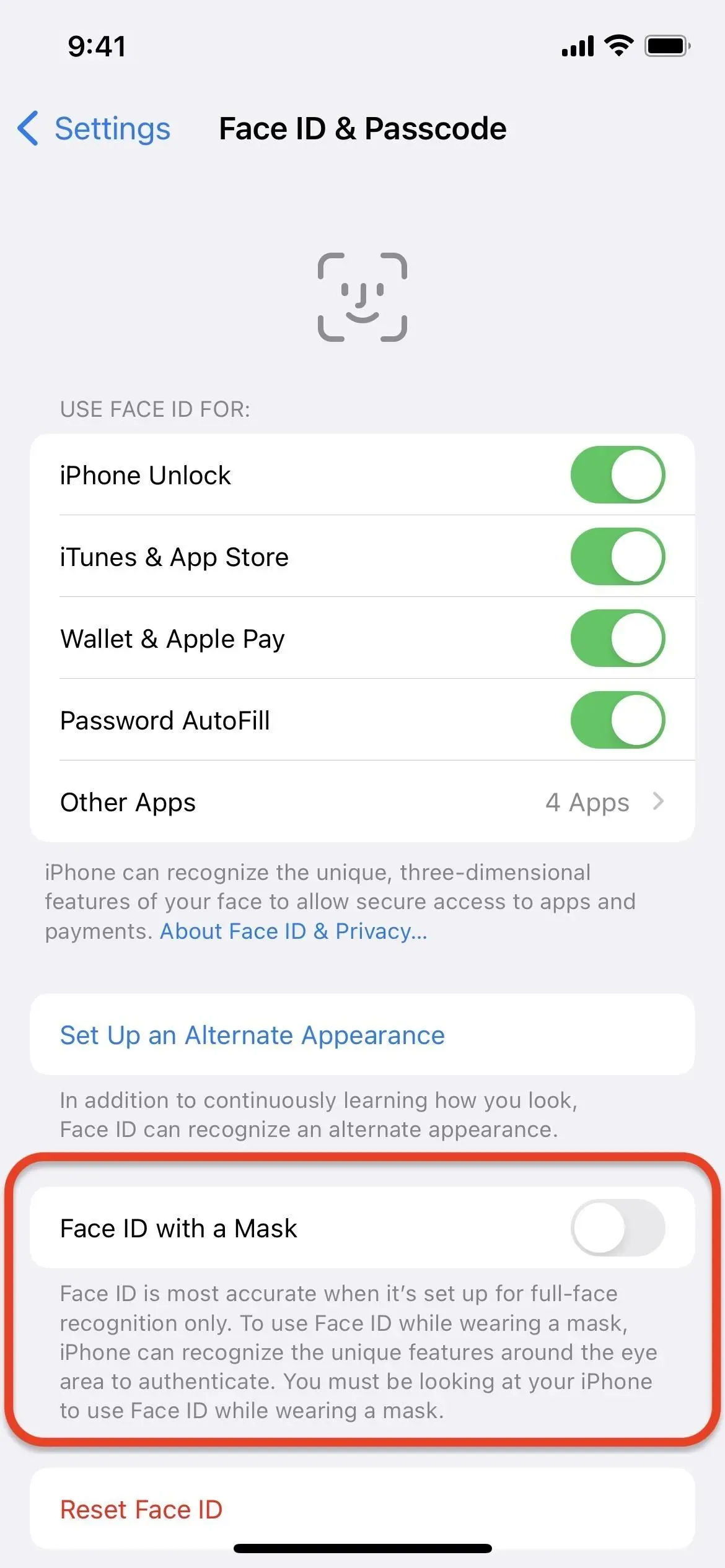
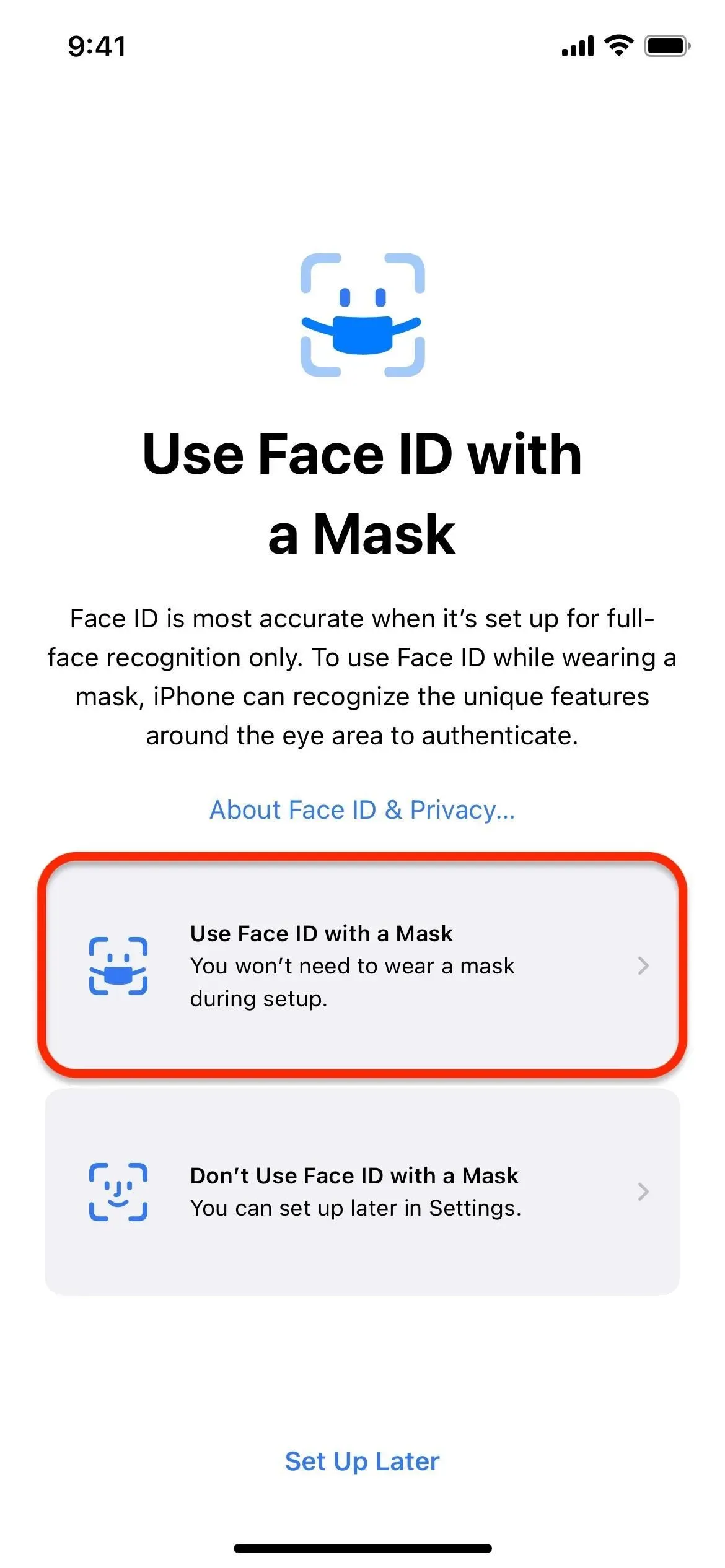
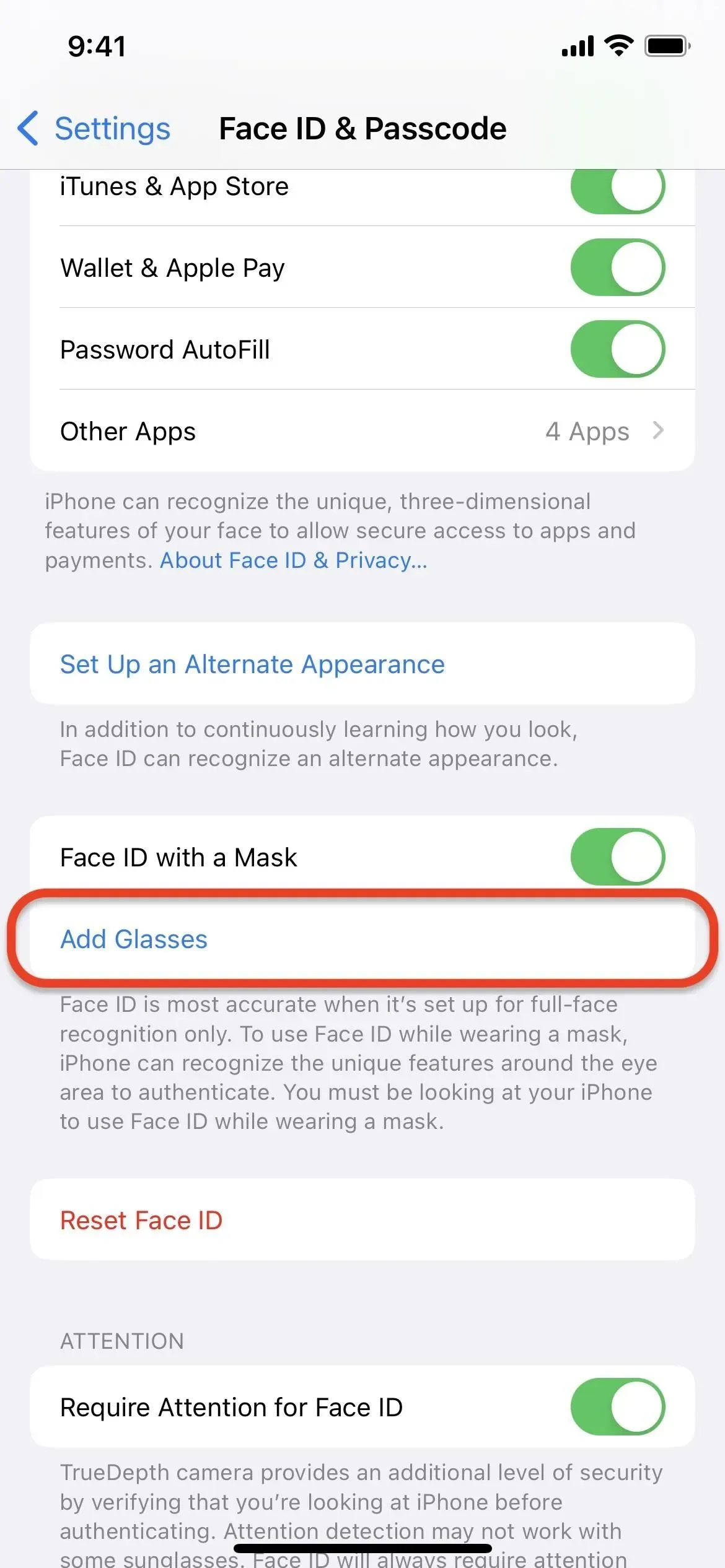
Tipp 13: Erkennen Sie, wann Face ID nicht funktionieren sollte
Haben Sie immer noch Probleme damit, Face ID zum Laufen zu bringen? Dies kann an bestimmten Szenarien liegen, in denen dies nicht funktionieren sollte. Ob aufgrund einer speziellen Tastenkombination, eines Geräteneustarts oder aus anderen Gründen: Es ist wichtig zu wissen, wann Face ID sich selbst ausschalten soll. Hier sind alle Fälle, in denen Face ID möglicherweise nicht funktioniert:
- Face ID funktioniert nicht, wenn Sie eine Maske tragen, es sei denn, Sie haben Face ID für die Verwendung mit Masken eingerichtet.
- Face ID schaltet sich sofort nach dem Einschalten oder Neustarten des iPhone aus.
- Face ID wird deaktiviert, wenn Ihr iPhone länger als 48 Stunden nicht entsperrt wurde.
- Face ID ist deaktiviert, wenn Sie Ihr Gerätepasswort länger als 6,5 Tage nicht eingegeben und Face ID in den letzten vier Stunden nicht verwendet haben.
- Face ID ist deaktiviert, wenn über Find My ein Fernsperrbefehl empfangen wird.
- Face ID wird nach fünf erfolglosen Versuchen, ein Gesicht zuzuordnen, deaktiviert.
- Face ID wird ausgeschaltet, nachdem das Menü zum Herunterfahren über Hardwaretasten oder Softwareoptionen geöffnet wurde.
- Face ID wird deaktiviert, nachdem über die Hardwaretasten ein SOS-Notruf ausgelöst wurde.
In allen oben genannten Szenarien, in denen Face ID automatisch deaktiviert wird, müssen Sie Ihren Gerätepasscode eingeben, um Face ID wieder zu aktivieren.



Schreibe einen Kommentar