Sie können Google nicht auf dem iPhone verwenden? Es gibt 14 Möglichkeiten, es zu reparieren!
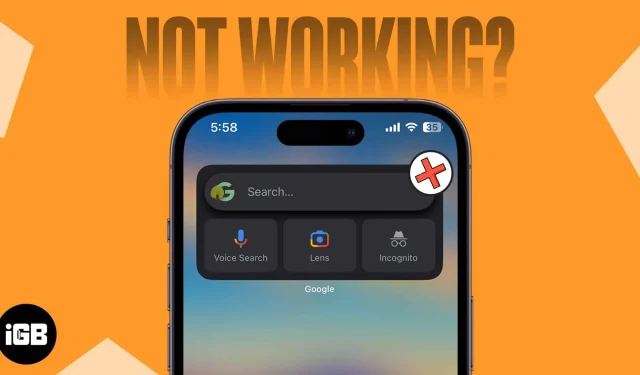
Google wird von iPhone-Nutzern häufig als Standardsuchmaschine verwendet. Darüber hinaus macht das spezielle iPhone-Widget oder die App die Google-Suche für jedermann zugänglich. Daher werden Sie wahrscheinlich frustriert sein, wenn bei diesem häufig genutzten Dienst Fehlfunktionen oder technische Probleme auftreten. Machen Sie sich keine Sorgen, wenn Sie einer dieser Benutzer sind.
In diesem Blogbeitrag werde ich einige der besten Problemumgehungen für Probleme mit der Google-Suche auf dem iPhone vorstellen. Mithilfe dieser Optionen können Sie Ihre Suche neu starten!
Überprüfen Sie die Internetverbindung
Schwierigkeiten bei der Google-Suche auf dem iPhone können durch eine langsame oder schlechte Internetverbindung verursacht werden. Überprüfen Sie daher Ihre WLAN- und Mobilfunkdatenverbindungen.
- Stellen Sie sicher, dass Ihr Datentarif aktiv ist.
- Stellen Sie sicher, dass Ihre Netzwerksignale stark sind.
- Schalten Sie WLAN oder Mobilfunkdaten ein oder aus.
- Stellen Sie eine Verbindung zum richtigen Wi-Fi-Netzwerk her.
- Starten Sie Ihren Router neu.
- Stellen Sie sicher, dass Google Zugriff auf Ihre mobilen Daten hat.
- Stellen Sie sicher, dass der Zugriff auf mobile Daten nicht eingeschränkt ist.
- Schalten Sie VPN aus.
Verwenden Sie den Flugmodus, um das Netzwerk zu aktualisieren
Ich empfehle, den Flugmodus ein- und auszuschalten, um Ihr Netzwerk zu aktualisieren.
- Rufen Sie das Kontrollzentrum auf.
- Tippen Sie auf das Flugzeugsymbol .
Warten Sie 10 Sekunden. - Schalten Sie den Flugmodus aus .
Wenn dieser Workaround für das Netzwerk nicht funktioniert, können Sie auch Ihre Netzwerkeinstellungen zurücksetzen.
- Gehen Sie zu Einstellungen → Allgemein → iPhone übertragen oder zurücksetzen .
- Tippen Sie auf Zurücksetzen .
- Wählen Sie Netzwerkeinstellungen zurücksetzen → Geben Sie Ihren Passcode ein .
- Tippen Sie auf Netzwerkeinstellungen zurücksetzen .
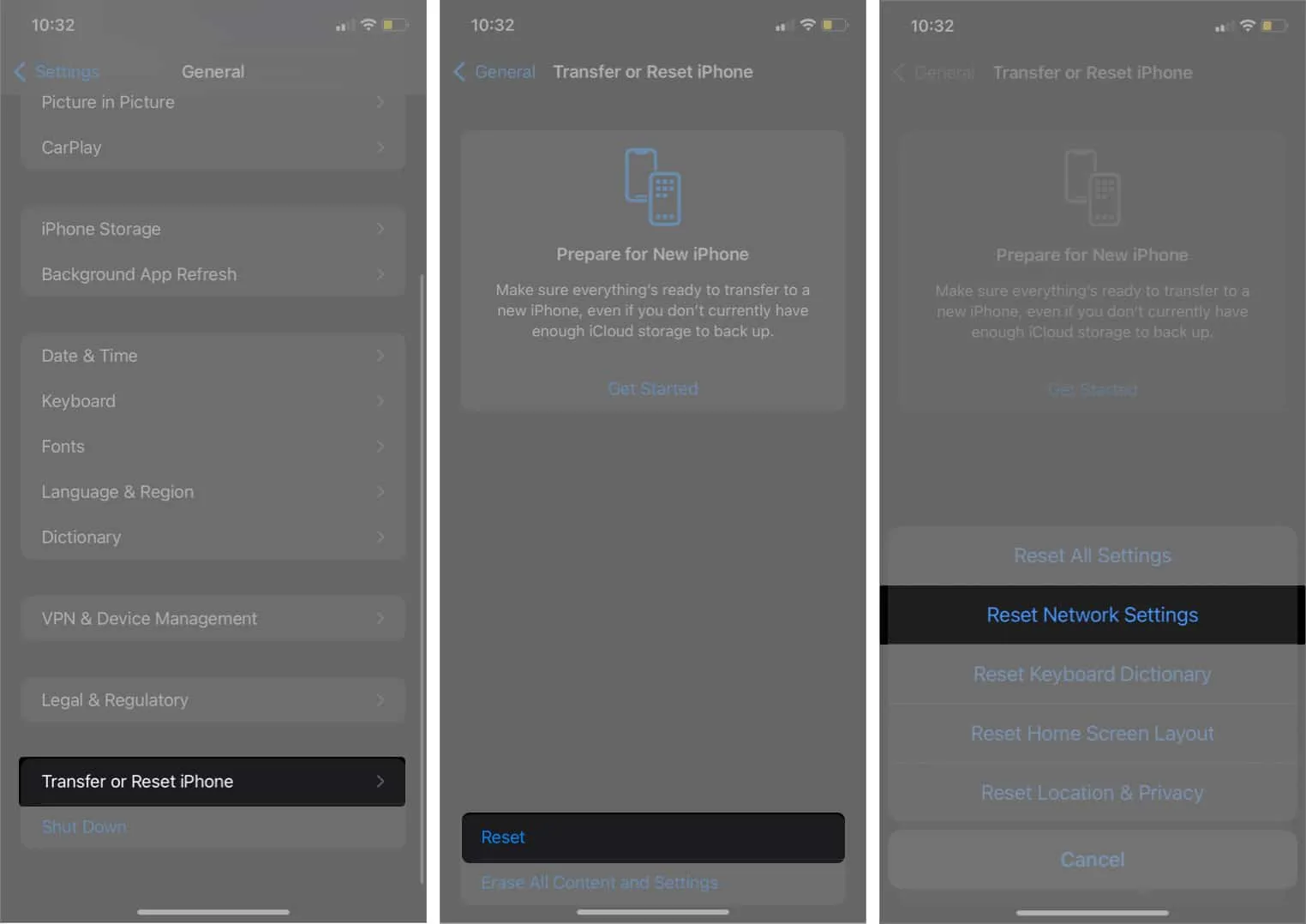
Beenden Sie die Google-App zwangsweise
Sie können das Schließen einer App im Hintergrund erzwingen, wenn Sie die Google- oder Chrome-Apps verwenden. Darüber hinaus kann die gleichzeitige Nutzung mehrerer Apps auf einem iPhone dazu führen, dass Google nicht mehr funktioniert.
Wischen Sie in der App-Schublade der Google-App nach oben, um sie abrupt zu beenden.
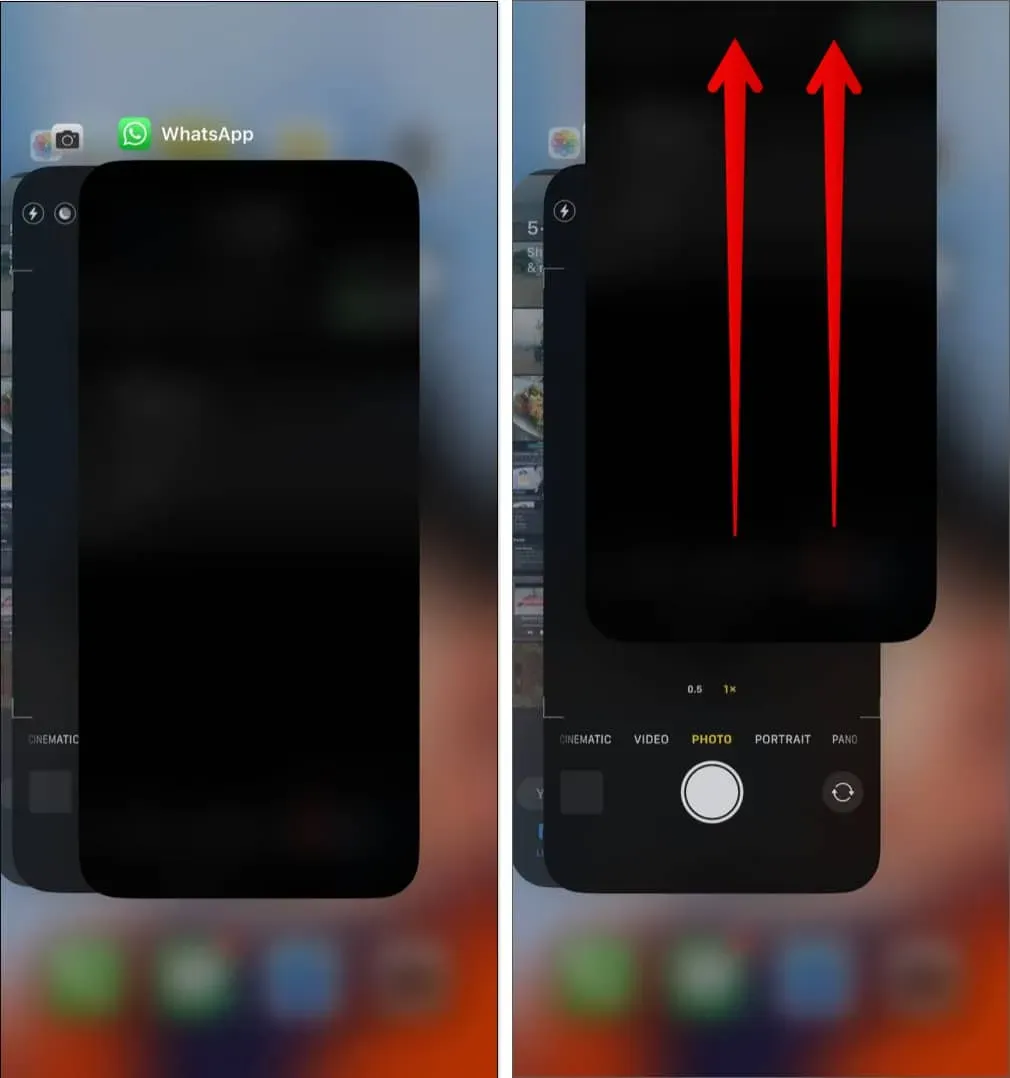
4. Schließen Sie alle geöffneten Tabs
Zu viele geöffnete Tabs verbrauchen Speicher und verhindern, dass die App ordnungsgemäß funktioniert. Versuchen Sie daher, die Google-Suche zu verwenden, nachdem Sie alle Tabs in den Chrome- oder Google-Apps geschlossen haben.
In der Google-App:
- Öffnen Sie die Google- App auf Ihrem iPhone.
- Tippen Sie oben rechts auf das Dreipunktsymbol .
- Wählen Sie „Alle geöffneten Tabs schließen“ aus .
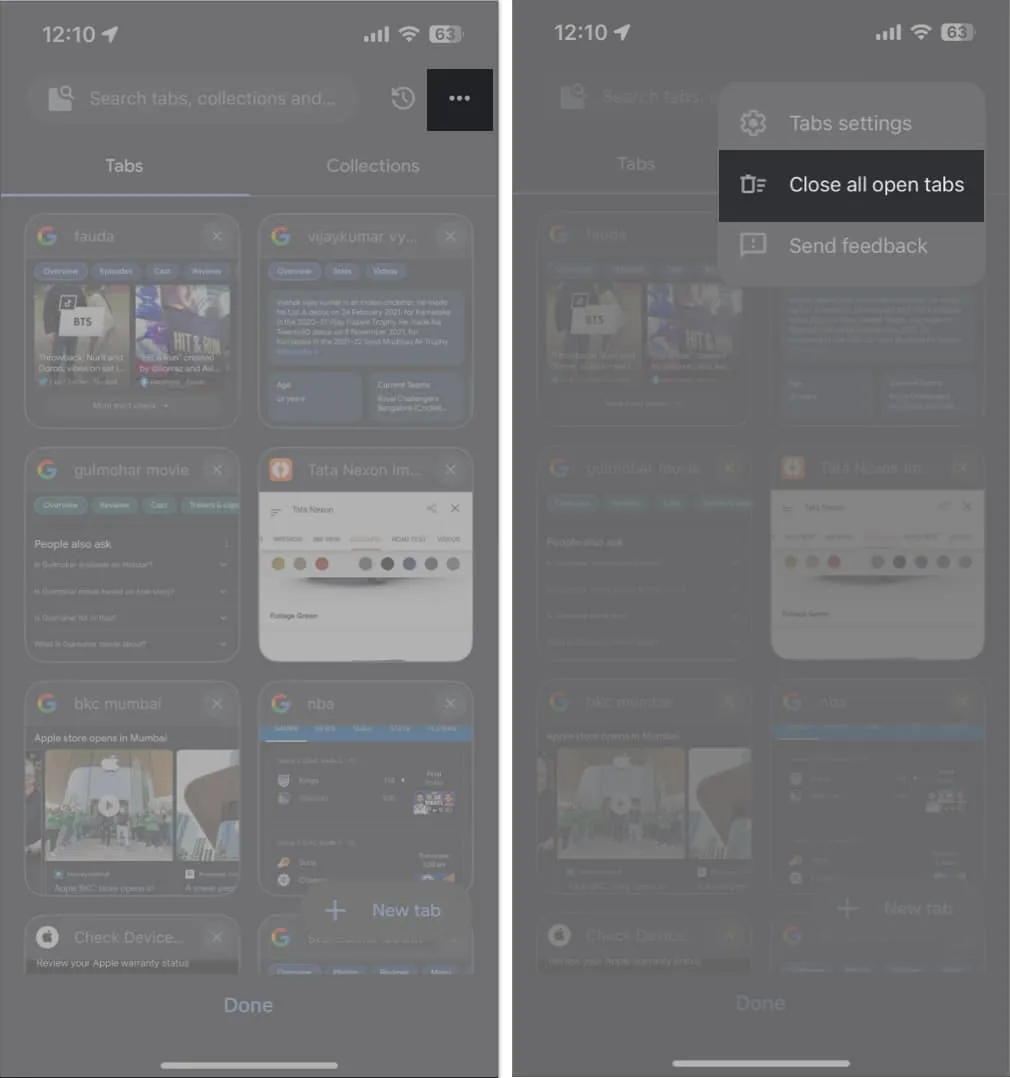
In der Chrome-App:
- Öffnen Sie die Chrome- App auf Ihrem iPhone.
- Wählen Sie das Tab- Symbol neben dem Plus-Symbol → Wählen Sie „Bearbeiten“ aus .
- Tippen Sie auf Alle Tabs schließen .
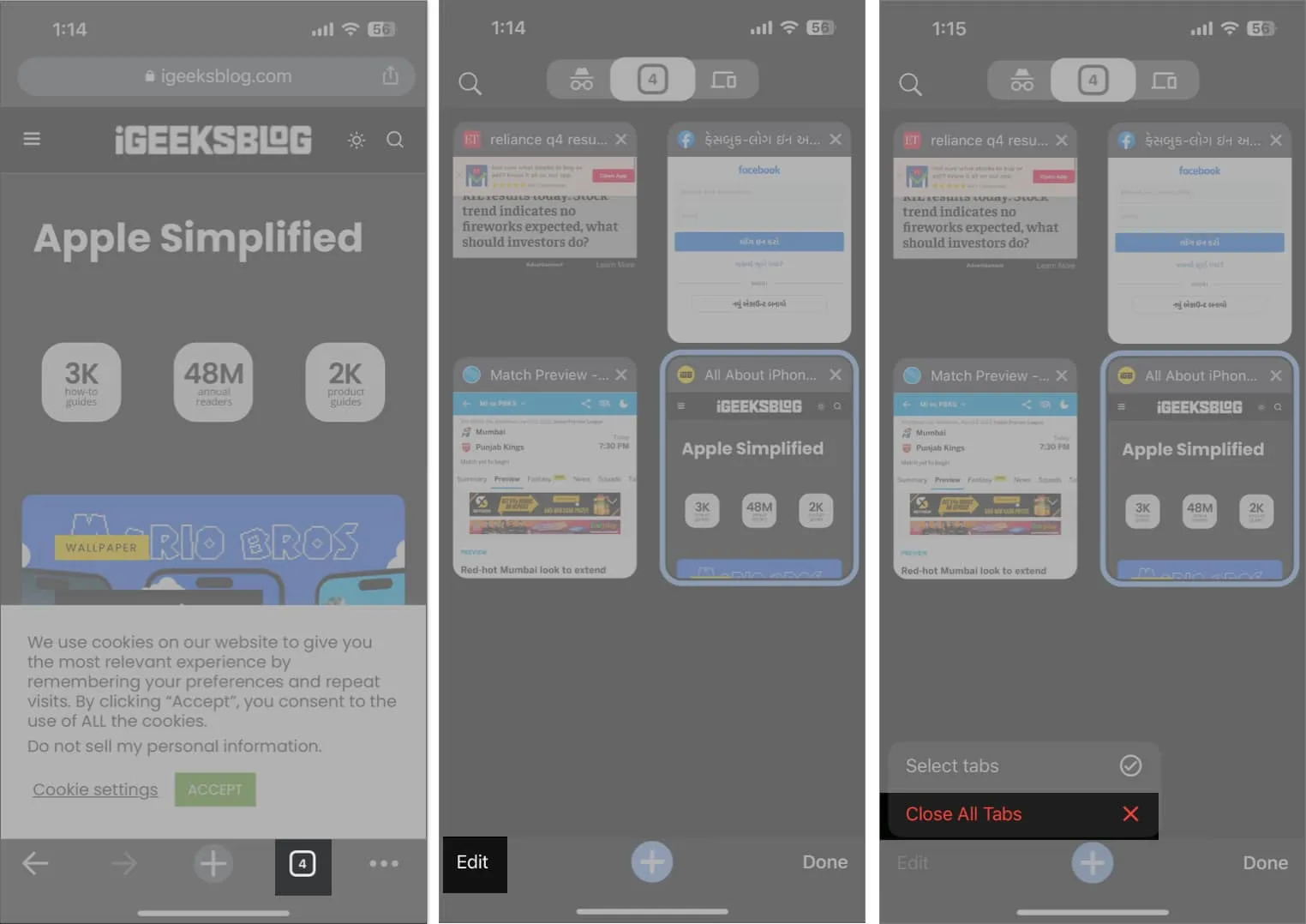
5. Melden Sie sich ab und melden Sie sich bei Ihrem Google-Konto an
Das Google-Konto, mit dem Sie in einem Browser angemeldet sind, kann gelegentlich Probleme verursachen.
In diesem Fall können Sie das problematische Google-Konto dann aus Ihrem bevorzugten Browser löschen. Hier denke ich an Chrome.
- Öffnen Sie die Chrome- App.
- Tippen Sie auf der Startseite auf das Profilsymbol . Alternativ können Sie auf das Dreipunktsymbol unten in einem geöffneten Tab tippen → Einstellungen auswählen.
- Wählen Sie Ihren Namen/Ihre E-Mail-ID aus .
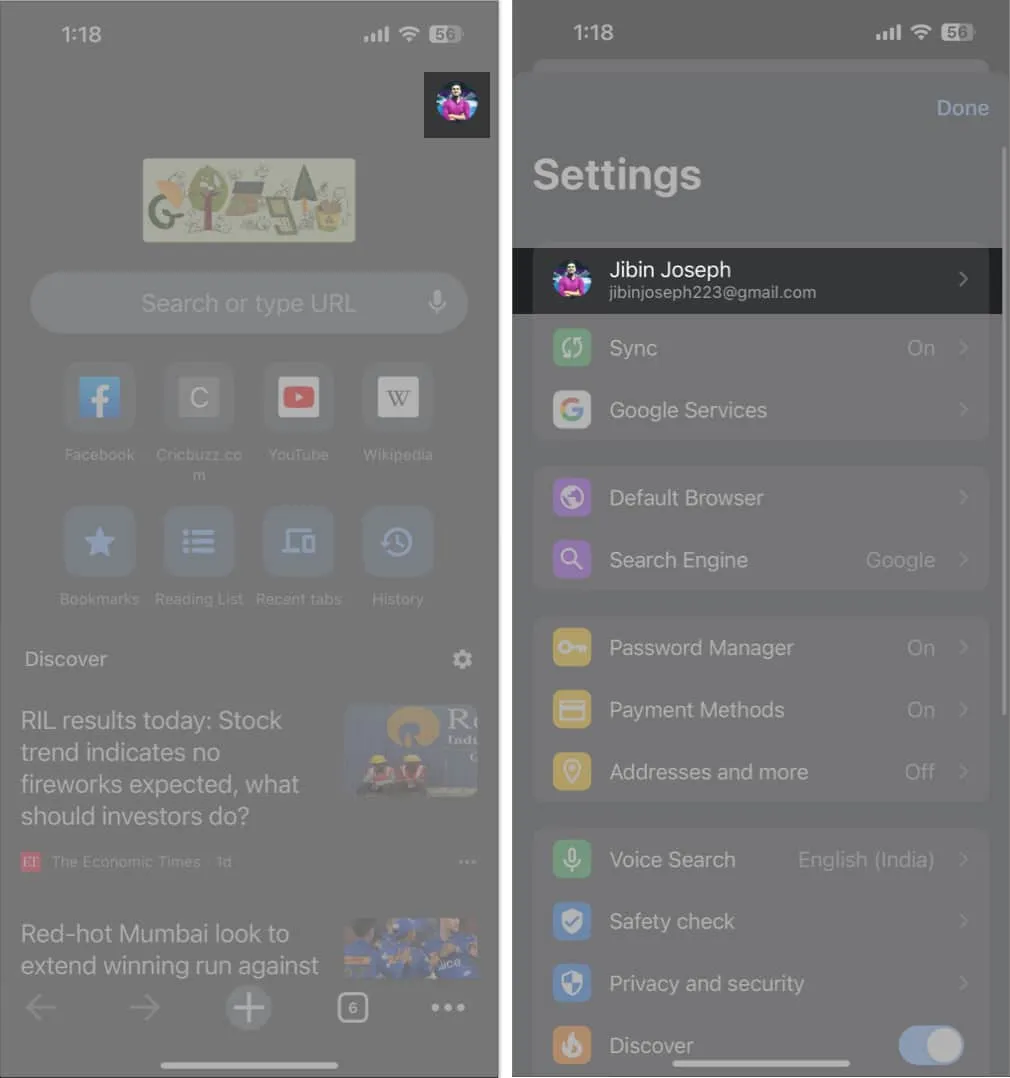
- Tippen Sie im Popup auf „Abmelden“ → „ Daten löschen“ .
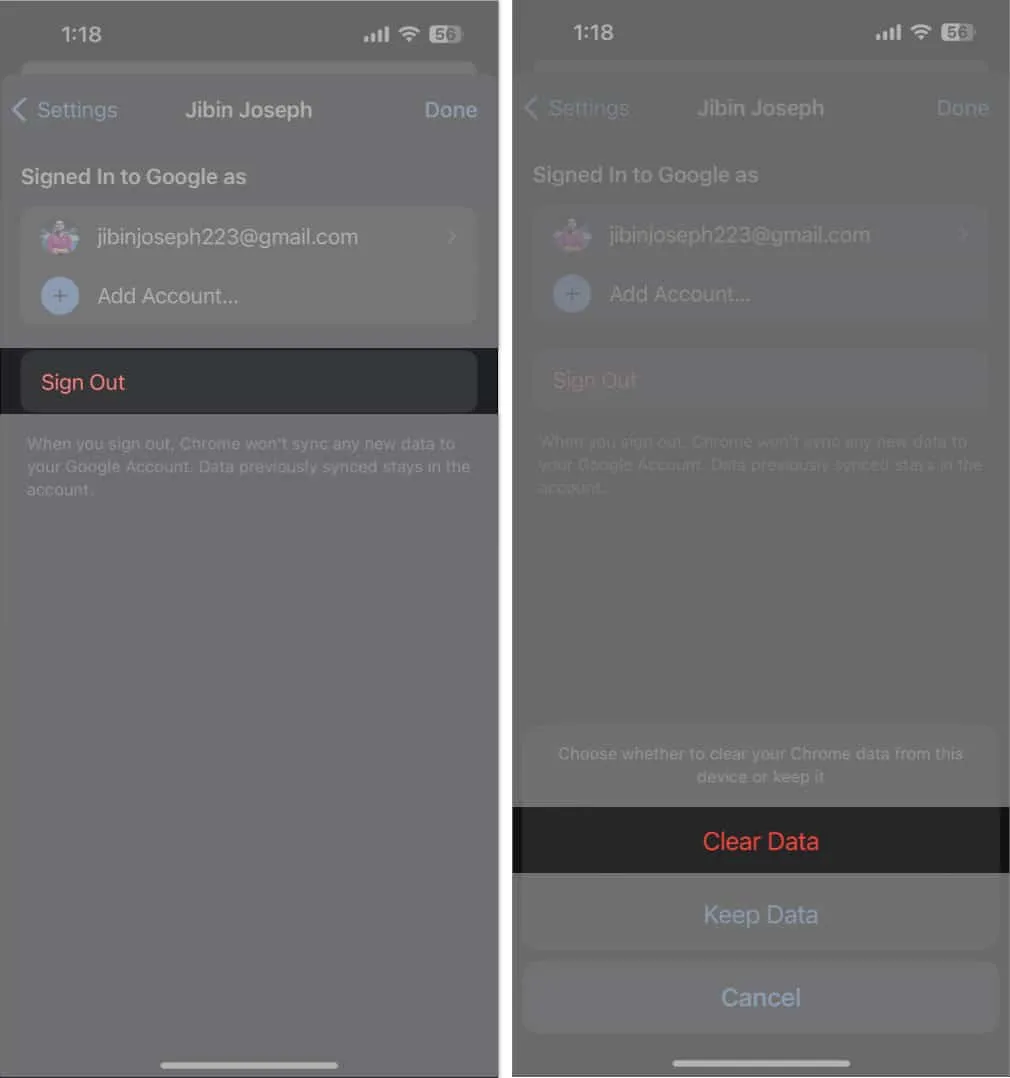
Sie können bei Google auch ohne Konto suchen. Dafür :
- Gehen Sie zur Google- App.
- Tippen Sie auf Ihr Profilfoto → dann auf Ihren Kontonamen .
- Wählen Sie „ Diese App ohne Konto verwenden“ aus .
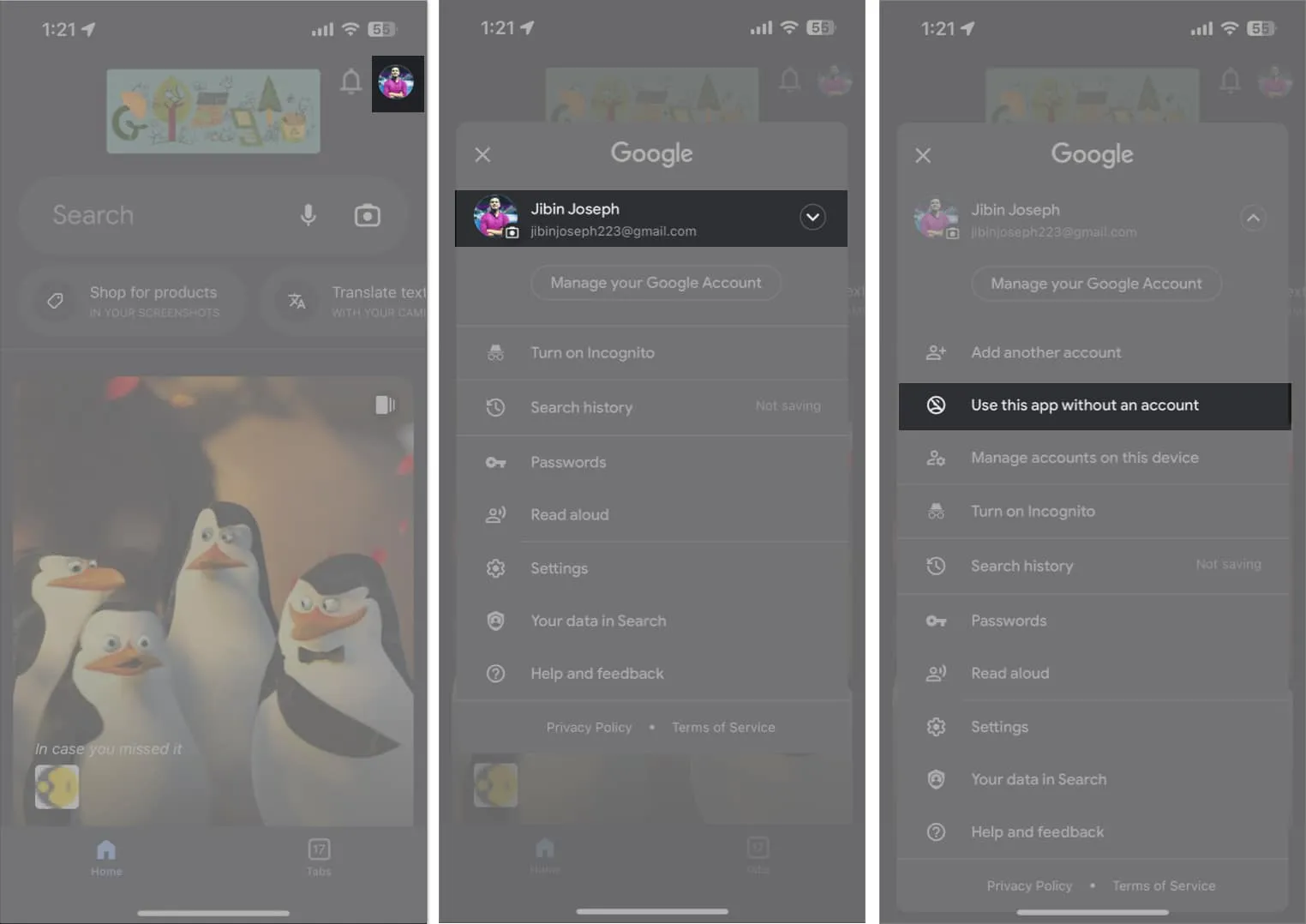
Löschen Sie den gesamten Browserverlauf und Cache
Jedes Mal, wenn wir eine Website besuchen, wird ein Cookie in Ihrem Browser gespeichert. Außerdem verfolgt Google alle Ihre Browserdaten und Ihren Suchverlauf. Außerdem baut Google im Laufe der Zeit einen beträchtlichen Cache-Speicher auf, der zu Problemen führen kann. Daher müssen Sie die Cookies, den Cache und den Verlauf für Chrome auf Ihrem iPhone löschen.
Wenn Ihnen Safari Probleme bereitet, können Sie auch die Webseitendaten des Browsers löschen.
- Öffnen Sie Einstellungen → Safari .
- Tippen Sie auf „Verlauf und Website-Daten löschen“ → Wählen Sie „ Verlauf und Daten löschen“, um dies zu bestätigen.
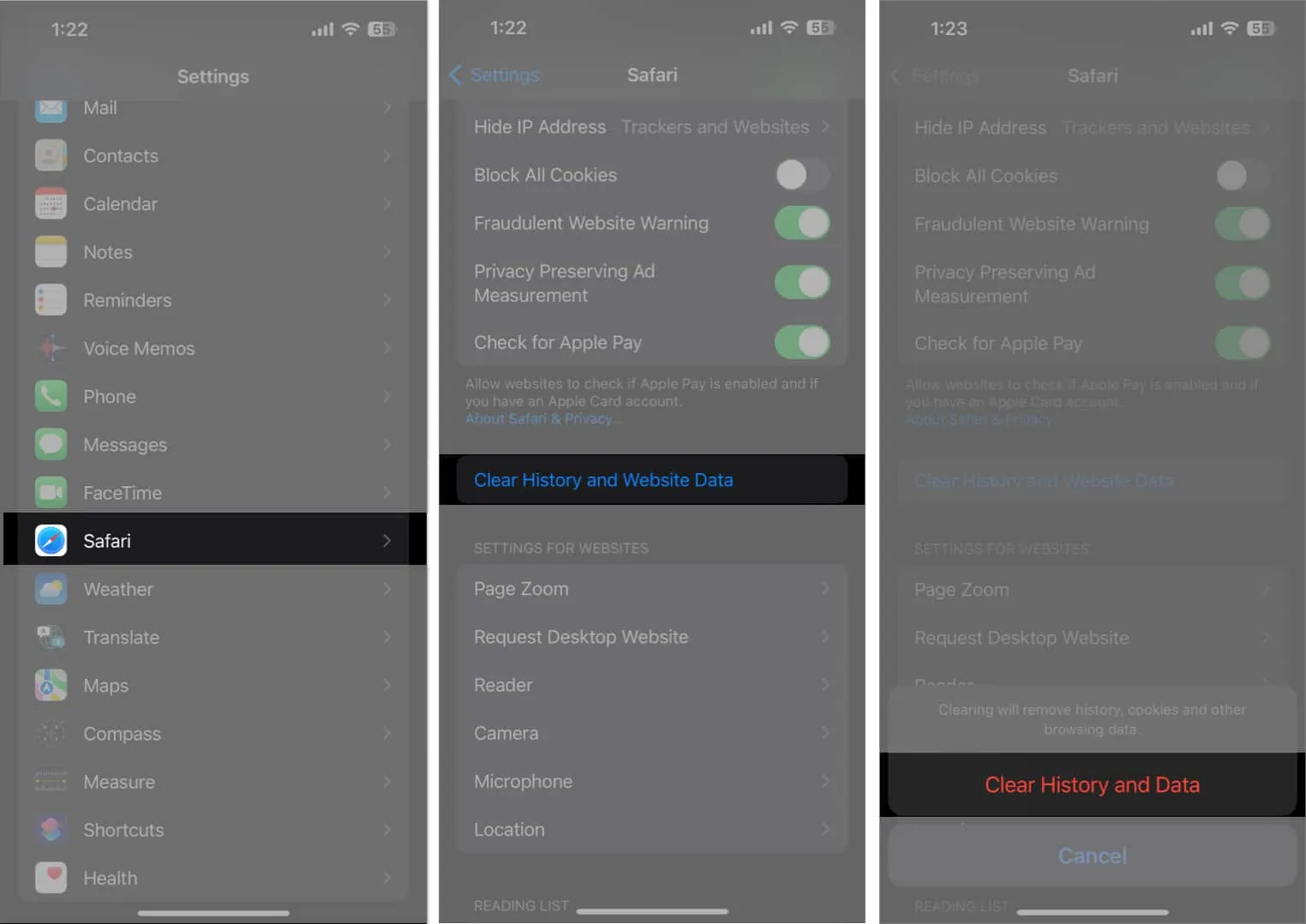
7. DNS ändern
Der Server speichert alle Internetdaten in DNS, einer Datenbank. Beispielsweise verwendet der ISP sein DNS, um Informationen zu sammeln, wenn Sie eine Suche durchführen. Dennoch kann es gelegentlich vorkommen, dass der DNS-Dienst nicht ordnungsgemäß funktioniert. Unter diesen Umständen wird empfohlen, auf Ihrem iPhone zu einem alternativen DNS-Anbieter wie OpenDNS oder Cloudflare 1.1.1.1 zu wechseln.
8. Deaktivieren Sie Javascript
Wenn die Google-Suche auf Ihrem iPhone nicht funktioniert, wurde JavaScript möglicherweise nicht geladen. Sie können es also einfach ausschalten. Beachten Sie jedoch, dass viele Websites dadurch möglicherweise nicht mehr zugänglich sind.
- Gehen Sie zu Einstellungen → Safari
- Scrollen Sie nach unten und tippen Sie auf Erweitert → JavaScript ausschalten .
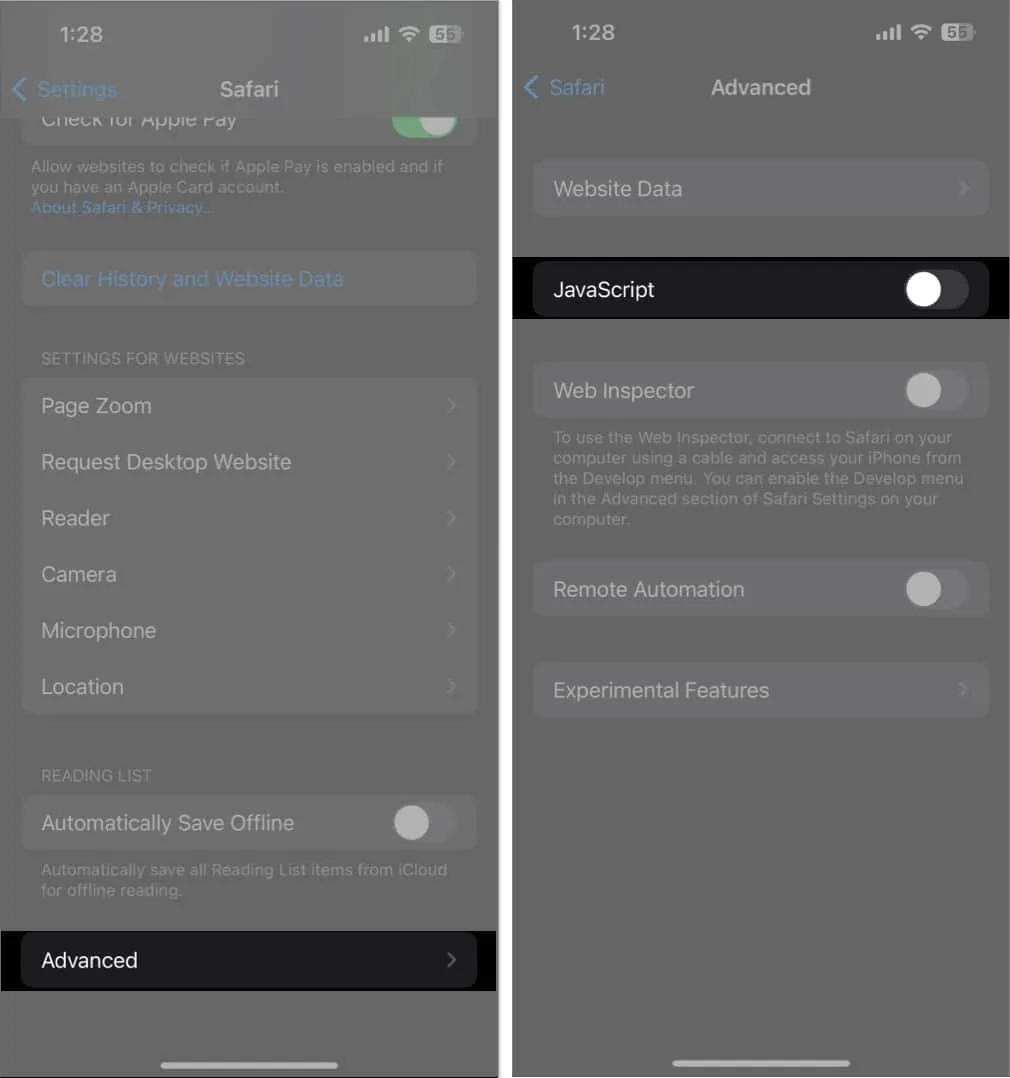
9. Deaktivieren Sie Erweiterungen
Erweiterungen für Chrome und Safari können die Produktivität erheblich steigern. Dennoch kann es gelegentlich vorkommen, dass alte oder fehlerhafte Erweiterungen die Google-Suche nicht richtig funktionieren lassen. Daher empfehle ich, Erweiterungen zu deaktivieren, um zu sehen, ob das Problem dadurch behoben wird.
10. Aktivieren Sie die Hintergrundaktualisierung der App
Die App-Aktualisierungsfunktion im Hintergrund hilft bei der Aufrechterhaltung kontinuierlicher App-Datenaktualisierungen. Bei den Google- und Chrome-Apps ist es wichtig, die Hintergrundaktualisierung der App zu aktivieren.
11. Überprüfen Sie die Safari- und Chrome-Einstellungen
Gelegentlich wird eine Fehlfunktion durch viele Anpassungskonflikte verursacht. Sie müssen daher die Browsereinstellungen noch einmal überprüfen, um sicherzustellen, dass Safari ordnungsgemäß funktioniert.
- Navigieren Sie zu Einstellungen → Safari .
- Tippen Sie auf „Suchmaschine“ und wählen Sie „Google“ aus .
- Wählen Sie Safari , um zum vorherigen Menü zurückzukehren.
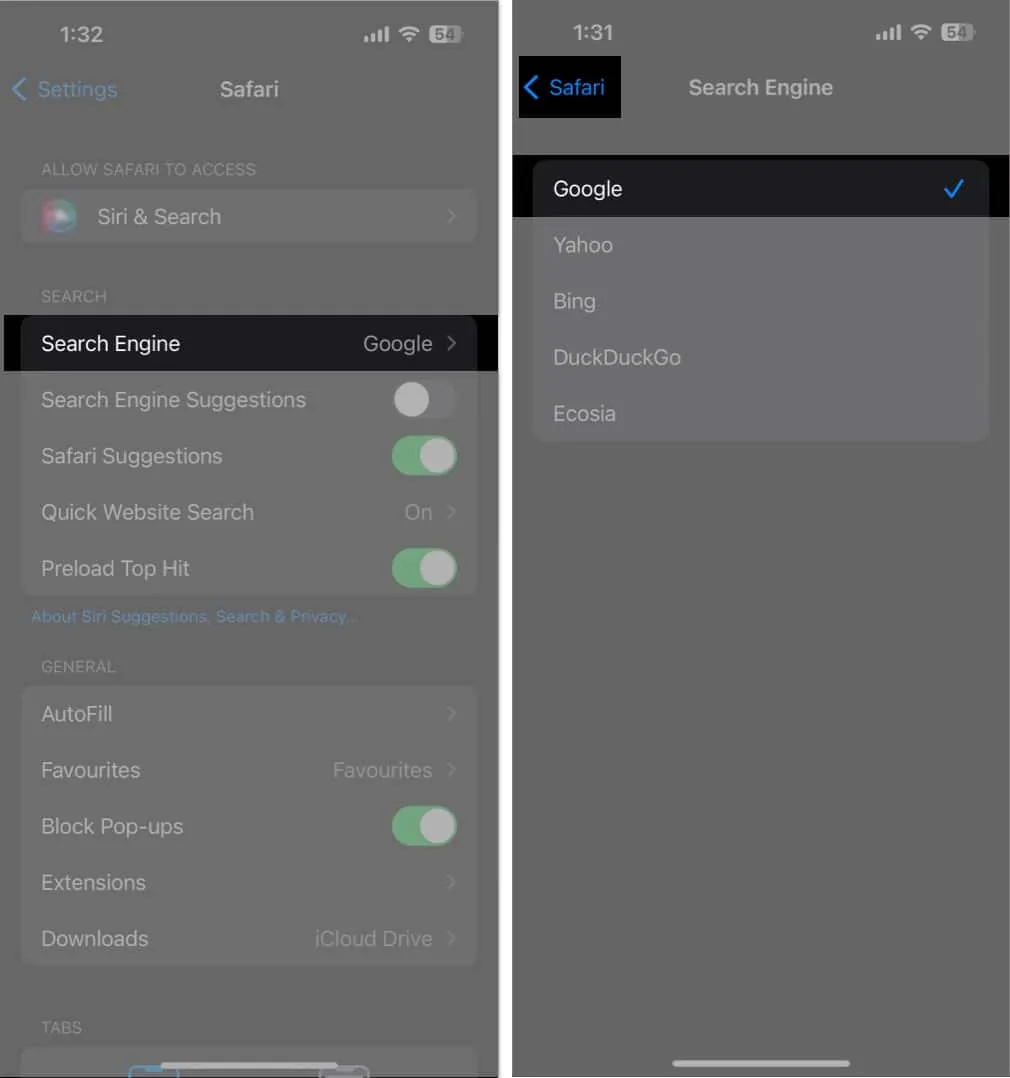
- Suchmaschinenvorschläge deaktivieren .
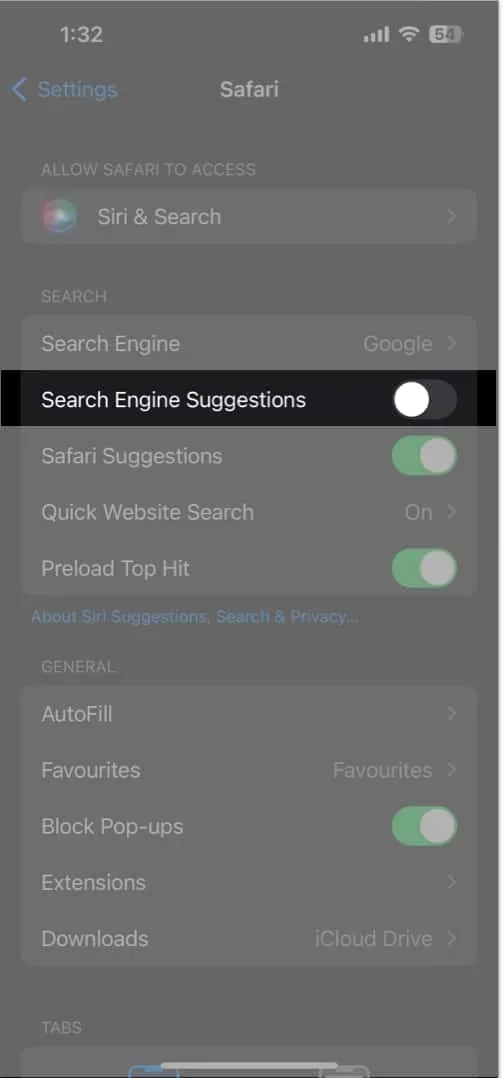
12. Verwenden Sie andere Browser
Dies kann ein Problem mit der integrierten App sein, wenn die Google-Suche in Safari nicht ordnungsgemäß funktioniert. Daher steht es Ihnen frei, andere Browser wie Chrome, Bing usw. zu verwenden. Auf meinem iPhone habe ich Chrome zum Standardbrowser gemacht.
13. Weitere grundlegende Korrekturen
- App entfernen und neu installieren: Sie können die Google- oder Chrome-App aus dem App Store entfernen und neu installieren, wenn sie kleine Fehler aufweist.
- iPhone-Neustart: Apple empfiehlt, Ihr iPhone neu zu starten, um iOS-Probleme zu beheben.
- Google ändert seine Apps häufig, um ein besseres Benutzererlebnis zu bieten. Behalten Sie eine aktualisierte Version von Chrome oder Google bei.
- App-Offload: Im Laufe der Zeit sammeln Apps eine große Anzahl von Systemdateien an. Um eine neue App zu installieren und den zwischengespeicherten Speicher zu leeren, können Sie die Google-App auslagern.
- iOS sollte aktualisiert werden, da veraltete Software häufig Fehler und Probleme aufweist. Halten Sie Ihr iPhone also auf dem neuesten Stand. Navigieren Sie in den Einstellungen unter „Allgemein“ zu „Software-Update“. Tippen Sie bei einem ausstehenden Update auf „Herunterladen“ und dann auf „Installieren“.
14. Kontaktieren Sie Google
Wenn nichts zu funktionieren scheint, können Sie sich an Google-Experten wenden.
- Öffnen Sie Chrome .
- Tippen Sie auf das Drei-Punkte -Symbol.
- Rufen Sie das Menü auf und wählen Sie „Problem melden“ aus .
- Schreiben Sie Ihr Problem und klicken Sie auf den Pfeil neben „Feedback senden“.
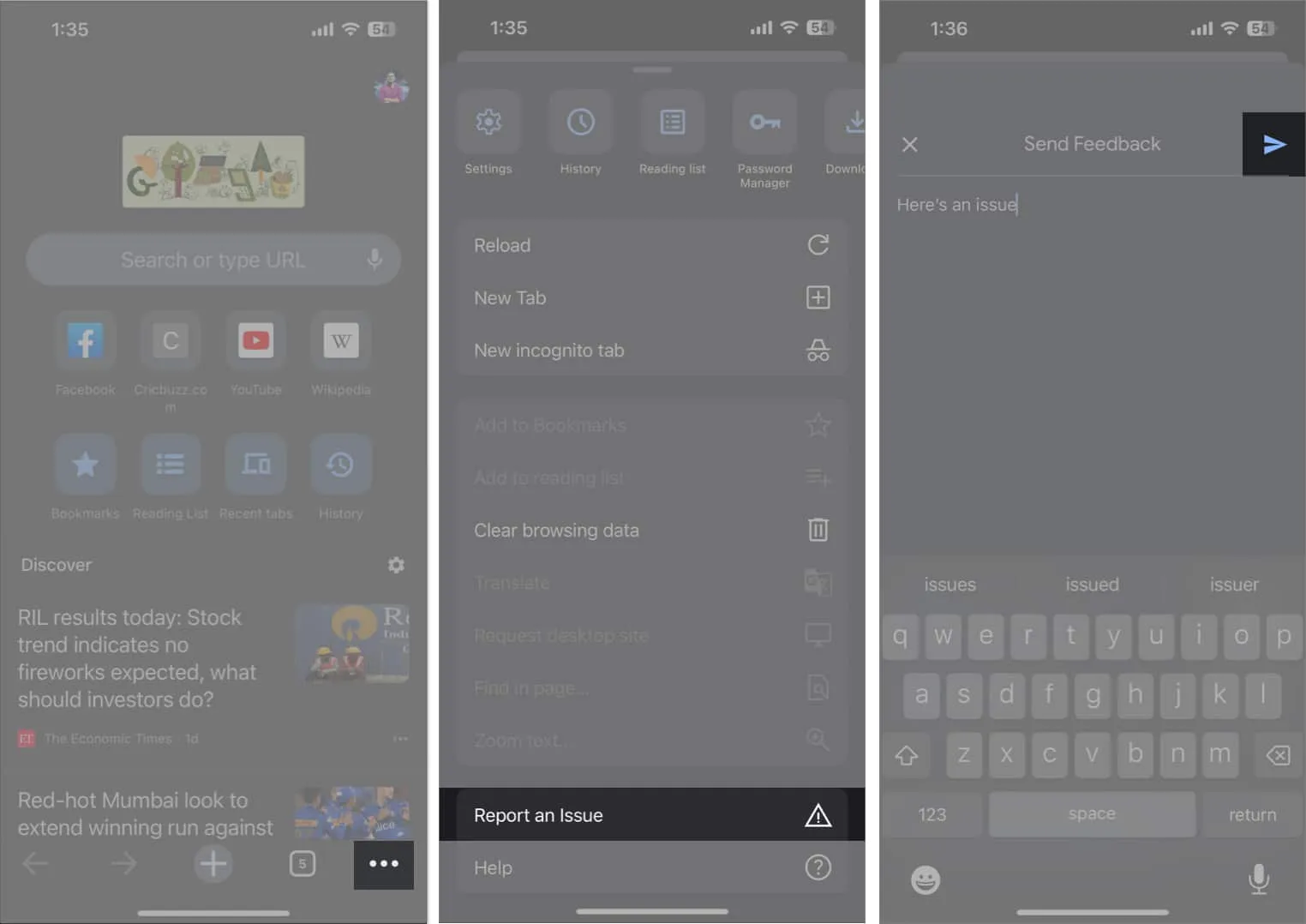
- Überprüfen Sie Ihren Gmail- Posteingang auf E -Mails zur Fehlerbehebung.
Viel Spaß beim Suchen!
Es kann frustrierend sein, wenn die Google-Suche auf Ihrem iPhone nicht mehr funktioniert. Mit den Ratschlägen und Abhilfemaßnahmen, die ich in diesem Blog aufgezeigt habe, können Sie das Problem jedoch leicht erkennen und beheben und so sicherstellen, dass Sie wieder online sind und schnell nach Informationen suchen können. Wenden Sie sich an die Apple-Hilfe, wenn Sie glauben, dass Ihr iPhone zugrunde liegende Probleme hat.



Schreibe einen Kommentar