Ziehen Sie E-Mails per Drag-and-Drop vom iPhone in Notizen, Erinnerungen und andere Apps in iOS 15
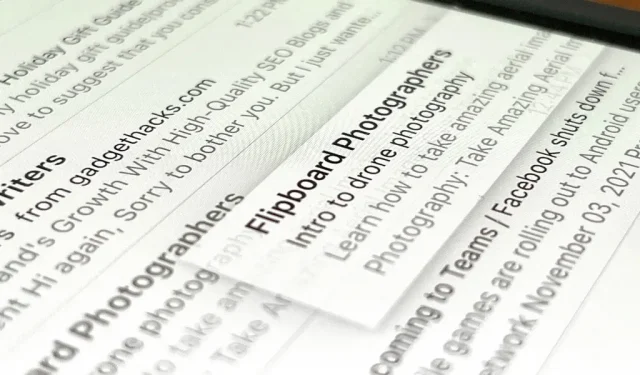
Die Drag-and-Drop-Funktionalität für das iPhone gibt es mindestens seit iOS 11, aber iOS 15 fügt eine neue Funktion hinzu, die es einfacher macht, wichtige E-Mails bei Bedarf zu finden.
Ich bin kein großer Fan davon, E-Mails in Mail zu markieren, weil die Farbzuweisung so übersichtlich ist, wie es nur geht. Sie erhalten sieben verschiedene Farben, aber markierte E-Mails von Gmail, Outlook und anderen E-Mail-Diensten werden nur in Rot angezeigt, auch wenn sie in den Diensten selbst unterschiedliche Farben haben.
Eine Möglichkeit, den Überblick über wichtige E-Mails zu behalten, die Sie erneut sehen müssen, besteht darin, sie zu Notizen oder Erinnerungen hinzuzufügen. Und in iOS 15 und höher macht Apple diesen Vorgang so einfach wie möglich. Ziehen Sie einfach eine E-Mail per Drag-and-Drop auf die gewünschte Notiz oder Liste und sie wird als schöner Link angezeigt, auf den Sie bei Bedarf klicken können, um zur E-Mail zurückzukehren.
Tatsächlich hätten Sie E-Mail-Links schon früher in Erinnerungen hinzufügen können, aber Sie müssen die E-Mail öffnen und Siri bitten, sich „das zu merken“, und es wird zu einem neuen Element in Ihrer Standardliste. Drag & Drop wurde erstmals in iOS 15 eingeführt und ermöglicht die Auswahl einer beliebigen Liste in Erinnerungen. Darüber hinaus können Sie in Notes auch E-Mail-Links hinzufügen. Auf dem iPad ist dies seit iPadOS 13 möglich, aber endlich ist es in iOS 15 für das iPhone angekommen.
Finden Sie einen Brief in der Post
Öffnen Sie Mail und suchen Sie dann die E-Mail, die Sie Ihrer Notiz oder Liste hinzufügen möchten. Sie können es nur aus der Listenansicht jedes Postfachs ziehen. Wenn Sie es also geöffnet haben, kehren Sie in der Listenansicht dorthin zurück.
Wichtig: Drag-and-Drop funktioniert aus jedem Postfach wie Gmail, Outlook oder Yahoo, aber Sie müssen diese Dienste auf jedem Ihrer Geräte (iPhone, iPad, Mac) zu Mail hinzugefügt haben, wenn Sie E-Mail-Links öffnen möchten . aus synchronisierten Notizen oder Listen auf diesen anderen Geräten auf sie zugreifen. Wenn Sie versuchen, auf E-Mails auf einem anderen Gerät zuzugreifen, dem kein Postfachkonto zu Mail hinzugefügt wurde, erhalten Sie eine Fehlermeldung.
Klicken und Ziehen
Tippen Sie dann auf eine E-Mail in der Liste, wischen Sie schnell, um die Drag-and-Drop-Funktion zu aktivieren, und lassen Sie nicht los. Wenn ein Vorschau- und Schnellaktionsmenü angezeigt wird, machen Sie sich keine Sorgen, denn Sie können immer noch horizontal wischen, um die Vorschau wieder in eine Listenansicht zu reduzieren, wobei Drag & Drop sofort einsatzbereit ist.
Wechseln Sie zu einer anderen App
Um eine E-Mail zu Notizen oder Erinnerungen hinzuzufügen, schalten Sie Mail mit der anderen Hand auf die entsprechende Anwendung um. Sie könnten:
- Wischen Sie vom unteren Bildschirmrand nach oben, bis Sie nach einer kurzen Pause in der Mitte loslassen (bei Face ID-Modellen), oder tippen Sie zweimal auf die Home-Taste (bei Touch ID-Modellen), um den App-Umschalter zu öffnen, und wischen Sie dann, um Notizen oder Erinnerungen zu finden und tippen Sie darauf.
- Wischen Sie am unteren Bildschirmrand nach rechts oder links, um durch die zuletzt verwendeten Apps zu scrollen (bei Face ID-Modellen), bis Sie zu „Notizen“ oder „Erinnerungen“ gelangen.
- Wischen Sie vom unteren Bildschirmrand nach oben (bei Face ID-Modellen) oder drücken Sie einmal die Home-Taste (bei Touch ID-Modellen), um den Startbildschirm zu öffnen, und öffnen Sie dann Notizen oder Erinnerungen auf der Startseite oder in der App-Bibliothek.
Ziehen Sie die E-Mail an die gewünschte Stelle.
Wenn Sie Notizen verwenden, öffnen Sie eine neue oder alte Notiz und ziehen Sie dann den E-Mail-Link an die gewünschte Stelle. Es erscheint als einfacher Hyperlink, der den E-Mail-Betreff mit der E-Mail selbst in Mail verknüpft. Sie können den Text der Betreffzeile nach Ihren Wünschen ändern. Um eine E-Mail in Mail zu öffnen, tippen Sie auf den Link.
Öffnen oder erstellen Sie beim Hinzufügen zu Erinnerungen die Liste, in der Sie den E-Mail-Link erhalten möchten, und geben Sie ihn dann als neues Element in der Liste frei. Dadurch wird der Betreff des Briefes zur Liste hinzugefügt und daneben erscheint das „Mail“-Symbol. Dieses Mail-Symbol ist ein Link zu Ihrer E-Mail, sodass Sie den Betreffzeilentext in der Liste nach Ihren Wünschen ändern können.
Wie E-Mail-Drag-and-Drop in anderen Apps funktioniert
Jetzt können Sie eine E-Mail aus Mail in eine andere App ziehen, z. B. Bear (siehe Abbildung unten) und Things , und erhalten einen schönen Hyperlink im Stil einer Notiz und einer Erinnerung.
Viele Apps wie Google Keep (siehe Abbildung unten) wandeln den Link jedoch nicht in eine mit einem Hyperlink versehene Betreffzeile um. Das Gleiche gilt, wenn Sie versuchen, einen E-Mail-Link als Erinnerungsnotiz hinzuzufügen. Stattdessen sehen Sie eine Link-URL, bei der es sich lediglich um ein URL-Schema für Mail handelt , das die mit der E-Mail verknüpfte ID lokal öffnet. Wenn die App dies unterstützt, können Sie manuell einen Hyperlink erstellen, indem Sie Text in die Betreffzeile einfügen.
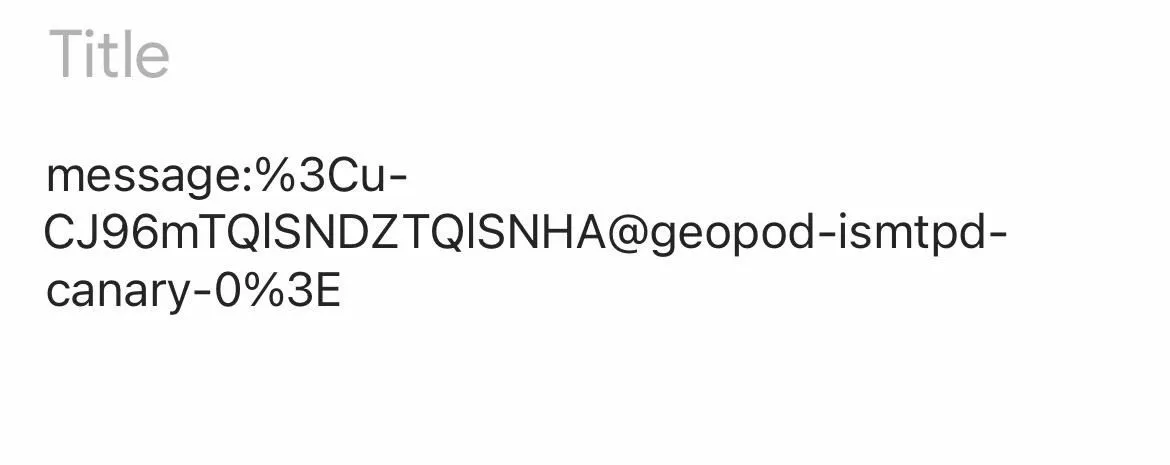
Erwähnenswert ist auch, dass Sie Notizen per Drag & Drop in Erinnerungen ziehen können und der Titel der Notiz mit einem Notizensymbol daneben angezeigt wird. Der Text in der Liste kann geändert werden und durch Klicken auf das Notizensymbol wird die Notiz geöffnet. Wenn Sie versuchen, eine Erinnerung in Notes zu ziehen, erhalten Sie nur den Text der Erinnerung, keinen Link dazu.
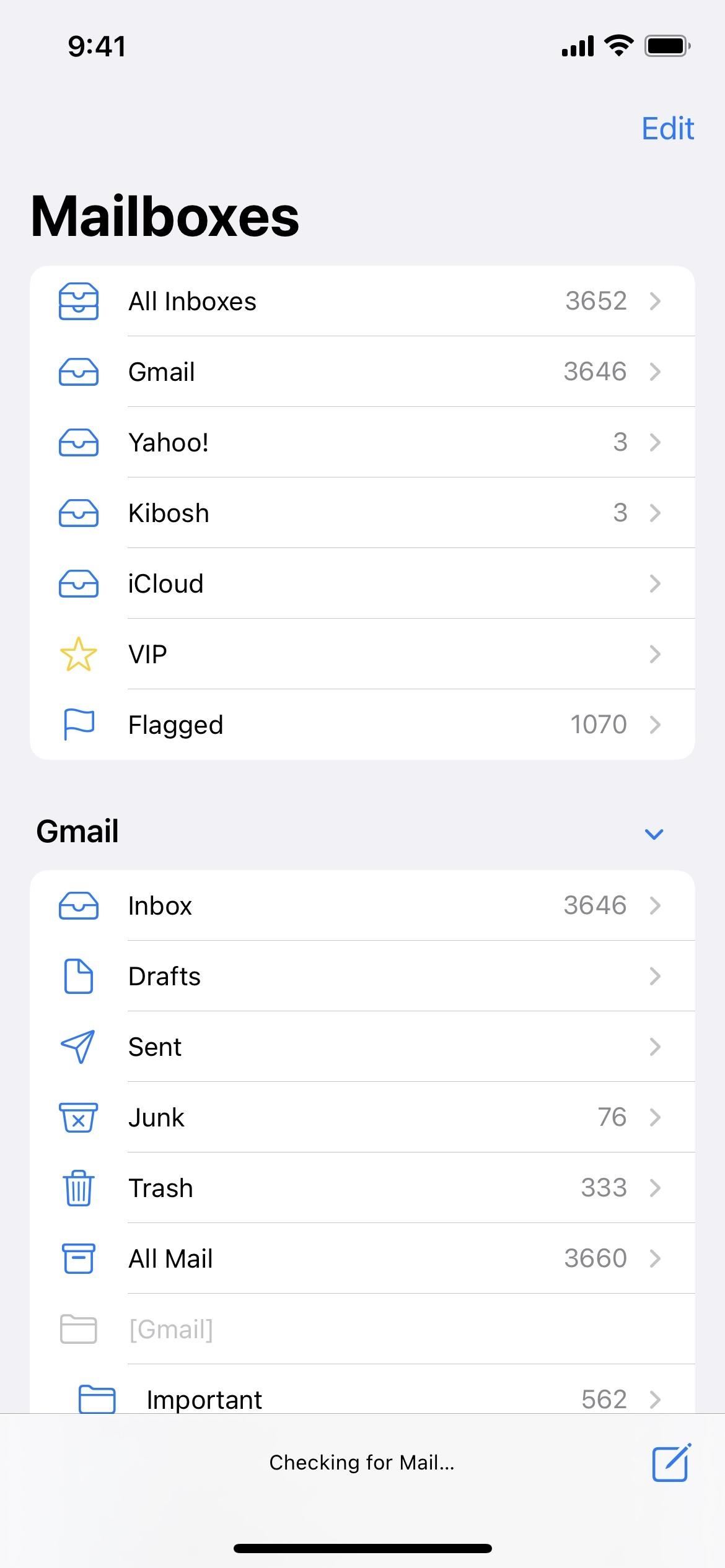
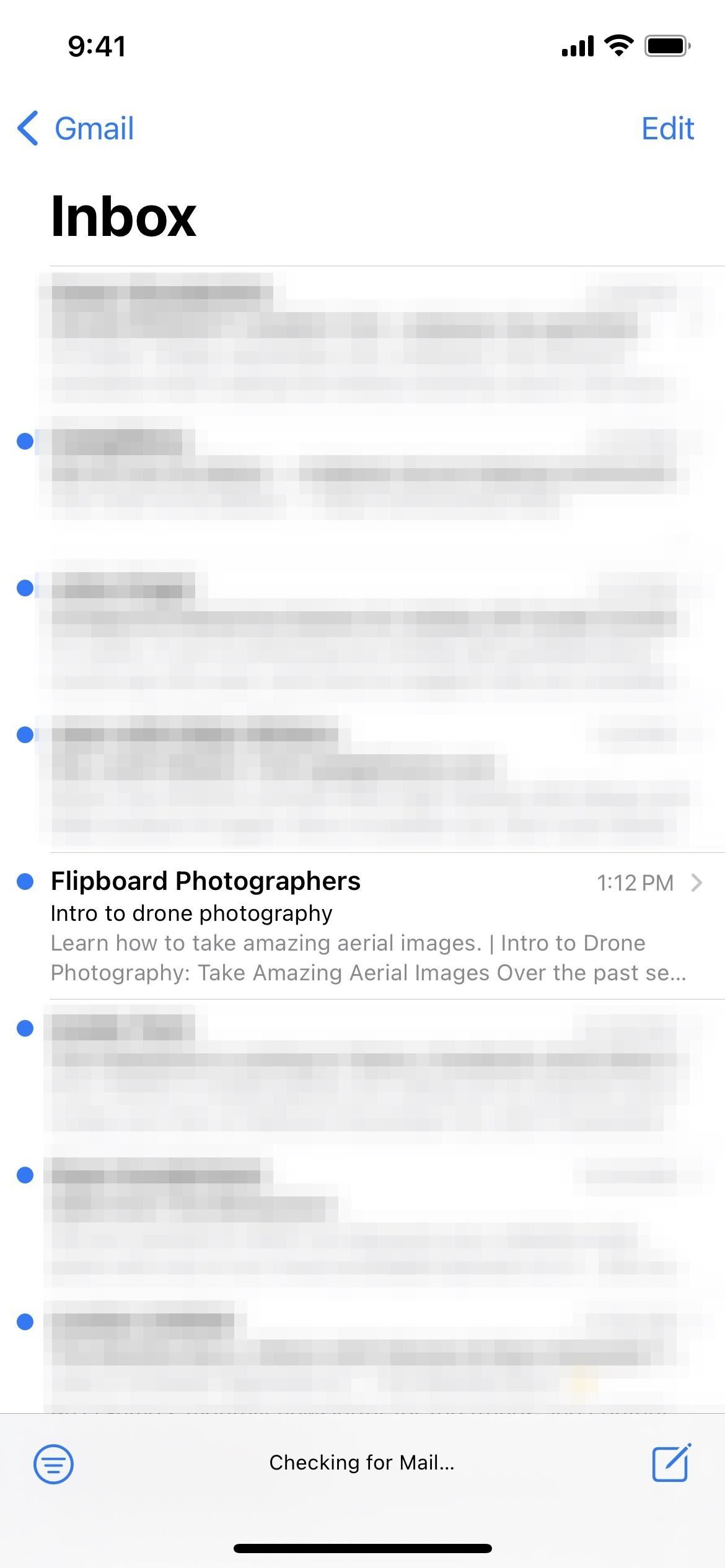
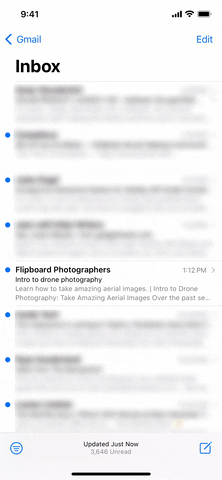
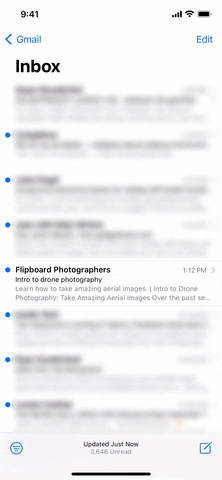
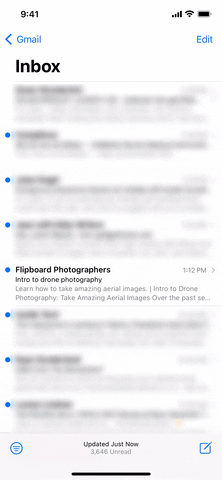
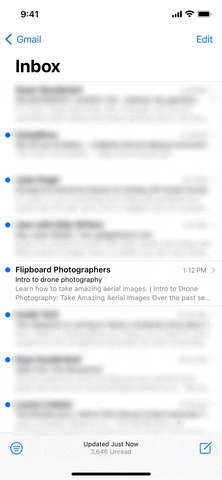
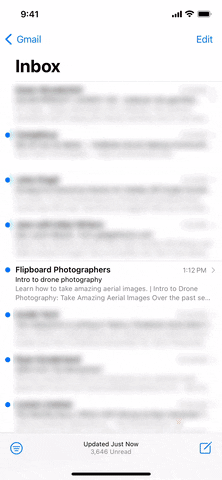
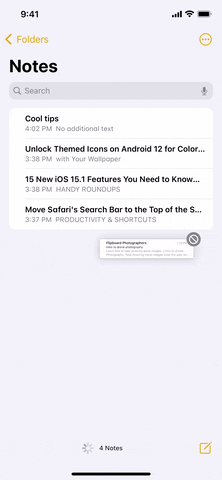
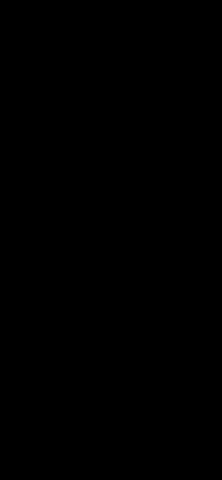
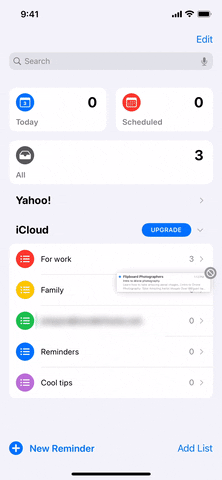
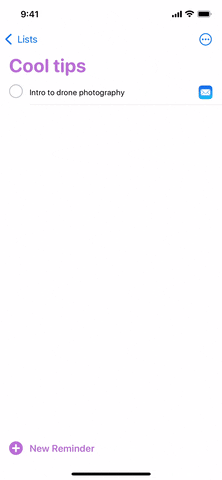
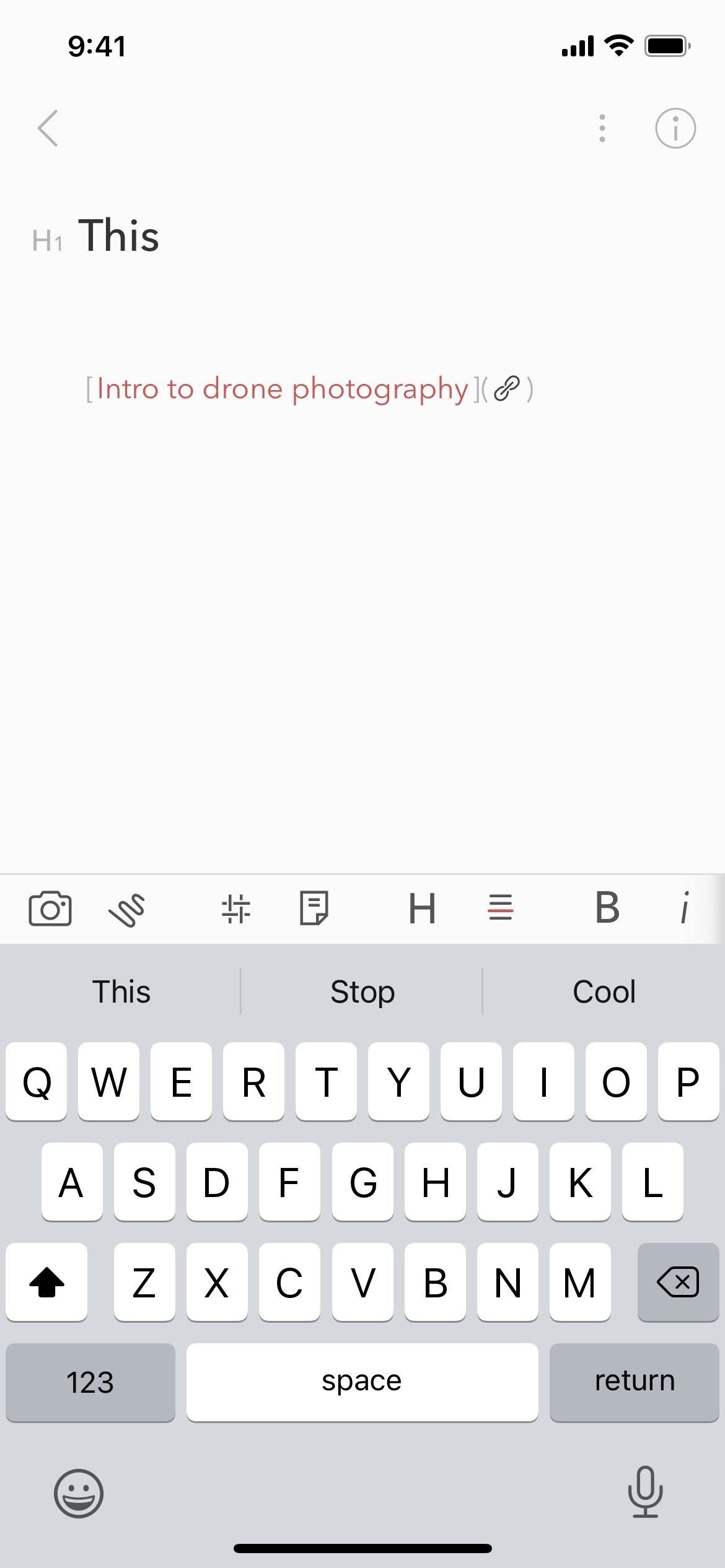
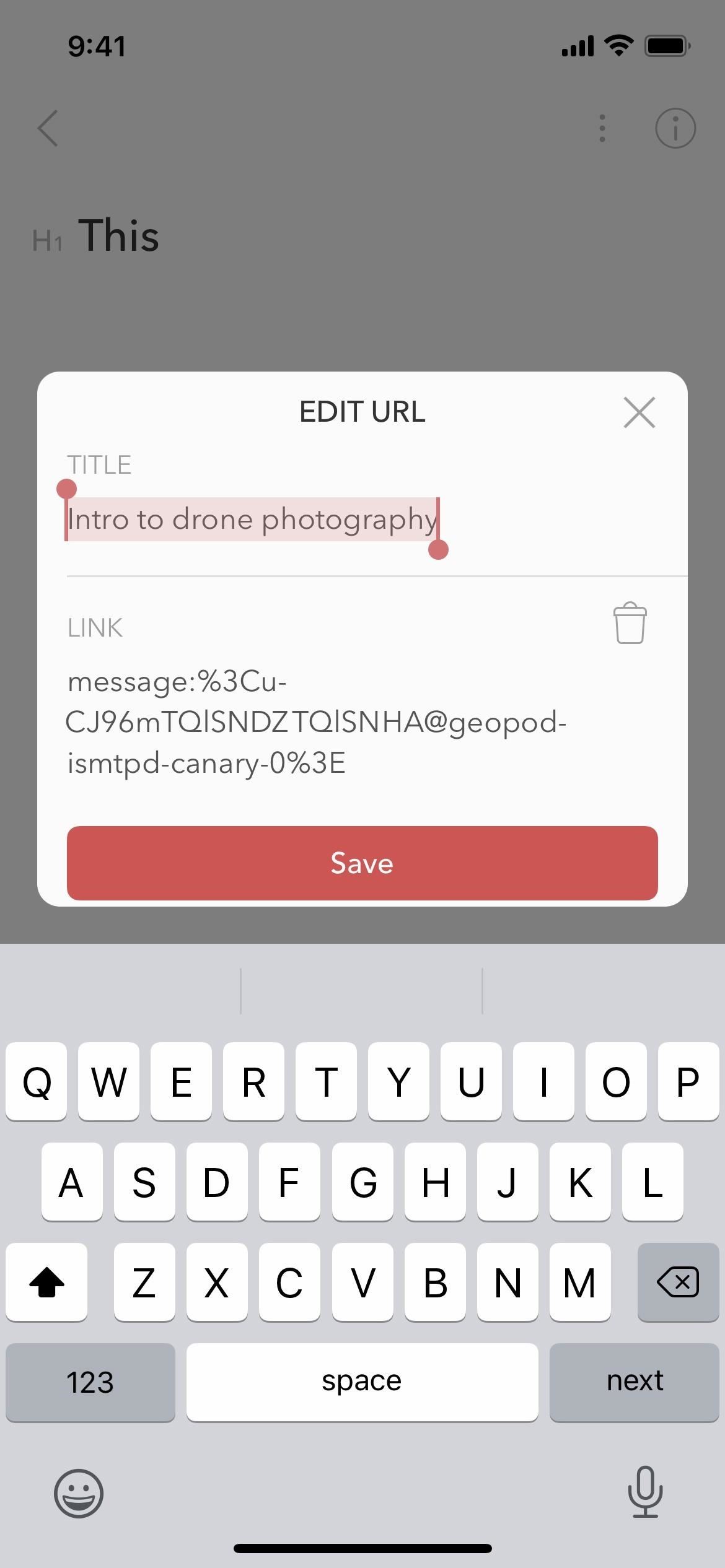



Schreibe einen Kommentar