Warum der App Store auf dem iPhone verschwunden ist und wie man ihn zurückbekommt
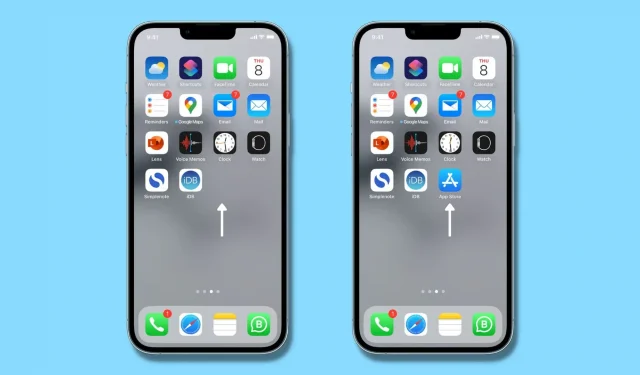
Fehlt der App Store auf Ihrem iPhone und Sie wissen nicht, wo er ist? In dieser Anleitung zeigen wir Ihnen schnell, wie Sie den App Store wieder auf das iPhone oder iPad bringen, damit Sie neue Apps herunterladen und bestehende aktualisieren können.
Warum fehlt der App Store auf dem iPhone?
Manche Leute denken, sie hätten den App Store von ihrem iPhone gelöscht und machen sich deshalb Sorgen. Zunächst möchte ich Ihnen versichern, dass der App Store ein integraler Bestandteil von iOS (dem Betriebssystem des iPhone) ist und es keine Möglichkeit gibt, den App Store zu entfernen.
Allerdings können Sie oder Ihr Erziehungsberechtigter die Installation neuer Apps einschränken, was dazu führt, dass der App Store von Ihrem iPhone verschwindet und Sie ihn nirgendwo auf dem Startbildschirm, in der App-Bibliothek oder in der Spotlight-Suche finden können . Selbst Siri kann den App Store nicht öffnen, wenn er eingeschränkt ist. Dies kann den falschen Eindruck erwecken, dass der App Store gelöscht wurde und von Ihrem iPhone verloren gegangen ist. Im Folgenden zeigen wir Ihnen, wie Sie das Problem beheben können.
In anderen Fällen haben Sie, Ihre Eltern oder jemand mit Zugriff auf Ihr iPhone möglicherweise das App Store-App-Symbol vom Startbildschirm entfernt, wodurch es nicht mehr angezeigt wird. Keine Sorge, Sie können das Problem ganz einfach beheben und das App Store-Symbol wieder zu Ihrem Startbildschirm hinzufügen. Verwandte Themen: 9 Möglichkeiten, Apps auf dem iPhone auszublenden
So öffnen Sie den fehlenden App Store und bringen ihn zurück zum iPhone-Startbildschirm
Hier finden Sie alle Lösungen, um das App Store-Symbol wieder auf dem iPhone, iPad oder iPod touch zu erhalten.
1. Deaktivieren Sie den App Store in den iPhone-Einstellungen
Mit Screen Time können Sie Apps entsprechend ihrer Alterskategorie (4+, 9+, 12+, 17+) einschränken oder sogar die Installation aller neuen Apps blockieren!
Wenn Sie, Ihre Eltern, die Zugriff auf Ihr iPhone haben, oder derjenige, dem Sie Ihr entsperrtes iPhone gegeben haben, beschließen, neue App-Downloads zu blockieren, entfernt iOS automatisch die App Store-App von überall. Daher können Sie den App Store nicht nutzen und sehen ihn auch nicht auf Ihrem Startbildschirm, in der App-Bibliothek, in der Suche oder anderswo, bis Sie die Installation von Apps zulassen.
So erhalten Sie den App Store wieder auf dem iPhone:
1) Öffnen Sie die App „Einstellungen“ und tippen Sie auf „Bildschirmzeit“.
2) Klicken Sie auf Inhalts- und Datenschutzbeschränkungen.
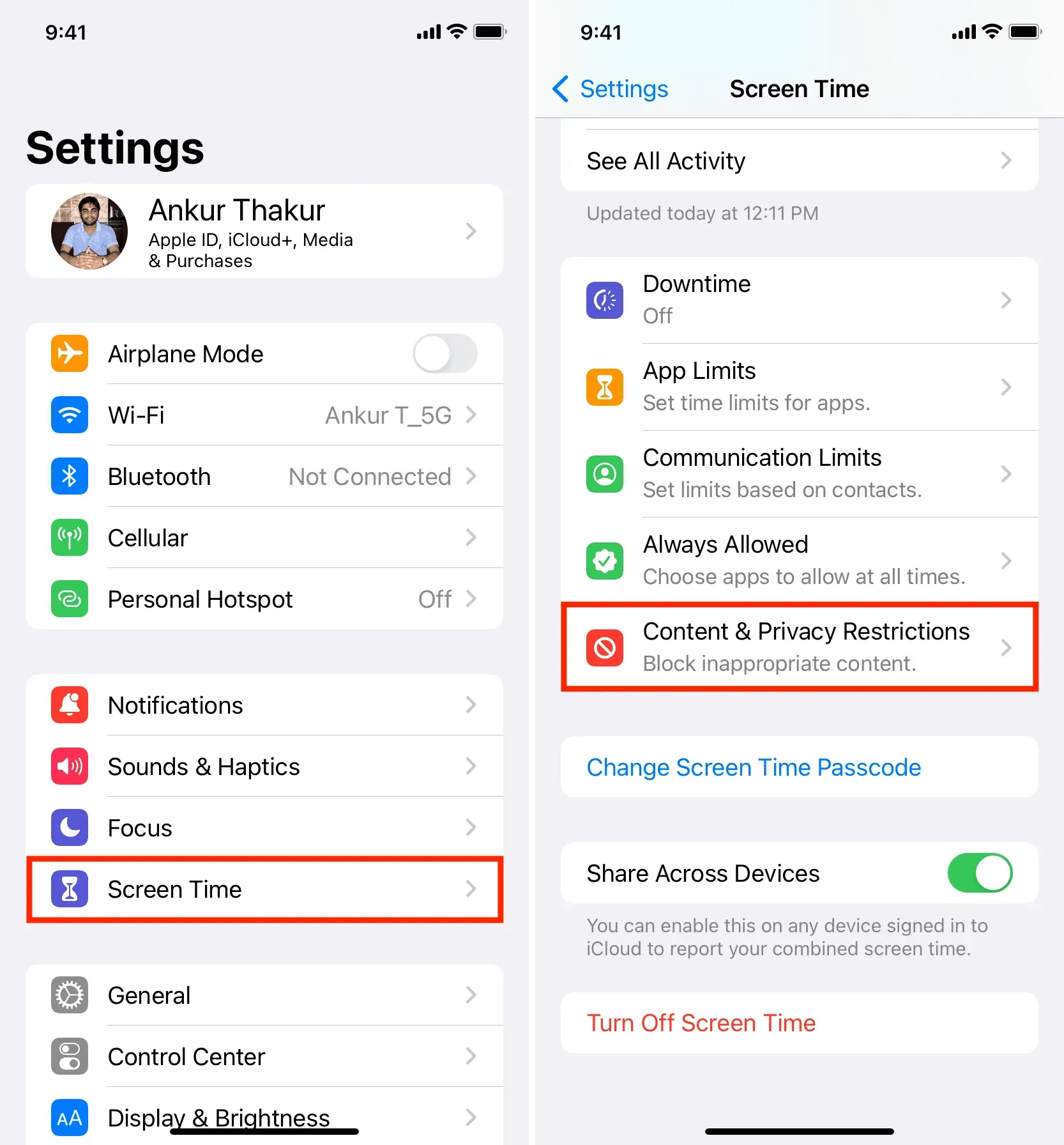
3) Wählen Sie „iTunes & App Store-Käufe“ aus. Geben Sie Ihren Bildschirmzeit-Passcode ein, wenn Sie dazu aufgefordert werden.
4) Klicken Sie auf „Anwendungen installieren“ und wählen Sie „Zulassen“.
5) Verlassen Sie nun die Einstellungs-App und Sie sehen das App Store-Symbol auf dem Startbildschirm Ihres iPhones. Wenn nicht, öffnen Sie den Startbildschirm und suchen Sie nach dem App Store.
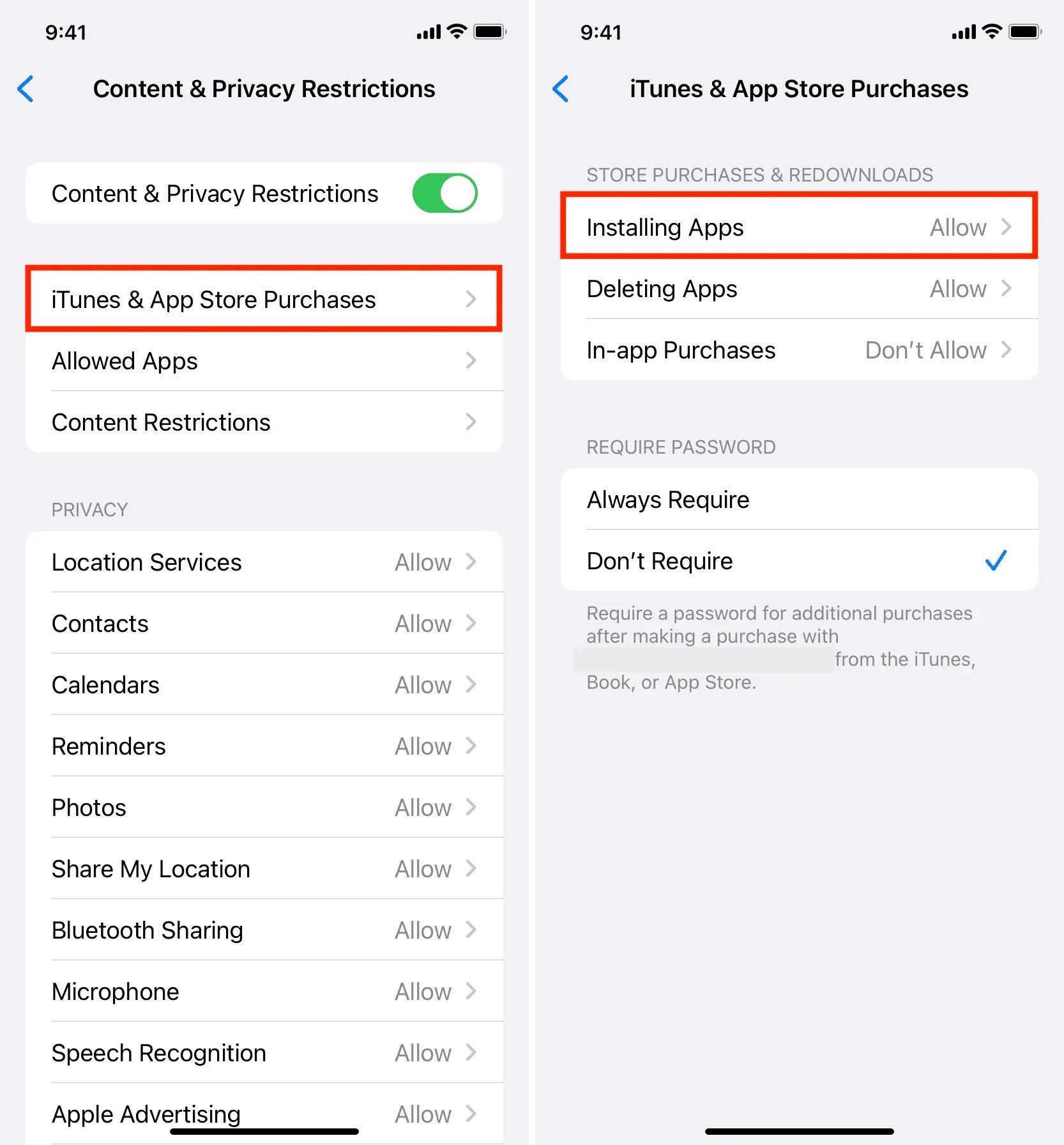
Notiz. Wenn in Schritt 1 „Bildschirmzeit aktivieren“ angezeigt wird, bedeutet dies, dass die Bildschirmzeitbeschränkungen nicht aktiviert wurden und Sie alle oben genannten Schritte überspringen können. Ebenso können Sie die restlichen Schritte überspringen, wenn Sie in Schritt 2 keine Inhalts- und Datenschutzbeschränkungen aktiviert haben.
2. Gibt es im App Store ein Zeitlimit?
Ihr Erziehungsberechtigter kann außerdem Apps einschränken und deren Nutzung für eine begrenzte Zeit einschränken. Meistens nutzen Eltern App-Beschränkungen für Kommunikations- und Multimedia-Apps wie WhatsApp, YouTube, Snapchat, Facebook usw. Wenn sie sich jedoch dazu entschließen, alle Apps einzuschränken, schließt dies auch den App Store ein, sodass Sie keine Apps herunterladen oder aktualisieren können. In diesem Fall sehen Sie neben dem App Store ein kleines Sanduhrsymbol und beim Öffnen steht dort „Zeitlimit“.
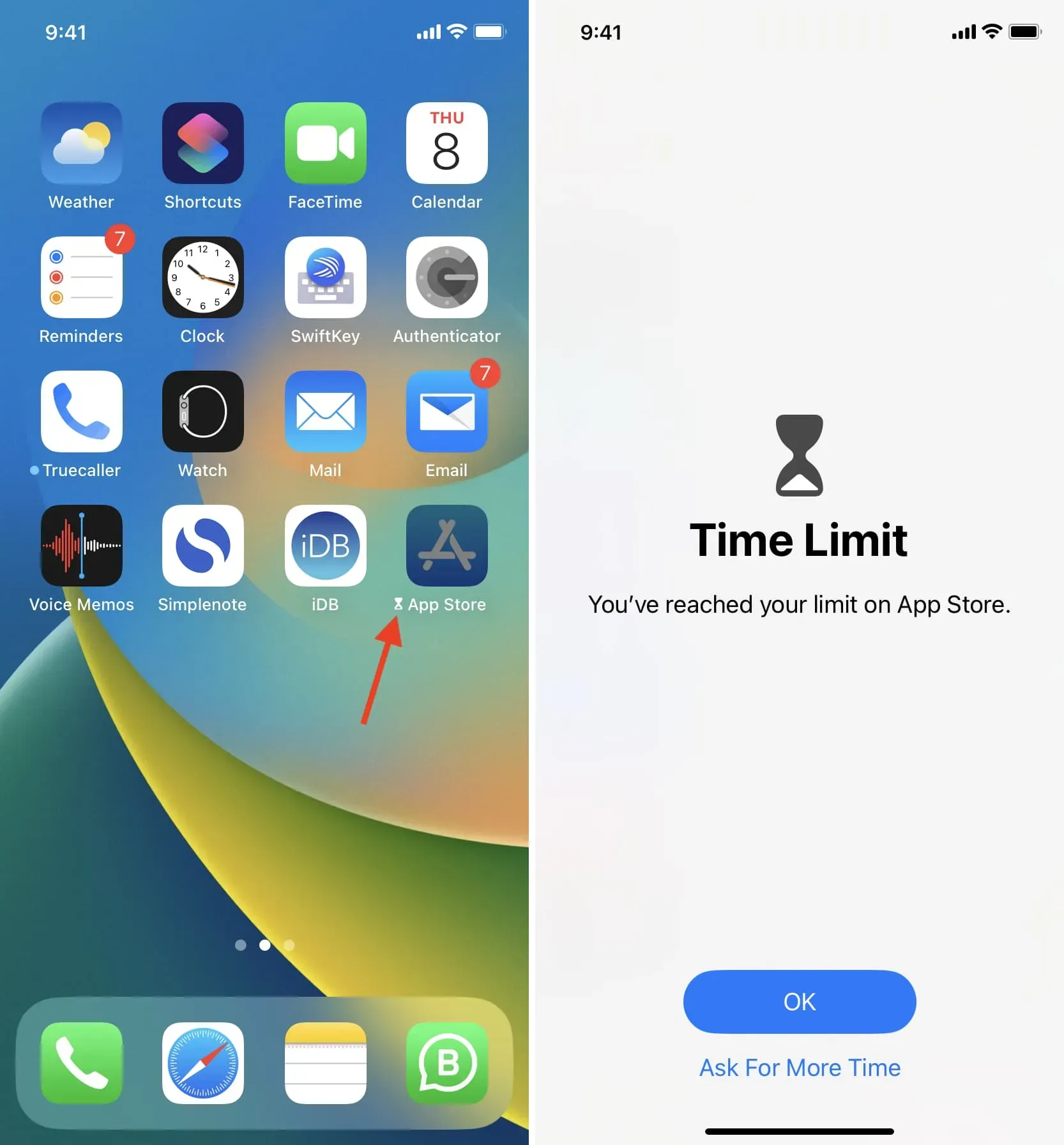
Wenn Sie ein Sanduhrsymbol sehen, bedeutet dies, dass die App bis Mitternacht (00:00) blockiert ist. Du kannst auf „Bitte um mehr Zeit“ klicken und hoffen, dass deine Eltern es jetzt erlauben, oder wenn du den Bildschirmzeit-Passcode kennst, kannst du ihn eingeben und das Zeitlimit der App wird sofort umgangen.
Notiz. Der Screen Time-Passcode unterscheidet sich vom Passcode Ihres iPhones. Normalerweise kennen nur Ihre Erziehungsberechtigten diesen Zugangscode. Verwandt: So rufen Sie einen vergessenen Beschränkungs- oder Bildschirmzeit-Passcode ab
Um das App-Limit dauerhaft zu entfernen, gehen Sie zu Einstellungen > Bildschirmzeit > App-Limits und deaktivieren Sie App-Limits oder wischen Sie auf dem App Store-Limit nach links und tippen Sie auf Entfernen > Limit entfernen.
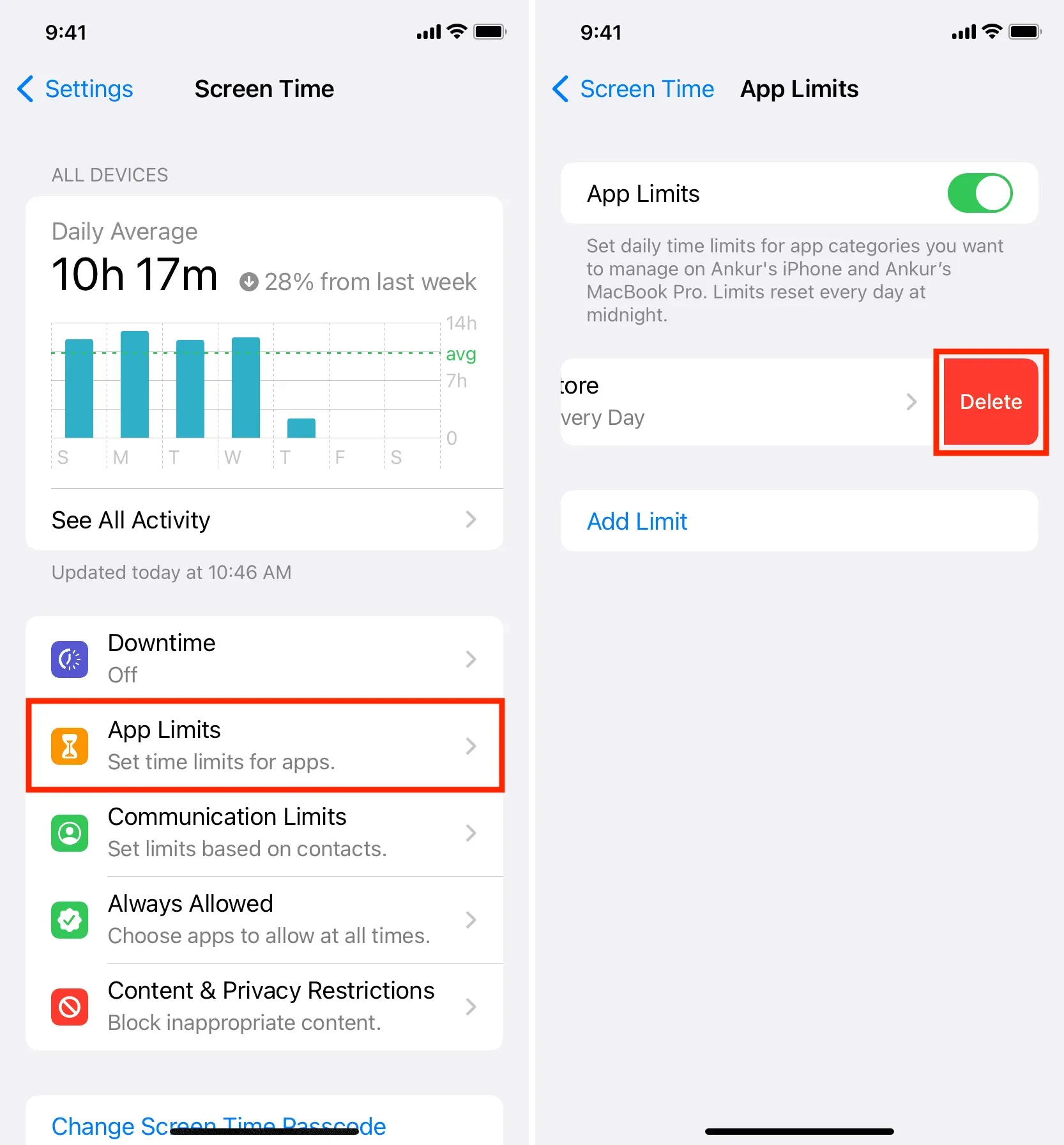
3. Verwenden Sie die Spotlight-Suche, um zum App Store zurückzukehren
In den meisten Fällen können Sie Ihr fehlendes App Store-Symbol einfach durch Suchen finden und wiederherstellen. Von dort aus können Sie den App Store starten und verwenden oder ihn zu Ihrem Startbildschirm hinzufügen, um in Zukunft schneller darauf zugreifen zu können. Hier ist wie:
- Gehen Sie zum iPhone-Startbildschirm und wischen Sie nach unten, um die Spotlight-Suche zu öffnen.
- Betreten Sie den App Store.
- Tippen Sie in den Suchergebnissen auf das App Store-App-Symbol, um es zu öffnen.
- Oder klicken Sie auf das App-Store-App-Symbol und ziehen Sie es nach unten auf den Startbildschirm, um es dort hinzuzufügen.
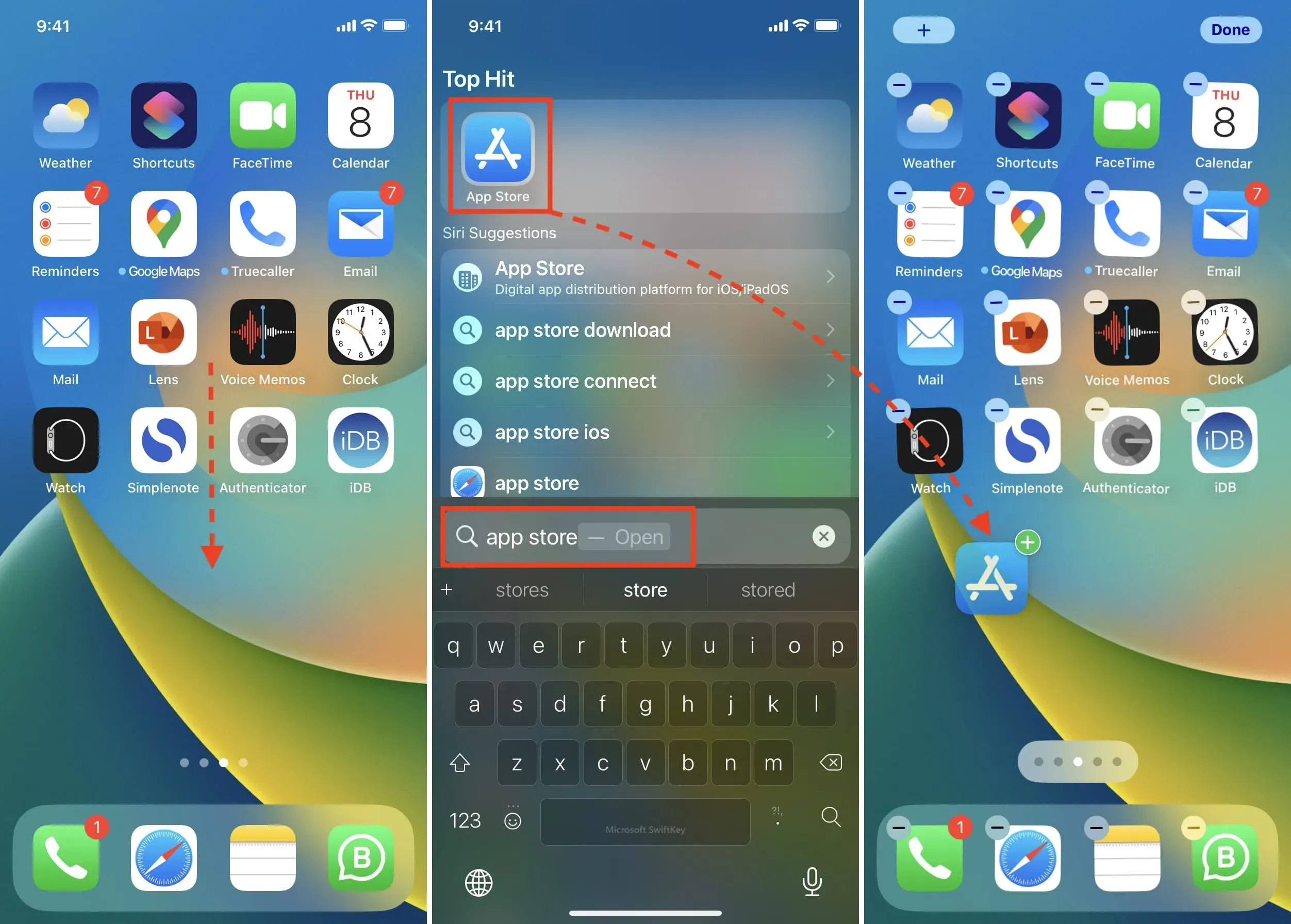
4. Suchen Sie den App Store in der App-Bibliothek
Neben der Suche finden Sie den App Store auch in der App-Bibliothek, auf die Sie zugreifen können, indem Sie auf der letzten Seite des Startbildschirms nach links wischen.
Sie sollten den App Store im Ordner „Dienstprogramme“ in der App-Bibliothek finden. Alternativ können Sie auf dem App-Bibliotheksbildschirm nach unten wischen, um alle Apps in alphabetischer Reihenfolge anzuzeigen. Da der App Store mit einem A beginnt, sollte er irgendwo oben aufgeführt sein.
In der App-Bibliothek können Sie auf ein App-Symbol klicken und es nach links ziehen, um diese App zu Ihrem Startbildschirm hinzuzufügen.
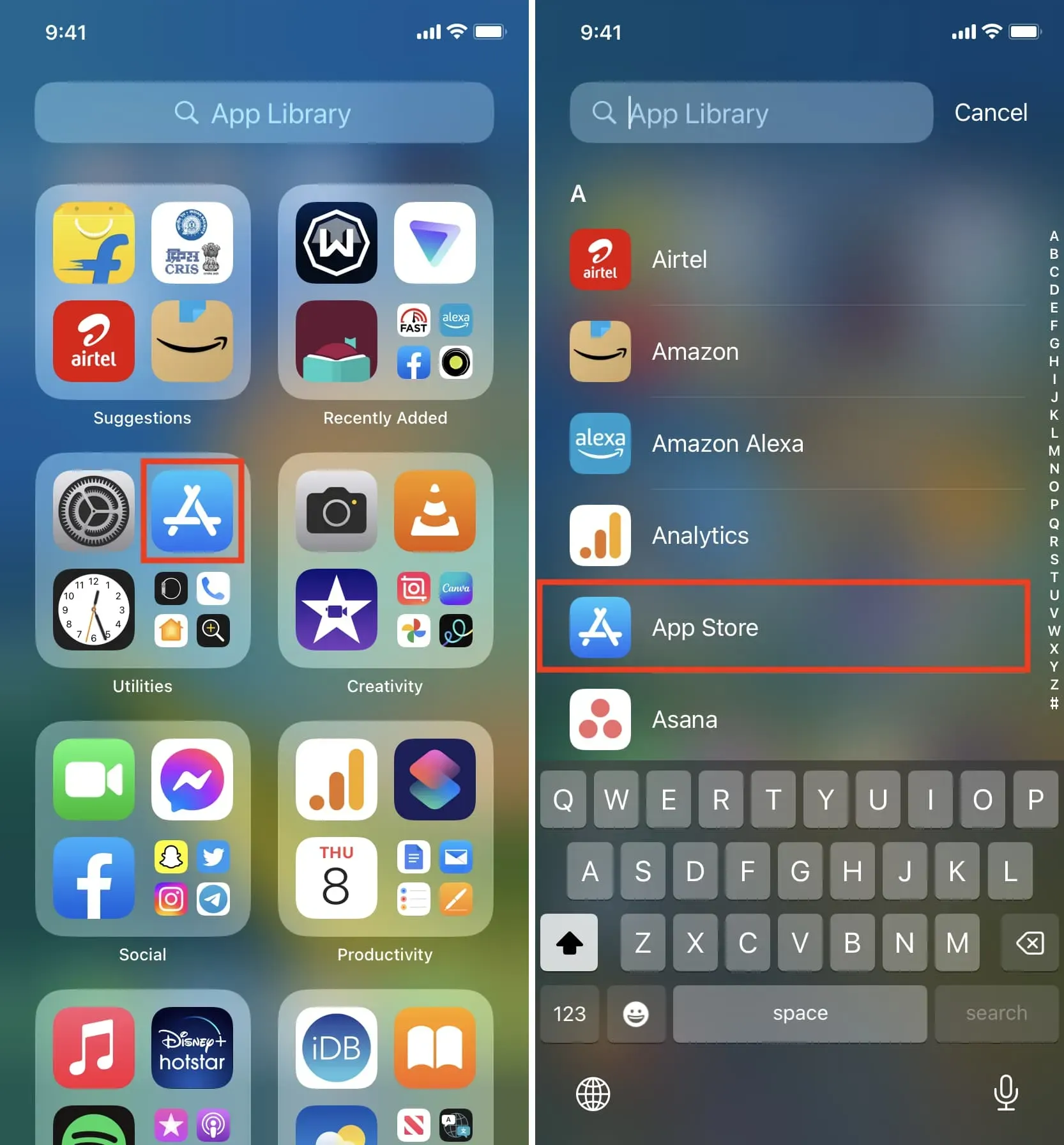
Der fehlende App Store auf iPhone und iPad wurde erfolgreich wiederhergestellt
Nachdem Sie die oben genannten Lösungen befolgt haben, sollten Sie den App Store auf Ihrem iPhone wiederhergestellt haben. In dem seltenen Fall, dass dies nicht möglich ist, befolgen Sie diese Korrekturen:



Schreibe einen Kommentar