Der vollständige Leitfaden zur Planung von Reisen mit mehreren Stopps in Apple Maps auf Ihrem iPhone
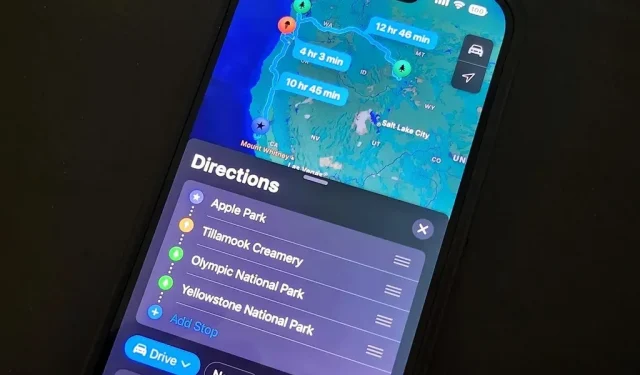
Was Apple Maps schon immer gefehlt hat, ist die Möglichkeit, bei der Reiseplanung Stopps entlang einer Route hinzuzufügen. Die Navigation hilft Ihnen dabei, von Ihrem Startort zu Ihrem Endziel zu gelangen. Die einzigen Orte, die Sie dazwischen hinzufügen können, sind Boxenstopps wie Banken und Geldautomaten, Cafés, Lebensmittelgeschäfte, Restaurants, Fastfood, Tankstellen und Parkplätze. All dies hat sich mit dem neuesten Apple Maps-Update geändert.
Mit iOS 16 verfügen Sie endlich über Multistopp-Reiseplanungstools, sodass Sie bei der Planung einer Reise mehrere Stopps entlang einer Route erstellen können – und diese können überall sein, nicht nur an Boxenstopps. Dies ist viel effizienter, als für jede Etappe der Reise separate Zielsätze zu erhalten. Es ist jetzt noch einfacher, Routenänderungen während der Navigation vorzunehmen.
Schritt 1. Finden Sie heraus, wie Sie zu Ihrem ersten Standort gelangen
Finden Sie die erste Haltestelle auf der Route, die Sie nehmen möchten, und fragen Sie dann, wie Sie dorthin gelangen, genau wie in iOS 15 und früher. Es ist einfacher, den ersten geplanten Stopp zuerst hinzuzufügen, da Maps ihn zum zweiten Stopp nach dem Startpunkt macht.
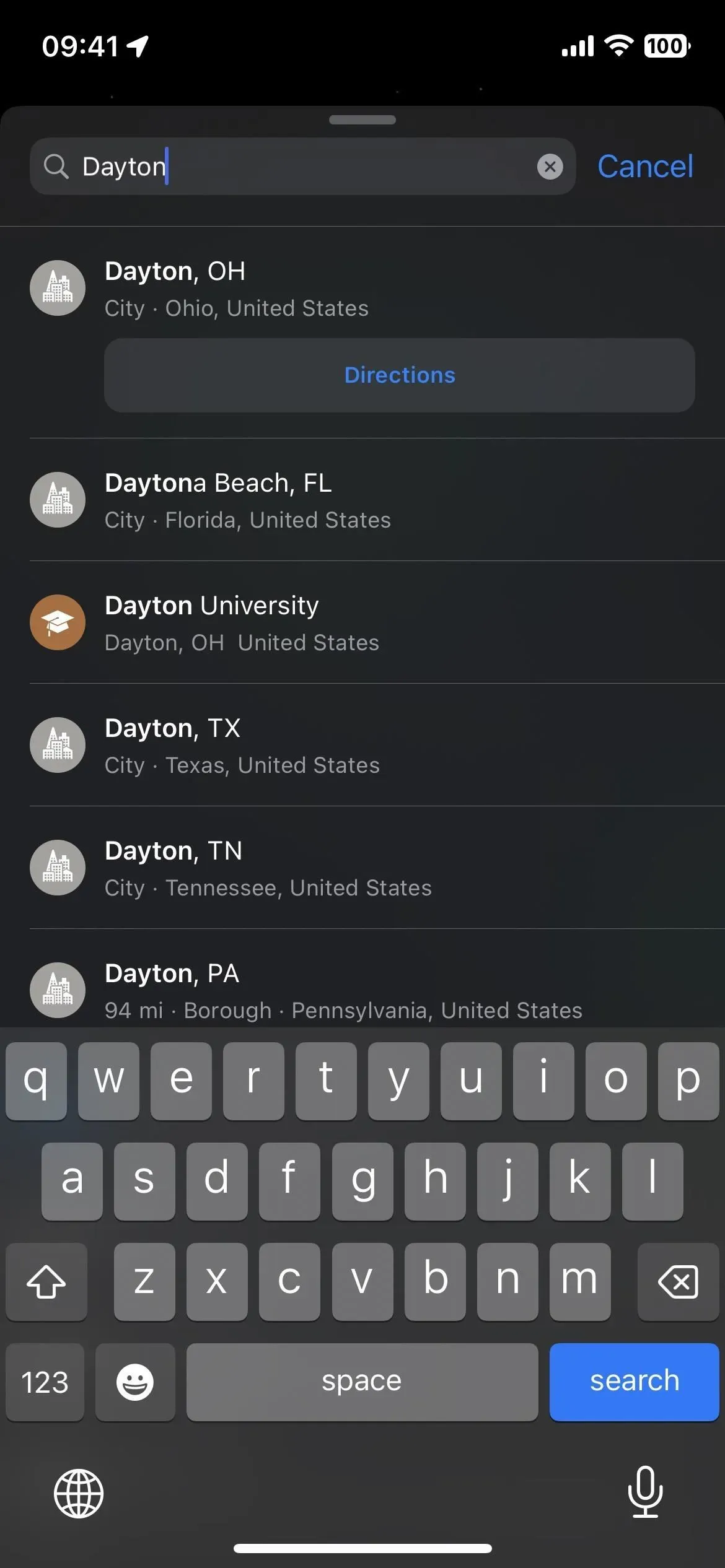
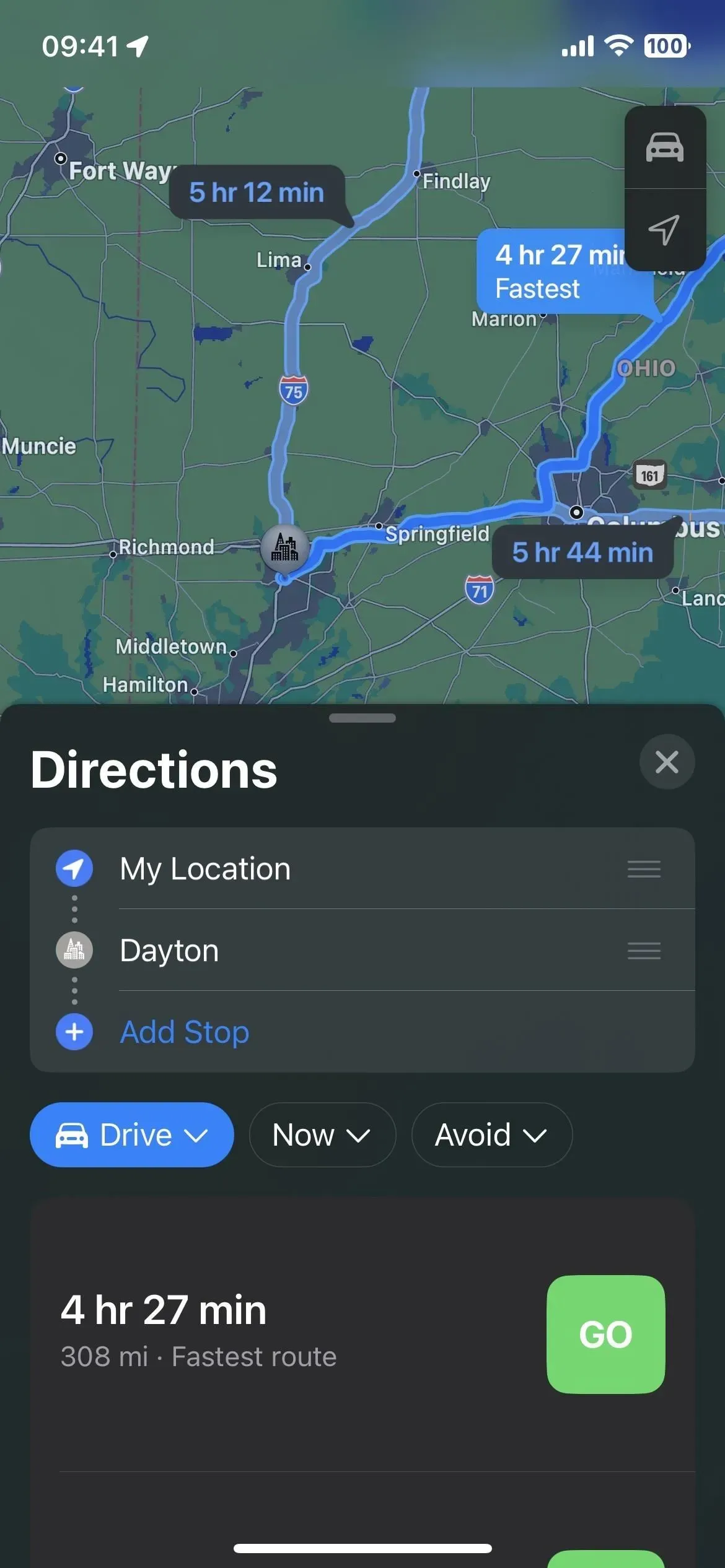
Sie können Ihr Endziel oder einen anderen Ort auswählen, den Sie zu Ihrer Reise hinzufügen möchten. Nach dem Hinzufügen eines dritten Ortes müssen Sie die Reiseroute jedoch möglicherweise neu ordnen (siehe Schritt 4 unten). Andernfalls zeigt Maps möglicherweise keine Wegbeschreibung an.
Wenn Ihr endgültiges Ziel beispielsweise 1.500 Meilen entfernt ist und Sie dann eine Haltestelle in der Nähe Ihres aktuellen Standorts hinzufügen, werden Sie in Maps wahrscheinlich darüber informiert, dass Routen zwischen allen ausgewählten Gebieten nicht verfügbar sind. In diesem Fall kann es hilfreich sein, die Reihenfolge der Reise zu ändern.
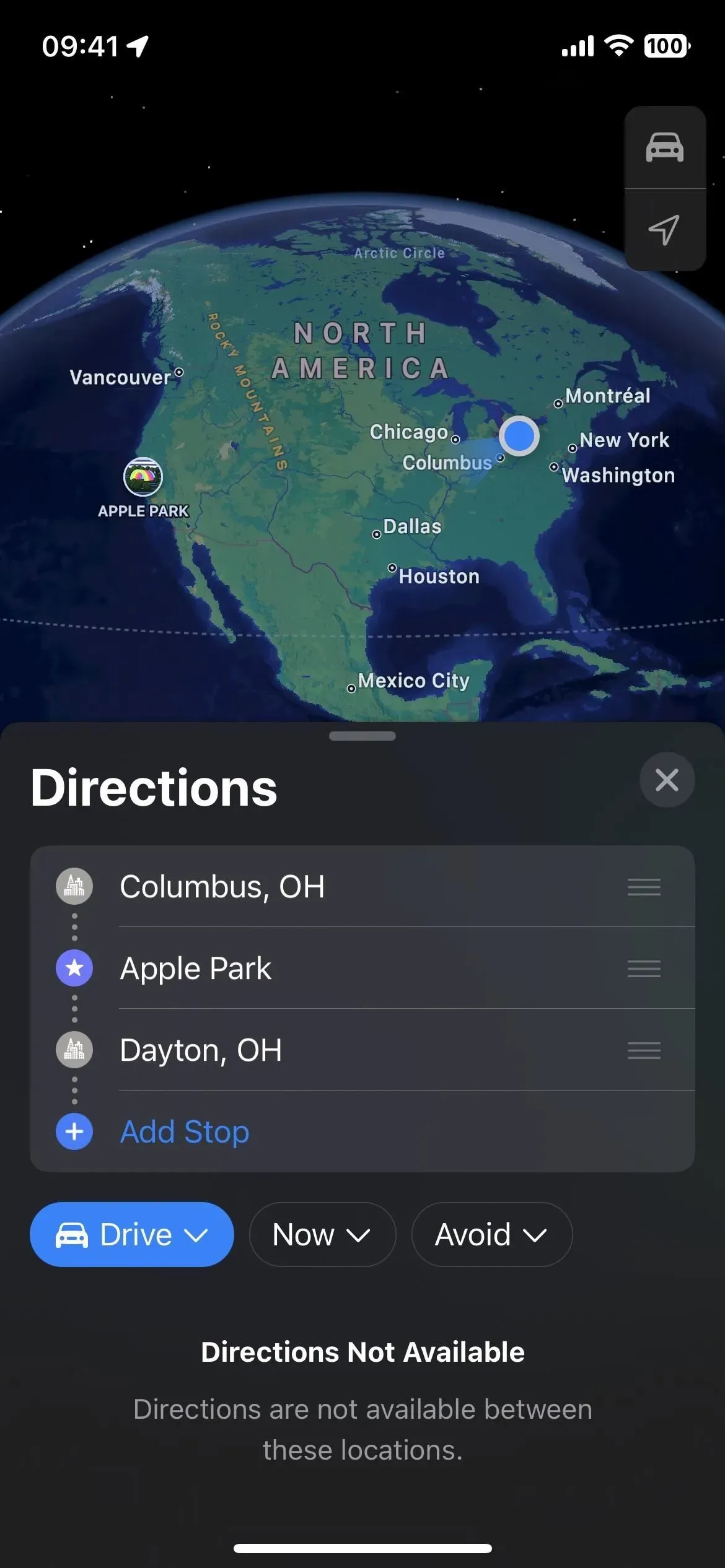
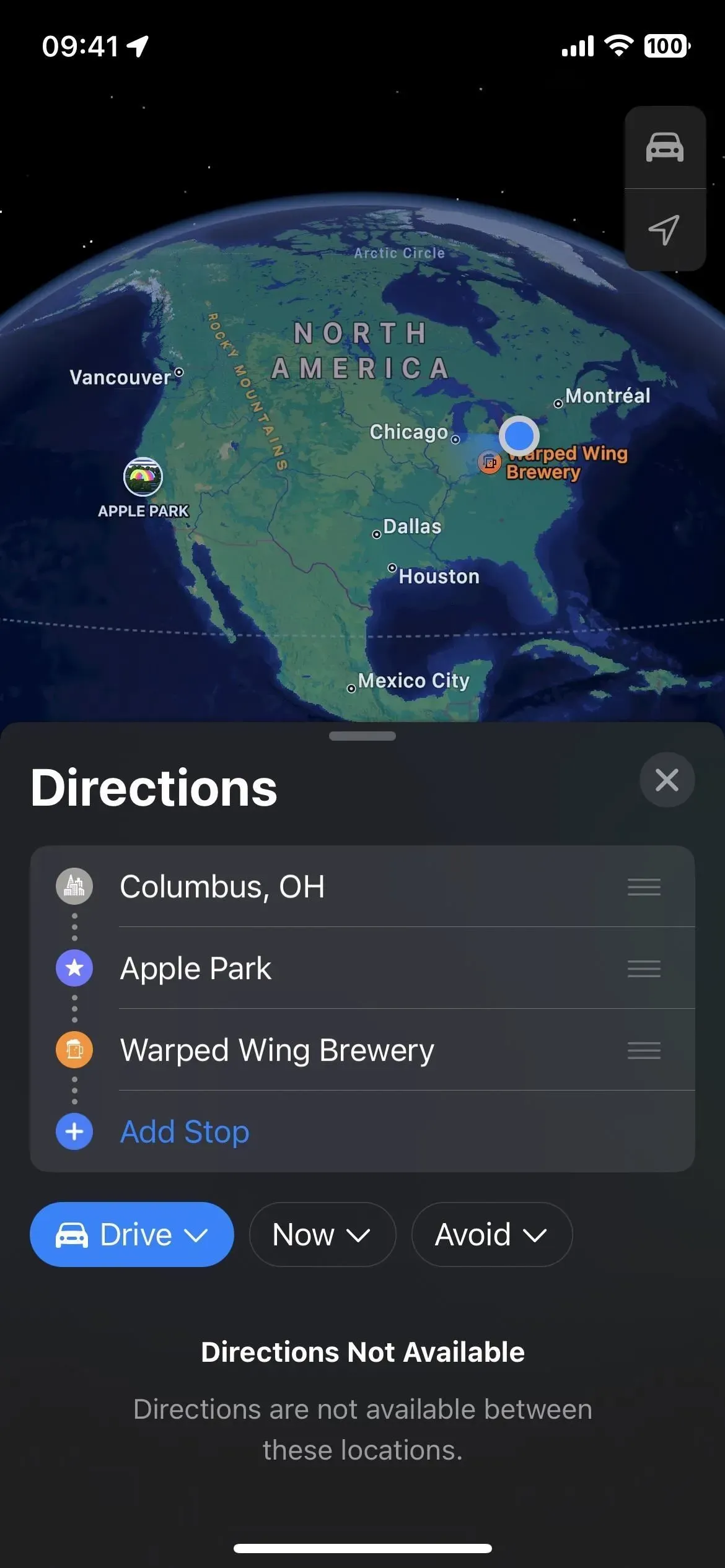
Schritt 2: Ändern Sie ggf. den Startpunkt
Der Standardstartpunkt ist Ihr aktueller Standort. Sie können jedoch auf „Mein Standort“ klicken, um einen anderen Startpunkt zu suchen und auszuwählen. Sie können auch einen weiteren Stopp als Startpunkt hinzufügen, „Mein Standort“ entfernen und dann den tatsächlichen Startpunkt an den Anfang der Liste verschieben – mehr dazu gleich.
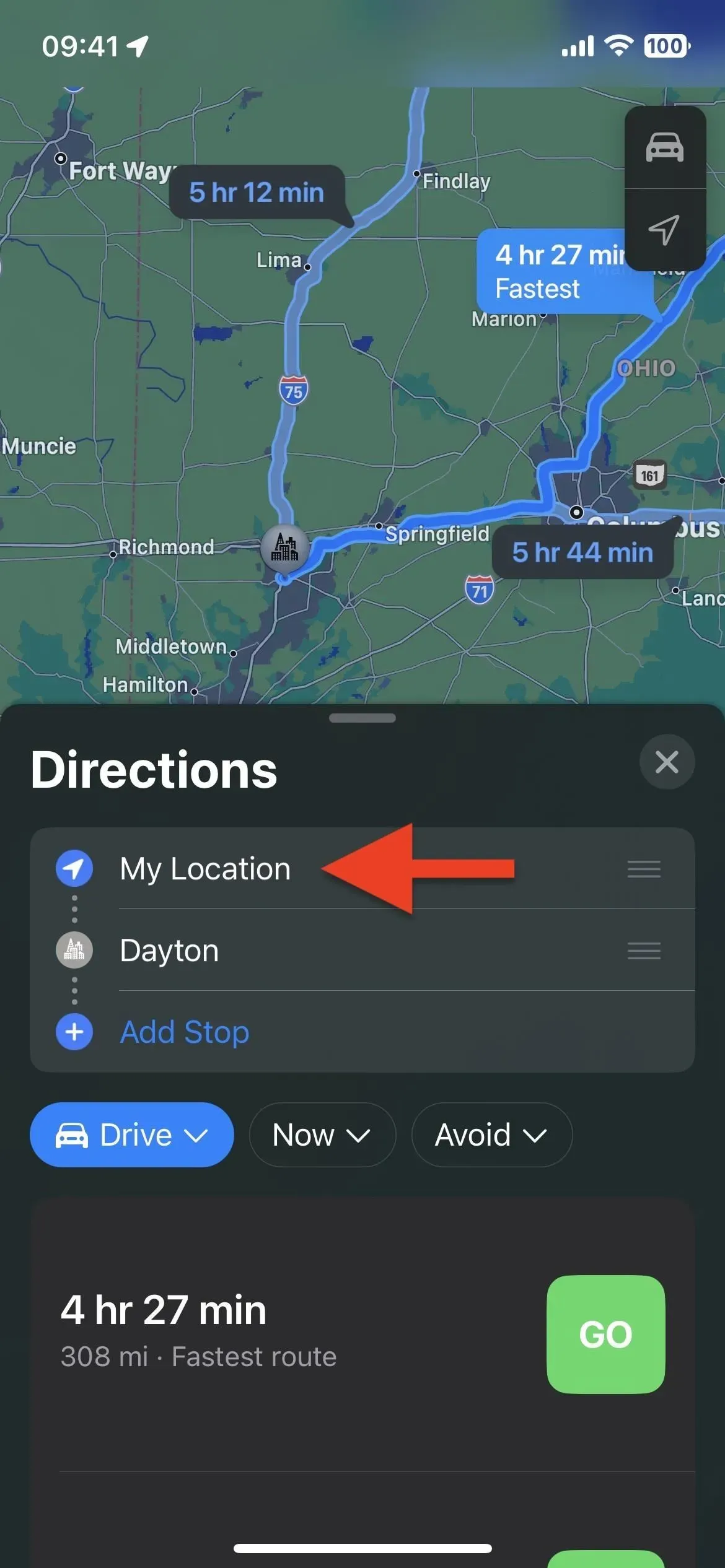
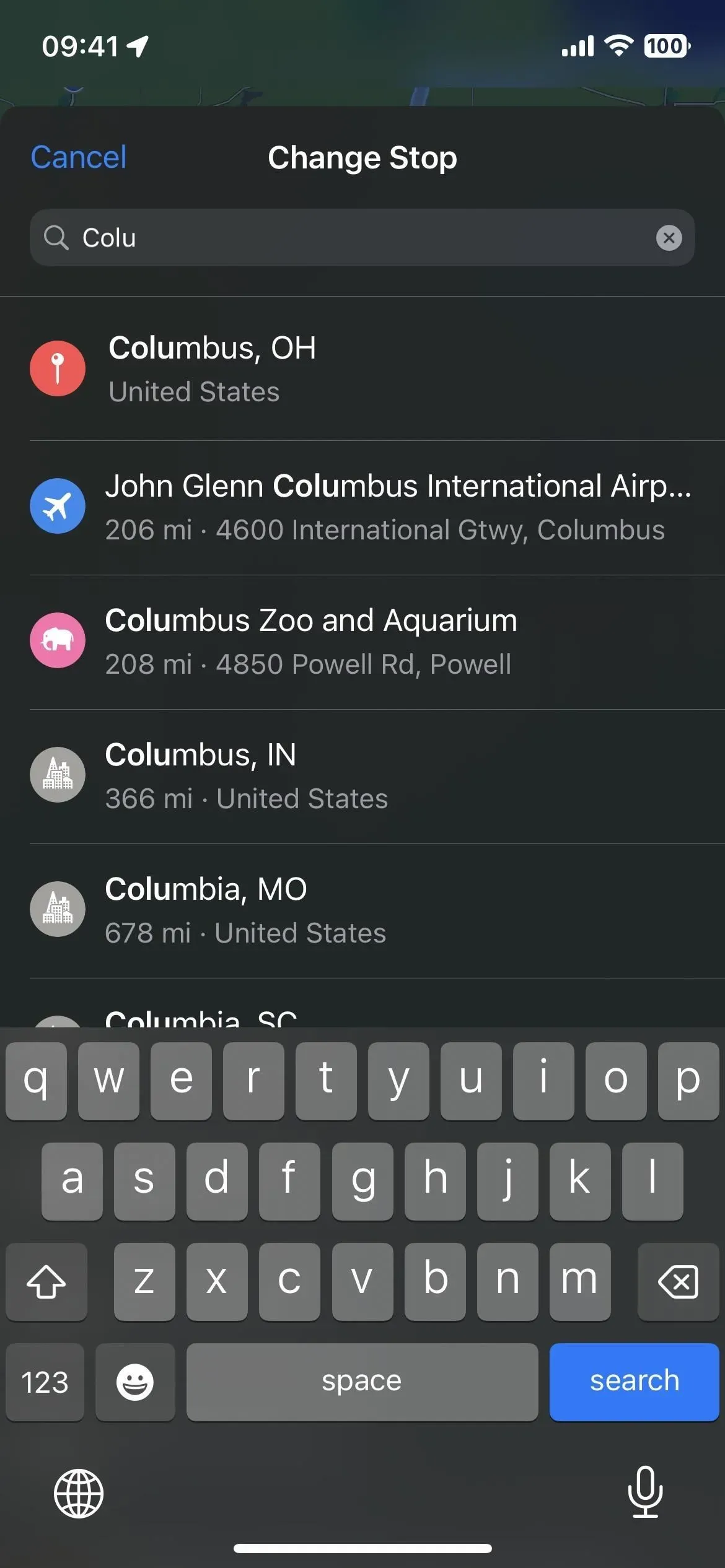

Schritt 3: Fügen Sie Ihrer Route Stopps hinzu
Um irgendwo auf Ihrer Route einen Stopp hinzuzufügen, sei es zwischen oder außerhalb Ihrer aktuell geplanten Standorte, tippen Sie in der Liste auf Stopp hinzufügen, durchsuchen Sie dann den gewünschten Standort und wählen Sie ihn aus.

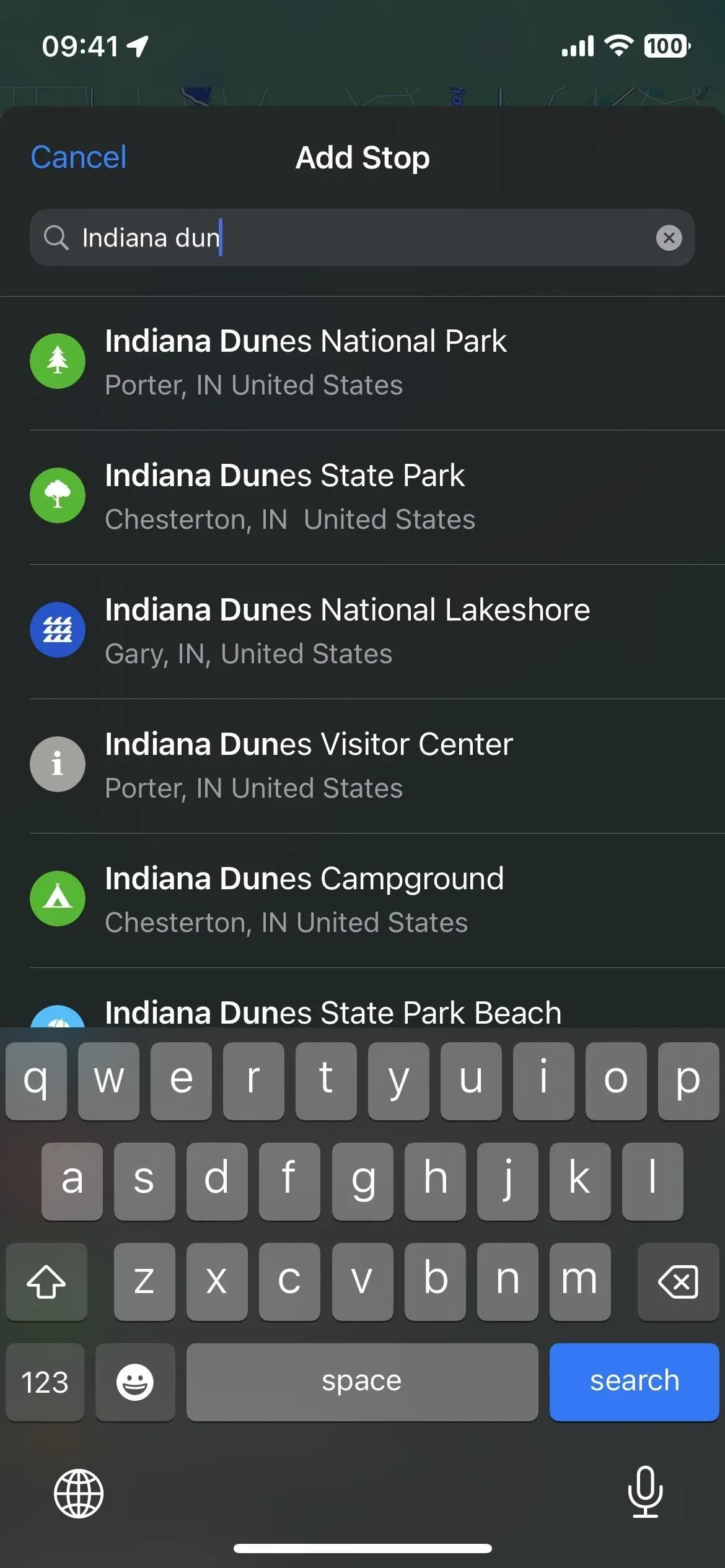
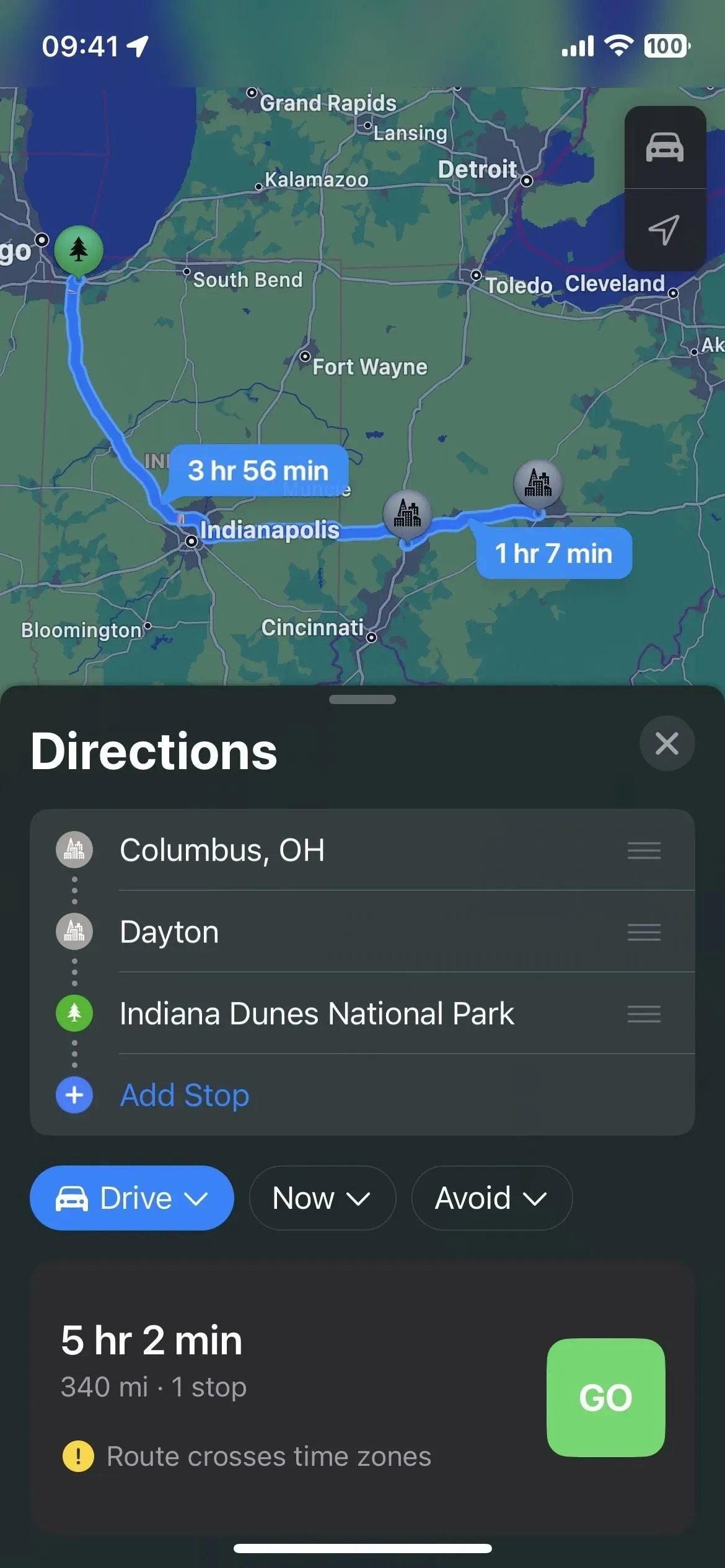
Wenn Sie nach einem Boxenstopp wie FedEx, einem mediterranen Restaurant oder einem Park suchen, können Sie nach diesen Begriffen suchen und den Standort auf der Karte auswählen. Wenn Sie einen Standort auswählen, klicken Sie auf der Detailkarte auf „Haltestelle hinzufügen“ oder in der Listenansicht auf „Hinzufügen“. Alternativ können Sie auch ohne die Suchfunktion auf einen Ort auf der Karte klicken und dann in den Details auf „Halt hinzufügen“ klicken.
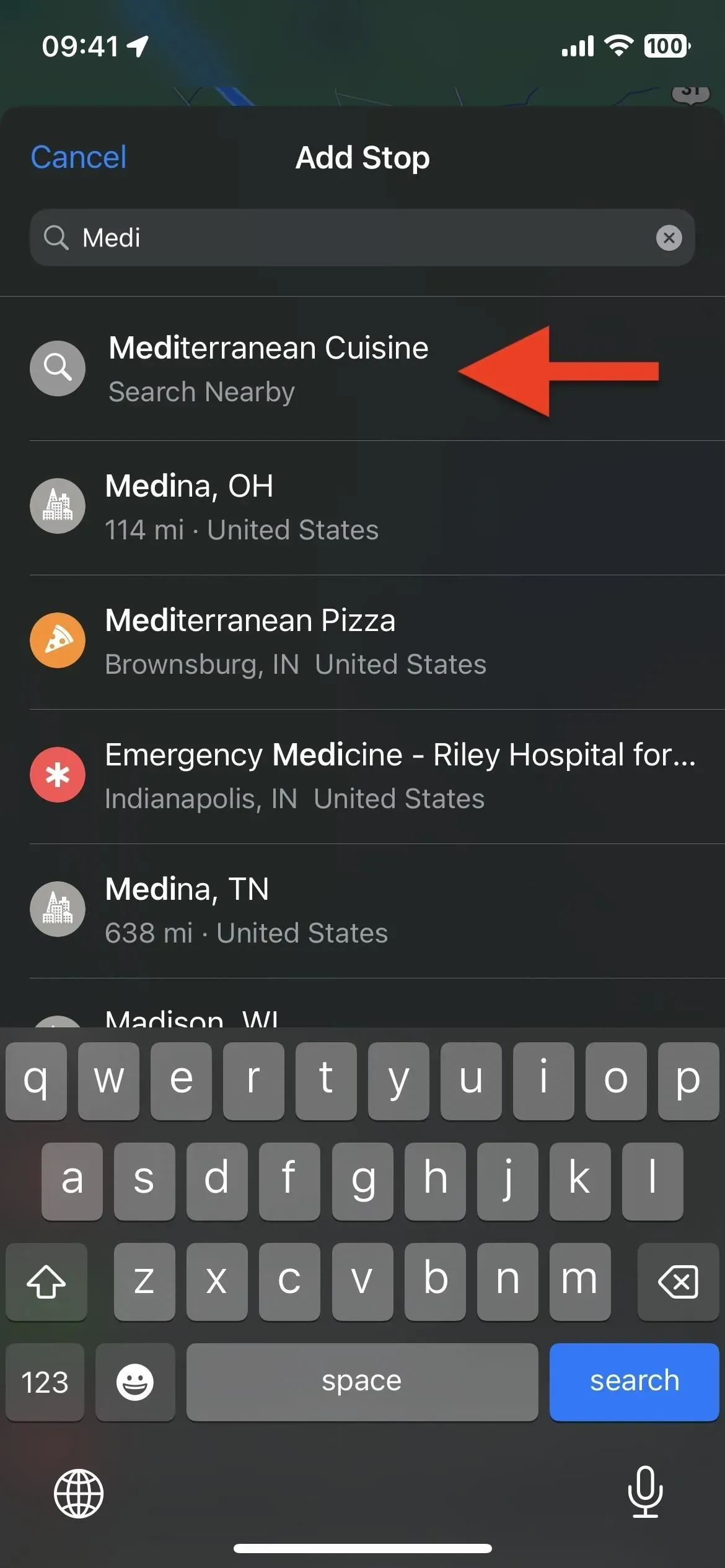

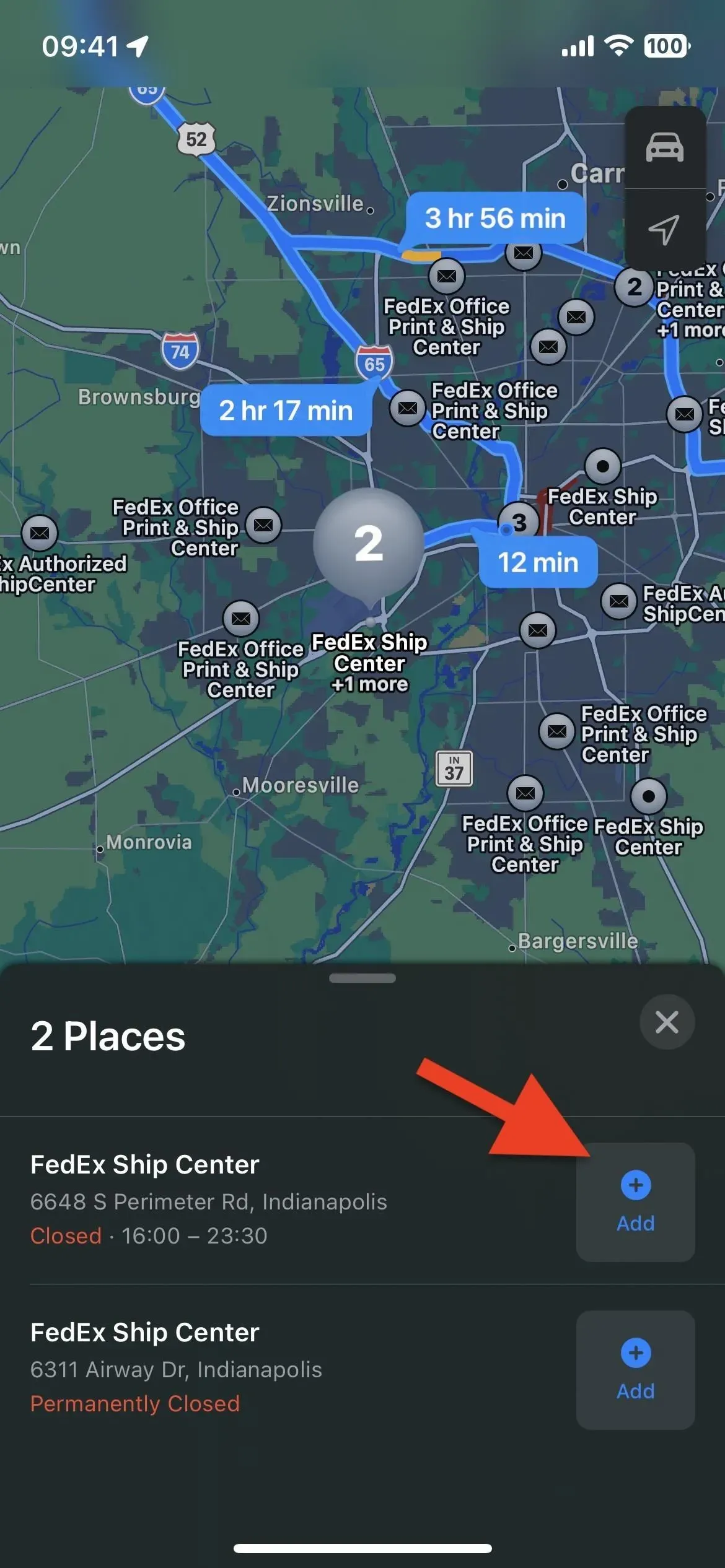
Sie können bis zu 13 Haltestellen entlang der Route hinzufügen, also insgesamt bis zu 15 Orte, einschließlich Start- und Endpunkt. Wenn Sie fünf oder mehr Orte hinzufügen, fasst Maps die durchschnittlichen Stopps in einem Abschnitt mit der Bezeichnung „[#] der Stopps“ zusammen. Wenn Sie darauf klicken, werden alle ausgeblendeten Ziele erweitert.
Durch Drücken der Minimieren-Taste (ein pillenförmiger Stift) oder durch leichtes Wischen des Fensters nach unten gelangen Sie zur minimierten Ansicht zurück.
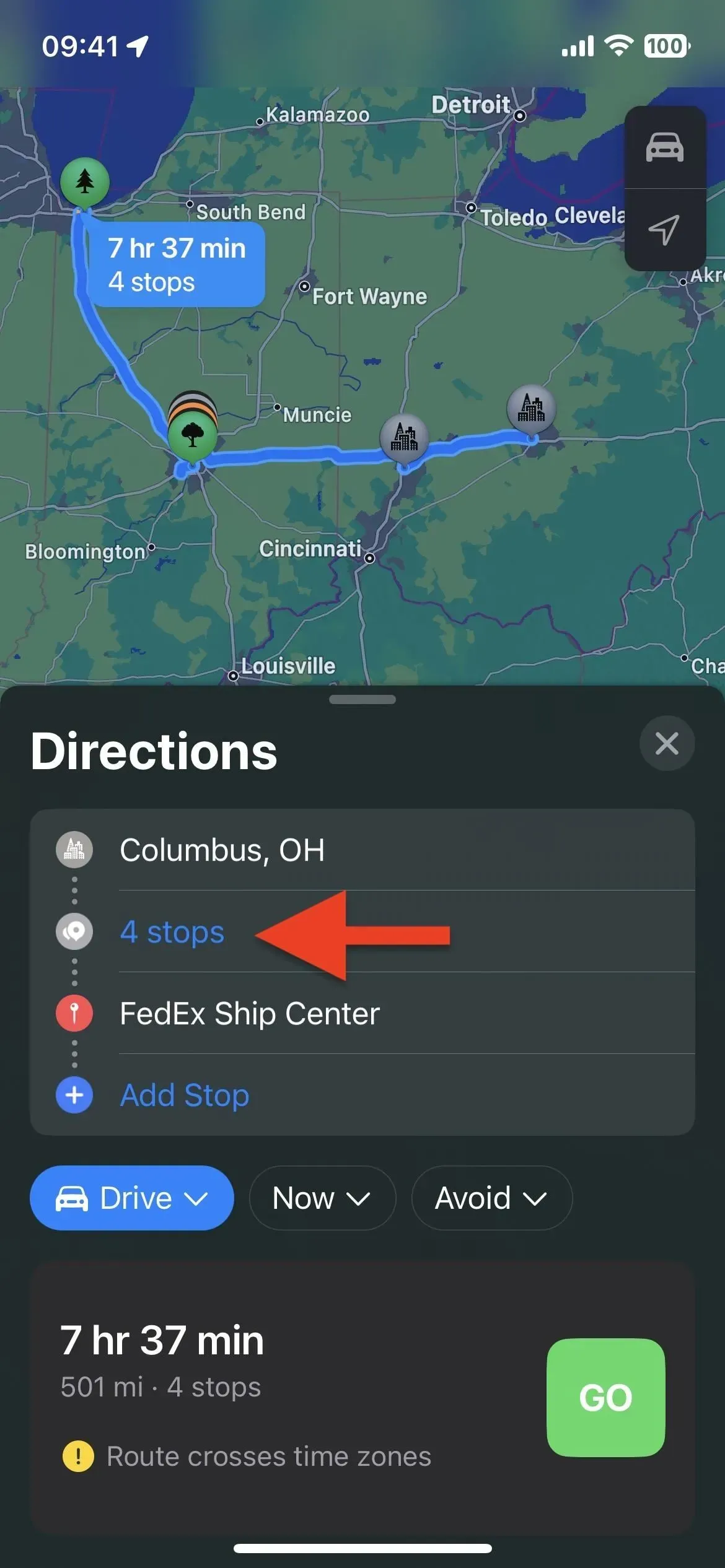
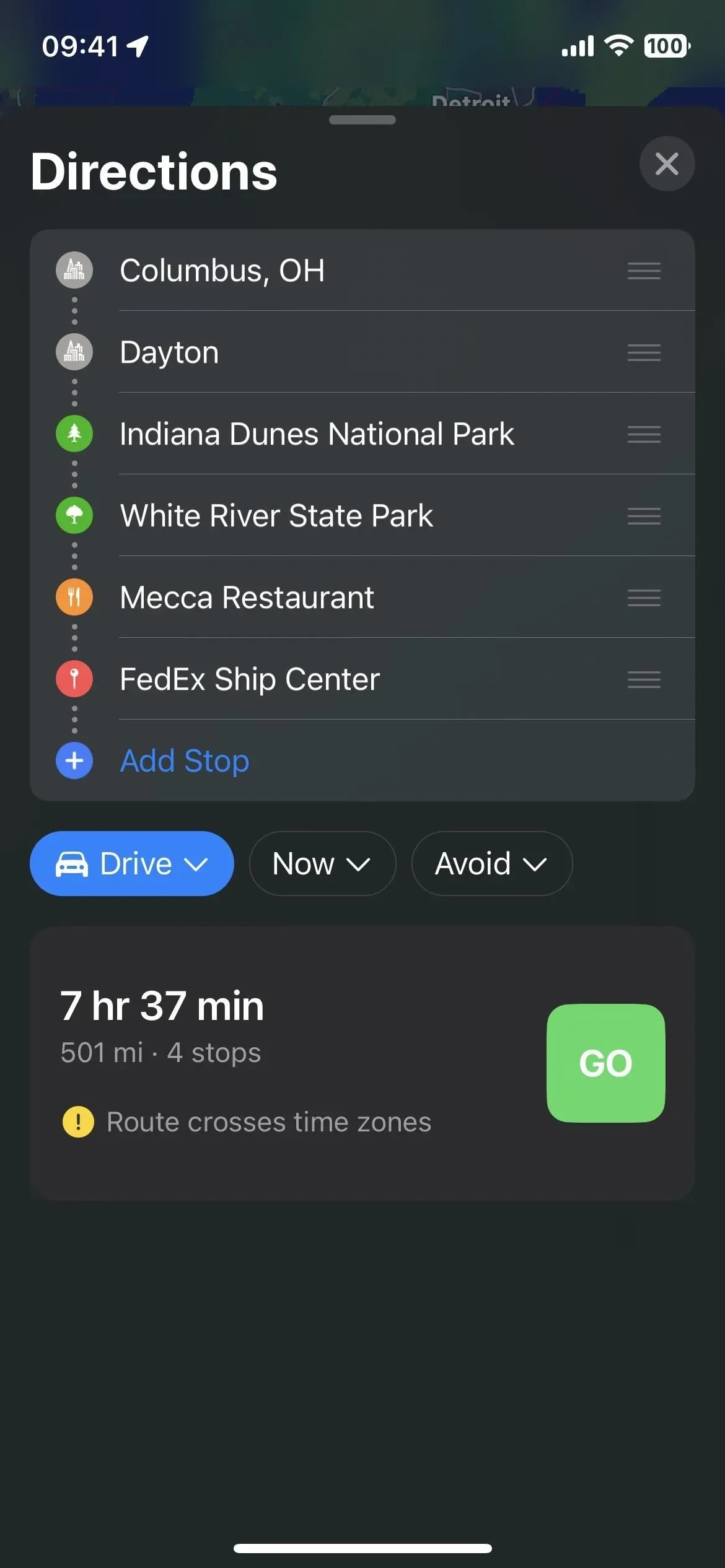
Schritt 4: Anschläge bei Bedarf neu anordnen
Wenn Sie die Reihenfolge der Haltestellen, einschließlich Start- und Endpunkte, ändern müssen, berühren und halten Sie die drei Balken rechts neben einer Position und ziehen Sie sie dann an eine neue Position in der Liste.
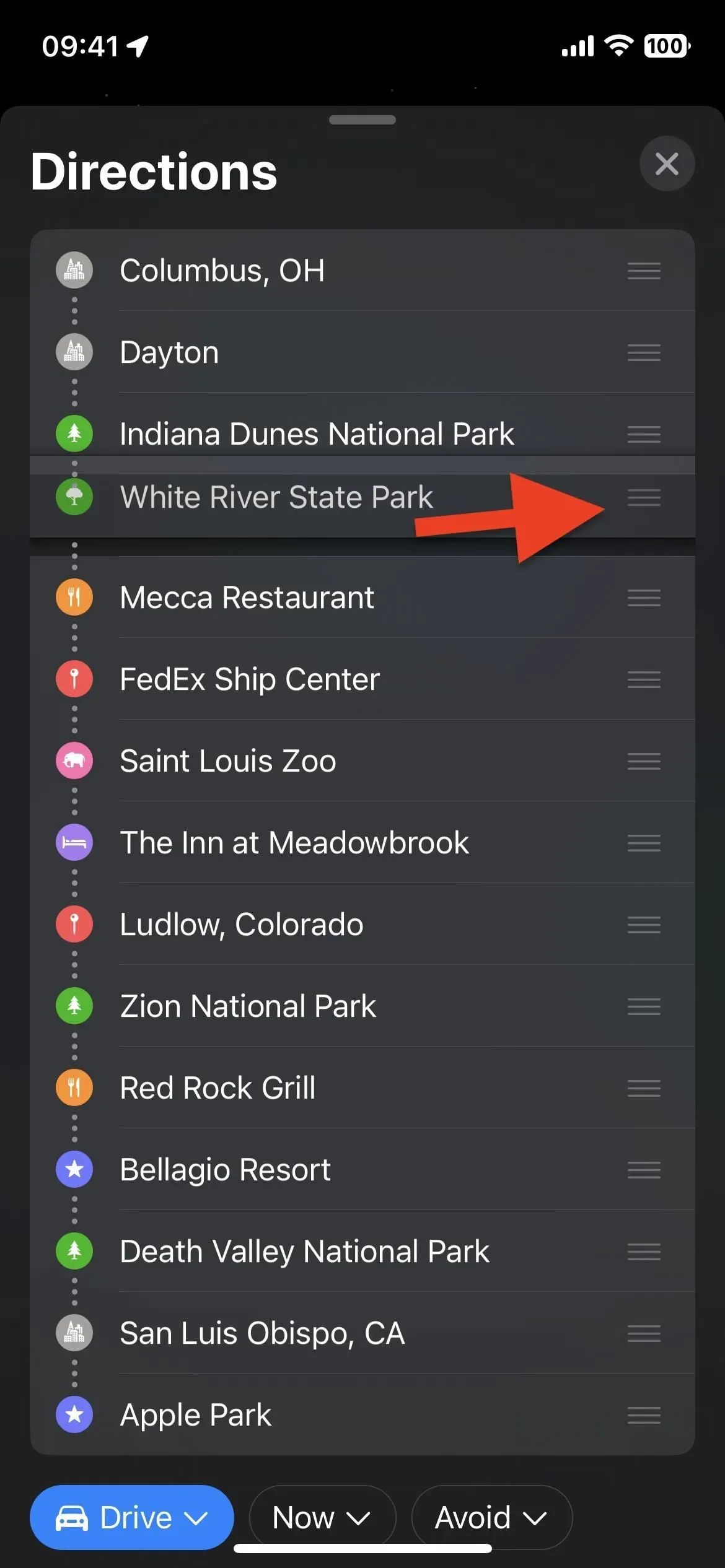
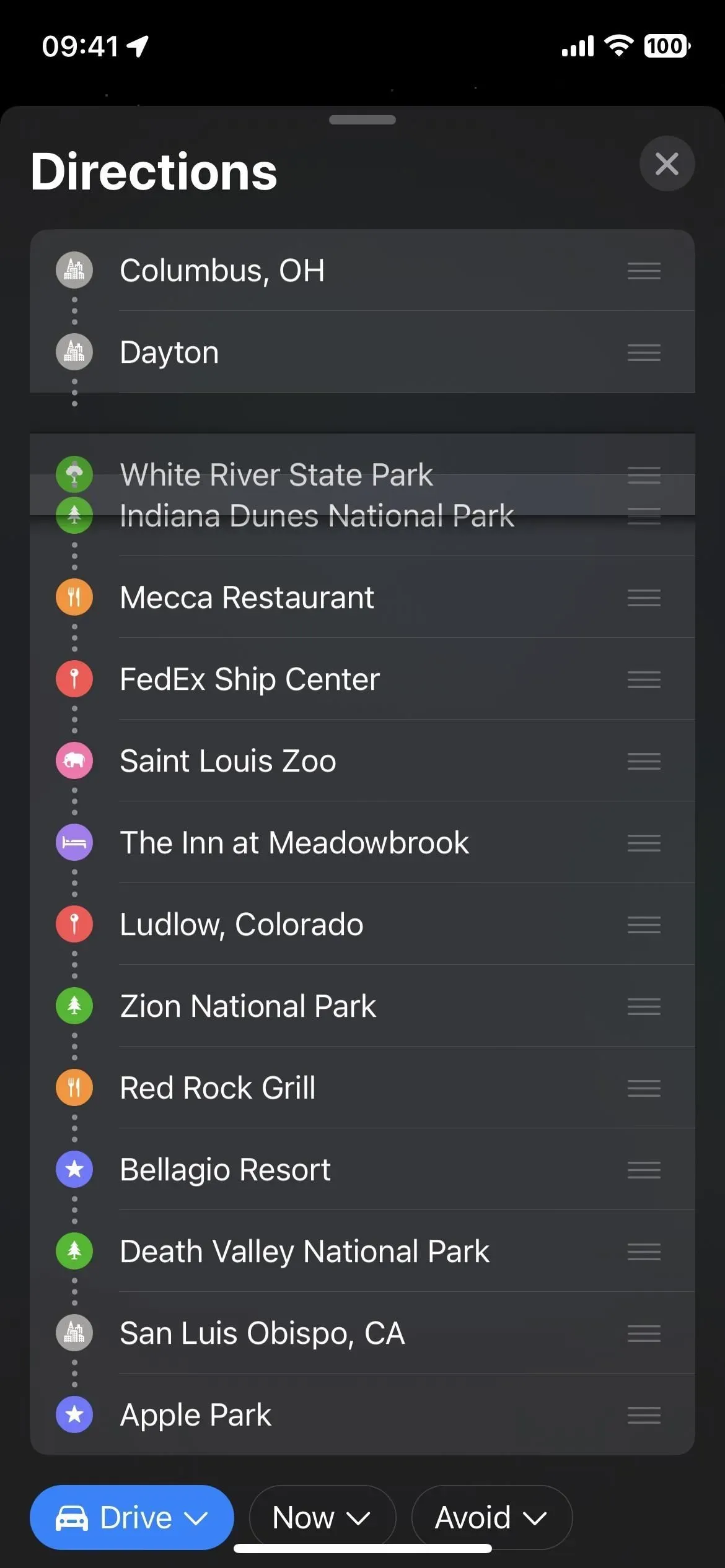
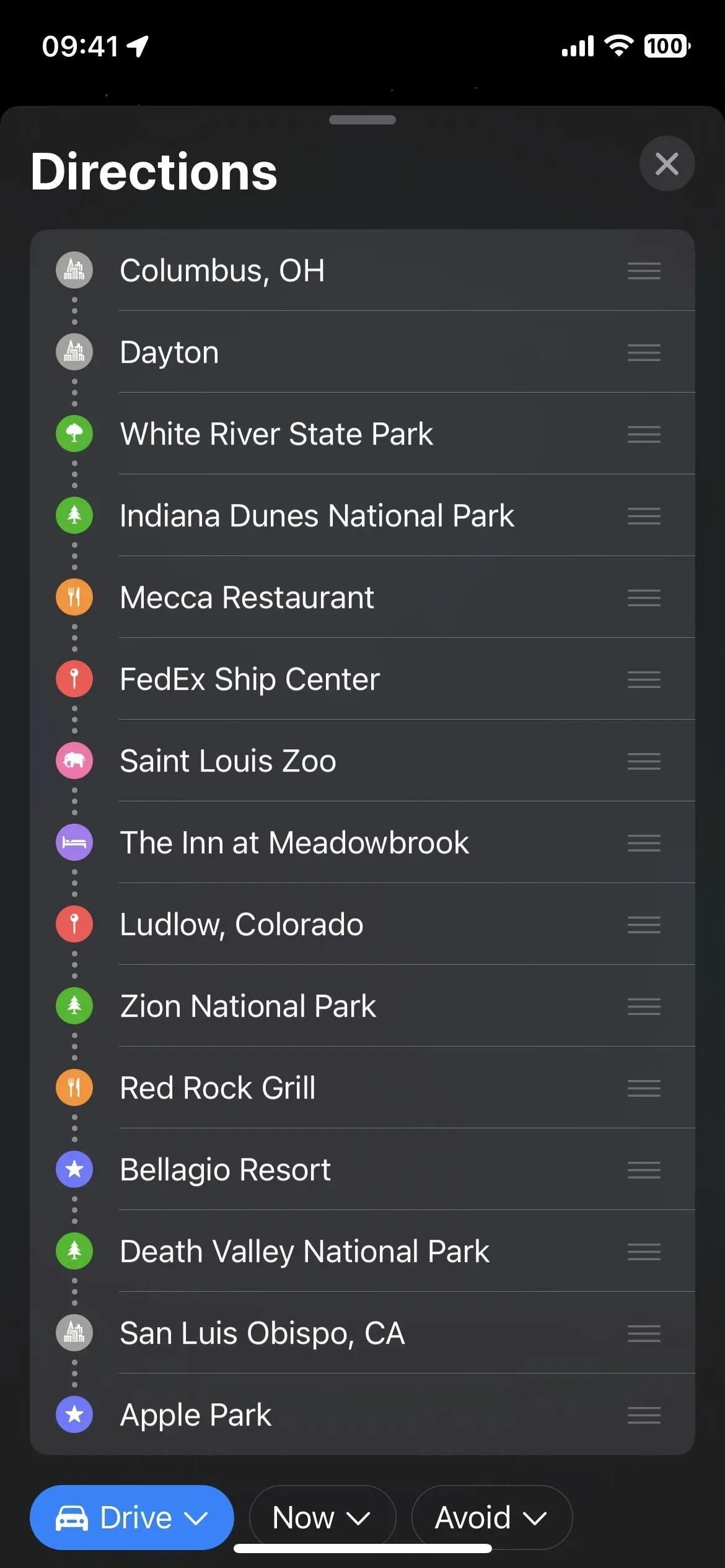
Schritt 5: Entfernen Sie bei Bedarf die Anschläge
Wenn Sie eine Haltestelle entlang Ihrer Route nicht mehr besuchen möchten, können Sie diese ganz einfach aus Ihrer geplanten Reise entfernen. Suchen Sie in der geordneten Liste die Haltestelle, die Sie überspringen möchten. Wischen Sie dann kurz nach links und tippen Sie auf „Löschen“, wischen Sie mit einem langen Finger nach links, bis es vom Bildschirm verschwindet, oder halten Sie es gedrückt und wählen Sie „Löschen aus Schnellaktionen“.
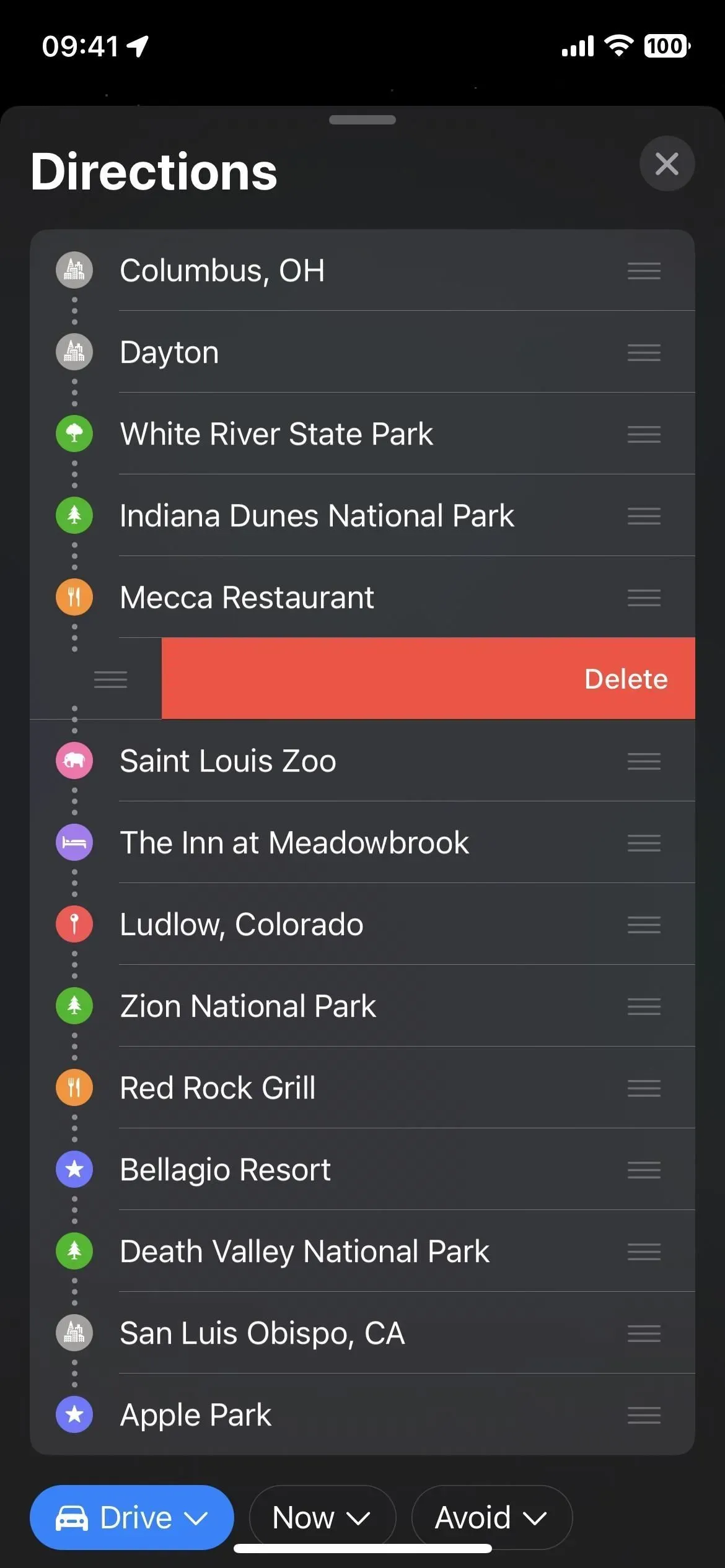
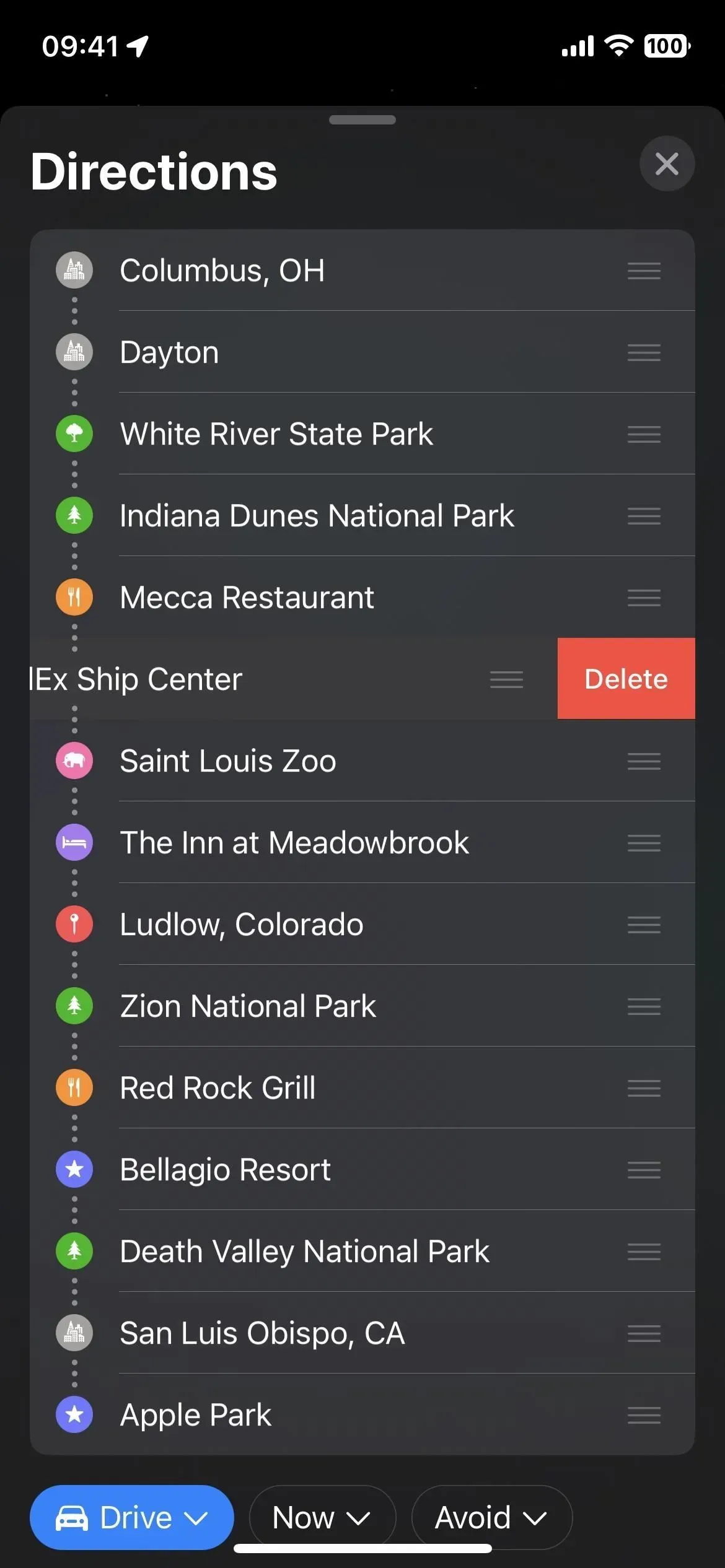
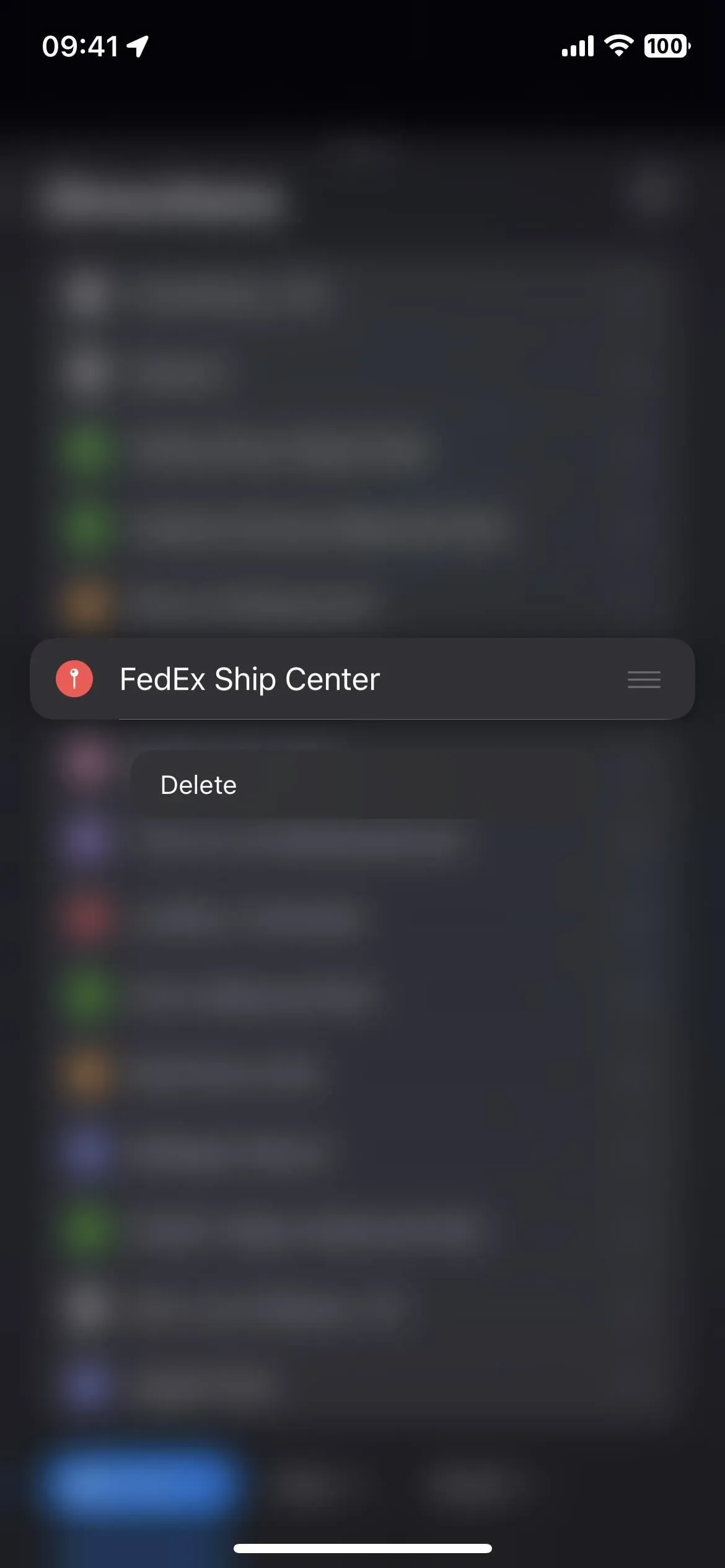
Schritt 6: Tauschen Sie die Stopps bei Bedarf aus
Anstatt Haltestellen, die Sie nicht besuchen möchten, zu löschen und neue hinzuzufügen, können Sie einfach auf einen Ort tippen und dann mit der Suchfunktion einen neuen Ort suchen und auswählen.
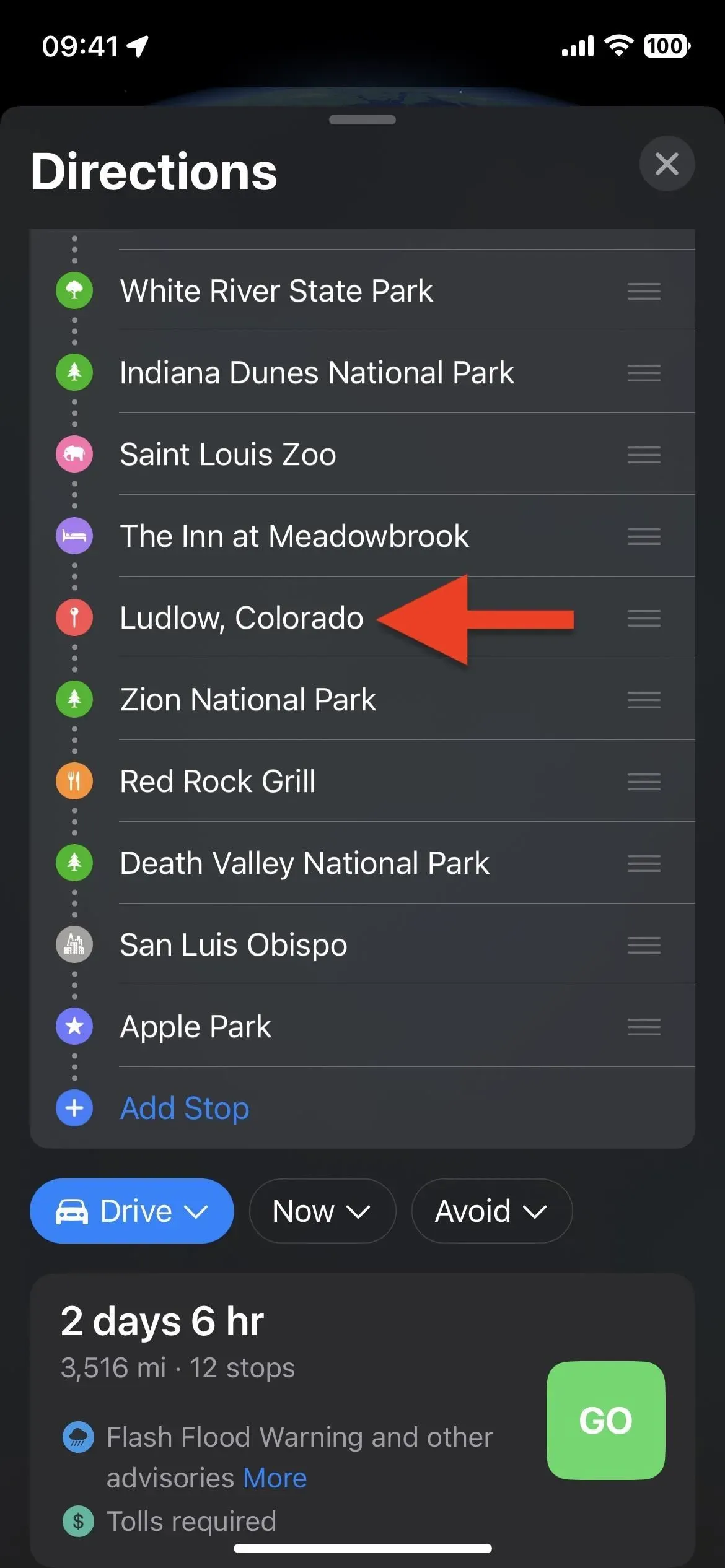
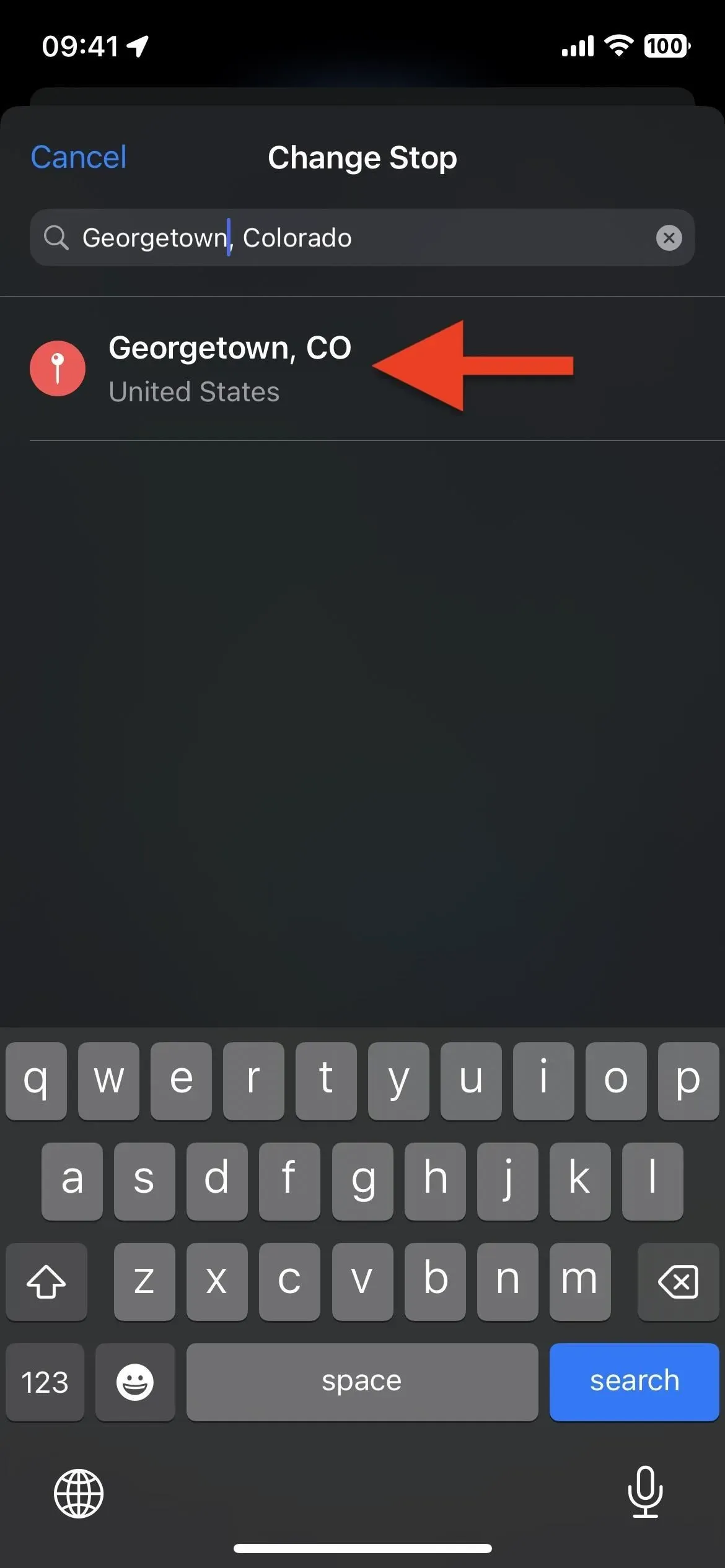
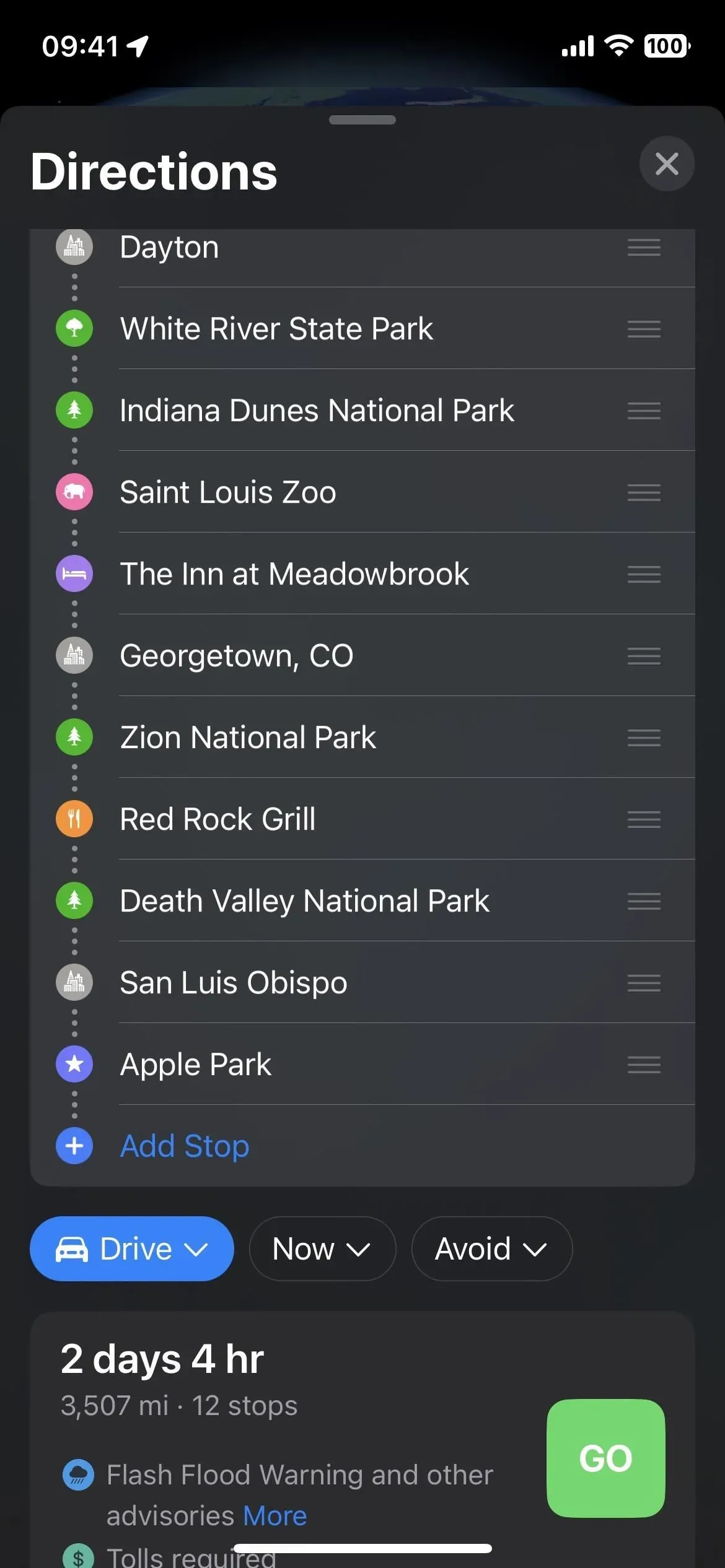
Schritt 7: Beginnen Sie Ihre geplante Reise
Wenn Sie bereit sind, können Sie Ihre Reise beginnen. Sie können auf „Vermeiden“ klicken und festlegen, dass mautpflichtige Straßen und Autobahnen von Ihren Zielen ferngehalten werden sollen, oder auf „Jetzt“, um eine Abfahrts- oder Ankunftszeit festzulegen. Dadurch erhalten Sie eine genauere Gesamtreisezeit basierend auf dem Verkehrsaufkommen im Laufe des Tages. Klicken Sie abschließend auf die Schaltfläche „GO“ neben der Route, die Sie nehmen möchten, wenn mehrere Optionen angezeigt werden.
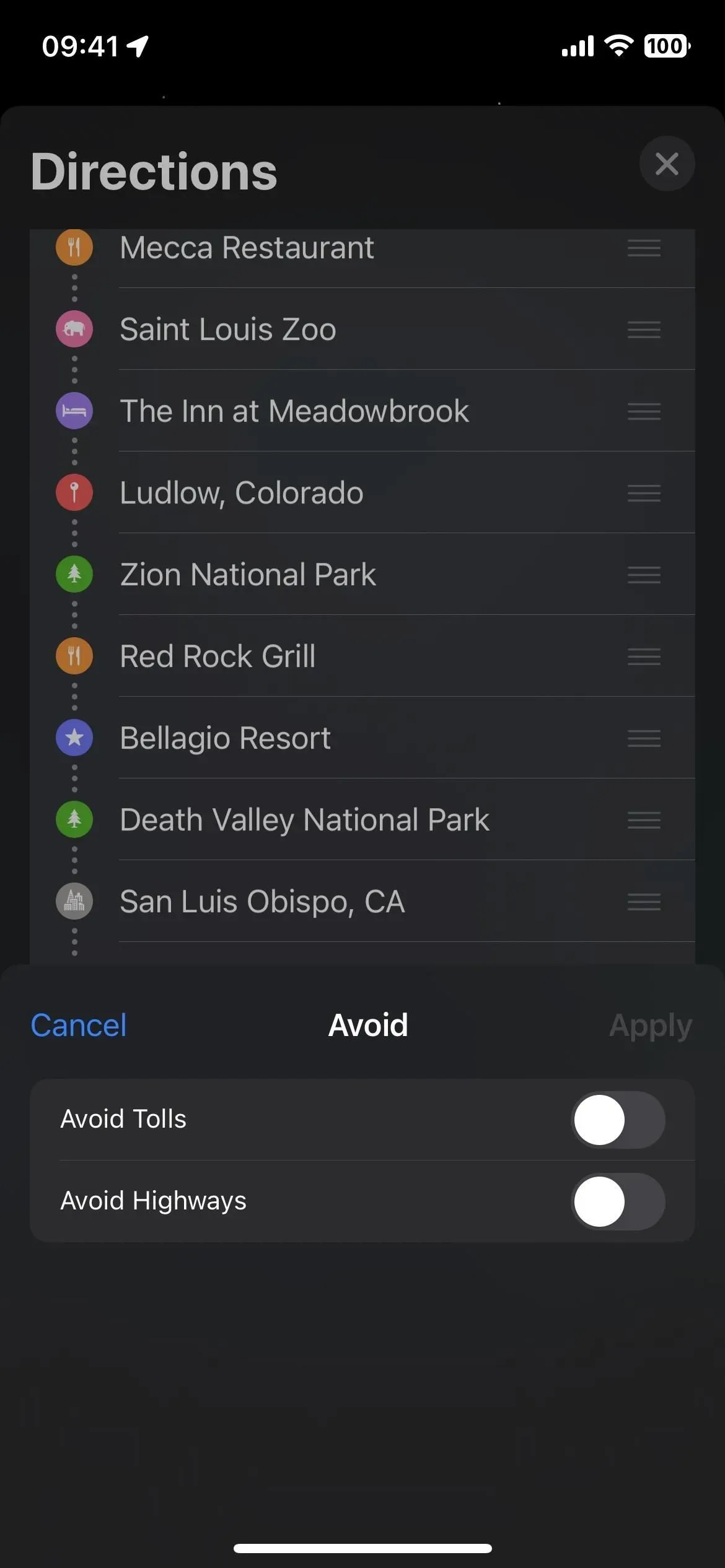

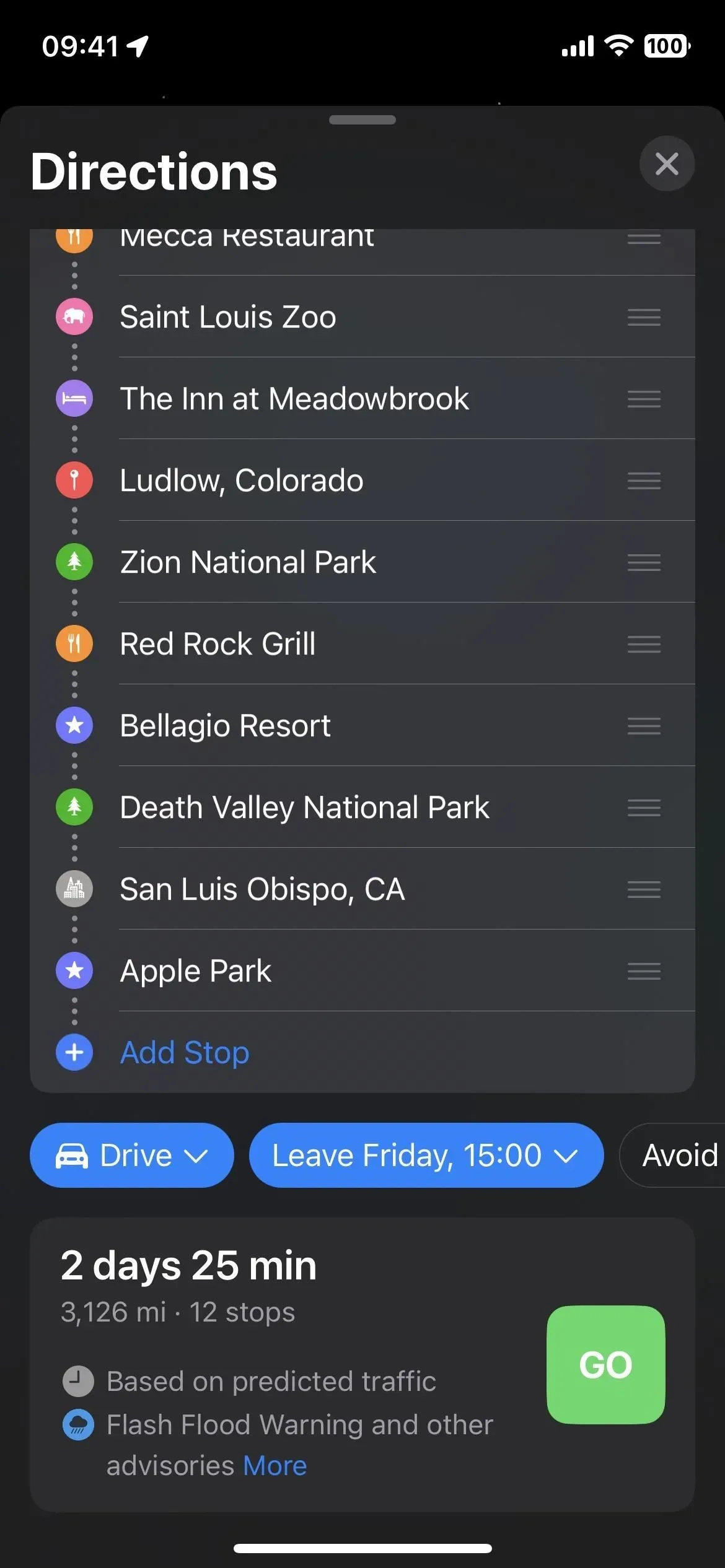
Schritt 8: Entfernen Sie bei Bedarf Stopps während der Navigation
Wenn Sie einen Stopp entlang Ihrer Route nicht mehr besuchen möchten, nachdem Sie mit der Navigation begonnen haben, tippen Sie unten auf die Routenkarte und dann auf das Minuszeichen (–) neben dem Ort, den Sie löschen möchten.
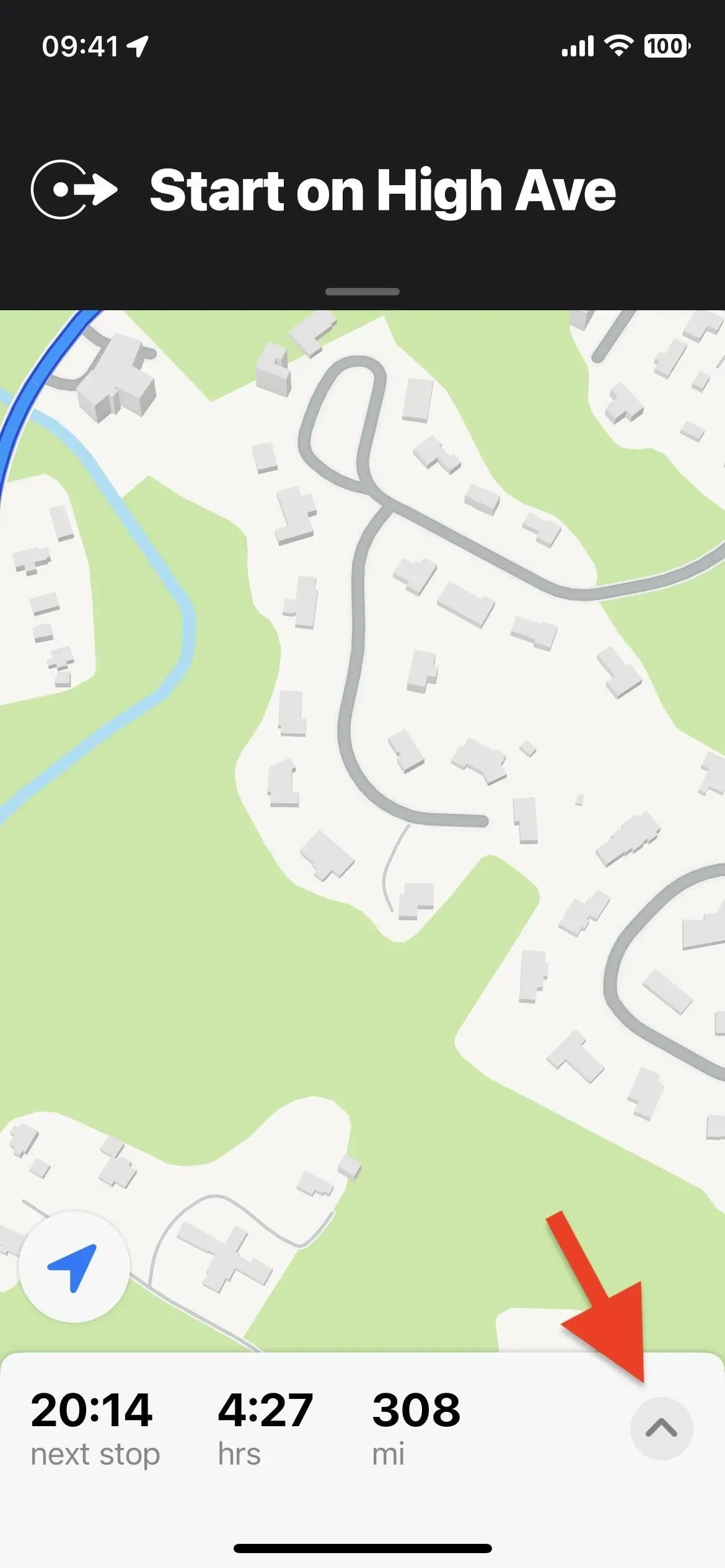
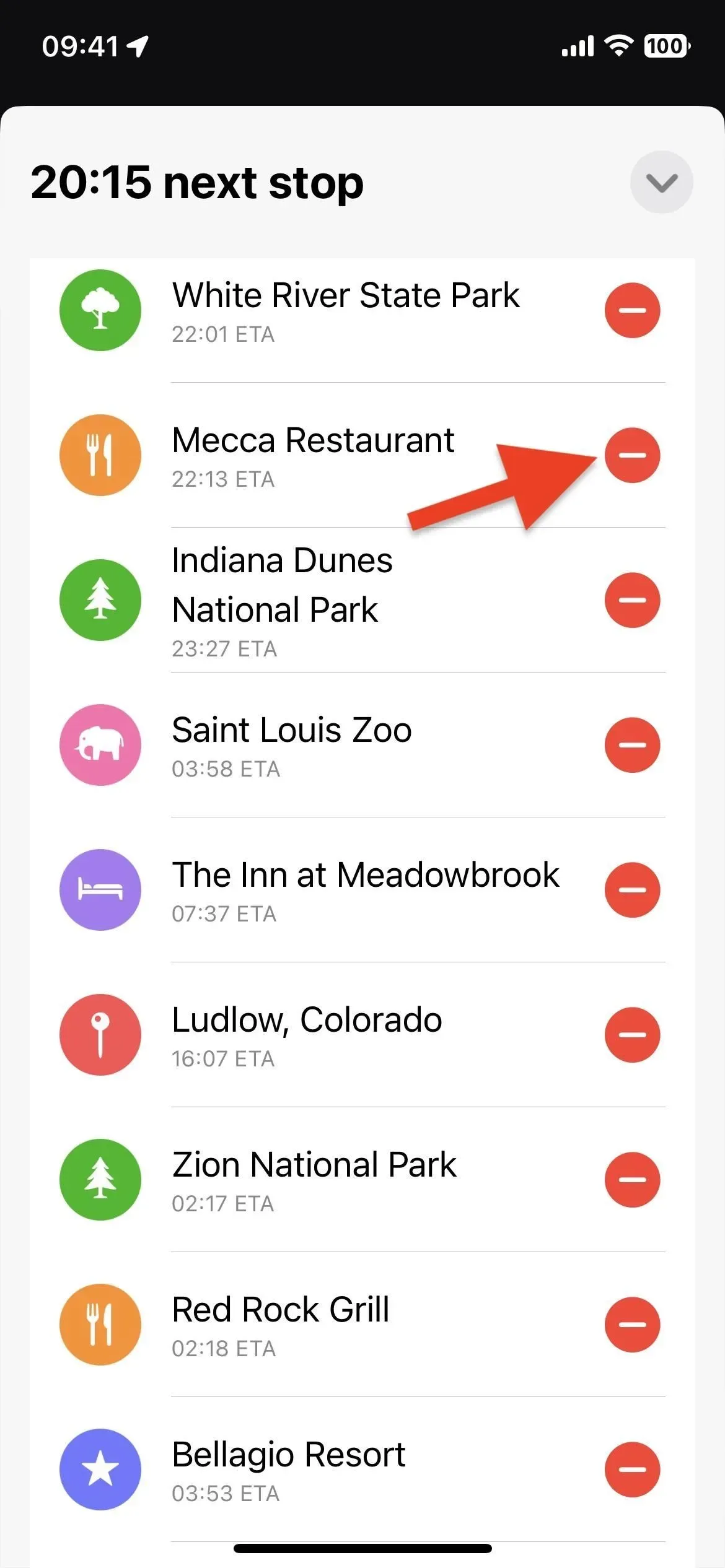

Schritt 9: Fügen Sie bei Bedarf Stopps während der Navigation hinzu
Nach wie vor können Sie nach dem Starten der Wegbeschreibung weiterhin Stopps hinzufügen. Tippen Sie unten auf die Routenkarte und dann auf die Schaltfläche „Haltestelle hinzufügen“. Wie bei iOS 15 und früher können Sie jede der Kategorien – Banken und Geldautomaten, Cafés, Convenience-Stores, Restaurants, Fast Food, Tankstellen oder Parkplätze – auswählen, um eine Haltestelle zu finden und auszuwählen. Jetzt können Sie aber auch einen bestimmten Ort suchen und auswählen, der in keine dieser Kategorien passt.
Was auch immer Sie als Stopp wählen, es ist der nächste Punkt auf der Route. Sie können die Reihenfolge der Stopps während der Navigation nicht ändern. Fügen Sie daher Stopps auf diese Weise nur hinzu, wenn Sie wissen, dass es sich um den nächsten Stopp auf Ihrer Reise handelt.
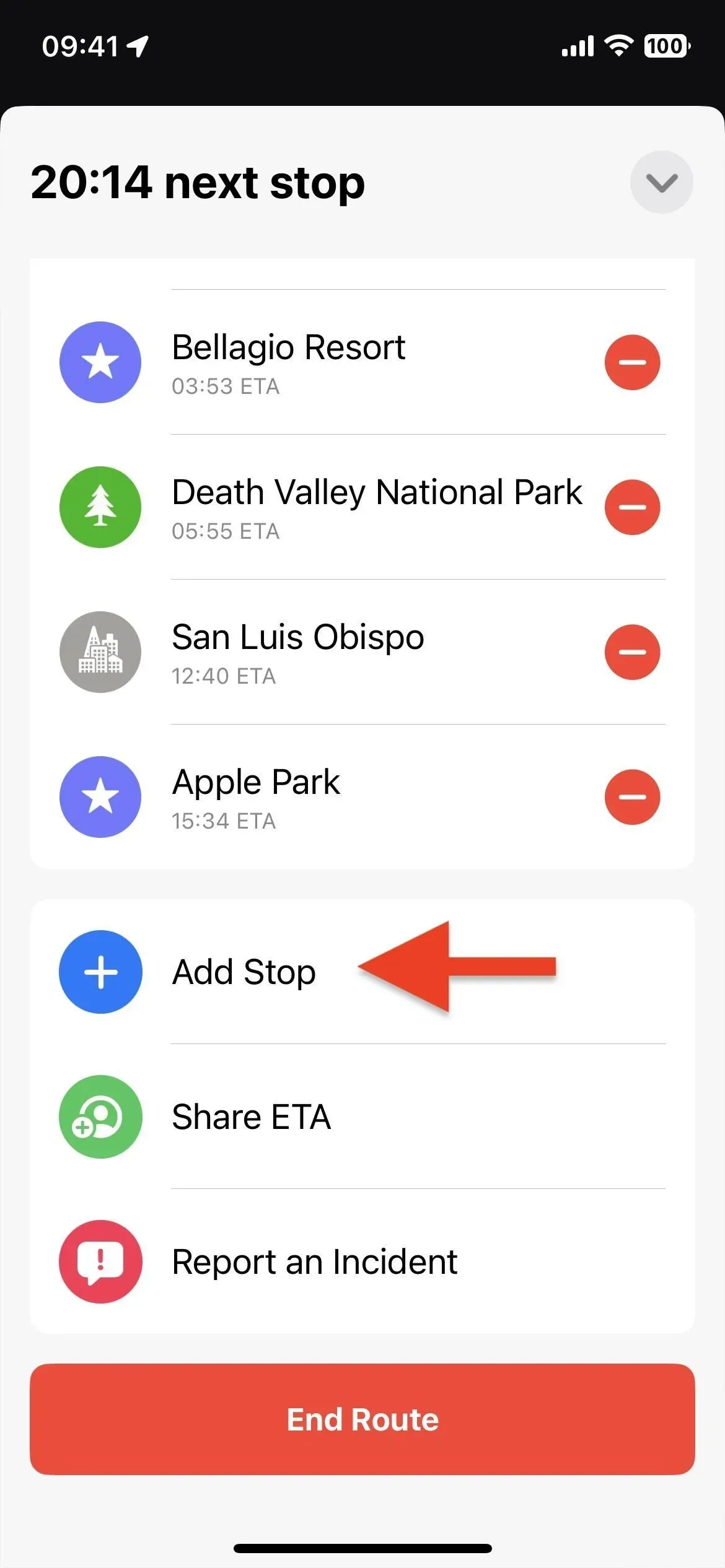
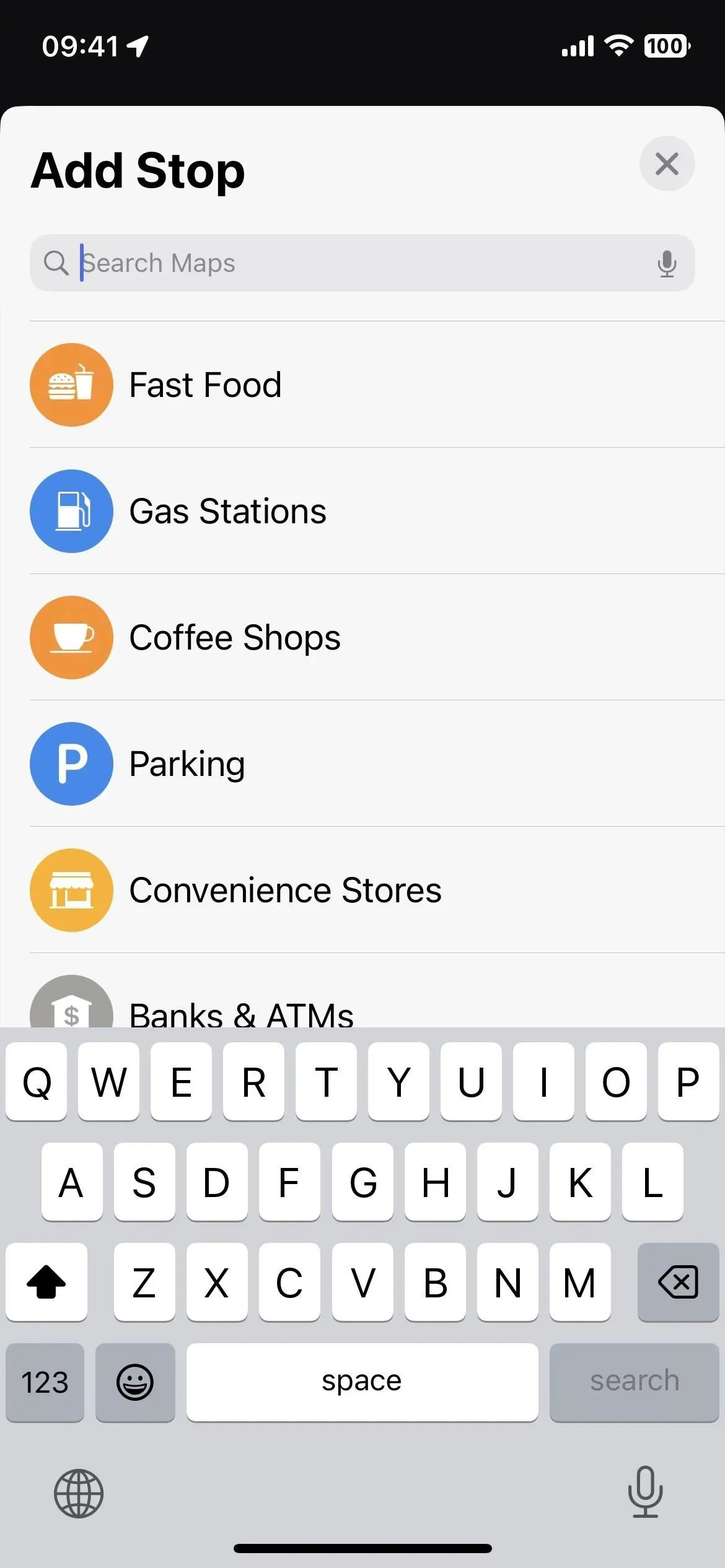

Sie können Siri auch bitten, einen Stopp hinzuzufügen. Tippen Sie auf das Pluszeichen (+) an dem gewünschten Ort, den es findet, und dann auf „Haltestelle hinzufügen“, wenn die Ortskarte in Maps angezeigt wird.
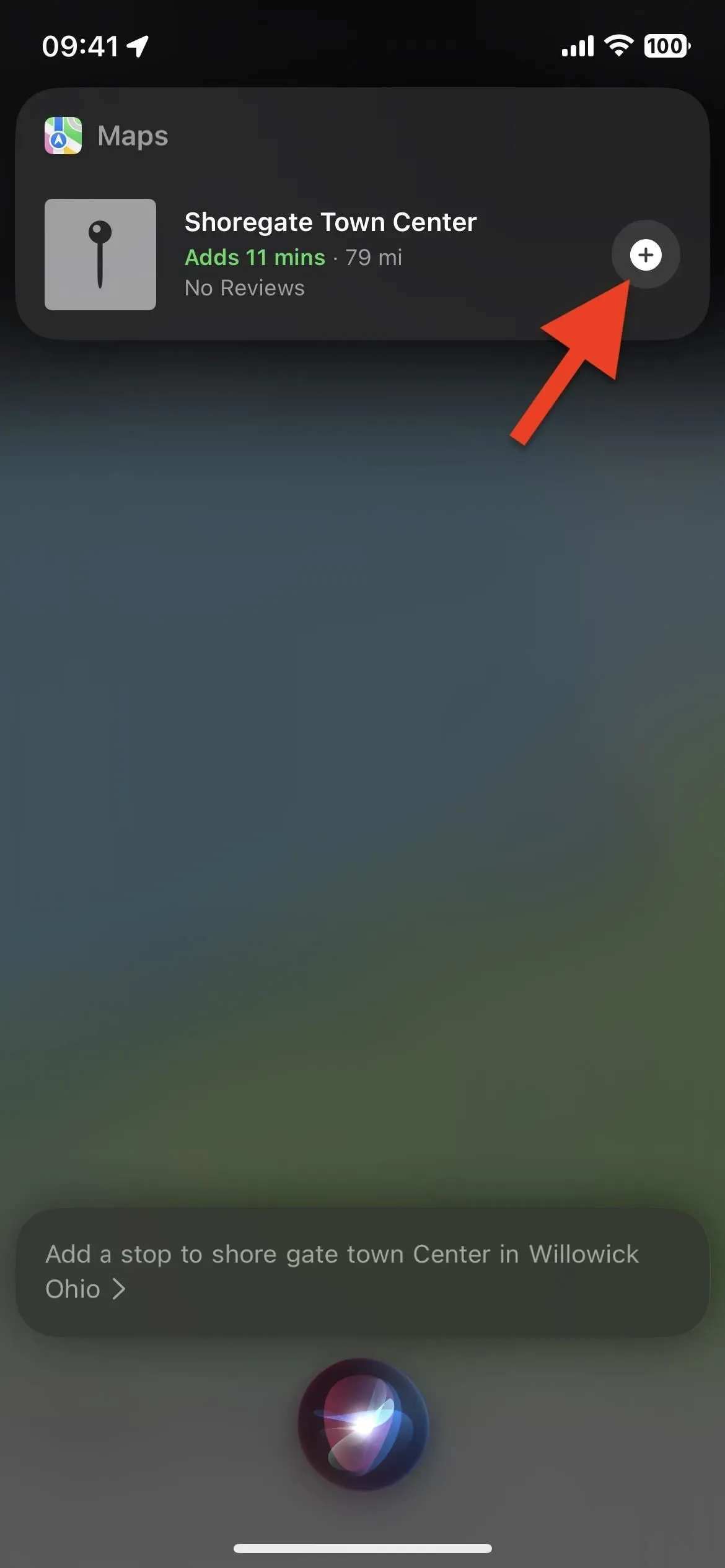
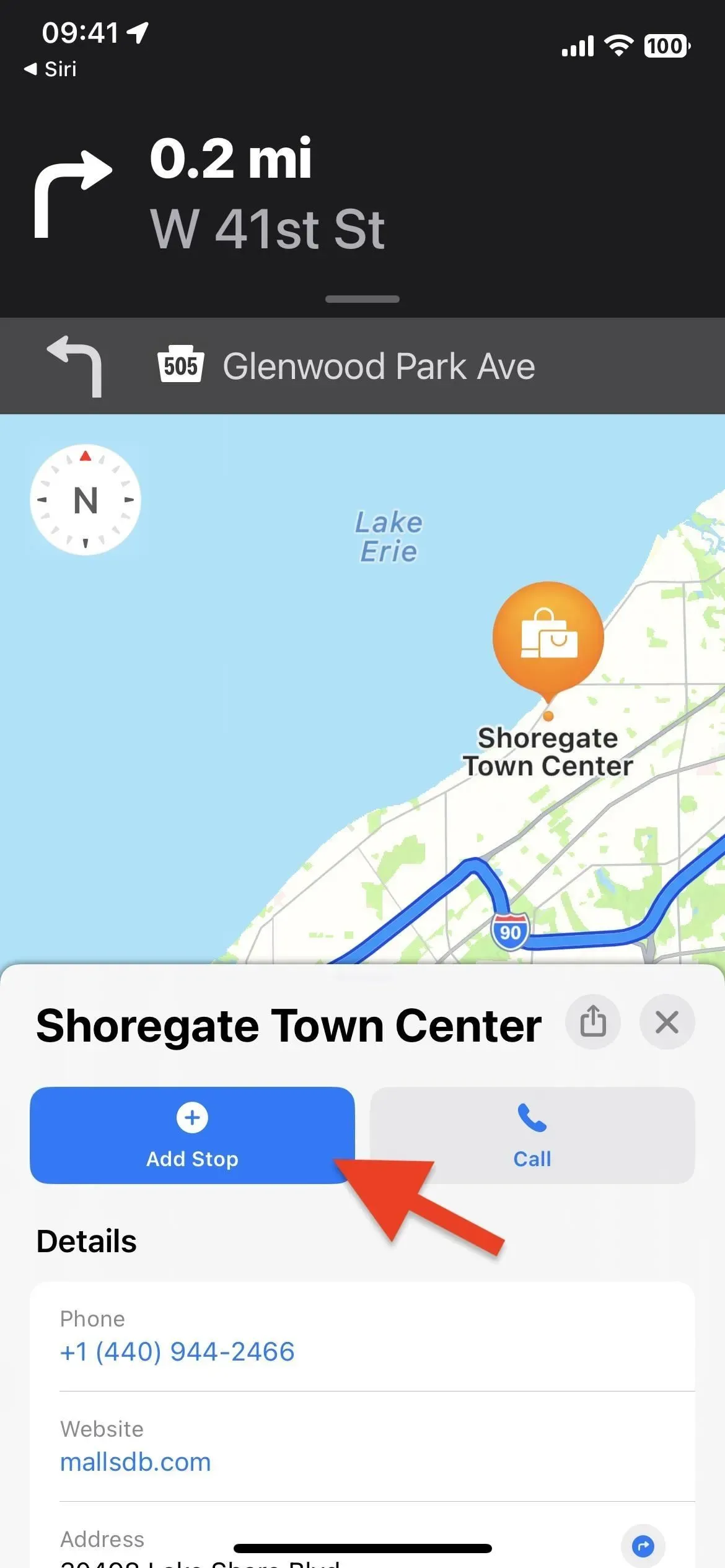



Schreibe einen Kommentar