Erhalten Sie verzögerte oder keine Benachrichtigungen der Mail-App auf dem iPhone? Hier erfahren Sie, wie Sie das Problem beheben können
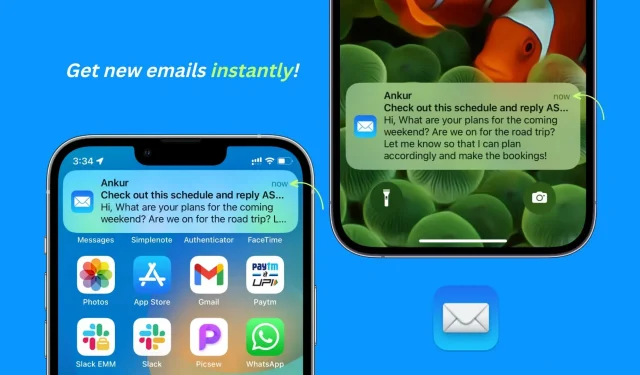
Möglicherweise ist Ihnen aufgefallen, dass die integrierte Apple Mail-App auf dem iPhone und iPad Sie nicht immer über den Eingang neuer E-Mails benachrichtigt. In diesem Leitfaden haben wir alle Lösungen zur Behebung dieses Problems aufgelistet und helfen Ihnen, neue E-Mail-Benachrichtigungen rechtzeitig und ohne Verzögerung zu erhalten.
E-Mail-Verzögerungsproblem und wie man es behebt
Als langjähriger Apple-Benutzer ist mir Folgendes aufgefallen:
- Die Standard-Mail-App verzögert neue E-Mail-Benachrichtigungen erheblich und versendet sie erst nach einer Weile. Manchmal kommen in den folgenden Tagen neue E-Mail-Benachrichtigungen an!
- Möglicherweise erhalten Sie keine neuen E-Mail-Benachrichtigungen, bis Sie Ihr iPhone an ein Ladegerät anschließen.
- Die Mail-App empfängt keine neuen E-Mails, bis Sie sie öffnen und nach unten wischen, um sie zu aktualisieren.
- Neue E-Mail-Benachrichtigungen in der Apple Mail-App geben keinen Signalton aus und zeigen kein Benachrichtigungsbanner an. Sie können unsichtbar kommen und sich im Benachrichtigungscenter ansammeln.
Die folgenden Lösungen beheben alle diese und ähnliche Probleme.
1. Deaktivieren Sie den Energiesparmodus.
Wenn sich Ihr iPhone im Energiesparmodus befindet, sind viele Funktionen vorübergehend deaktiviert oder eingeschränkt, um die Akkulaufzeit zu verlängern. Eine der betroffenen Aktionen ist der Empfang von E-Mails.
Daher werden neue E-Mail-Benachrichtigungen verzögert, wenn sich Ihr iPhone im Energiesparmodus befindet (gelbes Batteriesymbol).
Um dieses Problem zu beheben, schalten Sie den Energiesparmodus auf Ihrem iPhone aus, indem Sie zu Einstellungen > Akku gehen. Wenn Ihnen der Erhalt neuer E-Mail-Benachrichtigungen wichtig ist, können Sie Ihr iPhone sogar dazu zwingen, nie in den Energiesparmodus zu wechseln.
2. E-Mail-Push-Benachrichtigungen einrichten
Die iOS Mail-App bietet drei Möglichkeiten, neue E-Mails vom Mailserver zu empfangen:
- Push: Es „sendet“ sofort neue E-Mail-Benachrichtigungen oder zeigt Ihnen diese an (vorausgesetzt, der Energiesparmodus ist deaktiviert und andere Benachrichtigungseinstellungen sind festgelegt).
- Empfangen: Neue E-Mails werden automatisch empfangen, wenn Ihr iPhone aufgeladen wird und mit dem WLAN verbunden ist. Sie können es auch so einstellen, dass alle 15, 30 oder 60 Minuten neue E-Mails empfangen werden.
- Manuell: Neue E-Mails werden Ihnen nur angezeigt, wenn Sie die Mail-App öffnen.
Natürlich möchten Sie, dass Ihre E-Mail-App sofort neue E-Mail-Benachrichtigungen sendet, aber das verursacht zwei Probleme:
- Die Apple Mail-App kann keine neuen Benachrichtigungen von einem hinzugefügten Gmail-Konto oder den meisten anderen E-Mail-Diensten senden. Push wird nur von iCloud, Outlook und einigen anderen Diensten unterstützt.
- Push verbraucht im Vergleich zu Fetch und Manual den meisten Akku.
Da unser Ziel jedoch darin besteht, neue E-Mails sofort zu erhalten, befolgen Sie diese Schritte, um die iPhone Mail-App für den Versand neuer E-Mail-Benachrichtigungen einzurichten:
- Öffnen Sie die Einstellungen-App.
- Scrollen Sie nach unten und wählen Sie E-Mail.
- Klicken Sie auf „Konten“.
- Klicken Sie auf Neue Daten abrufen.
- Push einschalten.
- Stellen Sie abschließend sicher, dass neben Ihrer iCloud oder anderen unterstützten sekundären E-Mail-Diensten „Push“ steht. Wenn nicht, tippen Sie darauf und wählen Sie „Senden“ unter der Überschrift „Zeitplan auswählen“.

Informationen zu verzögerten Gmail-Benachrichtigungen in der iPhone Mail-App
Wenn Sie, wie bereits erwähnt, in der Mail-App Gmail oder einen anderen E-Mail-Dienst (z. B. Ihre Büro- oder Website-E-Mail) verwenden, wählen Sie am besten „Sampling“ und stellen Sie den Zeitplan auf „Sampling alle 15 Minuten“ ein. Aber auch das verzögert Ihre neuen E-Mail-Benachrichtigungen selbst im besten Fall um etwa 15 Minuten. Wenn also Gmail Ihr primärer E-Mail-Dienst ist, lesen Sie unseren letzten Tipp.

3. Korrigieren Sie die Benachrichtigungseinstellungen Ihrer E-Mail-Anwendung.
So passen Sie die Einstellungen der Mail-App an, wenn Sie keine E-Mail-Benachrichtigungsbanner sehen oder neue E-Mails nicht auf dem Sperrbildschirm Ihres iPhones angezeigt werden:
- Öffnen Sie die App „Einstellungen“ und tippen Sie auf „Benachrichtigungen“.
- Wählen Sie „Mail“ aus der Anwendungsliste aus.
- Stellen Sie sicher, dass „Benachrichtigungen zulassen“ grün ist.
- Aktivieren Sie anschließend die Kontrollkästchen für Sperrbildschirm, Benachrichtigungscenter und Banner.

4. Aktivieren Sie Benachrichtigungen für andere E-Mail-Konten.
- Tippen Sie auf dem Bildschirm mit den Benachrichtigungseinstellungen der Mail-App auf „Benachrichtigungen anpassen“.
- Wählen Sie das E-Mail-Konto aus, das Sie hinzugefügt haben, und aktivieren Sie den Schalter „Benachrichtigungen“, um benachrichtigt zu werden, wenn eine E-Mail an dieses Konto gesendet wird.

5. Passen Sie den Benachrichtigungston für neue E-Mails an
Apple weiß, dass Menschen jeden Tag viele neue E-Mails erhalten (die meisten davon sind Spam, Werbeaktionen und Newsletter). Daher ertönen bei allen neuen E-Mail-Benachrichtigungen (außer VIPs) standardmäßig keine Töne. Sie können dies aber ganz einfach ändern:
- Befolgen Sie die oben genannten Schritte, um zu Ihren E-Mail-Benachrichtigungseinstellungen zu gelangen.
- Tippen Sie auf Töne.
- Wählen Sie einen anderen Alarmton als „Keine“ (Standard).

6. Nutzen Sie die VIP-Funktion der Mail-App
Mit der Mail-App können Sie wichtige Personen als VIPs hinzufügen und E-Mails von VIPs überschreiben andere Mail-Benachrichtigungseinstellungen. Als allgemeine Regel gilt, dass VIP-Benachrichtigungen pünktlich eintreffen und Sie mit einem Ton benachrichtigen sollten (Einstellungen > Benachrichtigungen > E-Mail > Benachrichtigungen anpassen > VIP).
7. E-Mail-Thread aktivieren
Wenn Sie in einem Thread viele E-Mail-Antworten erhalten haben, haben Sie diese Funktion möglicherweise deaktiviert, wodurch alle Benachrichtigungen über neue Nachrichten in diesem E-Mail-Thread gestoppt werden. So schalten Sie es ein:
- Öffnen Sie die Mail-App und befinden Sie sich auf dem Posteingangsbildschirm.
- Suchen Sie nach einer E-Mail mit einem kleinen stillen Glockensymbol.
- Tippen und halten Sie diese E-Mail und tippen Sie dann auf Stummschaltung aufheben. Sie können auch nach links wischen und auf Mehr > Stummschaltung aufheben tippen.

8. Aktivieren Sie die Hintergrundaktualisierung der App für die Mail-App.
Wenn die App-Aktualisierung im Hintergrund aktiviert ist, können Apps neue Inhalte im Hintergrund empfangen und bleiben so auf dem neuesten Stand, sodass Sie rechtzeitig über neue Apps benachrichtigt werden.
Um die Hintergrund-App-Aktualisierung zu aktivieren, gehen Sie zu Einstellungen > Allgemein > Hintergrund-App-Aktualisierung. Stellen Sie sicher, dass es aktiviert ist. Wenn nicht, tippen Sie darauf und wählen Sie „WLAN & Mobilfunkdaten“.
9. Schließen Sie die Mail-App aus der Benachrichtigungszusammenfassung aus.
- Gehen Sie zu „iPhone-Einstellungen“ und klicken Sie auf „Benachrichtigungen“.
- Tippen Sie auf Geplante Zusammenfassung.
- Auf dem nächsten Bildschirm können Sie die geplante Zusammenfassung deaktivieren.
- Wenn Ihnen diese Funktion gefällt, deaktivieren Sie alternativ den Schalter neben „Mail“, um sie von Ihrer geplanten Zusammenfassung auszuschließen. Während Benachrichtigungen von anderen Apps zurückgestellt und in die geplante Zusammenfassung aufgenommen werden, sollten Sie Benachrichtigungen von der Mail-App danach sofort erreichen.

10. Deaktivieren Sie den Low-Data-Modus
Wenn sich Ihr iPhone im Low-Data-Modus befindet, nutzt es Mobilfunkdaten oder WLAN nur sparsam. Dies kann dazu führen, dass Apps nur eingeschränkt neue Inhalte und Benachrichtigungen erhalten. Erwägen Sie daher, diesen Datensparmodus zu deaktivieren, wenn Sie ihn verwenden.
11. Deaktivieren Sie „Nicht stören“ oder „Fokus“.
Es versteht sich von selbst, dass Sie keine neuen App-Benachrichtigungen und E-Mail-Benachrichtigungen erhalten, wenn sich Ihr iPhone im „Bitte nicht stören“-Modus befindet oder ein bestimmter Fokus aktiv ist. So deaktivieren Sie sie:
- Öffnen Sie das iPhone-Kontrollzentrum.
- Wenn das Fokussymbol farbig ist, tippen Sie auf das Symbol, um es auszuschalten. Sie können auch auf den Namen des Fokus klicken und im nächsten Bildschirm erneut darauf klicken, um ihn auszuschalten.

12. Starten Sie Ihr iPhone regelmäßig neu
Verzögerte App-Benachrichtigungen können auch durch Störungen verursacht werden, die Ihr iPhone bei normaler Nutzung erkennt. Der beste Weg, dieses Problem zu beheben, besteht darin, Ihr iPhone regelmäßig aus- und wieder einzuschalten. Ich persönlich mache das alle zwei oder drei Tage.
13. Stellen Sie sicher, dass Ihr iPhone mit dem Internet verbunden bleibt
Stellen wir uns eine Situation vor, in der Sie die Mobilfunkdaten Ihres iPhones deaktivieren. Wenn Ihr WLAN zu Hause oder im Büro nicht mehr funktioniert oder Sie Ihr Zuhause verlassen, wird Ihr iPhone offline geschaltet, was natürlich bedeutet, dass Sie keine neuen E-Mail-Benachrichtigungen erhalten.
Eine Möglichkeit, dieses Problem zu beheben, besteht darin, die mobilen Daten eingeschaltet zu lassen. Ihr iPhone verwendet es automatisch, wenn die Verbindung zum WLAN getrennt wird.
14. Aktualisieren Sie Ihr iPhone oder iPad
Wenn auf Ihrem iPhone eine ältere Version von iOS installiert ist, aktualisieren Sie diese unter „Einstellungen“ > „Allgemein“ > „Software-Update“.
15. Stellen Sie die richtigen Apple Watch Mail-Benachrichtigungen ein
- Öffnen Sie die Watch-App auf Ihrem iPhone und tippen Sie auf Benachrichtigungen > E-Mail.
- Wenn „Benutzerdefiniert“ ausgewählt ist, stellen Sie sicher, dass auch „Benachrichtigungen zulassen“ aktiviert ist.
- Tippen Sie anschließend auf ein E-Mail-Konto wie iCloud oder Gmail und aktivieren Sie den Schalter für „Benachrichtigungen von iCloud oder Gmail anzeigen“.

Notiz. Neben benutzerdefinierten Einstellungen können Sie auch einfach „Mein iPhone spiegeln“ auswählen. Und wenn Sie keine E-Mail-Benachrichtigungen auf Ihrer Apple Watch erhalten möchten, wählen Sie „Benutzerdefiniert“ und dann „Benachrichtigungen aus“.
16. Entfernen Sie Ihr E-Mail-Konto und fügen Sie es erneut hinzu.
Manchmal kommen neue Benachrichtigungen aus unbekannten Gründen nicht an oder verzögern sich. Sie können dieses Problem beheben, indem Sie dieses Konto aus der Mail-App entfernen und erneut hinzufügen.
17. Setzen Sie die Mail-App auf dem iPhone zurück.
Allerdings gibt es Probleme? Fahren Sie fort und starten Sie die Mail-App neu. Dazu müssen Sie alle E-Mail-Konten löschen und nach der Deinstallation eine Neuinstallation der App durchführen.
18. Setzen Sie die iPhone-Netzwerkeinstellungen zurück
Wenn Sie immer noch nicht rechtzeitig neue E-Mail-Benachrichtigungen erhalten können, setzen Sie alle Netzwerkeinstellungen zurück. Dies sollte helfen.
19. Wechseln Sie zu einer anderen E-Mail-App
Unabhängig davon, was Sie tun, werden neue E-Mail-Benachrichtigungen von Gmail und den meisten anderen Diensten verzögert, wenn Sie sie in der Apple Mail-App verwenden. Ich empfehle daher, sich eine E-Mail-App eines Drittanbieters zu besorgen, wenn E-Mails für Sie wichtig sind und Sie neue E-Mails sofort lesen und beantworten müssen.
Auf meinem iPhone verwende ich die offizielle Gmail- und Edison Mail- App. Diese Apps senden sofort Benachrichtigungen über neue E-Mails und ich hatte keine Beschwerden. Sie können auch Microsoft Outlook , Spark , Zoho Mail , Newton Mail oder eine der anderen Apps ausprobieren .
Wichtig! Wenn Sie zu viele E-Mail-Benachrichtigungen von Gmail erhalten, können Sie dies wie folgt steuern:
- Öffnen Sie die Gmail-App und wählen Sie Ihr E-Mail-Konto aus, indem Sie auf Ihr Profilbild tippen.
- Tippen Sie oben links auf das Menüsymbol (drei kurze Linien) und wählen Sie Einstellungen.
- Klicken Sie auf „E-Mail-Benachrichtigungen“ und wählen Sie „Nur Basic“ oder „Nur hohe Priorität“. Dadurch werden Sie über wichtige neue E-Mails benachrichtigt und der Rest wird stummgeschaltet.




Schreibe einen Kommentar