Alexa-App funktioniert nicht auf dem iPhone? 12 Möglichkeiten, das Problem zu beheben!
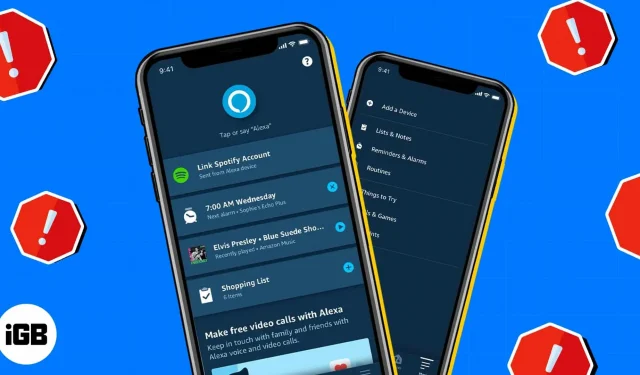
Im Zeitalter des Smart Home ist Amazons Alexa aufgrund seiner vielen Funktionen und seiner einfachen Bedienbarkeit bei vielen Nutzern zu einer beliebten Wahl geworden. Benutzer haben jedoch berichtet, dass die Amazon Alexa-App in letzter Zeit auf ihren iPhones abstürzt. Wenn Sie einer von ihnen sind, machen Sie sich keine Sorgen. In diesem Blog werde ich einige der besten Lösungen vorstellen, um zu beheben, dass die Alexa-App auf Ihrem iPhone nicht funktioniert.
1. Erzwingen Sie das Stoppen der Alexa-App
Wenn Sie zu viele Anwendungen gleichzeitig verwenden, kann es bei der Ausführung im Hintergrund zu Konflikten kommen. In diesem Fall müssen Sie das Schließen aller Anwendungen auf Ihrem iPhone erzwingen und Speicher freigeben.
Warten Sie anschließend einige Sekunden und öffnen Sie die App erneut. Dadurch wird das Problem behoben und alle potenziellen Fehler beseitigt, auf die die Alexa-App stoßen könnte.
Versuchen Sie anschließend erneut, die App zu verwenden, um zu prüfen, ob sie ordnungsgemäß funktioniert.
2. Überprüfen Sie Ihre Internetverbindung
Die Amazon Alexa-App funktioniert ausschließlich im Web. Stellen Sie daher sicher, dass Amazon Echo und Ihr iPhone über eine starke und stabile Internetverbindung verfügen, damit sie ordnungsgemäß funktionieren.
- Verbinden Sie beide Geräte mit demselben Netzwerk.
- Stellen Sie sicher, dass Sie über einen aktiven Datentarif verfügen.
- Flugmodus ein-/ausschalten.
- Deaktivieren und aktivieren Sie die Mobilfunkdaten Ihres iPhones.
- Überprüfen Sie, ob Ihre Mobilfunkdaten begrenzt sind.
- Bei WLAN schalten Sie den Router aus, warten ein paar Sekunden und schalten ihn dann wieder ein.
3. Stellen Sie sicher, dass Alexa Zugriff auf Mobilfunkdaten hat
Manchmal schränken wir die Mobilfunkdaten für bestimmte Apps versehentlich ein. Wenn Sie also die Amazon Alexa-App in einem Mobilfunknetz verwenden, erteilen Sie der Alexa-App Berechtigungen für den Zugriff auf Mobilfunkdaten.
- Öffnen Sie die App „Einstellungen“ auf Ihrem iPhone → tippen Sie auf „Mobilfunk“. In einigen Regionen kann es sich hierbei um „Mobile Daten“ handeln.
- Scrollen Sie nach unten, um Amazon Alexa zu finden.
- Schalten Sie den Schalter neben Amazon Alexa ein.
4. Melden Sie sich von Alexa ab
Wenn die Amazon Alexa-App plötzlich nicht mehr funktioniert, kann es zu internen Störungen in der App kommen, z. B. weil Sie Ihre Stimme nicht erkennen oder keine Verbindung zum Server herstellen können. Daher können Sie die Alexa-App auf Ihrem iPhone beenden und sie mit Ihren Präferenzen synchronisieren lassen.
- Starten Sie die Alexa-App auf Ihrem iPhone.
- Wählen Sie „Erweitert“ → „Einstellungen“.
- Scrollen Sie nach unten und wählen Sie Abmelden.
- Wählen Sie „Abmelden“, wenn Sie aufgefordert werden, Ihre Auswahl zu bestätigen.
Jetzt müssen Sie Ihre Zugangsdaten erneut eingeben und Alexa erneut einrichten.
5. Starten Sie Ihr iPhone und Echo-Gerät neu.
Durch einen Neustart eines beliebigen Geräts werden alle Leistungsprobleme behoben. Schalten Sie also Ihr Amazon Echo aus, schließen Sie es an eine Steckdose an und warten Sie 10 Sekunden. Schließen Sie es dann wieder an und schalten Sie es ein. Starten Sie außerdem Ihr iPhone neu und prüfen Sie, ob Alexa funktioniert.
6. Deinstallieren Sie die App und installieren Sie sie erneut.
Im Falle einer fehlerhaften Installation oder Problemen mit der iOS-Integration funktioniert Ihre Alexa-App möglicherweise nicht.
Sie müssen die App also deinstallieren und anschließend aus dem App Store neu installieren. Dadurch werden alle lästigen Probleme behoben, die die App beeinträchtigen.
7. Echo auf Werkseinstellungen zurücksetzen
Quelle: Twitter
Das Zurücksetzen auf die Werkseinstellungen ist eine weitere Möglichkeit, Ihr Gerät und Ihre App wieder funktionsfähig zu machen. Dadurch werden alle potenziell belastenden Daten gelöscht.
- Halten Sie die Aktionstaste mindestens 30 Sekunden lang gedrückt oder halten Sie sie gedrückt, bis die LED am Echo gelb leuchtet.
- Ein gelbes Licht zeigt einen erfolgreichen Neustart an.
- Warten Sie nun, bis es wieder blau wird, um mit der Einrichtung zu beginnen.
8. Überprüfen Sie die Einstellungen Ihrer Alexa-App
Möglicherweise haben Sie der Alexa-App zu viele Einstellungen hinzugefügt, sodass sie nicht funktioniert. Schauen Sie sich also die verschiedenen Alexa-Einstellungen und -Einstellungen an, um sicherzustellen, dass alles in Ordnung ist. Wenn Alexa nicht auf Ihre Stimme reagiert, sollten Sie außerdem die Freisprechfunktion aktivieren.
- Öffnen Sie die Alexa-App auf Ihrem iPhone.
- Tippen Sie auf Mehr → Einstellungen.
- Wählen Sie Alexa-App-Einstellungen.
- Schalten Sie Alexa Hands-Free ein.
- Tippen Sie auf Weiter.
- Klicken Sie dann auf „OK“, um die Erlaubnis zur Verwendung des Mikrofons zu erteilen → Erlauben Sie, wenn Sie die App für den Zugriff auf den Standort verwenden.
- Wählen Sie Ihre Sprache aus und klicken Sie auf Weiter.
Denken Sie daran, dass Alexa nur auf Ihre Stimme reagiert, wenn die App geöffnet ist oder im Hintergrund ausgeführt wird. Stellen Sie daher sicher, dass die Hintergrundaktualisierung der App für Alexa aktiviert ist.
9. App und iOS aktualisieren
Aufgrund ausstehender Updates kann die Alexa-App möglicherweise nicht geöffnet werden. Die Entwickler veröffentlichen in jedem Update Sicherheitspatches und Fehlerbehebungen. Überprüfen Sie daher im App Store, ob ein Update verfügbar ist. Halten Sie außerdem Ihr iOS auf dem neuesten Stand, damit Sie Apps problemlos nutzen können.
So aktualisieren Sie iOS:
- Öffnen Sie einfach „Einstellungen“ → „Allgemein“.
- Tippen Sie auf Software-Update.
- Wenn es ein Update gibt, klicken Sie auf die Schaltfläche „Herunterladen und installieren“, um es zu installieren.
10. Cache leeren
Wenn Sie die Anwendung über einen längeren Zeitraum verwenden, sammelt sich viel Cache-Speicher an, was zu einem Absturz führen kann. Daher empfehle ich, App-Daten durch Auslagern von Alexa zu löschen. Möglicherweise müssen Sie eine App aus dem App Store installieren.
- Einstellungen öffnen.
- Klicken Sie auf Allgemein→iPhone-Speicher auswählen.
- Wählen Sie die Amazon Alexa-App aus.
- Tippen Sie zweimal auf „Anwendung hochladen“, um Ihre Auswahl zu bestätigen.
11. Schalten Sie das private Relay aus
Die Private Relay-Funktion in iCloud+ sorgt für zusätzliche Sicherheit beim Surfen im Internet. Wenn es jedoch aktiviert ist, werden einige Website-Daten blockiert. Wenn Sie Alexa also etwas fragen und sie nicht auf die Seite zugreifen kann, erhalten Sie keine Antwort. Deaktivieren Sie in diesem Fall Private Relay, um das Problem zu beheben, dass die Alexa-App nicht funktioniert.
12. Kontaktieren Sie Amazon
Wenn das Problem nach dem Ausprobieren dieser Korrekturen weiterhin besteht, können Sie sich an den Amazon-Kundendienst wenden, um Hilfe zu erhalten. Schauen Sie auch regelmäßig auf der Amazon-Hilfeseite auf Twitter vorbei, da diese häufig aktualisiert wird und Personen antwortet, die Probleme melden.
- Öffnen Sie die Alex-App.
- Tippen Sie auf Mehr→Hilfe und Feedback.
- Wählen Sie „Mit einem Vertreter sprechen“.
Hol dir deinen Alex zurück!
Virtuelle Assistenten wie Alexa sind aus unserem Alltag nicht mehr wegzudenken. Daher kann es frustrierend sein, dass die Alexa-App auf dem iPhone nicht funktioniert, aber Sie können das Problem mit den oben genannten Lösungen beheben. Außerdem befindet sich die App möglicherweise im Wartungsmodus oder der Amazon-Server ist offline, was zu Problemen führt. Bitte warten Sie in diesem Fall etwas.
Wenn das Problem weiterhin besteht, hängt es möglicherweise mit dem zugrunde liegenden Problem mit Ihrem iPhone zusammen. In solchen Fällen kann die Kontaktaufnahme mit dem Apple Support hilfreich sein.



Schreibe einen Kommentar