Die Kontakte-App auf Ihrem iPhone verfügt jetzt für immer über eine umfangreiche iCloud- und macOS-Funktion
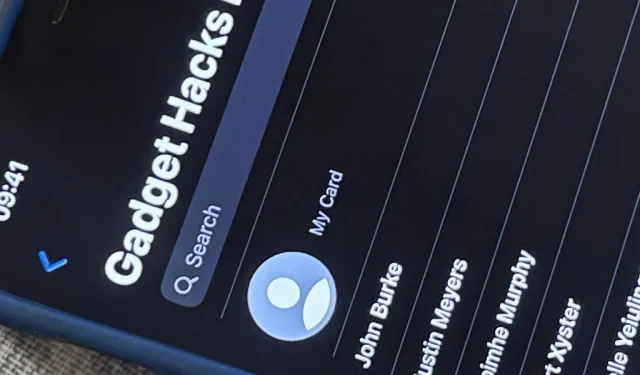
Einer der nervigsten Aspekte bei der Verwaltung von Kontakten auf iOS wurde endlich von Apple gelöst und ist das Beste, was der Kontakte-App Ihres iPhones seit Memoji-Profilfotos passieren kann.
In iOS 15 und bevor iOS iOS hieß, konnten Sie auf Ihrem iPhone nach Kontaktgruppen suchen und bestimmte sogar ausblenden, damit sie nicht in der Kontakte-App angezeigt wurden, aber Sie hatten nie die Möglichkeit, sie zu kontrollieren. Ohne einen Blick auf die einzelnen Listen konnte man nicht einmal erkennen, zu welchen Gruppen eine Person gehörte. Um Kontaktgruppen zu erstellen oder zu bearbeiten und auch nur Kontakte zu Gruppen hinzuzufügen, mussten Sie macOS oder iCloud verwenden.
Apple verfügte über ein eigenes Kontakt-Framework, das Drittentwicklern die Möglichkeit gab, Apps zu erstellen, mit denen Sie iCloud-Kontaktgruppen auf Ihrem iPhone erstellen, löschen und umbenennen sowie Kontakte zu Gruppen hinzufügen oder daraus entfernen konnten. Die meisten dieser Apps hatten umständliche Benutzeroberflächen oder Abonnements, die Sie nicht mehr benötigen.
Die neue iOS 16-Software verfügt über Gruppenverwaltungsfunktionen, die direkt in die überarbeitete Kontakte-App integriert sind und Ihnen endlich die volle Kontrolle über Ihre iCloud-Kontaktgruppen geben.
1. Finden Sie Ihre Kontaktgruppen
Standardmäßig befinden Sie sich wahrscheinlich in der Gruppe „Alle iCloud“ oder „Alle Kontakte“, wenn Sie die Kontakte-App öffnen oder über die Telefon-App auf Kontakte zugreifen. Tippen Sie dort auf „Listen“, in älteren iOS-Versionen früher „Gruppen“ genannt, um alle Ihre iCloud-Gruppen anzuzeigen. Wenn Sie über andere Konten wie Gmail, Yahoo und Outlook verfügen, können Sie auch Kontaktgruppen für diese Konten anzeigen.
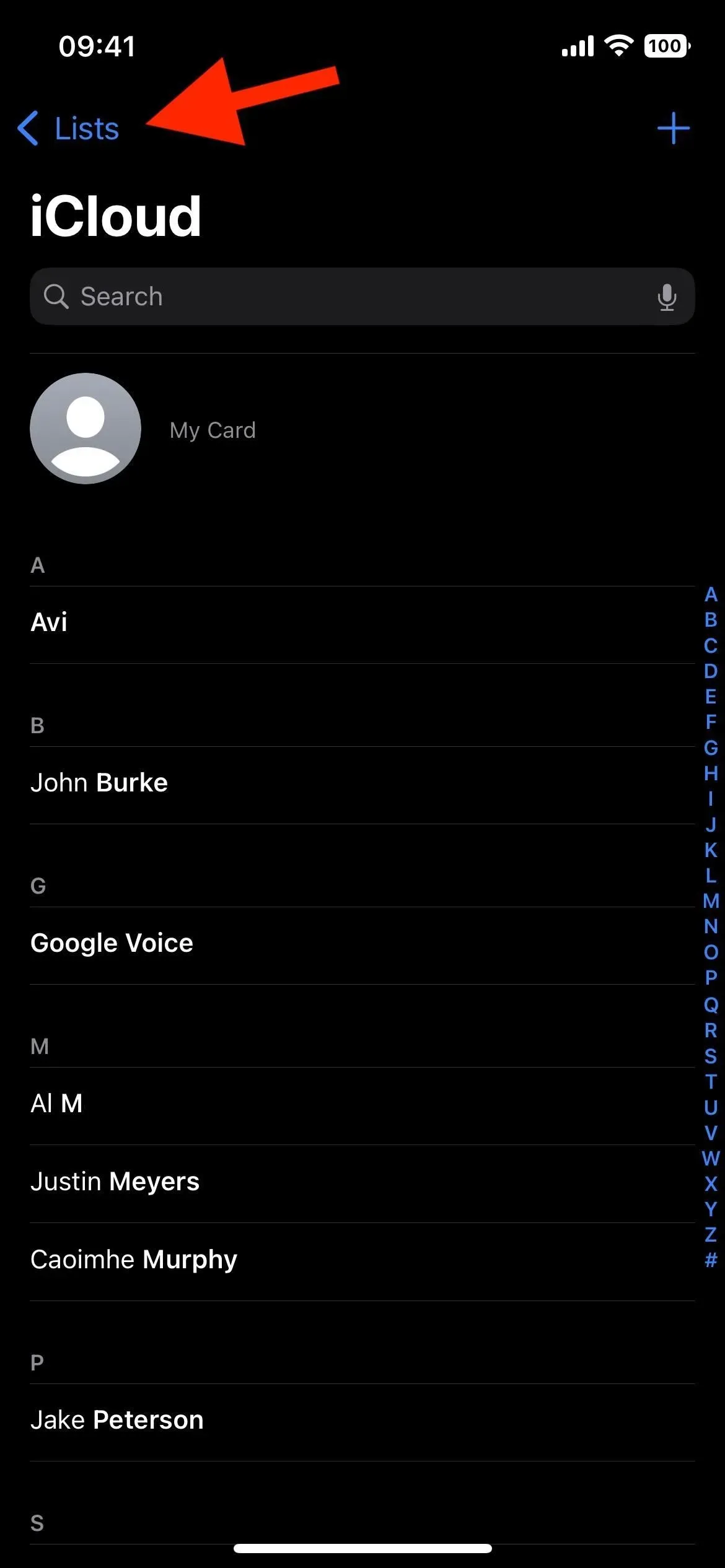
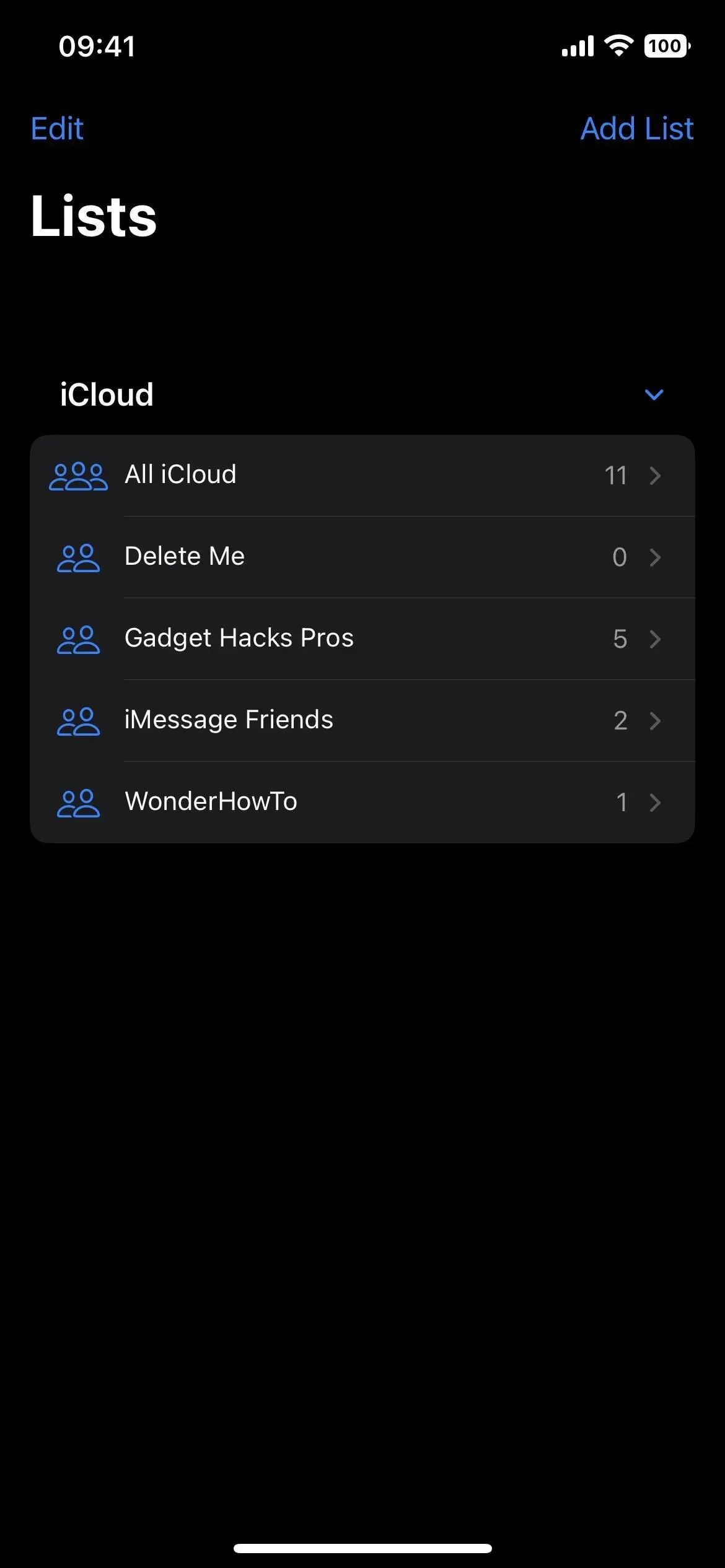
2. Ändern Sie die Namen der Kontaktgruppen
Es gibt drei Möglichkeiten, Gruppennamen für iCloud-, Gmail-, Yahoo- und weitere Konten zu bearbeiten:
- Tippen Sie auf „Bearbeiten“, tippen Sie auf den Listennamen, ändern Sie den Namen und tippen Sie auf „Fertig“.
- Wischen Sie über den Listennamen nach links, tippen Sie auf das Stiftsymbol, ändern Sie den Namen und tippen Sie auf „Fertig“.
- Halten Sie den Namen der Liste gedrückt, drücken Sie Umbenennen, ändern Sie den Namen und drücken Sie Fertig.
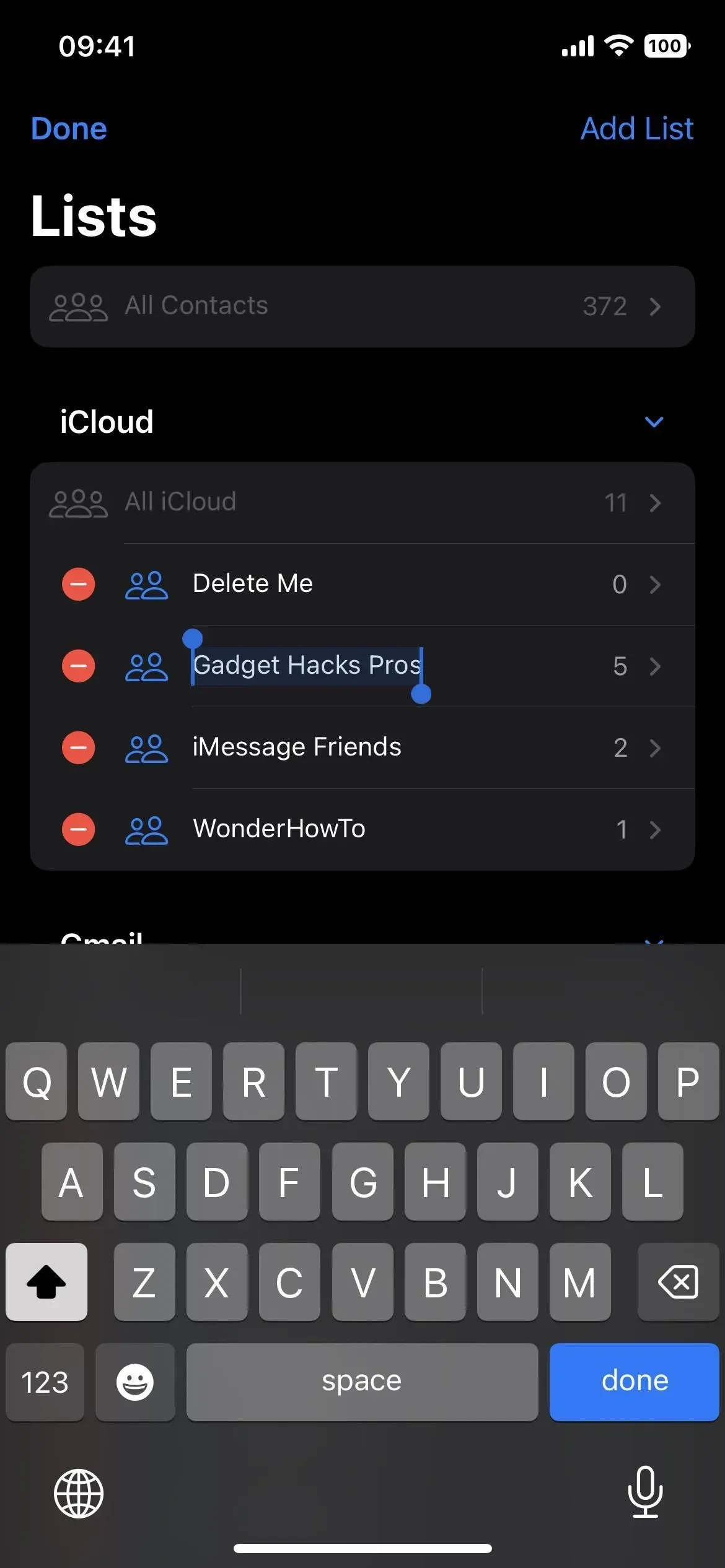
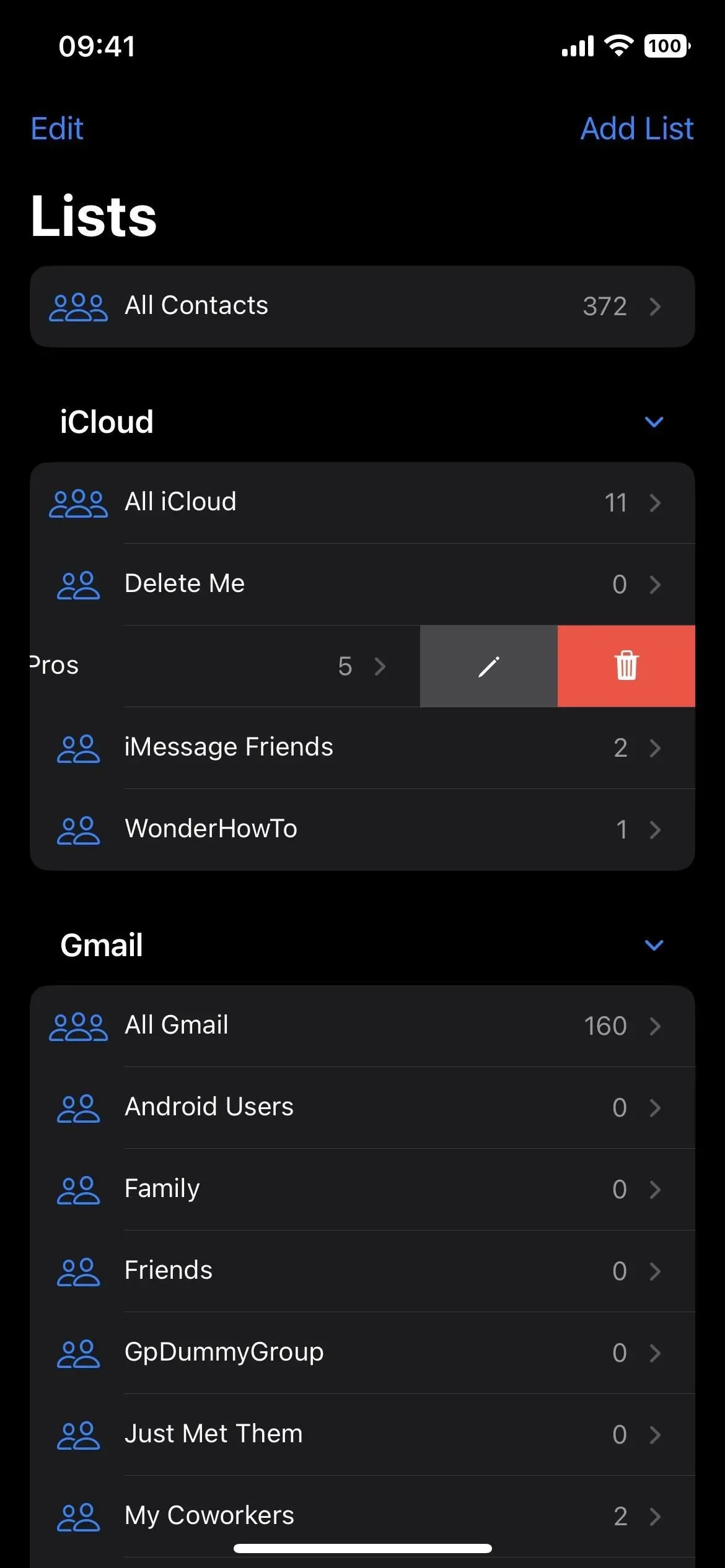
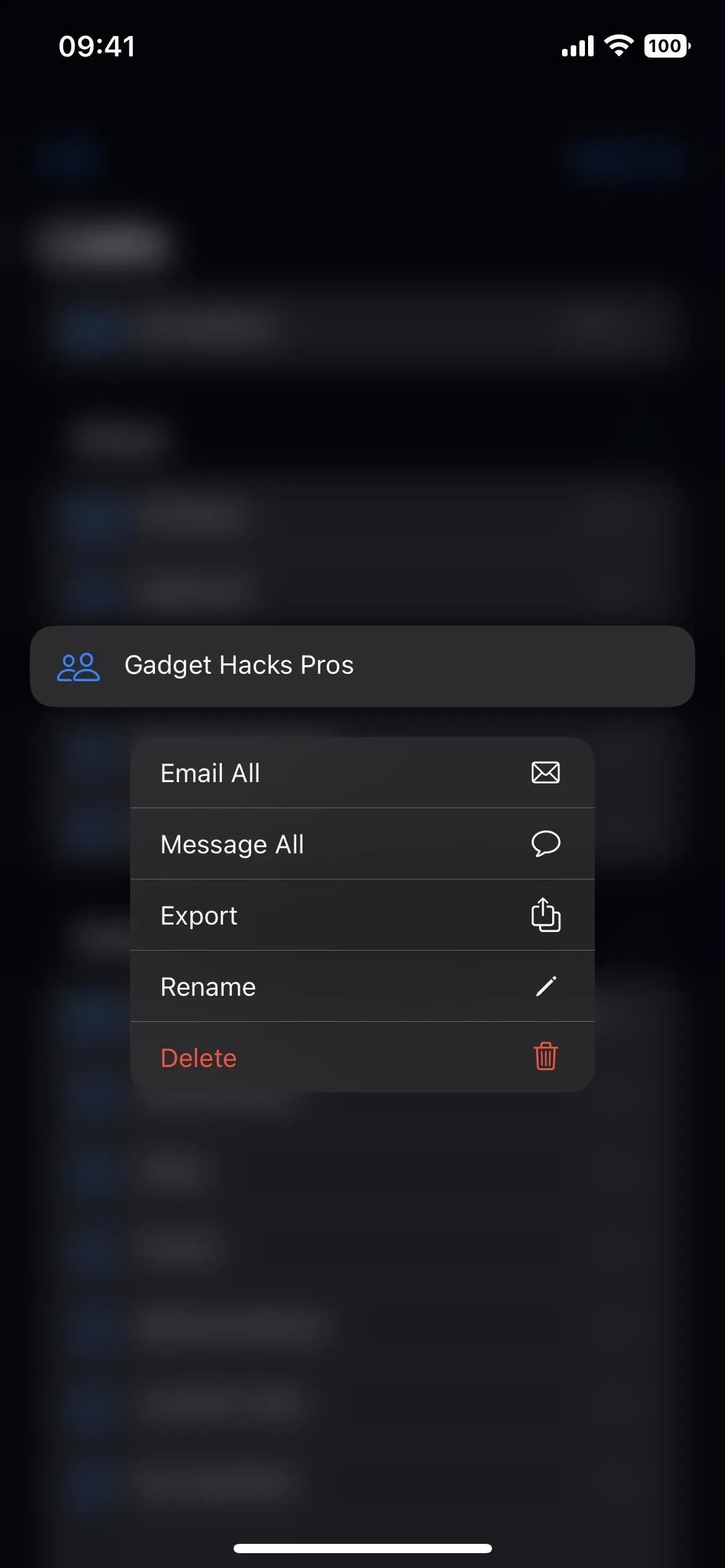
3. Kontaktgruppen entfernen
Es gibt drei Möglichkeiten, Gruppen für iCloud-, Gmail-, Yahoo- und weitere Konten zu entfernen:
- Klicken Sie auf Bearbeiten, klicken Sie auf das Minuszeichen neben dem Listennamen und dann auf das angezeigte Papierkorbsymbol.
- Wischen Sie über den Listennamen nach links, tippen Sie auf das Papierkorbsymbol und dann im Popup-Fenster auf „Löschen“.
- Halten Sie den Listennamen gedrückt, drücken Sie „Löschen“ und klicken Sie im Popup-Fenster auf „Löschen“.
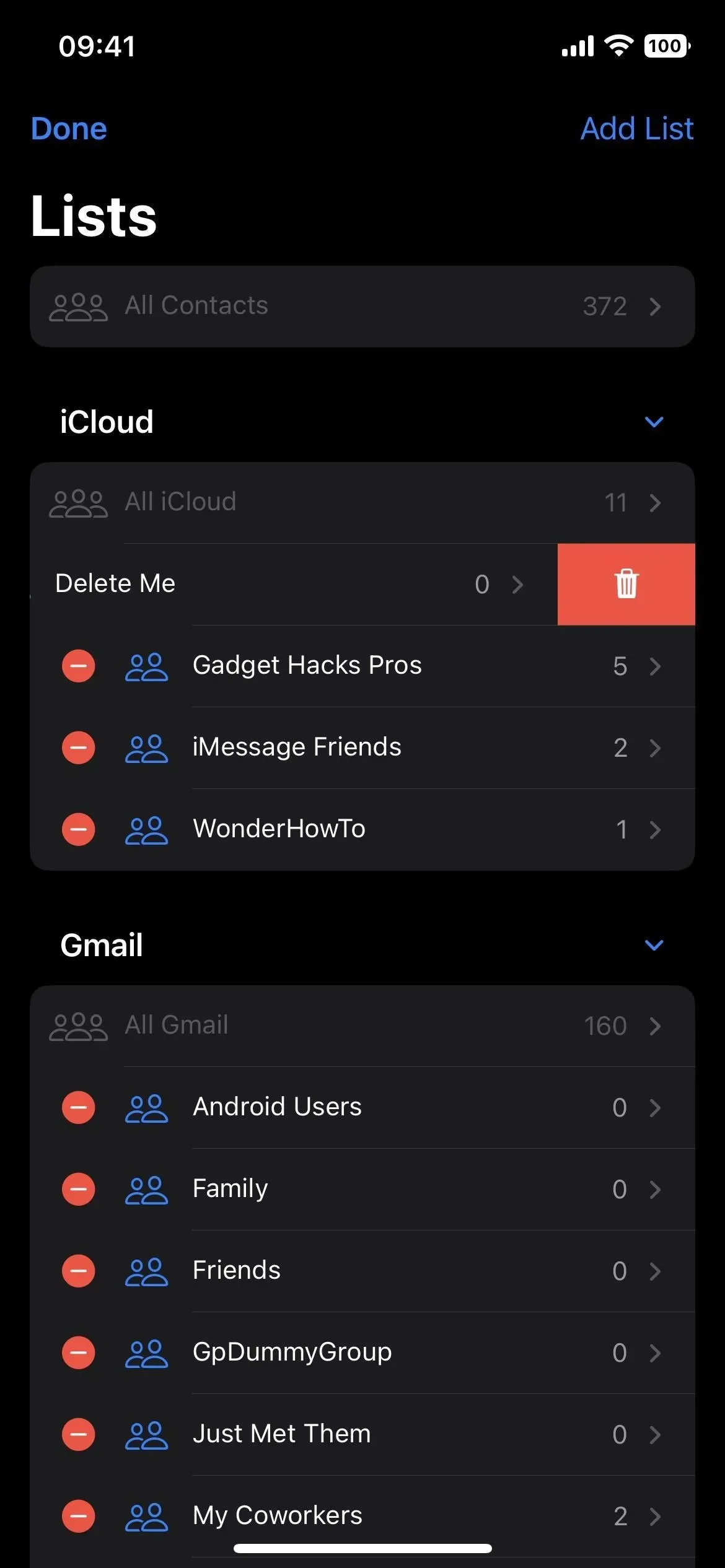
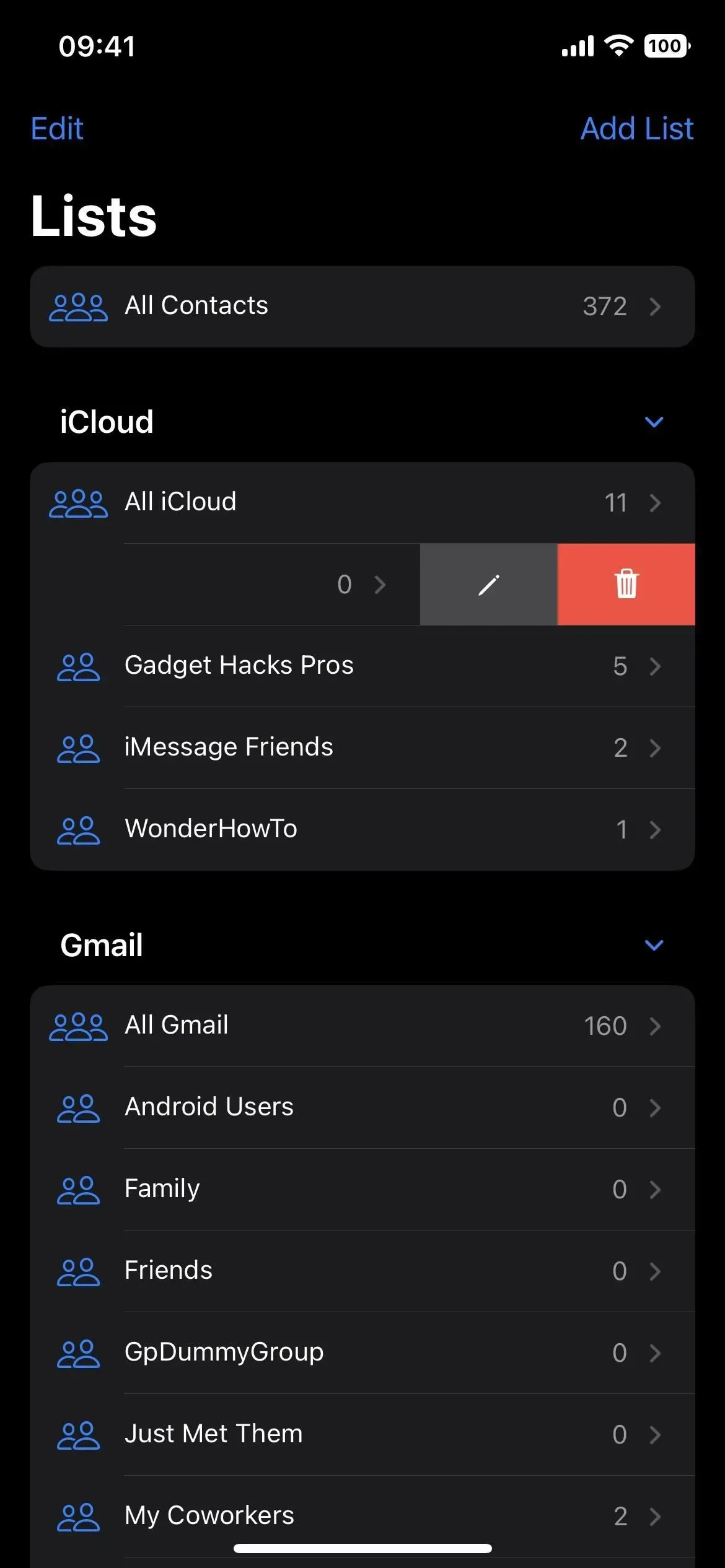

4. Erstellen Sie neue Kontaktgruppen
Sie können neue Gruppen für iCloud, Gmail, Yahoo und mehr erstellen, indem Sie auf Liste hinzufügen klicken. Wenn das Menü angezeigt wird, tippen Sie auf das Konto, dem Sie die Gruppe hinzufügen möchten, geben Sie einen Namen ein und tippen Sie auf „Fertig“.
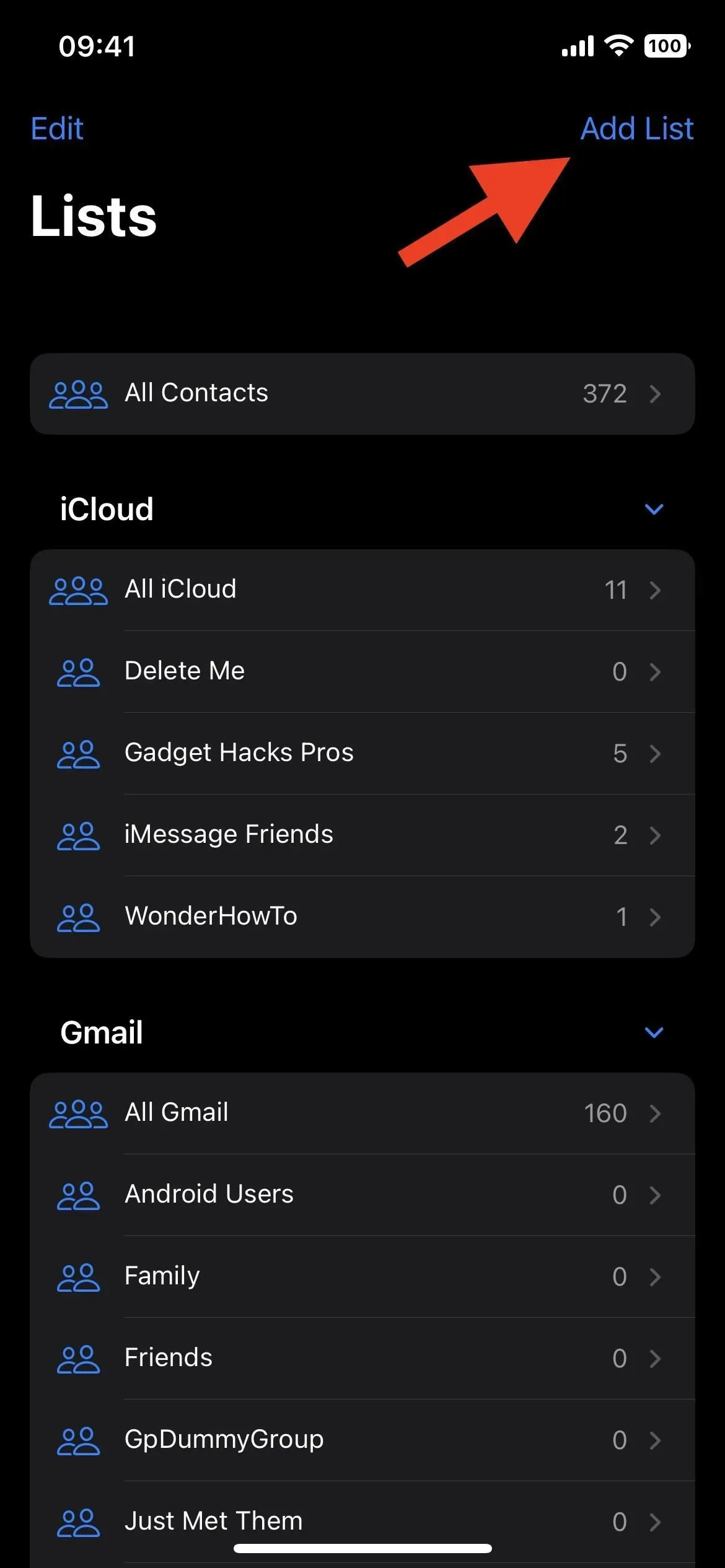
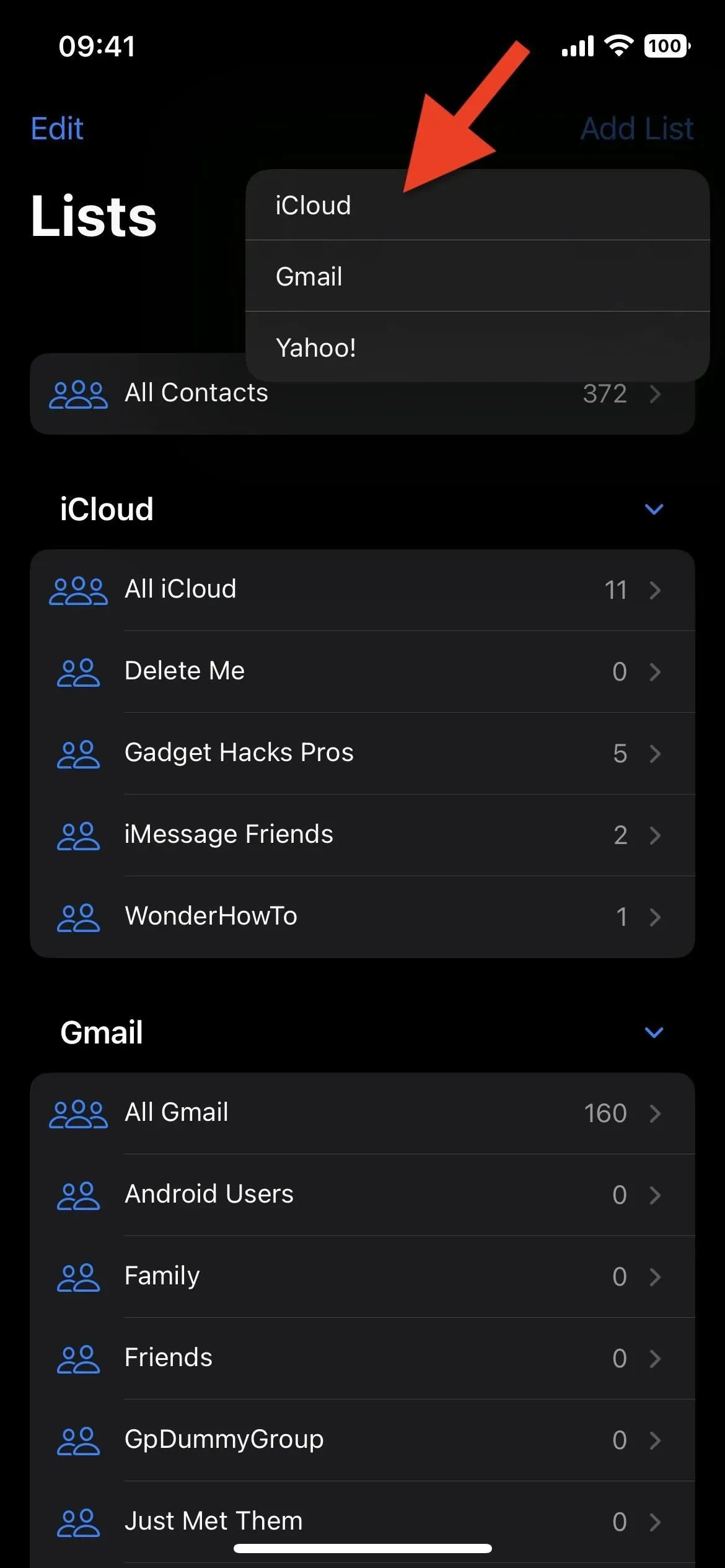
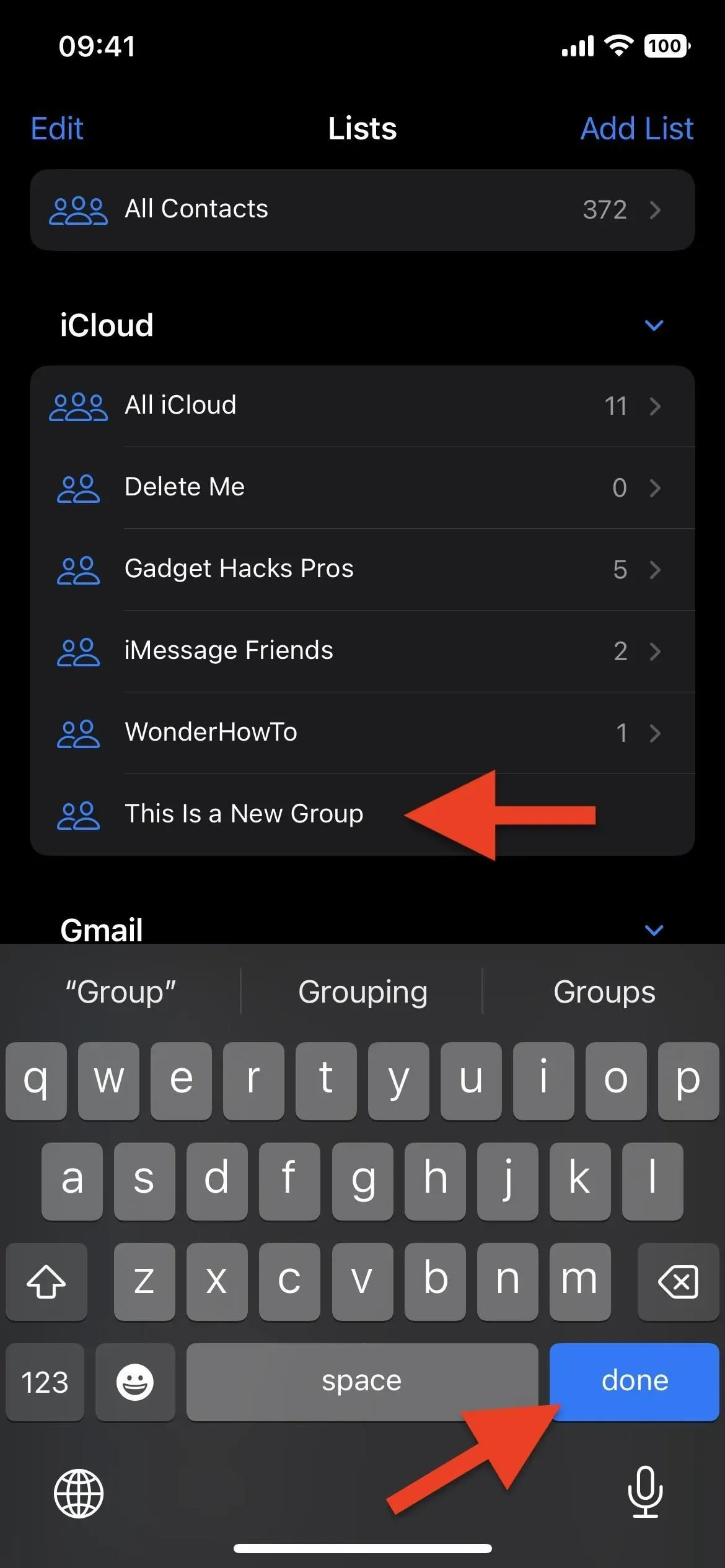
5. Fügen Sie Personen zu Kontaktgruppen hinzu
Um einen Kontakt, den Sie bereits haben, zu einer Gruppe hinzuzufügen, öffnen Sie eine beliebige Liste in der Kontakte-App oder die Registerkarte „Kontakte“ in der Telefon-App, wählen Sie einen Kontakt aus und scrollen Sie zum Ende der Details.
Wenn sie bereits einer Gruppe angehören, wird der Abschnitt „Aufgelistet“ angezeigt, in dem alle Gruppen aufgeführt sind. Es gibt auch eine Schaltfläche „Zur Liste hinzufügen“. Diese wird nur angezeigt, wenn der Kontakt noch keiner Gruppe angehört. Klicken Sie auf „Zur Liste hinzufügen“ und wählen Sie die Liste aus, zu der Sie sie hinzufügen möchten. Sie werden sofort hinzugefügt und Sie sehen den Namen der Gruppe im Abschnitt „Aufgelistet“.
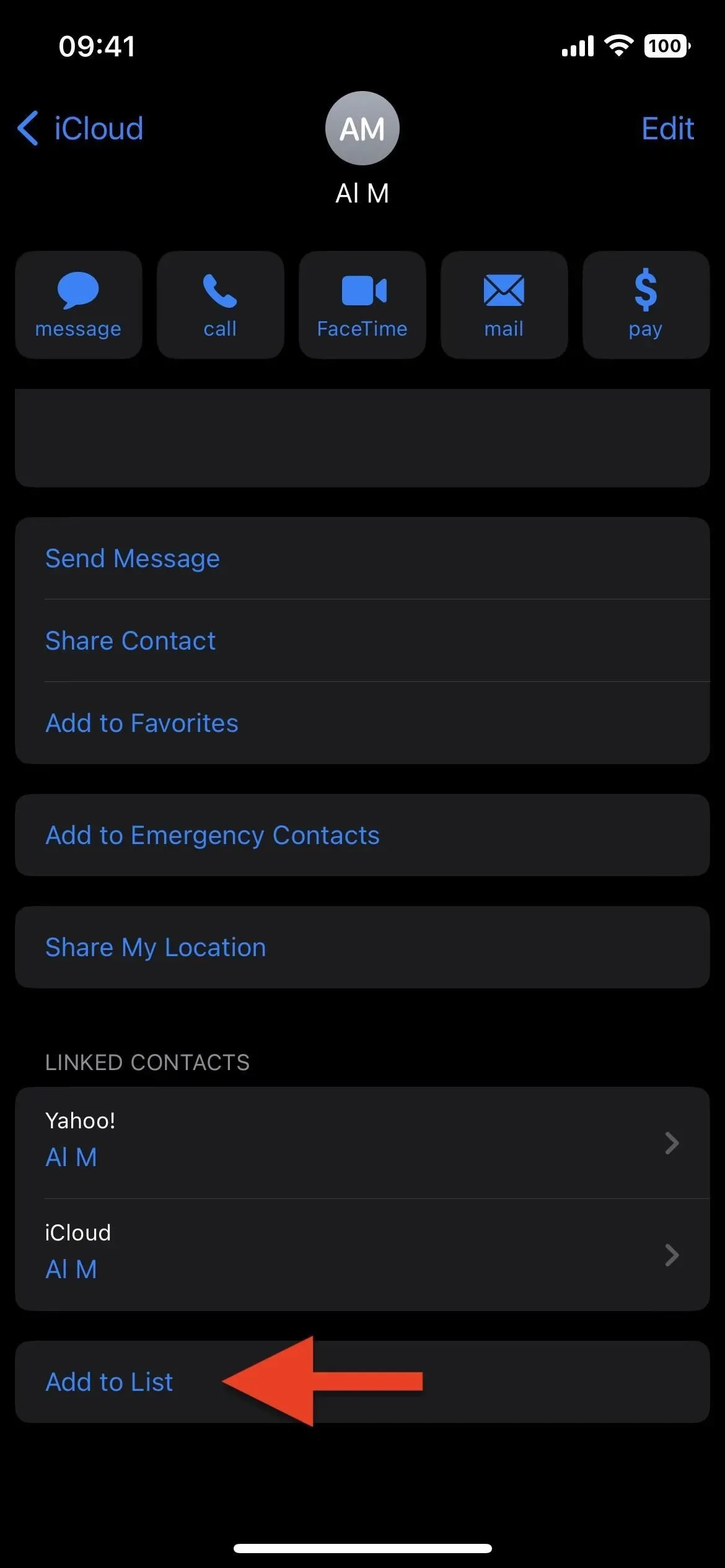
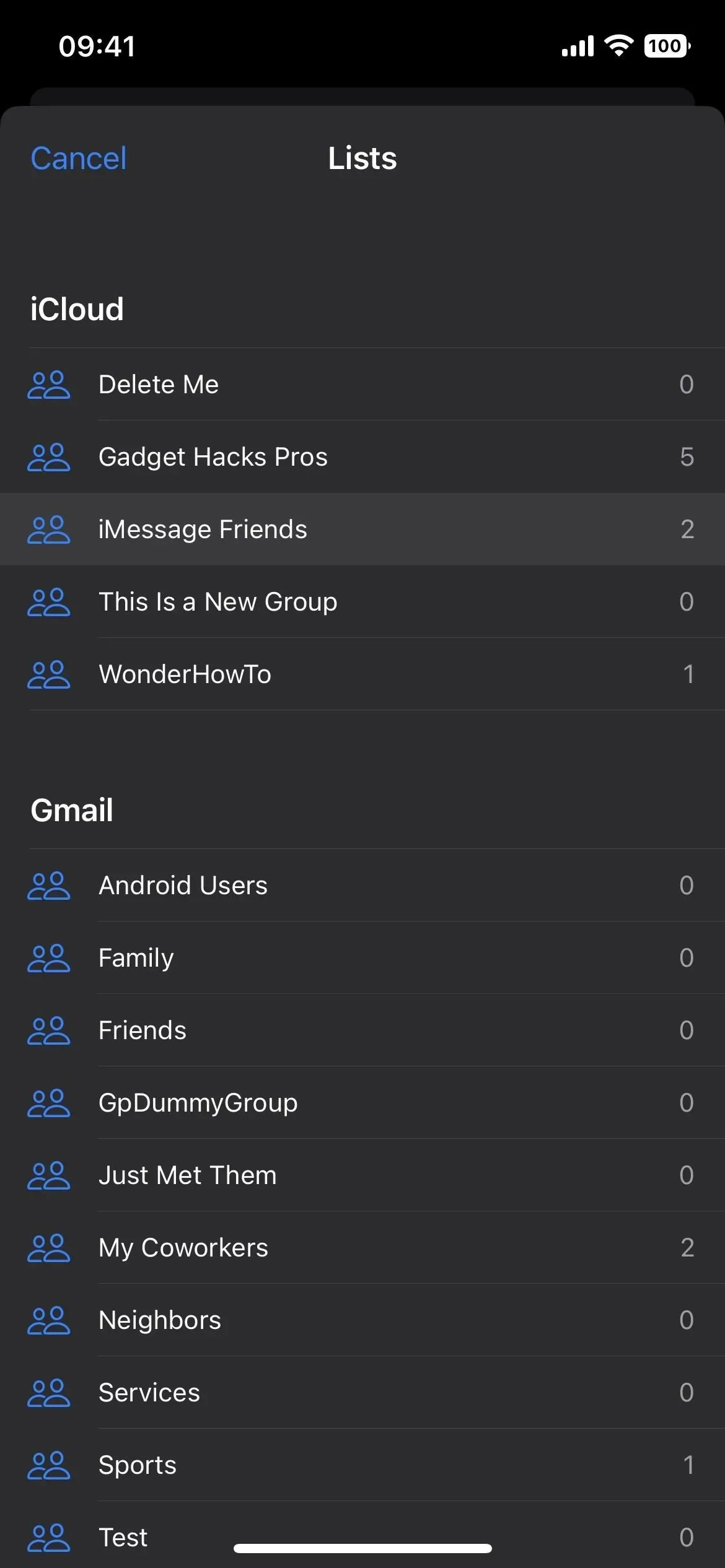
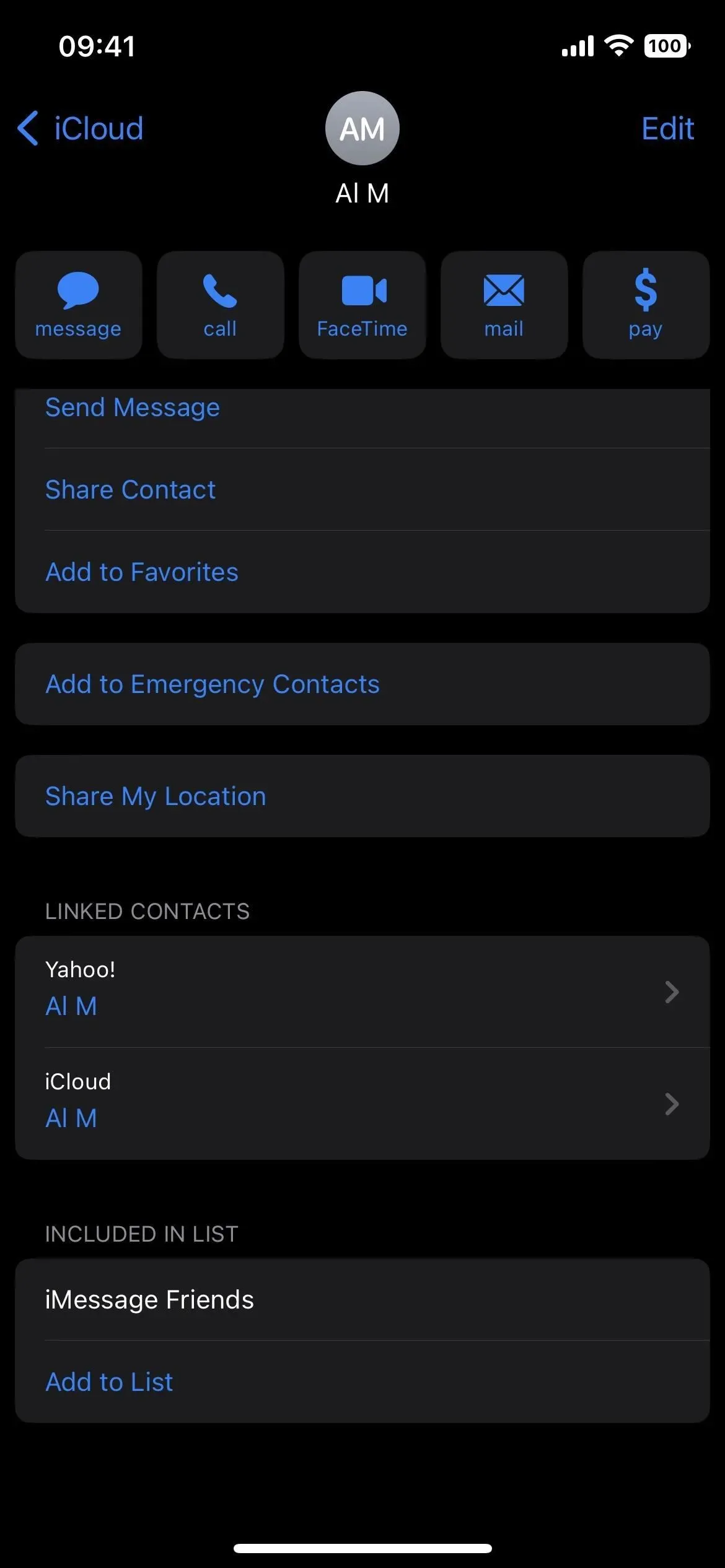
Sie können auch in den Kontaktdetails auf „Bearbeiten“ klicken, nach unten scrollen, auf „Zur Liste hinzufügen“ klicken und die Liste auswählen, zu der Sie sie hinzufügen möchten.

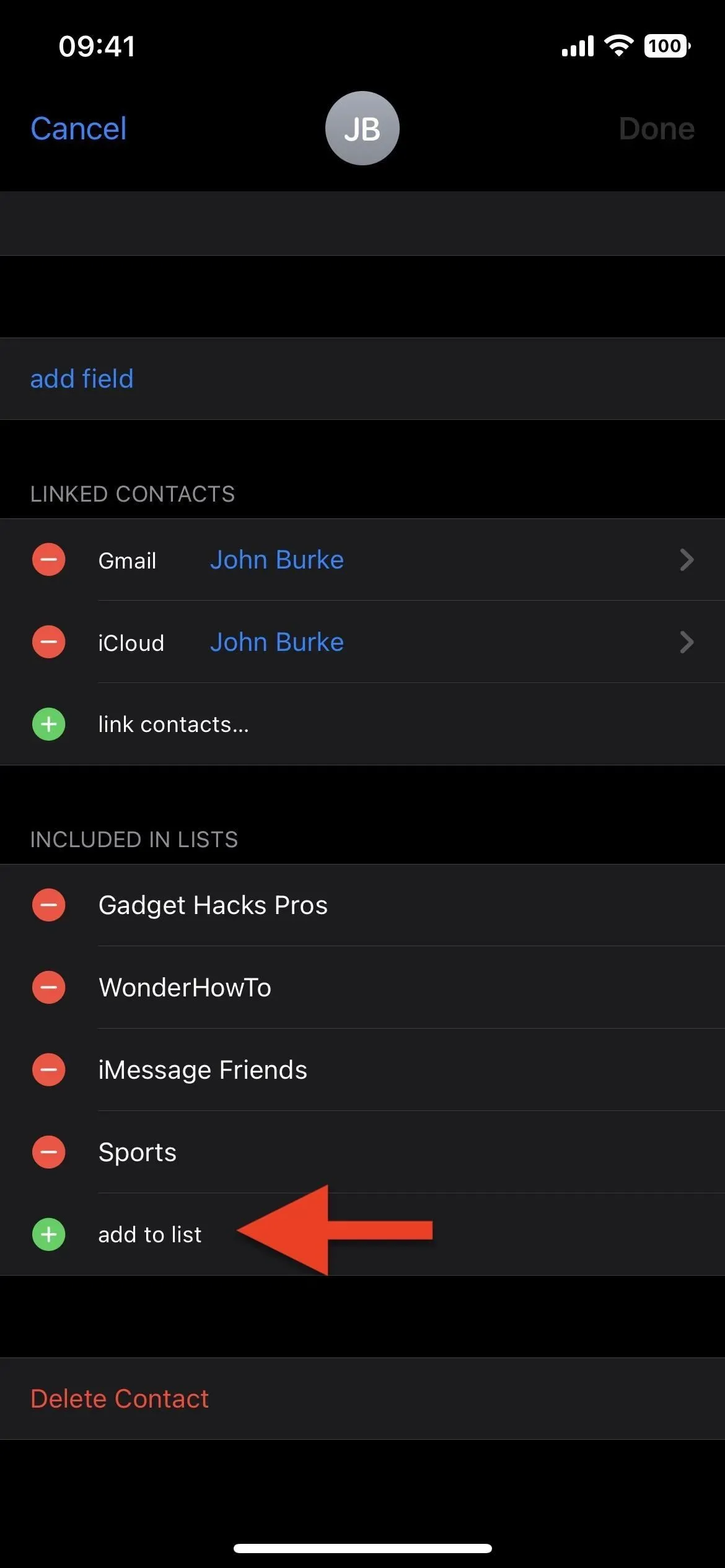

Sie können auch die Liste öffnen, zu der Sie die Person hinzufügen möchten, auf das Pluszeichen (+) tippen, einen Kontakt auswählen und auf „Fertig“ tippen.
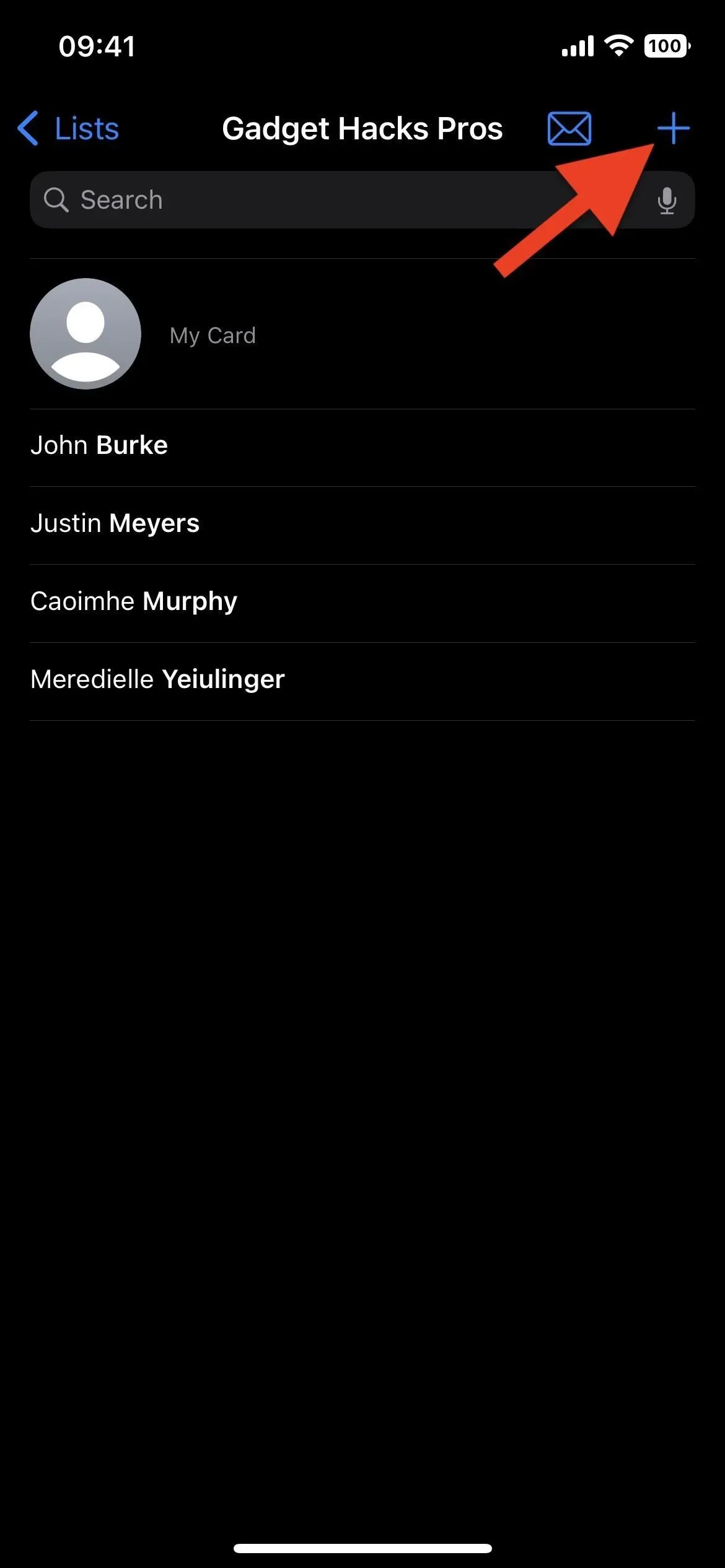
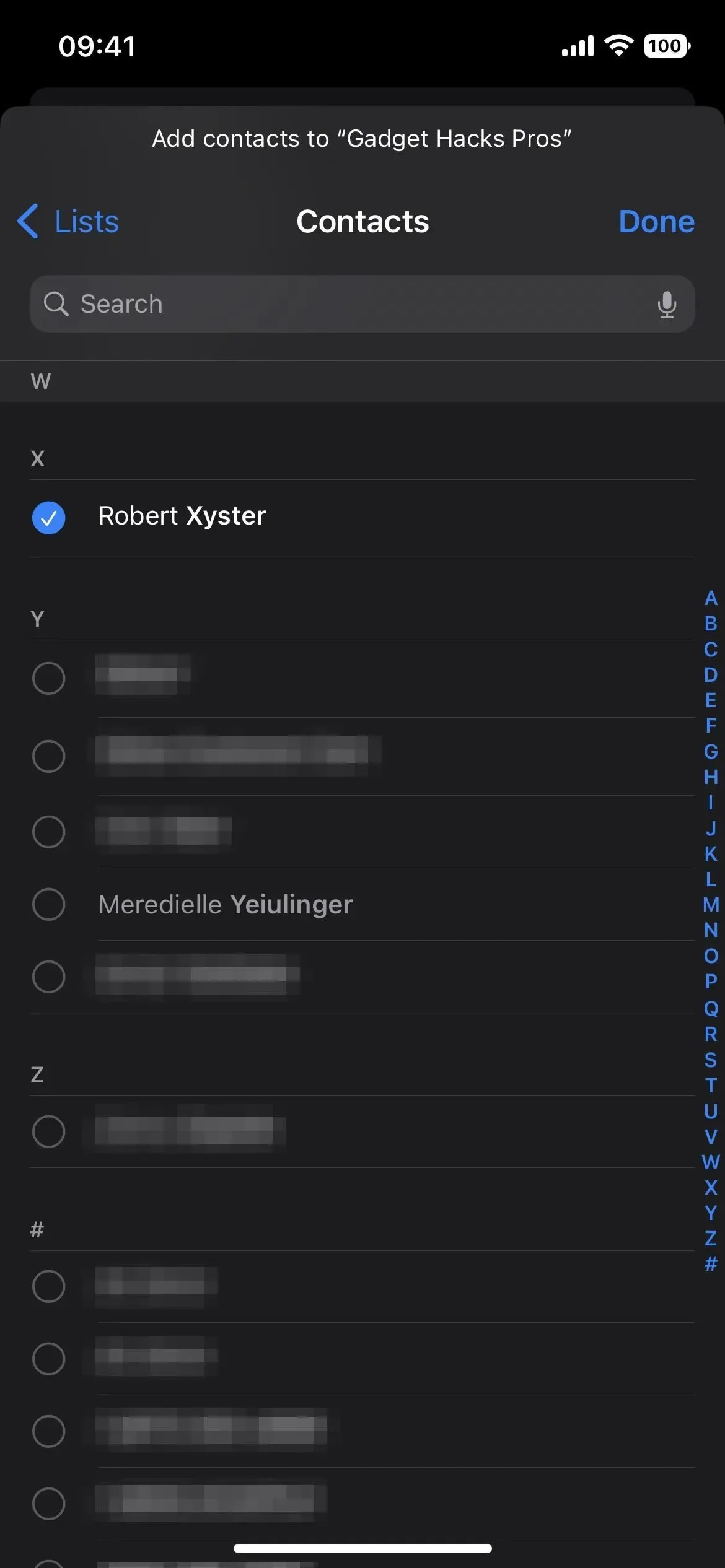
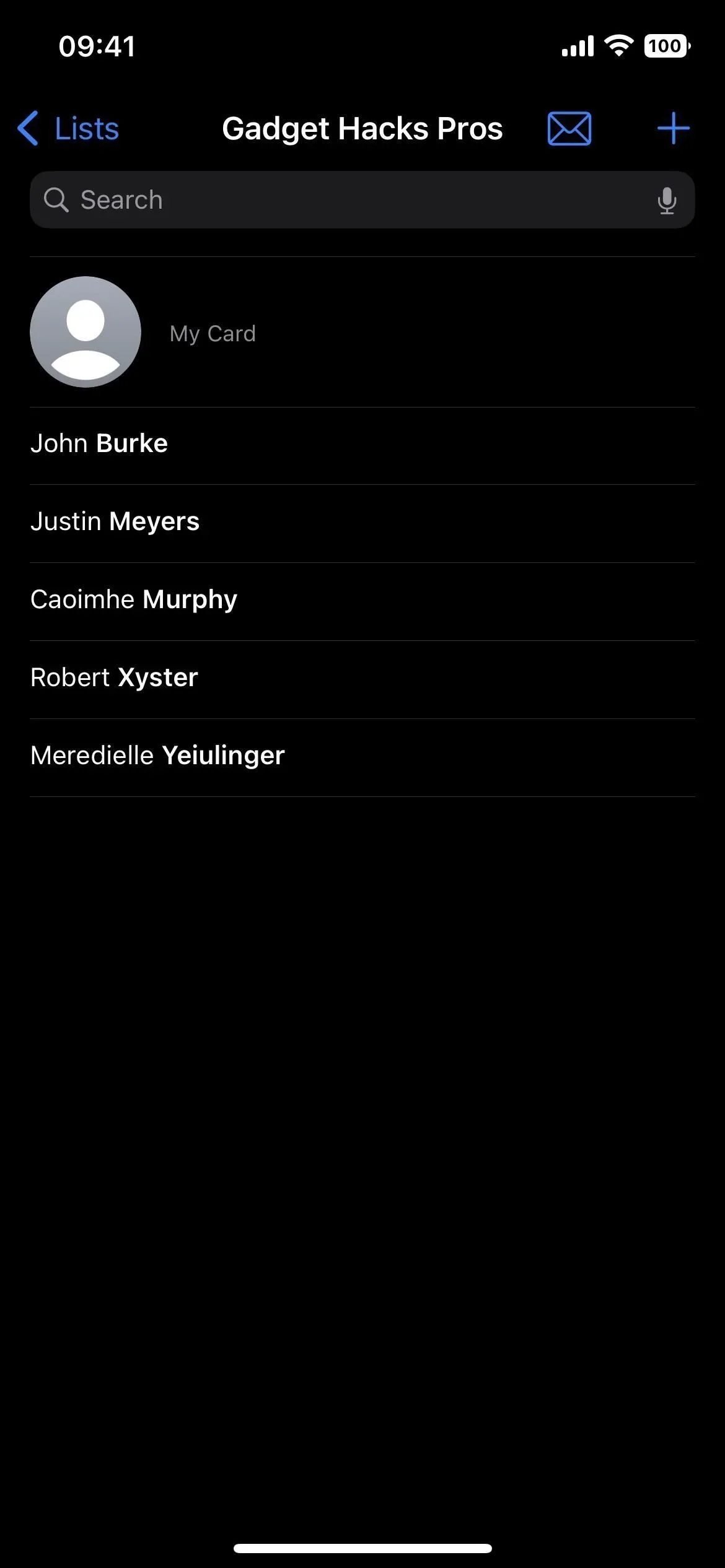
6. Entfernen Sie Personen aus Kontaktgruppen
Es gibt mehrere Möglichkeiten, jemanden aus einer Gruppe zu entfernen, darunter:
- Wischen Sie in der Liste mit der linken Maustaste über den Kontaktnamen und klicken Sie auf „Löschen“.
- Halten Sie in der Liste den Namen des Kontakts gedrückt, klicken Sie auf „Aus Liste entfernen“ und dann im Popup-Fenster auf „Aus Liste entfernen“.
- Klicken Sie in den Kontaktdetails auf Bearbeiten, klicken Sie auf das Minuszeichen neben dem Listennamen und dann auf Löschen.

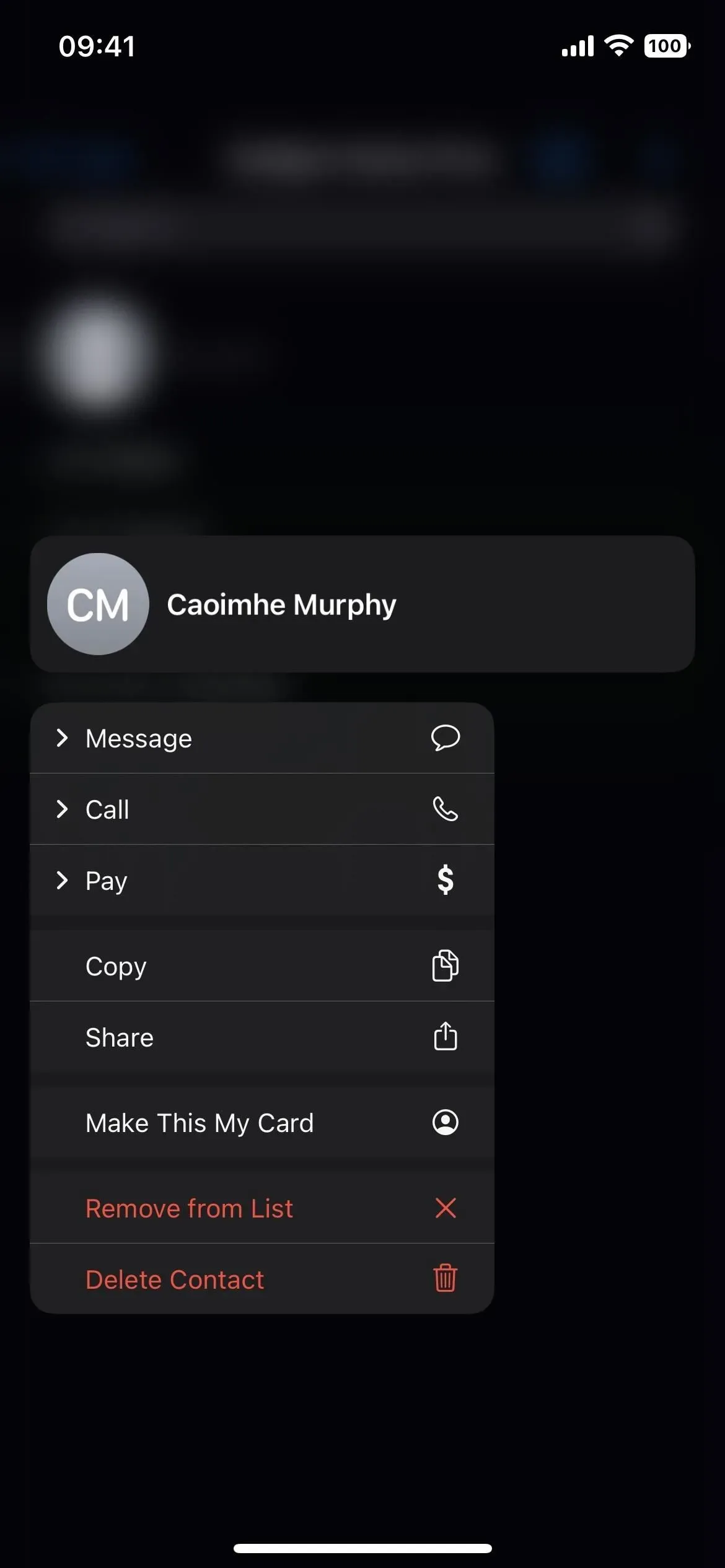
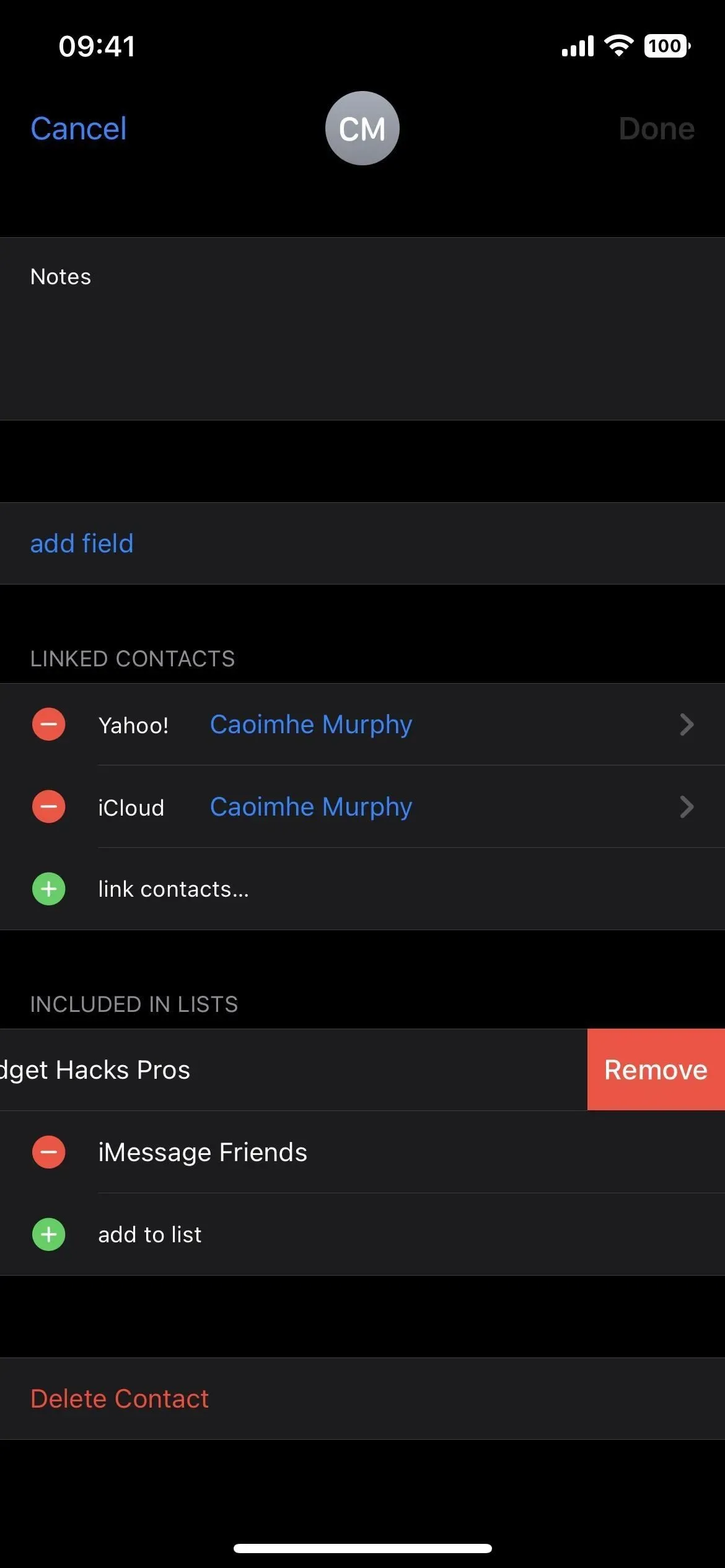
7. E-Mail- oder Kontaktnachrichtengruppen
Eine der unglaublichsten Neuerungen bei Kontaktgruppen besteht darin, dass Sie jetzt eine E-Mail oder Nachricht verfassen können, die die gesamte Gruppe einbezieht – jeden auf der Liste! Bisher konnten Sie eine E-Mail nur in der Mail-App starten und einen Gruppennamen in das Feld „An“ eingeben, und Sie konnten in Nachrichten überhaupt keine Gruppe auswählen.
Tippen Sie in der Liste auf das Mail-Symbol, um eine neue E-Mail in Mail oder der Standard-Mail-App auf Ihrem iPhone zu starten. Sie können auch den Namen der Liste auf der Hauptlistenseite gedrückt halten und „Alle per E-Mail senden“ oder „Alle benachrichtigen“ auswählen. Letzteres startet einen Entwurf in Nachrichten.
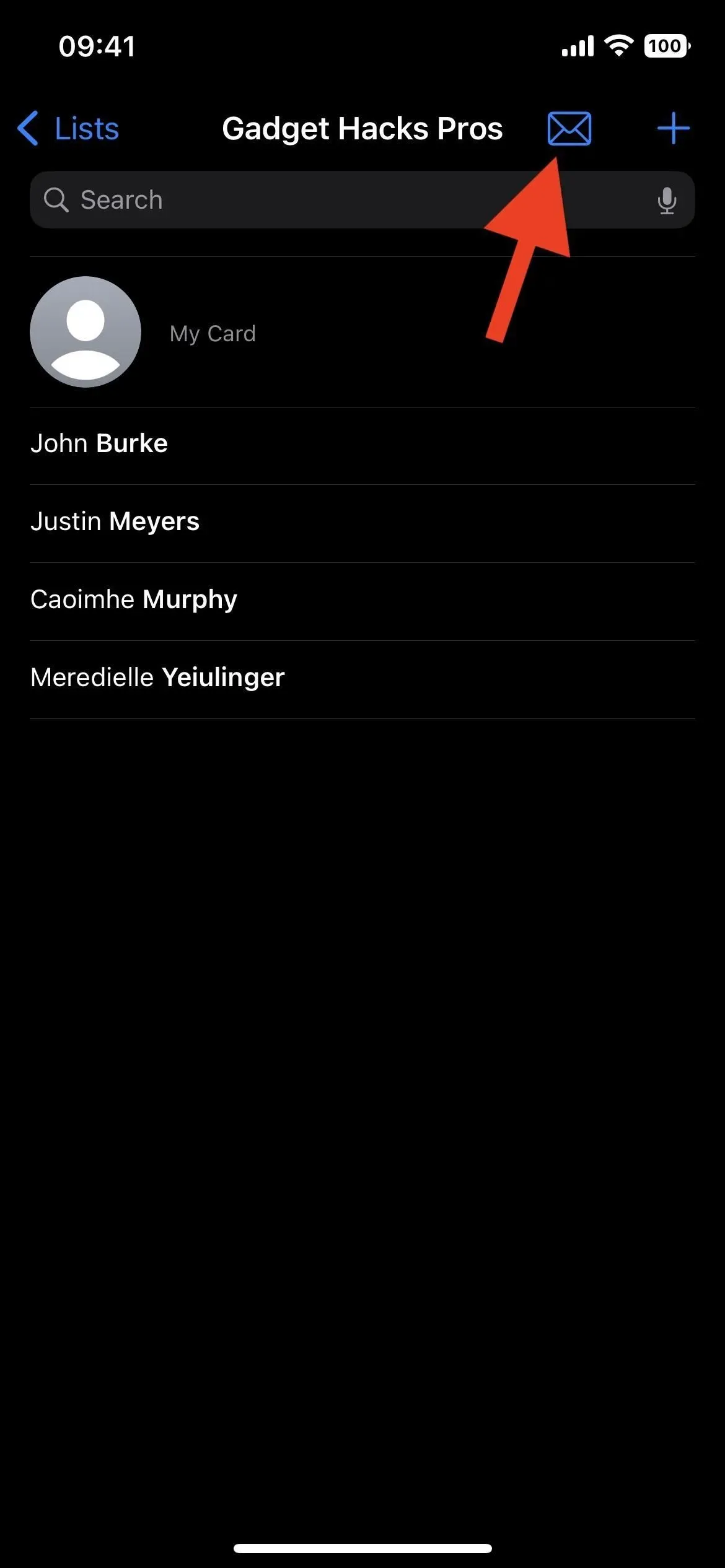
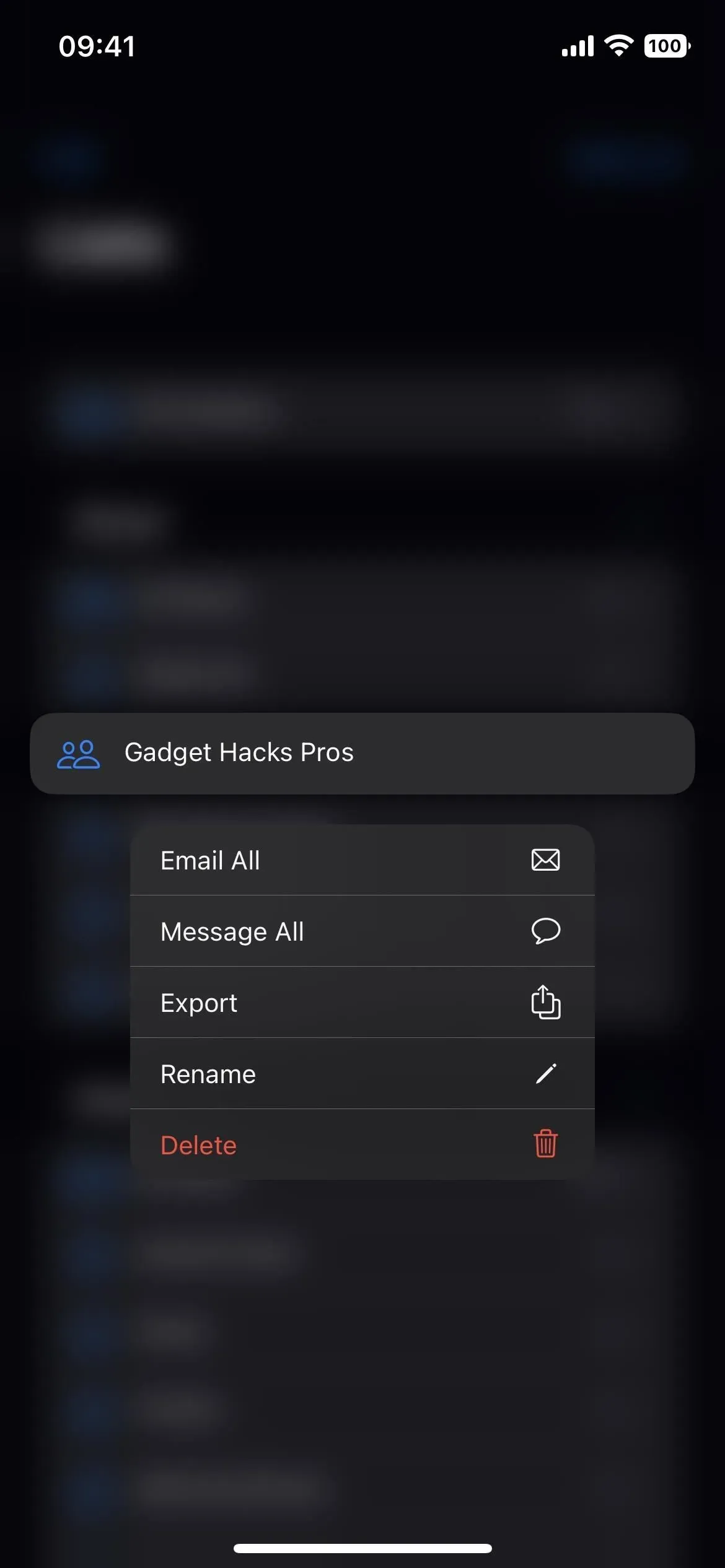



Schreibe einen Kommentar