Problem mit fehlgeschlagenem iPhone-Anruf: 15 einfache Lösungen
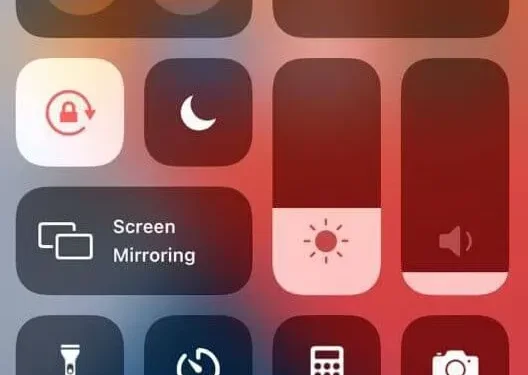
Telefone werden ausschließlich zum Telefonieren erfunden. Seit Motorola erstmals das tragbare Telefon erfunden hat, haben sich Telefone zu Geräten mit zahlreichen Funktionen entwickelt. Die aufrufende Funktion behält jedoch weiterhin die erste Hauptposition. Wenn auf Ihrem iPhone also der Fehler „Anruf fehlgeschlagen“ angezeigt wird, müssen Sie über Lösungen nachdenken oder nach Lösungen suchen, die das Problem lösen können.
Zu behebende Lösungen: Anruffehler auf dem iPhone
Nachfolgend finden Sie eine Liste verschiedener Lösungen, die Sie ausprobieren können, um diesen Anruffehler auf Ihrem iPhone zu beheben .
- Flugmodus aktivieren/deaktivieren
- Starten Sie Ihr iPhone neu
- Überprüfen Sie die Datums- und Uhrzeiteinstellungen
- Wählen Sie *#31#, um die ausgehende Anonymität zu deaktivieren
- Deaktivieren Sie den LTE-Modus
- Überprüfen Sie, ob Ihre Kontaktliste blockiert ist
- Überprüfen Sie, ob die Anrufweiterleitung aktiviert ist
- Deaktivieren Sie VPN-Dienste
- Legen Sie die SIM-Karte erneut ein
- Suchen Sie nach den neuesten iOS-Updates
- Aktualisieren Sie die Netzbetreibereinstellungen
- Netzwerkeinstellungen zurücksetzen
- Alle Einstellungen zurücksetzen
- Löschen Sie alle Inhalte und Einstellungen auf dem iPhone
- Wenden Sie sich an Ihren Mobilfunkanbieter, um Hilfe zu erhalten
- Besuchen Sie den Apple Store in Ihrer Nähe
1. Schalten Sie den Flugmodus ein/aus
Beginnen Sie mit der einfachsten verfügbaren Lösung. Schalten Sie den Flugmodus auf Ihrem iPhone ein. Diese Funktion unterbricht alle Arten von Kommunikationskanälen des Geräts. Zu diesen Kanälen gehören Mobilfunk-, Bluetooth- und Wi-Fi-Verbindungen.
- Öffnen Sie das Kontrollzentrum des iPhones. Wischen Sie von der oberen rechten Ecke des Bildschirms nach unten.
- Klicken Sie auf das Flugzeugsymbol. Wenn es eingeschaltet ist, wird es orange.
- Warten Sie ein paar Sekunden. Klicken Sie dann erneut auf das Flugzeugsymbol. Dadurch wird der Flugzeugmodus deaktiviert.
2. Starten Sie Ihr iPhone neu
Ein Neustart Ihres iPhones kann dieses Problem beheben, wenn es sich um kleinere Probleme handelt. Nachfolgend finden Sie eine detaillierte Anleitung zum Zurücksetzen Ihres iPhone-Geräts.
Starten Sie das iPhone X, 11, 12, 13 neu.
- Halten Sie die Seiten-/Schlaf-/Wach-Taste und die Lauter-Taste (eine der beiden Lautstärketasten) gedrückt. Bis der Ausschaltschieberegler auf dem iPhone-Display erscheint.
- Ziehen Sie den Schieberegler. Dadurch wird das iPhone ausgeschaltet.
- Halten Sie die Seitentaste und die Leiser-Taste erneut gedrückt, bis das Apple-Logo auf dem Bildschirm erscheint.
Starten Sie das iPhone SE (2. oder 3. Generation), 8, 7 und 6 neu.
- Halten Sie die Seiten-/Schlaf-/Wach-Taste gedrückt. Lassen Sie die Taste los, nachdem der Ausschaltschieberegler auf dem Bildschirm angezeigt wird.
- Ziehen Sie den Schieberegler und warten Sie 30 Sekunden.
- Halten Sie nach dem Ausschalten Ihres iPhones die Seitentaste gedrückt, bis das Apple-Logo auf dem Bildschirm erscheint.
Starten Sie das iPhone SE (1. Generation), 5 oder früher neu.
- Halten Sie die obere Taste gedrückt. Lassen Sie die Taste los, nachdem der Ausschaltschieberegler auf dem Bildschirm angezeigt wird.
- Ziehen Sie den Schieberegler und warten Sie 30 Sekunden.
- Halten Sie nach dem Ausschalten Ihres iPhones die Seitentaste gedrückt, bis das Apple-Logo auf dem Bildschirm erscheint.
3. Überprüfen Sie Ihre Datums- und Uhrzeiteinstellungen
Jedes Gerät markiert seine Aktion oder seinen Vorgang mit einer internen Uhrzeit und einem Datum. Wenn die internen Zeit- und Datumseinstellungen nicht mit den externen (Internet-)Einstellungen übereinstimmen, kommt es daher zu Informationskonflikten. Dies kann zu Problemen mit der Mobilfunkverbindung auf Ihrem iPhone führen.
- Öffnen Sie die Einstellungen-App auf Ihrem Gerät.
- Navigieren Sie zu Allgemein -> Datum und Uhrzeit.
- Aktivieren Sie die Option „Automatisch installieren“.
4. Wählen Sie *#31#, um die ausgehende Anonymität zu deaktivieren.
Eine weitere Funktion, die Sie vielleicht nicht kennen, ist die Anonymität ausgehender Anrufe. Wenn Sie diese Funktion unwissentlich aktivieren, können Ihre ausgehenden oder eingehenden Anrufe möglicherweise nicht getätigt werden. Um diese Funktion zu deaktivieren, wählen Sie *#31# (versteckte Codes) auf Ihrem iPhone. Dies ist der schnellste Weg, dies zu tun.
Alternativ können Sie auch die Einstellungen-App öffnen und zu Telefon -> Meine Anrufer-ID anzeigen navigieren. Stellen Sie sicher, dass die Schaltfläche neben dieser Option grün ist. Machen Sie es grün, wenn nicht.
5. Deaktivieren Sie den LTE-Modus
Die überwiegende Mehrheit der iPhone-Nutzer entscheidet sich aufgrund der überlegenen Leistung für den LTE-Modus auf ihren Smartphones. Diese Funktion wirkt sich jedoch auf die Akkulaufzeit, Text- und Mobilfunkdaten Ihres Telefons aus.
Überprüfen Sie, ob LTE dazu führt, dass Ihr Anruf auf Ihrem iPhone fehlschlägt. Gehen Sie dazu zu Einstellungen -> Mobilfunkdaten -> Mobilfunkdaten -> Sprache und Daten. Wählen Sie dann die Option 3G.
6. Überprüfen Sie, ob die Telefonnummer gesperrt ist
Auf Ihrem iPhone wird möglicherweise auch die Fehlermeldung „Anruf fehlgeschlagen“ angezeigt, wenn die von Ihnen gewählte Nummer auf der Blacklist Ihres Telefons steht. Wenn Sie daher nach wiederholtem Anruf einer bestimmten Person auf einen Anruffehler stoßen, überprüfen Sie die Blacklist auf den Namen dieser Person.
- Öffnen Sie die Einstellungen-App auf Ihrem iPhone.
- Gehen Sie zu Allgemein -> Telefon.
- Scrollen Sie auf der Seite nach unten und tippen Sie auf die Option „Blockierte Kontakte“.
7. Überprüfen Sie, ob die Anrufweiterleitung aktiviert ist
Wenn die Anrufweiterleitung aktiviert ist, kann es zu einem Anruffehler kommen. Überprüfen Sie, ob dies die Ursache des Fehlers ist, indem Sie es in Ihren iPhone-Einstellungen deaktivieren.
- Öffnen Sie die Einstellungen-App auf Ihrem iPhone.
- Gehen Sie zu Telefon -> Anrufweiterleitung.
- Die Umschalttaste ist grau, wenn die Anrufweiterleitungsfunktion aktiviert ist.
8. Deaktivieren Sie VPN-Dienste
- Öffnen Sie die Einstellungen-App auf Ihrem iPhone.
- Klicken Sie auf Allgemein.
- Scrollen Sie auf der Seite nach unten und klicken Sie auf VPN. Der Status „nicht verbunden“ wird angezeigt, wenn der VPN-Dienst deaktiviert ist.
9. Legen Sie die SIM-Karte erneut ein
Legen Sie die SIM-Karte erneut ein. Ihr Smartphone liest die Datendatei erneut und stellt die Mobilfunkdaten zusammen. Dadurch funktioniert die Mobilfunkverbindung Ihres Telefons wieder ordnungsgemäß.
- Schalten Sie zunächst Ihr iPhone aus.
- Verwenden Sie eine Sicherheitsnadel und entfernen Sie das Sim-Fach.
- Entfernen Sie die SIM-Karte.
- Setzen Sie die SIM-Karte wieder in das Fach ein (blasen Sie Staub oder Schmutz von der Karte ab).
- Schalten Sie Ihr Apple-Gerät ein/ein.
10. Suchen Sie nach den neuesten iOS-Updates
Sie können versuchen, Ihre iOS-Version zu aktualisieren, um dieses Problem zu beheben. Das Update enthält Korrekturen für verschiedene Fehler und kleinere Abstürze. Und auch das Netzwerkproblem kann mit diesem Software-Update behoben werden.
- Öffnen Sie die App „Einstellungen“ auf Ihrem Apple-Gerät.
- Klicken Sie auf die Option „Allgemein“.
- Wählen Sie Software-Update.
- Suchen Sie nach den neuesten Updates. Wenn es verfügbar ist, klicken Sie unten auf dem Bildschirm auf „Herunterladen und installieren“.
- Bitte beachten Sie, dass Sie Ihr Gerät mit einem WLAN-Netzwerk verbinden müssen. Und lassen Sie es am Ladegerät angeschlossen, bevor Sie das iOS-Update ausführen.
11. Aktualisieren Sie die Netzbetreibereinstellungen
Mobilfunkanbieter-Updates enthalten kleine, aber wichtige Dateien für Ihr iPhone, die die allgemeine Netzwerkleistung Ihres Geräts verbessern. In der Regel fordert das iPhone Benutzer regelmäßig auf, Mobilfunkupdates zu installieren. In diesem Fall müssen Sie die Netzbetreiber-Updates jedoch manuell herunterladen und installieren.
- Stellen Sie zunächst sicher, dass Ihr iPhone mit einem Ladegerät und einem Wi-Fi-Netzwerk verbunden ist.
- Öffnen Sie die Einstellungen-App.
- Navigieren Sie zu Allgemein -> Info.
- Scrollen Sie durch die Informationsliste und suchen Sie den Anbieter. Sie können die aktuelle Medienversion einsehen. Wenn ein Update verfügbar ist, wird es hier angezeigt.
12. Netzwerkeinstellungen zurücksetzen
Durch das Zurücksetzen werden alle Netzwerkdaten gelöscht. Das heißt, Ihr Telefon wird sein ursprüngliches Aussehen wiederherstellen, das es ab Werk geliefert hat. Zu den Netzwerkdaten gehören WLAN-, Mobilfunk- und Bluetooth-Verbindungen. Somit kann das Zurücksetzen auch Probleme im Zusammenhang mit Netzwerken, einschließlich Mobilfunk, lösen.
- Öffnen Sie die Einstellungen-App auf Ihrem Gerät.
- Gehen Sie zu Allgemein -> Zurücksetzen.
- Scrollen Sie auf dem Telefonbildschirm nach unten und tippen Sie auf die Option „Übertragen“ oder „Zurücksetzen“.
- Klicken Sie auf die Option „Netzwerkeinstellungen zurücksetzen“.
- Geben Sie Ihr Apple-Passwort ein, um mit dem Zurücksetzen fortzufahren.
- Der Bildschirm Ihres Telefons wird für eine Weile ausgeschaltet. Und wenn der Bildschirm wiederhergestellt ist, ist der Rest erledigt. Überprüfen Sie nun, ob das Problem Ihr Gerät betrifft.
13. Setzen Sie alle Einstellungen zurück
Mit der Option „Alle Einstellungen zurücksetzen“ werden nur Ihre Einstellungsdaten gelöscht. Bei diesem Vorgang gehen keine personenbezogenen Daten verloren. Wenn Sie auf Ihrem iPhone keinen Anruf tätigen können und der Grund mit einer Einstellung zusammenhängt. Dann kann diese Option, die alle Telefoneinstellungen auf die Werkseinstellungen zurücksetzt, das Problem lösen.
- Öffnen Sie die Einstellungen-App auf Ihrem iPhone.
- Gehen Sie zu Allgemein -> Zurücksetzen -> Alle Einstellungen zurücksetzen.
- Geben Sie zur Bestätigung Ihr Apple-Passwort ein.
14. Löschen Sie alle Inhalte und Einstellungen auf dem iPhone
Sobald Sie Ihre wichtigen Daten gesichert haben, können Sie mit dem Zurücksetzen auf die Werkseinstellungen fortfahren. Dadurch werden alle persönlichen Inhalte, Apps und Einstellungsdaten entfernt. Wenden Sie diese Lösung an, wenn die vorherige Lösung das Problem nicht behoben hat. Hier ist der detaillierte Vorgang zum Zurücksetzen eines Apple-Geräts auf die Werkseinstellungen.
- Schließen Sie zunächst Ihr Gerät an das Ladegerät an.
- Öffnen Sie die Einstellungen-App. Klicken Sie auf das Zahnradsymbol auf dem Bildschirm Ihres Geräts.
- Gehen Sie zum General. Scrollen Sie dann nach unten und klicken Sie auf Zurücksetzen.
- Klicken Sie auf „Alle Inhalte und Einstellungen entfernen“.
- Geben Sie Ihr Apple-Passwort ein, wenn Sie dazu aufgefordert werden.
- Der Vorgang beginnt, nachdem das Passwort überprüft wurde. Die Neuinstallation des Geräts wird einige Zeit dauern. Nach Abschluss wird das Gerät neu gestartet und kehrt in seine ursprüngliche Form zurück.
15. Bitten Sie Ihren Mobilfunkanbieter um Hilfe.
Wenn Sie das Problem mit den oben genannten Lösungen nicht lösen können, ist es an der Zeit, sich an Ihren Mobilfunkanbieter zu wenden. Sollte das Problem mit der SIM-Karte zusammenhängen, bestätigt der Betreiber auch diese Vermutung.
Dann wird Ihnen auf jeden Fall beim kostenlosen Austausch der SIM-Karte geholfen. Bitte beachten Sie, dass Sie über ein aktives Konto bei einem Betreiber verfügen müssen, bevor Sie Hilfe in Anspruch nehmen können.
16. Besuchen Sie den Apple Store in Ihrer Nähe
Wenn eine der vorherigen Lösungen für Ihr Gerät nicht funktioniert, können Sie als letzten Ausweg zur nächstgelegenen Apple Genius Bar gehen. Beschreiben Sie das Problem den Apple-Technikern und überlassen Sie den Rest ihnen.
Wenn das Problem mit der Hardware zusammenhängt, werden die Korrekturen ungültig. Darüber hinaus erhalten Sie eine kostenlose Reparatur oder Ersatz, wenn die Garantiezeit noch nicht abgelaufen ist.



Schreibe einen Kommentar