Safari funktioniert nicht auf dem iPhone? 15 Möglichkeiten, das Problem zu beheben!
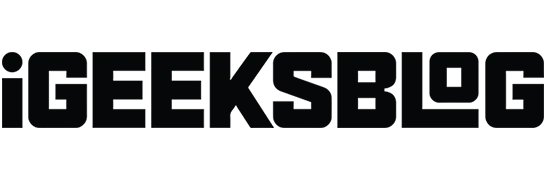
Safari ist der Standardbrowser auf Ihrem iPhone oder iPad und bietet einige tolle Funktionen. Aber manchmal funktioniert es nicht mehr oder stürzt ab. Glücklicherweise haben wir einige Tipps und Tricks, die Ihnen helfen können. Es gibt ein paar Dinge, die einen Versuch wert sind, von der Optimierung der Einstellungen bis hin zur Aktualisierung von iOS. In diesem Artikel werde ich Sie durch alle Möglichkeiten führen, wie Sie beheben können, dass Safari unter iOS 16 auf dem iPhone nicht funktioniert.
1. Überprüfen Sie WLAN und Mobilfunkdaten
Versuchen Sie zunächst, Chrome oder eine andere Social-Networking-App zu öffnen, um sicherzustellen, dass Sie weiterhin über eine starke Internetverbindung verfügen. Überprüfen Sie auch Ihren WLAN-Router. Sie können es ausschalten, den Netzstecker ziehen und wieder anschließen. Warten Sie einige Sekunden und schalten Sie es wieder ein, um das Netzwerk zu aktualisieren. Darüber hinaus können Sie eine Verbindung zu anderen verfügbaren WLAN-Netzwerken herstellen.
Außerdem empfehle ich, den Flugmodus für ein paar Sekunden einzuschalten und dann wieder auszuschalten. Dadurch wird Ihr Netzwerk aktualisiert. Wenn danach andere Apps geladen werden und funktionieren, Safari jedoch nicht, befolgen Sie diese Korrekturen.
2. Deaktivieren Sie VPN
Manchmal fallen VPN-Dienstanbieter aus oder der regionale Server kann ausfallen. Dies beeinträchtigt die Internetgeschwindigkeit und die Netzwerkverbindung.
Wenn Sie ein VPN auf Ihrem iPhone verwenden, deaktivieren Sie es und starten Sie Safari erneut.
3. Aktivieren Sie Mobilfunkdaten für Safari
Auf dem iPhone können Sie die Mobilfunkdaten für bestimmte Apps deaktivieren. Sie sollten daher prüfen, ob Safari Zugriff auf Mobilfunkdaten hat. Wenn Safari über WLAN einwandfrei funktioniert, müssen Sie die folgende Einstellung für Mobilfunkdaten vornehmen:
- Öffnen Sie die App „Einstellungen“ → tippen Sie auf „Mobilfunk“.
- Aktivieren Sie „Mobile Daten“ neben Safari.
4. Erzwingen Sie das Beenden von SafariMultitasking-Leute wie ich halten zu viele Apps gleichzeitig geöffnet. Wenn Ihr iPhone außerdem Speicherprobleme hat, können Apps einfrieren oder abstürzen. Erzwingen Sie also das Schließen der App und löschen Sie andere Hintergrund-Apps. Überprüfen Sie anschließend, ob Safari ordnungsgemäß funktioniert.
5. Starten Sie Ihr iPhone neu
Ein Neustart Ihres iPhones kann viele iOS-Abstürze beheben. Aufgrund interner Softwareprobleme funktioniert Safari möglicherweise nicht mehr. Sie sollten daher einen Neustart versuchen, um das Problem zu beheben.
6. Daten und Browserverlauf löschen
Eine andere Lösung, die ich Ihnen empfehlen würde, besteht darin, Safari zu bereinigen. Möglicherweise haben Sie die zwischengespeicherten Dateien längere Zeit nicht gelöscht, und der Datenmüll hat sich angesammelt und ist für den Webbrowser problematisch geworden. Es kann lange dauern, bis Safari Website-Inhalte anzeigt oder Bilder lädt.
Eine vollständige Reinigung könnte das Problem lösen. Starten Sie Safari nach dem Neustart Ihres Geräts. Es sollte perfekt funktionieren.
7. Deaktivieren Sie Safari-Vorschläge
Manchmal bemerken Sie möglicherweise einen plötzlichen Absturz oder ein Einfrieren von Safari. Das Deaktivieren des Suchmaschinenvorschlags kann in diesem Fall den Fehler möglicherweise beheben.
- Gehen Sie zu Einstellungen → Safari.
- Deaktivieren Sie jetzt Suchmaschinenvorschläge und Safari-Vorschläge.
8. Überprüfen Sie Ihre Bildschirmzeiteinstellungen
Mit Screen Time können Sie die Nutzungsdauer einer App begrenzen. Wenn Sie es also für Safari aktiviert haben, können Sie es nach Erreichen des festgelegten Limits nicht mehr verwenden. Überprüfen Sie auch, ob Inhaltsbeschränkungen aktiviert sind.
- Öffnen Sie Einstellungen → tippen Sie auf Bildschirmzeit.
- Wählen Sie App-Einschränkungen und prüfen Sie, ob Safari zur Liste hinzugefügt wurde.
- Wenn ja, klicken Sie auf Safari → wählen Sie zweimal „Einschränkung entfernen“.
9. Aktivieren Sie Javascript
JavaScript macht die Website interaktiv. Wenn Sie es also deaktivieren, werden keine Bilder, Videos oder andere Medien auf der Website mehr angezeigt und Safari reagiert nicht mehr.
- Gehen Sie zu Einstellungen → Safari → Erweitert.
- Bitte aktivieren Sie JavaScript.
10. Deaktivieren Sie experimentelle Funktionen
Wie Chrome ermöglicht Ihnen auch Safari das Testen der von Ihnen entwickelten Funktionen. Allerdings funktionieren experimentelle Funktionen möglicherweise nicht immer richtig und unterbrechen das Surfen im Internet. Versuchen Sie also, sie zu deaktivieren und prüfen Sie, ob das Problem behoben ist.
- Gehen Sie zu Einstellungen → Safari → Erweitert.
- Wählen Sie experimentelle Funktionen aus.
- Schalten Sie nun einen Schalter aus und versuchen Sie es mit Safari. Wiederholen Sie diesen Schritt, bis Sie fehlerhafte Funktionen finden.
11. Deaktivieren Sie das Verbergen der IP-Adresse vor Trackern.
Apple ermöglicht Ihnen, Ihre IP-Adresse in Safari zu verbergen, um Sie vor Trackern zu schützen. Dies kann jedoch zu Problemen führen und die ordnungsgemäße Funktion von Safari beeinträchtigen.
- Öffnen Sie Einstellungen → Safari.
- Tippen Sie auf IP-Adresse ausblenden.
- Wählen Sie Aus.
12. Suchen Sie nach defekten Safari-Erweiterungen
Safari-Erweiterungen helfen, die Funktionalität zu erhöhen. Wenn Sie jedoch zu viel hinzufügen, kann es zu Überschneidungen kommen und das Surfen im Internet beeinträchtigen. Darüber hinaus können einige von ihnen scheitern. Versuchen Sie also, Erweiterungen zu deaktivieren und prüfen Sie, ob Safari funktioniert.
- Gehen Sie zu Einstellungen → Safari → Erweiterungen.
- Sie sehen nun eine Liste der installierten Erweiterungen. Klicken Sie auf den Namen jeder Erweiterung und deaktivieren Sie sie. Irgendwann werden Sie feststellen, welche Erweiterung problematisch ist.
13. Netzwerkeinstellungen zurücksetzen
Safari benötigt eine stabile Internetverbindung, um reibungslos zu funktionieren und Websites schnell zu füllen. Wenn bei Ihrem iPhone Netzwerkprobleme auftreten, ist es daher die beste Lösung, die Netzwerkeinstellungen zurückzusetzen.
- Gehen Sie zu „Einstellungen“ → „Allgemein“.
- Tippen Sie auf „Übertragen“ oder „Zurücksetzen“.
- Wählen Sie nun Zurücksetzen.
- Wählen Sie Netzwerkeinstellungen zurücksetzen.
- Geben Sie Ihr Passwort ein und klicken Sie auf Netzwerkeinstellungen zurücksetzen.
14. Führen Sie einen Werksreset durch
Die beste Lösung zur Lösung von iOS-Problemen besteht darin, das iPhone auf die Werkseinstellungen zurückzusetzen. Dadurch werden alle falschen Einstellungen korrigiert und Ihr iPhone wird auf die Standardeinstellungen zurückgesetzt. Nachdem der Reset abgeschlossen ist, werden Sie sehen, dass alle Ihre Benutzereinstellungen gelöscht wurden. Überprüfen Sie nun, ob Safari ordnungsgemäß funktioniert.
15. iOS aktualisieren
Ein Software-Update enthält fast immer viele Fehlerbehebungen und Leistungsverbesserungen. Daher lohnt es sich, das Gerät auf die neueste iOS-Version zu aktualisieren. Stellen Sie sicher, dass Ihr iPhone über ausreichend Strom verfügt (mindestens 50 %) und mit einem Wi-Fi-Netzwerk verbunden ist.
- Gehen Sie zu „Einstellungen“ → „Allgemein“.
- Klicken Sie nun auf „Software-Update“.
- Wählen Sie dann „Herunterladen und installieren“ aus.
Das ist also alles für heute, Freunde!
Safari ist eine unverzichtbare App für alltägliche Aktivitäten. Sie müssen das Problem also so schnell wie möglich beheben. Ich hoffe, die Tipps zur Fehlerbehebung haben Ihnen dabei geholfen, das Problem zu beheben, dass Safari auf Ihrem iPhone nicht funktioniert. Wenn nichts funktioniert, wenden Sie sich an den Apple Support.
Haben Sie immer noch Probleme? Lass es mich unten in den Kommentaren wissen. Ich würde so schnell wie möglich antworten.



Schreibe einen Kommentar