Safari hat Ihnen gerade 17 gute Gründe genannt, auf Ihrem iPhone auf iOS 16 zu aktualisieren
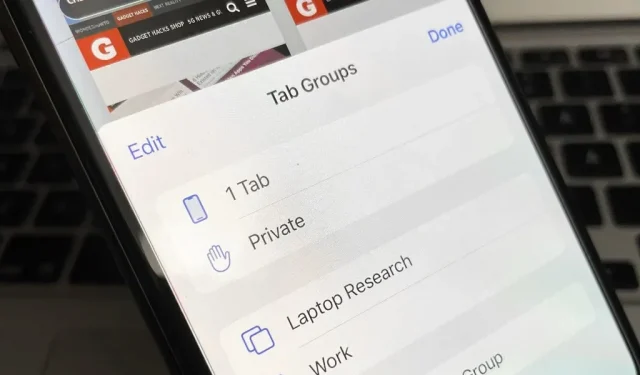
Safari auf dem iPhone wird immer besser und genau das ist mit dem neuesten Safari 16-Update für iOS passiert.
Es gibt neue Web-Erweiterungs-APIs für Entwickler, um noch mehr Arten von Safari-Erweiterungen zu erstellen, sowie Unterstützung für neue Web-Technologien, die Entwicklern die Möglichkeit geben, das Erscheinungsbild von Webseiten zu verbessern. Aber diejenigen, die sich nur mit neuen Funktionen befassen, die für Entwickler gedacht sind, sind viel mehr, als man sich freuen kann.
Tab-Gruppen sind eine der Funktionen, die im Safari-Update stark an Popularität gewonnen haben, aber es gibt auch einen innovativen Ansatz für Passwörter, der die Sicherheit verbessert, viele verschiedene Synchronisierungsoptionen, Leistungsverbesserungen und nützliche Tools für die Interaktion mit Online-Bildern. Es gibt sogar ein paar versteckte Überraschungen. Um das Safari 16-Update zu erhalten, muss auf Ihrem iPhone oder iPad iOS 16 oder iPadOS 16 ausgeführt werden.
1. Zusammenarbeit in Tab-Gruppen
Tab-Gruppen, die in iOS 15 eingeführt wurden, machen es unglaublich einfach, die Dinge in Safari zu organisieren. Sie können alle Ihre Arbeitsansichten in der Arbeitsgruppe oder alle Ihre Urlaubsideen in der Urlaubssammlung speichern. Sie können jetzt mit anderen Benutzern an jeder Registerkartengruppe zusammenarbeiten, die Sie mit ihnen geteilt haben oder die sie mit Ihnen geteilt haben.
Sie können Gruppen auf viele Arten teilen. Tippen Sie in der aktuellen Gruppe, die Sie teilen möchten, auf das Tabulatorsymbol, tippen Sie oben auf den Gruppennamen oder wischen Sie in der Suchleiste nach oben, wenn diese unten angezeigt wird. Klicken Sie dann oben neben dem Gruppennamen auf die Schaltfläche „Teilen“. Wenn Sie es nicht sehen, wischen Sie auf der Registerkarte nach unten, um es anzuzeigen. Sie können eine Gruppe auch freigeben, indem Sie unten in der Registerkartenansicht auf den Gruppennamen tippen, lange auf den Gruppennamen drücken und auf „Teilen“ klicken.
Derzeit können Sie Mitarbeiter nur über Nachrichten einladen. Jeder kann seine eigenen Registerkarten hinzufügen und sofort die Aktivitäten anderer Gruppenmitglieder sehen.
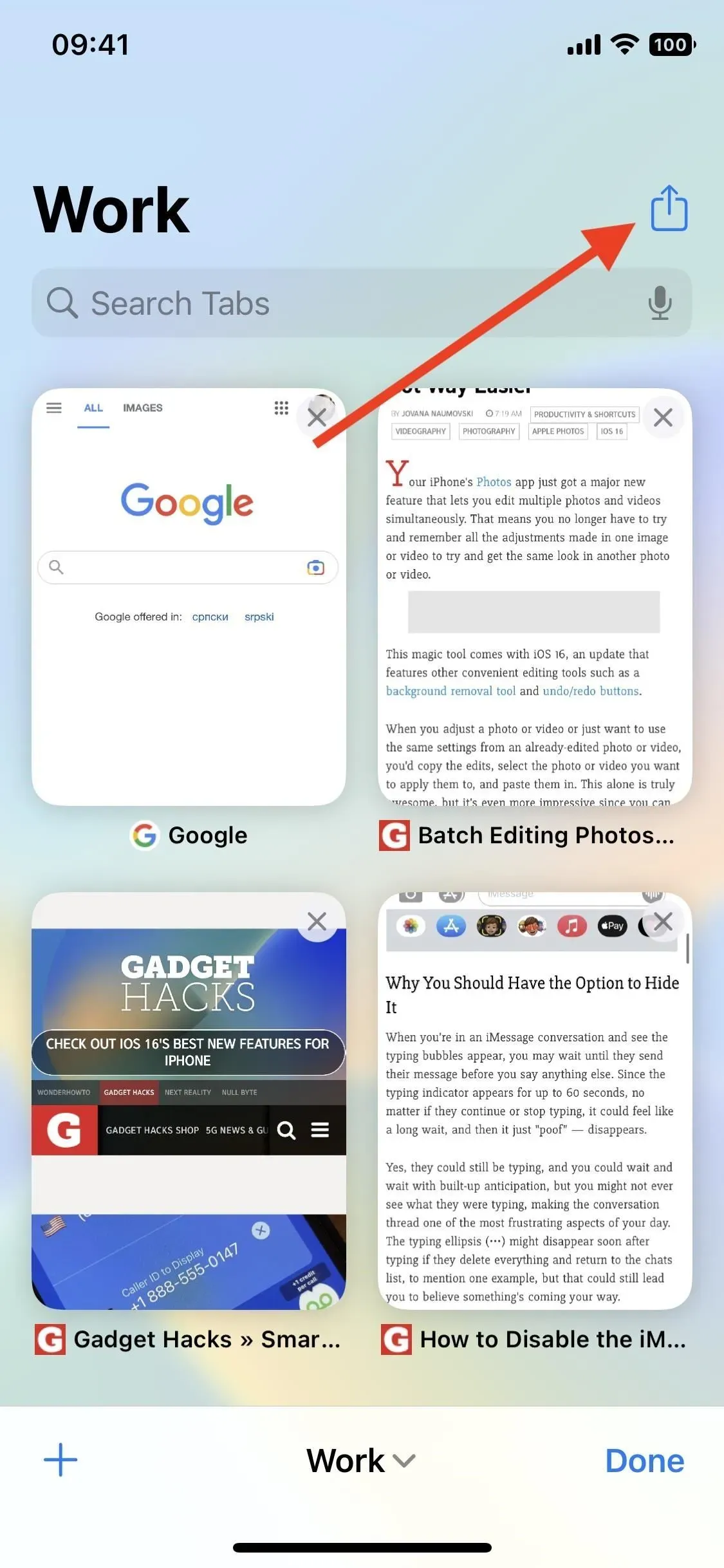
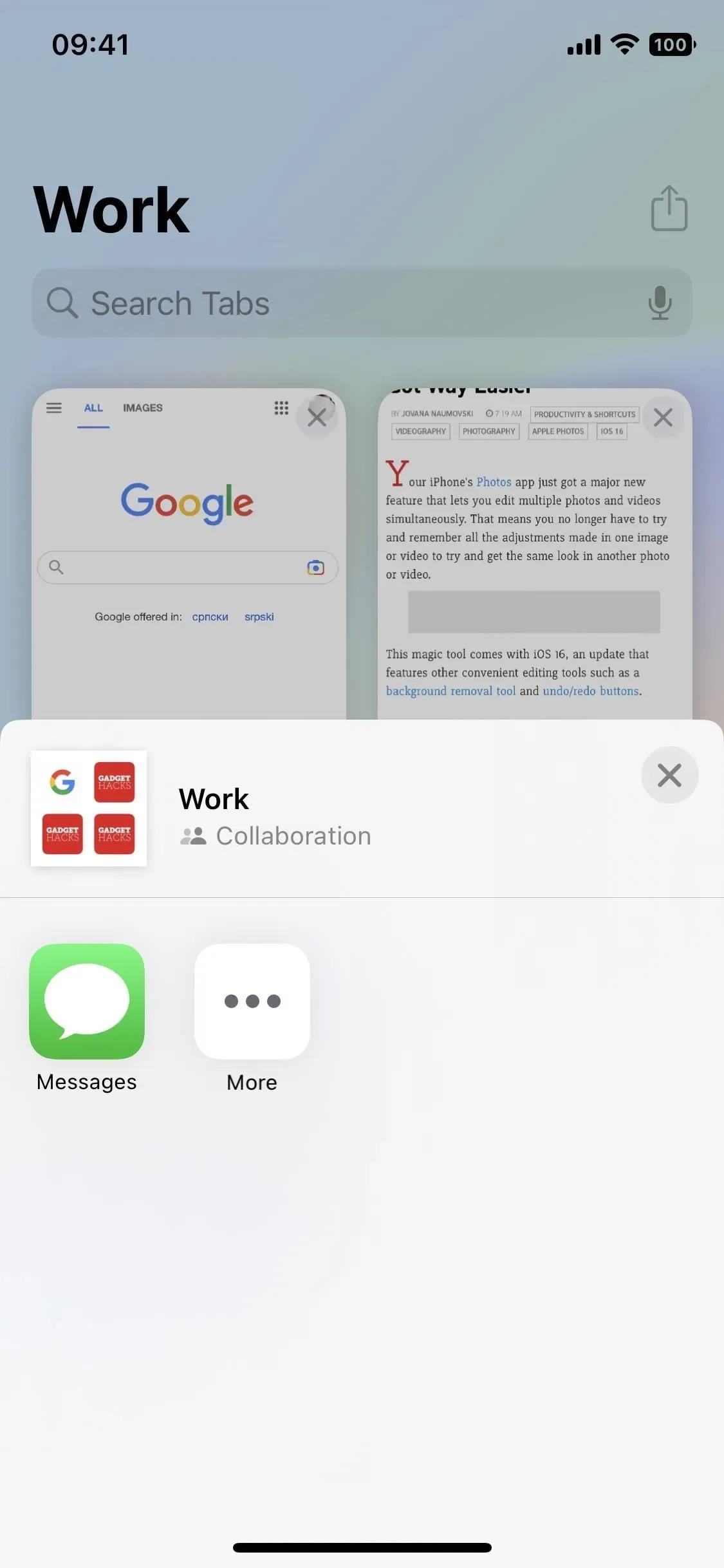
2. Heften Sie Tabs in Tab-Gruppen an
Apropos Tab-Gruppen: Sie können jetzt auch die Tabs, die Sie am häufigsten benötigen, oben in der Gruppe anheften. Öffnen Sie die Tab-Ansicht der Gruppe, halten Sie den Tab gedrückt, den Sie anheften möchten, und tippen Sie auf „Tab anpinnen“, um ihn über alle anderen Tabs zu verschieben. Alternativ können Sie die Registerkarte, die Sie anheften möchten, gedrückt halten und sie dann zwischen anderen angehefteten Registerkarten ziehen. Dies funktioniert jedoch nur, wenn Sie bereits mindestens eine angeheftete Registerkarte haben.
Um angeheftete Registerkarten neu anzuordnen, halten Sie eine davon gedrückt und ziehen Sie sie dann an die gewünschte Position.
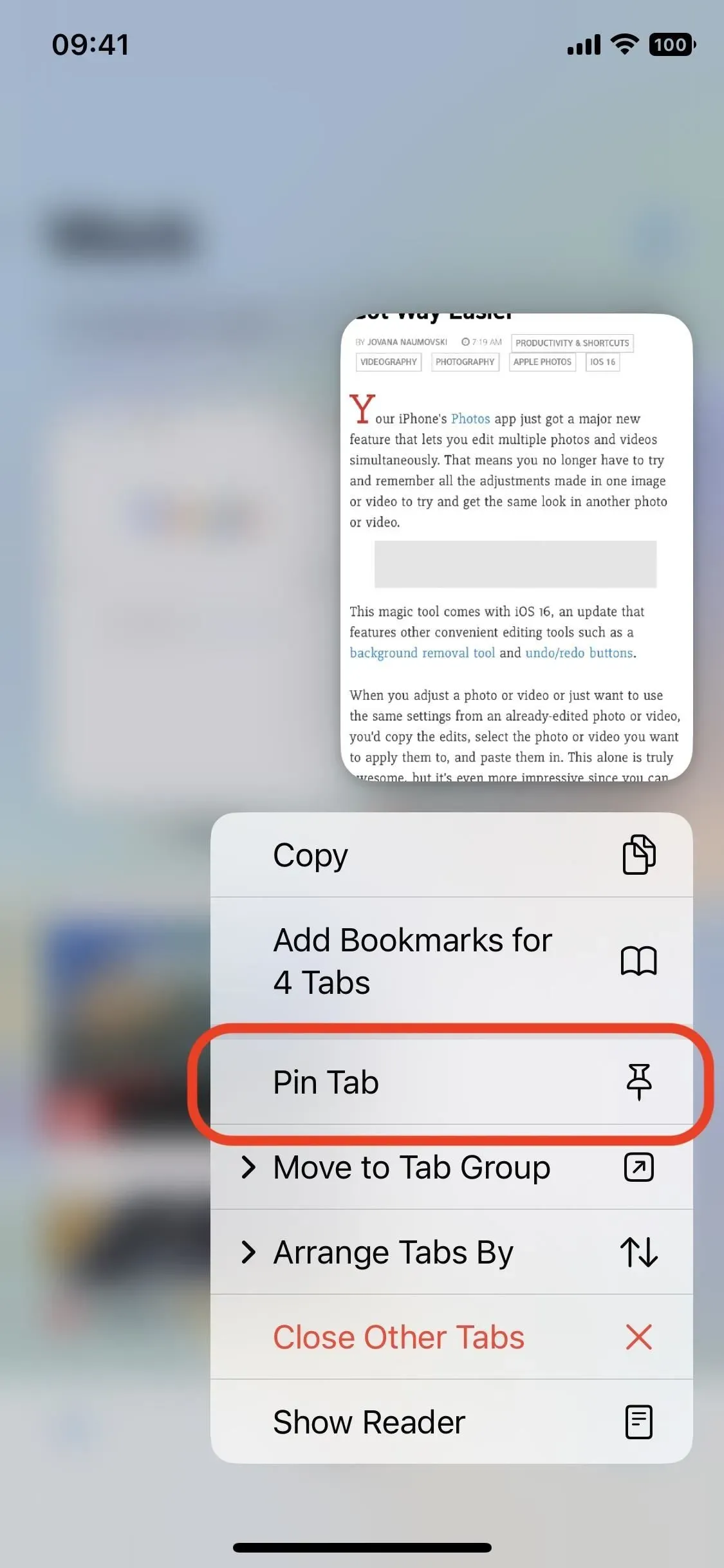
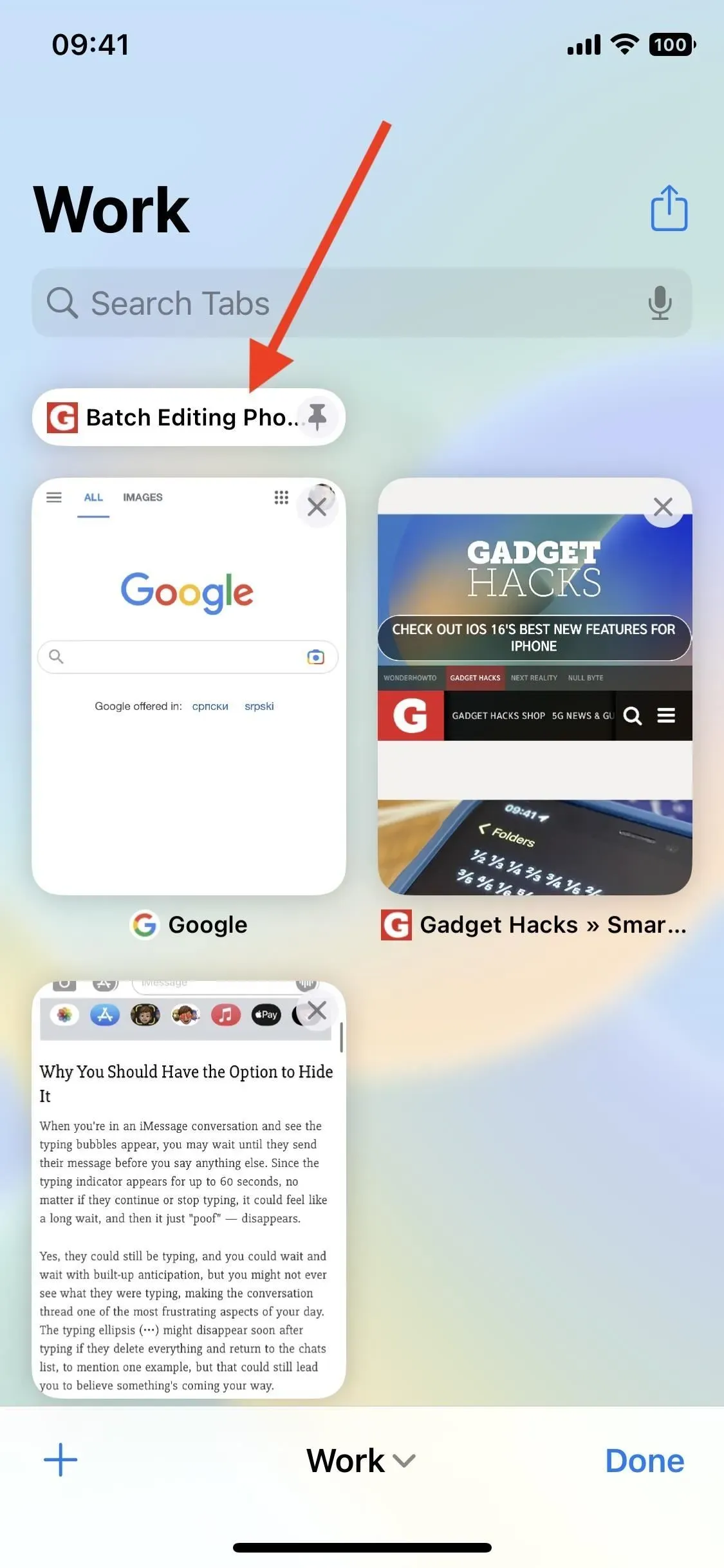
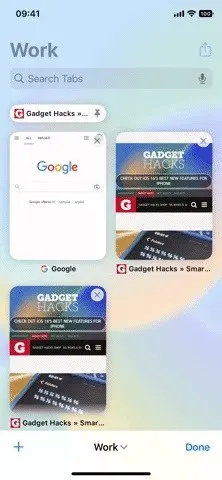
3. Fügen Sie Favoriten zur Startseite jeder Registerkartengruppe hinzu
Wenn Sie einen neuen Tab in einer Tab-Gruppe öffnen, werden oben eine Startseite und ein neuer Abschnitt angezeigt, in dem vorgestellte Webseiten nur für diese Gruppe gehostet werden. Tippen Sie auf das Pluszeichen (+) und Sie können jeden Ihrer aktuellen Favoriten aus der Hauptfavoritenliste oder aus der Favoritenliste einer anderen Gruppe hinzufügen. Sie können auch einen brandneuen Favoriten nur für diese Gruppe hinzufügen, indem Sie die Freigabeseite auf einer Webseite öffnen und „Zu [Gruppenname] Favoriten hinzufügen“ auswählen.
4. Zeigen Sie die zuletzt geschlossenen Tabs für jede Tab-Gruppe an
Wenn Sie in der Gruppenregisterkartenansicht lange auf das Pluszeichen (+) drücken, können Sie alle kürzlich gelöschten Registerkarten aller Ihrer Gruppen sehen. Aber jetzt können Sie auf der Startseite nur diejenigen sehen, die von der Gruppe, in der Sie sich gerade befinden, geschlossen sind, direkt unter dem neuen Favoriten der Gruppe.
5. Legen Sie benutzerdefinierte Hintergründe für jede Registerkartengruppe fest
Wenn Sie sich in einer Gruppe auf der Startseite befinden, können Sie nach unten scrollen und auf „Bearbeiten“ klicken, um die Anpassungsoptionen anzuzeigen. Wenn Sie keine neuen Favoritengruppen oder Abschnitte kürzlich geschlossener Tabs sehen, können Sie sie hier aktivieren. Unten können Sie ein Hintergrundbild auswählen oder „Benutzerdefiniert“ auswählen. Jetzt gilt es nur für die Gruppe, in der Sie sich befinden, sodass Sie für jede Registerkartengruppe einen anderen Hintergrund haben können.
Bei allen anderen aufgeführten Optionen handelt es sich nicht um gruppenspezifische Einstellungen. Daher wirken sich Änderungen an Dingen wie iCloud-Registerkarten und „Häufig besucht“ auf Safari insgesamt aus.
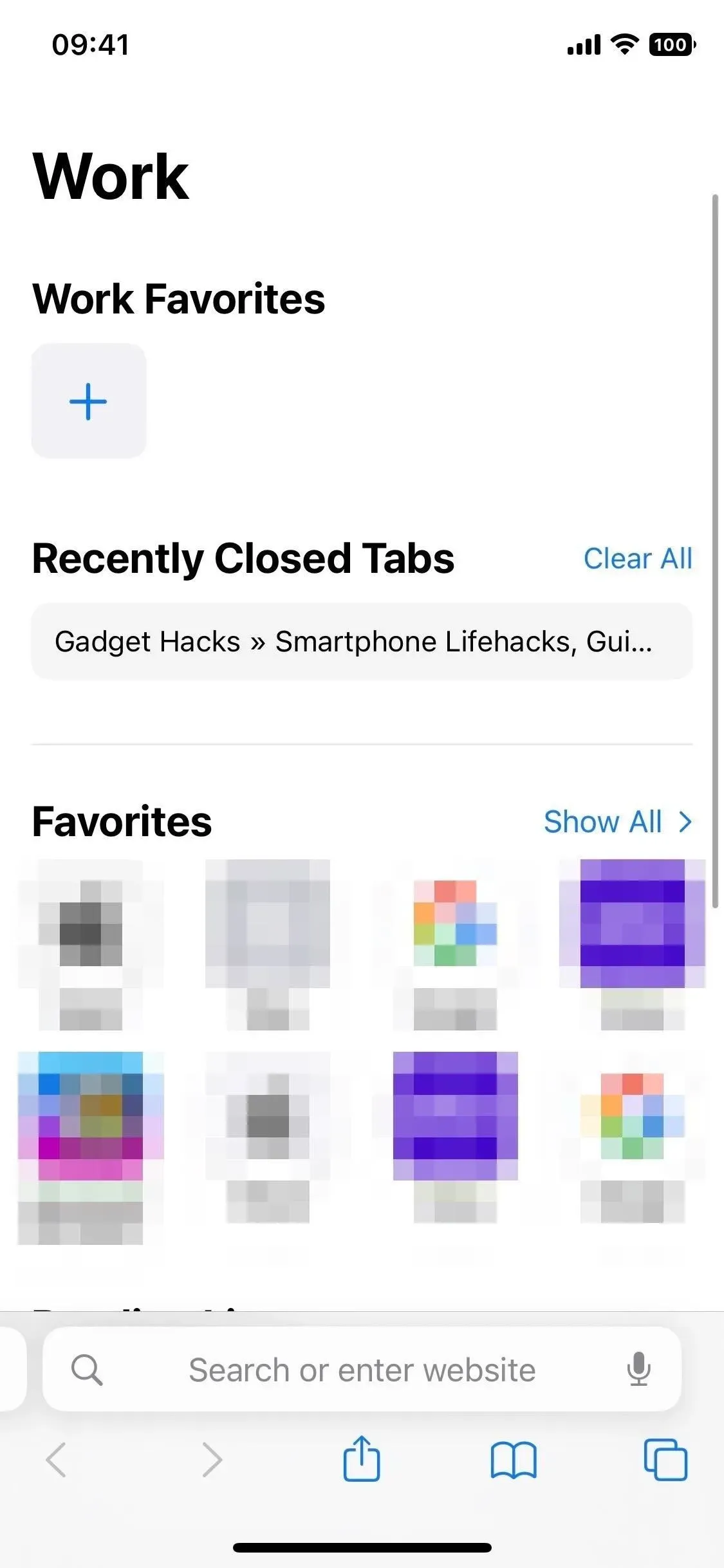
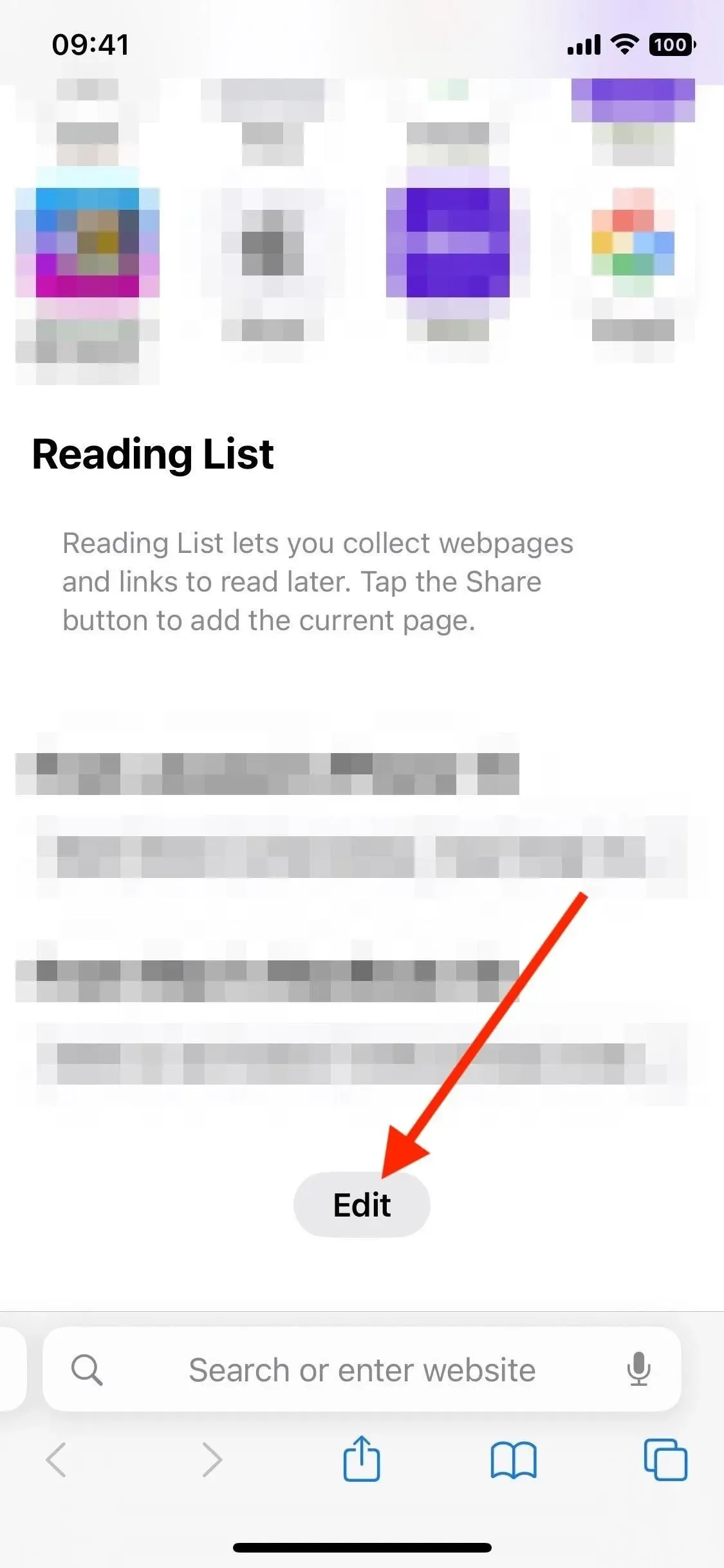
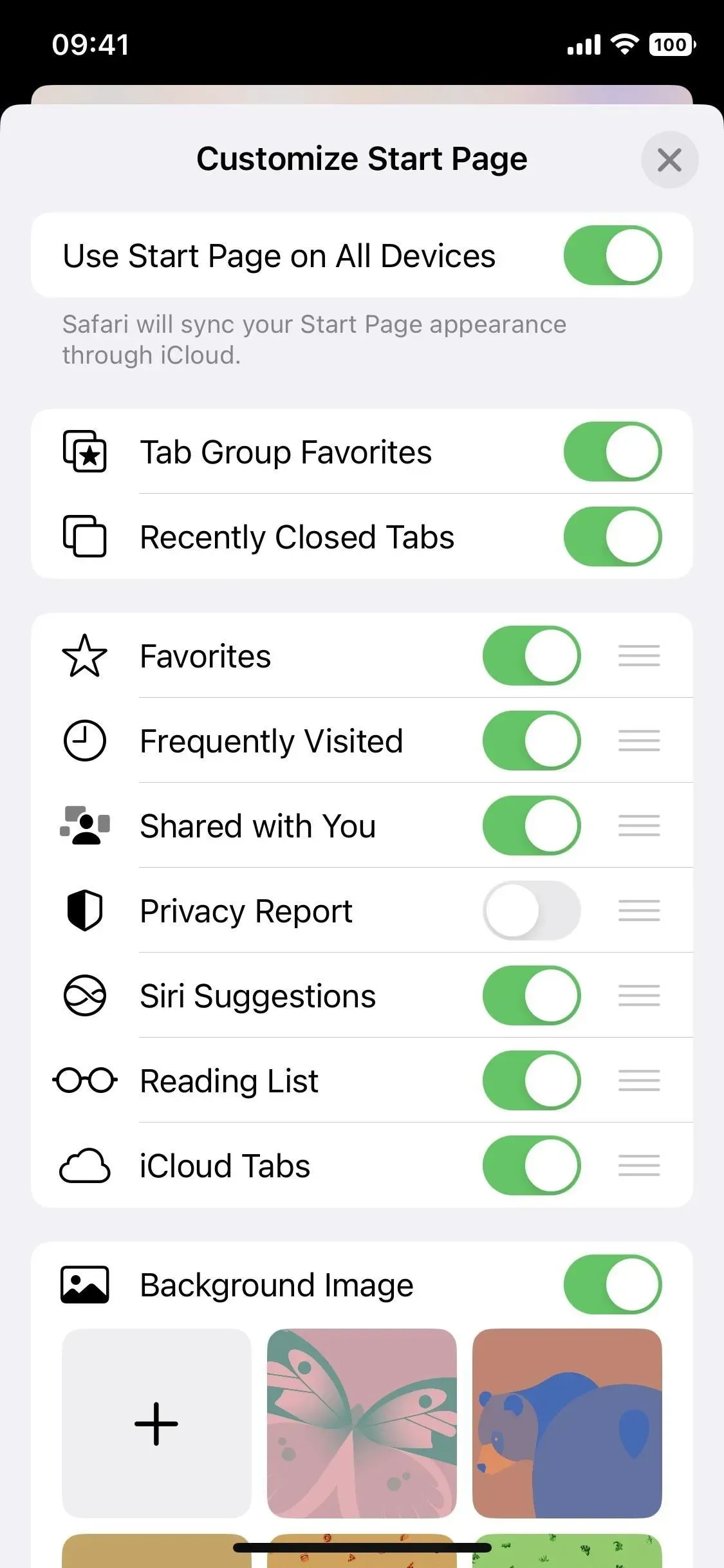
6. Verbessern Sie die Kontosicherheit mit Passwörtern
Möglicherweise haben Sie bereits gehört, dass Apple, Google und Microsoft Passwörter vollständig aus Benutzerkonten entfernen. Dies ist ein sehr ehrgeiziges Projekt, aber es beginnt mit kleinen Schritten, und Apple-Passwörter sind ein guter Anfang. Sie sollen vor Lecks, Phishing und dem Knacken von Passwörtern schützen.
Das Prinzip ihrer Arbeit ist einfach. Sie gehen zu einer Website oder App, die Passkeys unterstützt, und anstatt Ihr Passwort während der Kontoerstellung manuell einzugeben, authentifizieren Sie sich mit Touch ID oder Face ID. Dadurch werden eindeutige öffentliche und private Schlüssel generiert, die Ihrer biometrischen Authentifizierung zugeordnet sind. Der öffentliche Schlüssel wird auf den Servern der Website gespeichert, während der private Schlüssel in Ihrem iCloud-Schlüsselbund gespeichert wird.
Der private Schlüssel bleibt für Sie, die Website und sogar Apple unsichtbar, was es äußerst schwierig macht, ein Konto zu hacken. Es wird jedoch mit allen Ihren anderen iCloud-Geräten synchronisiert, sodass Sie sich problemlos von überall aus anmelden können.
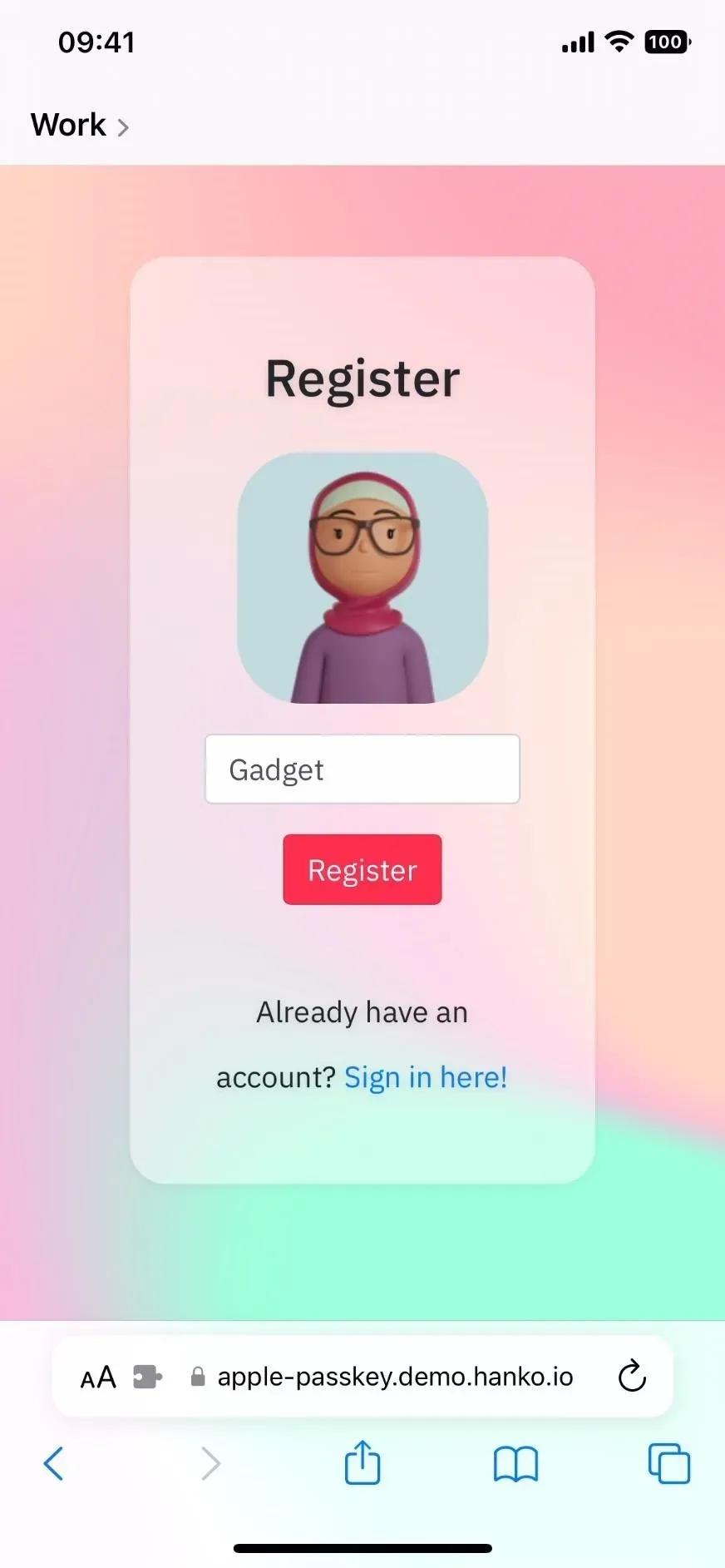
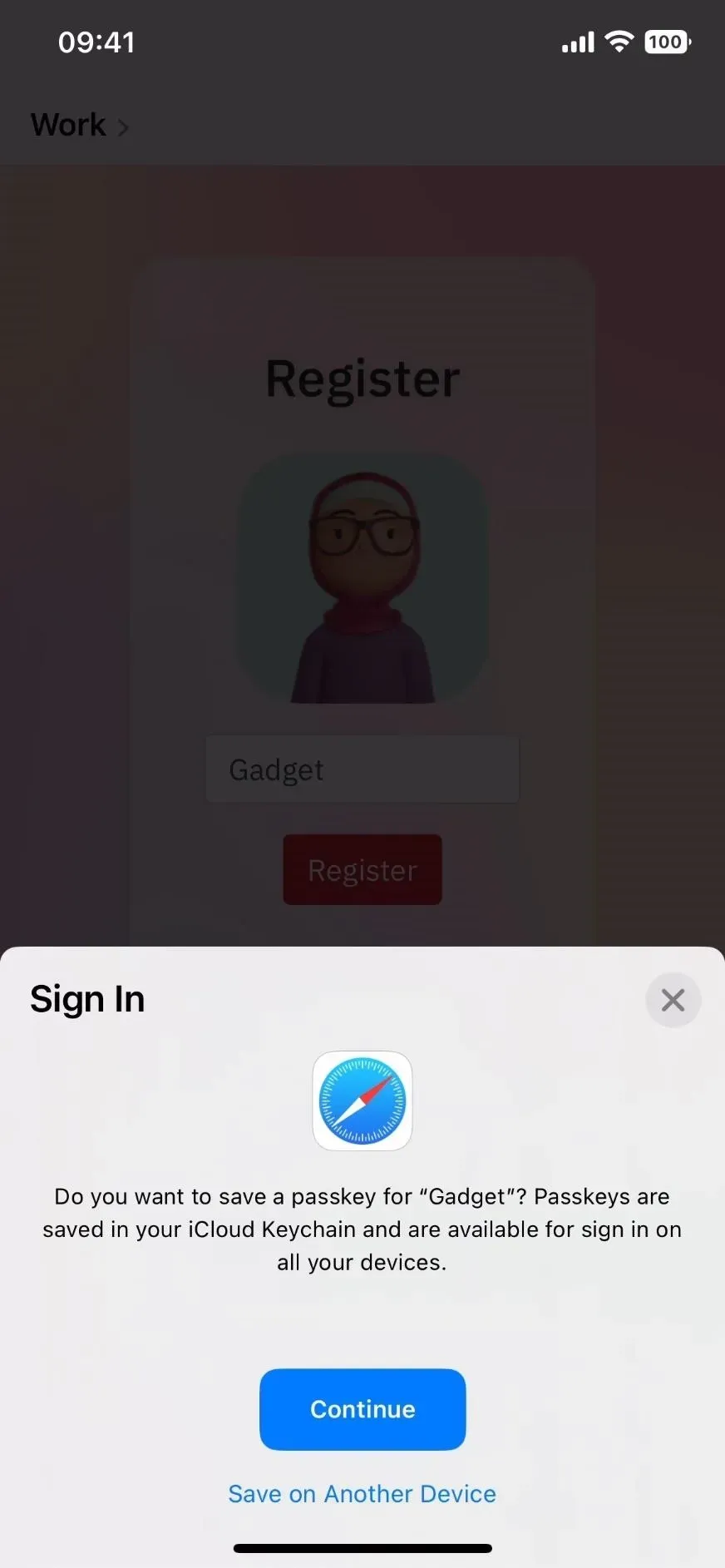
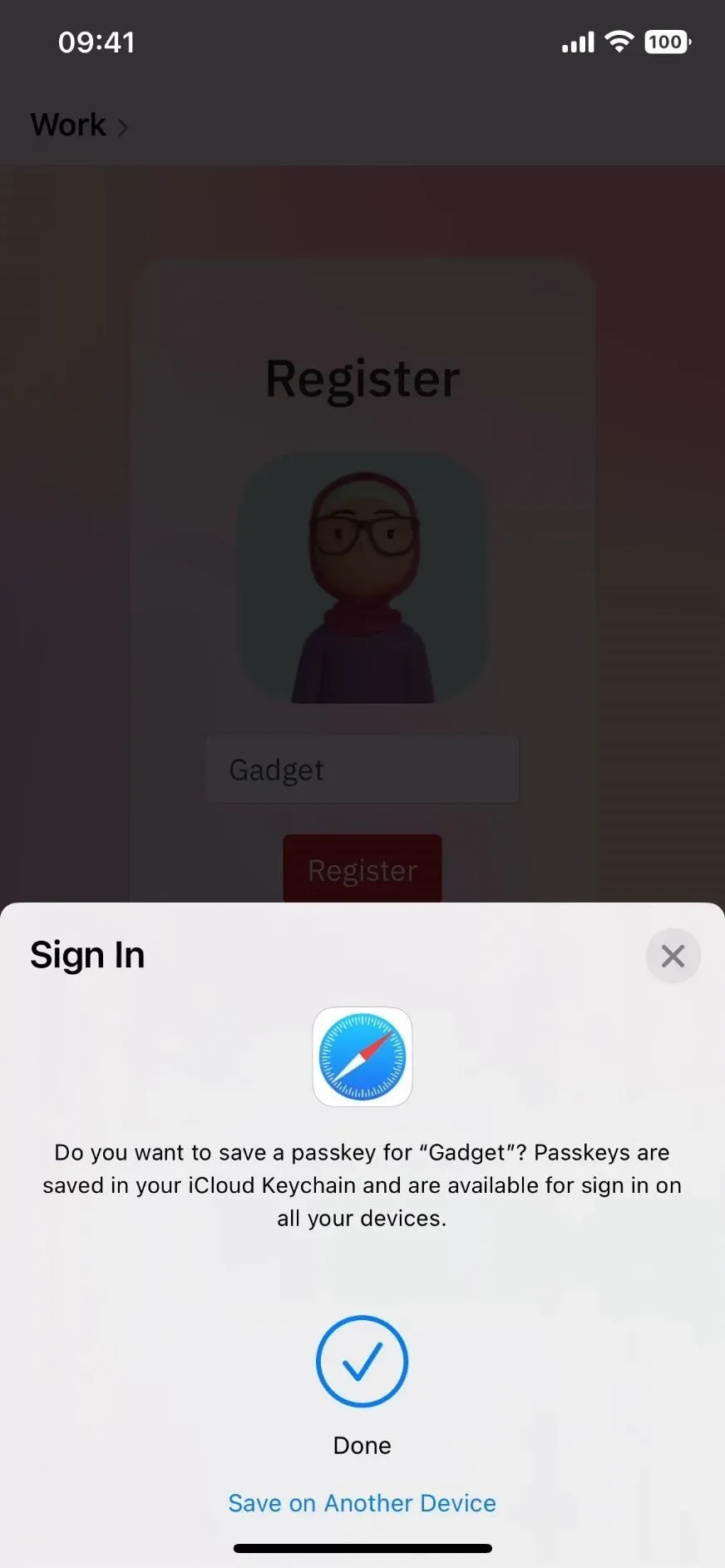
Wenn Sie sich wieder beim Konto anmelden, werden Sie nach Ihrem Passwort gefragt und Sie werden mit Face ID oder Touch ID authentifiziert. Die Website gleicht ihren öffentlichen Schlüssel mit Ihrem privaten Schlüssel ab und gewährt Zugriff.
Da sich der private Schlüssel nur auf Ihren mit iCloud verbundenen Geräten befindet, fungiert er als zweiter Faktor, wodurch die Notwendigkeit einer herkömmlichen Zwei-Faktor-Authentifizierung erheblich eingeschränkt wird. Wenn Sie sich auf einem Nicht-Apple-Gerät anmelden, scannen Sie zum Anmelden einen QR-Code mit Ihrem iPhone. Sie können Ihren privaten Schlüssel sogar mit anderen Benutzern teilen, wenn Sie Ihre Konten teilen.
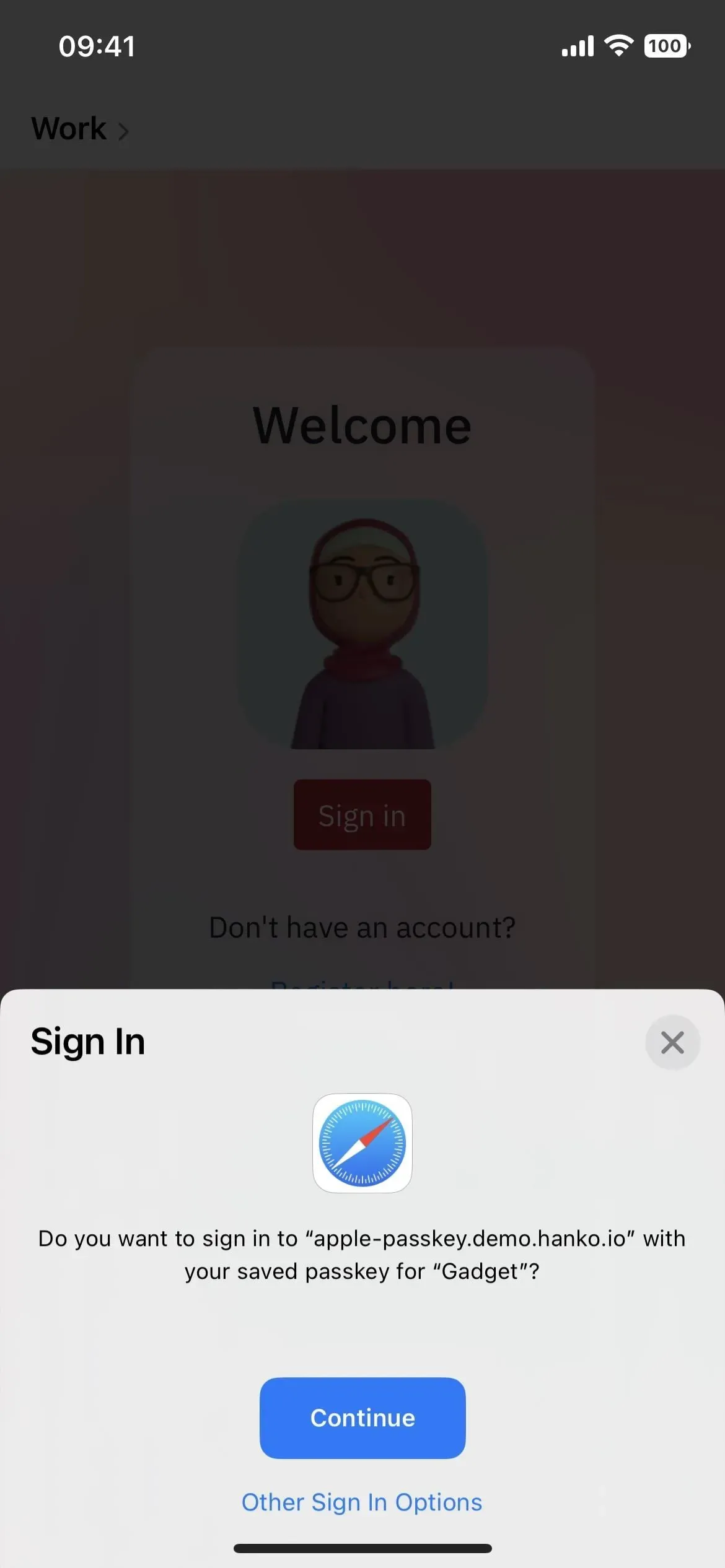
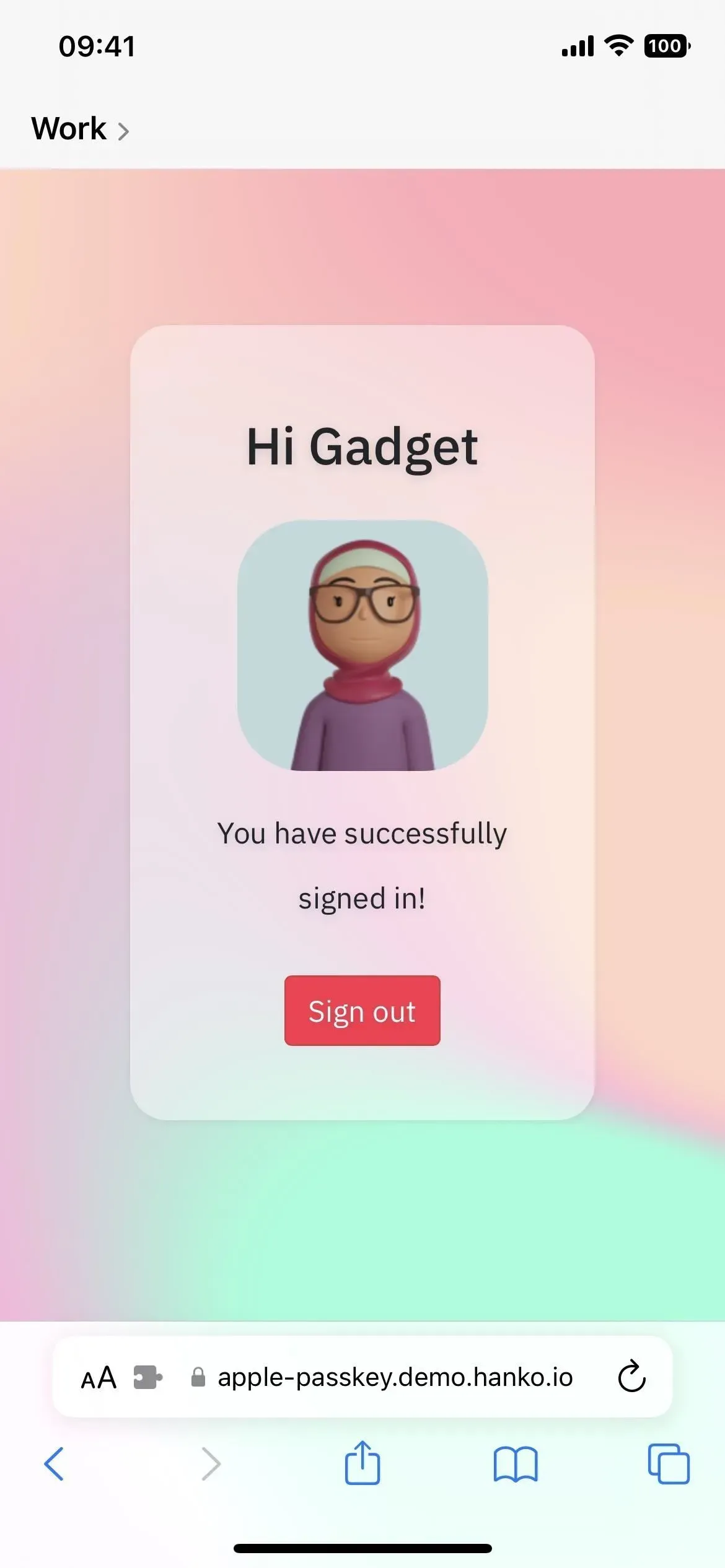

7. Kopieren Sie ganz einfach Objekte aus Bildern
Zusammen mit der Fotos-App in iOS 16 erleichtert Safari das Kopieren des Hauptmotivs aus einem Online-Bild und das Entfernen des Hintergrunds mit einem einzigen Tastendruck. Nachdem Sie das Design kopiert haben, können Sie den Ausschnitt einfügen, speichern oder an einer beliebigen Stelle auf Ihrem iPhone platzieren.
In Safari können Sie Objekte aus jedem Foto oder sogar jeder Illustration isolieren und kopieren. Halten Sie das gewünschte Bild gedrückt und wählen Sie „Thema kopieren“ aus dem Menü. Gehen Sie zu „Nachrichten“ oder einer anderen Messaging-App oder Fotobearbeitungs-App und fügen Sie den Ausschnitt ein. Tippen Sie in Nachrichten in das Texteingabefeld und dann auf die Popup-Schaltfläche „Einfügen“.
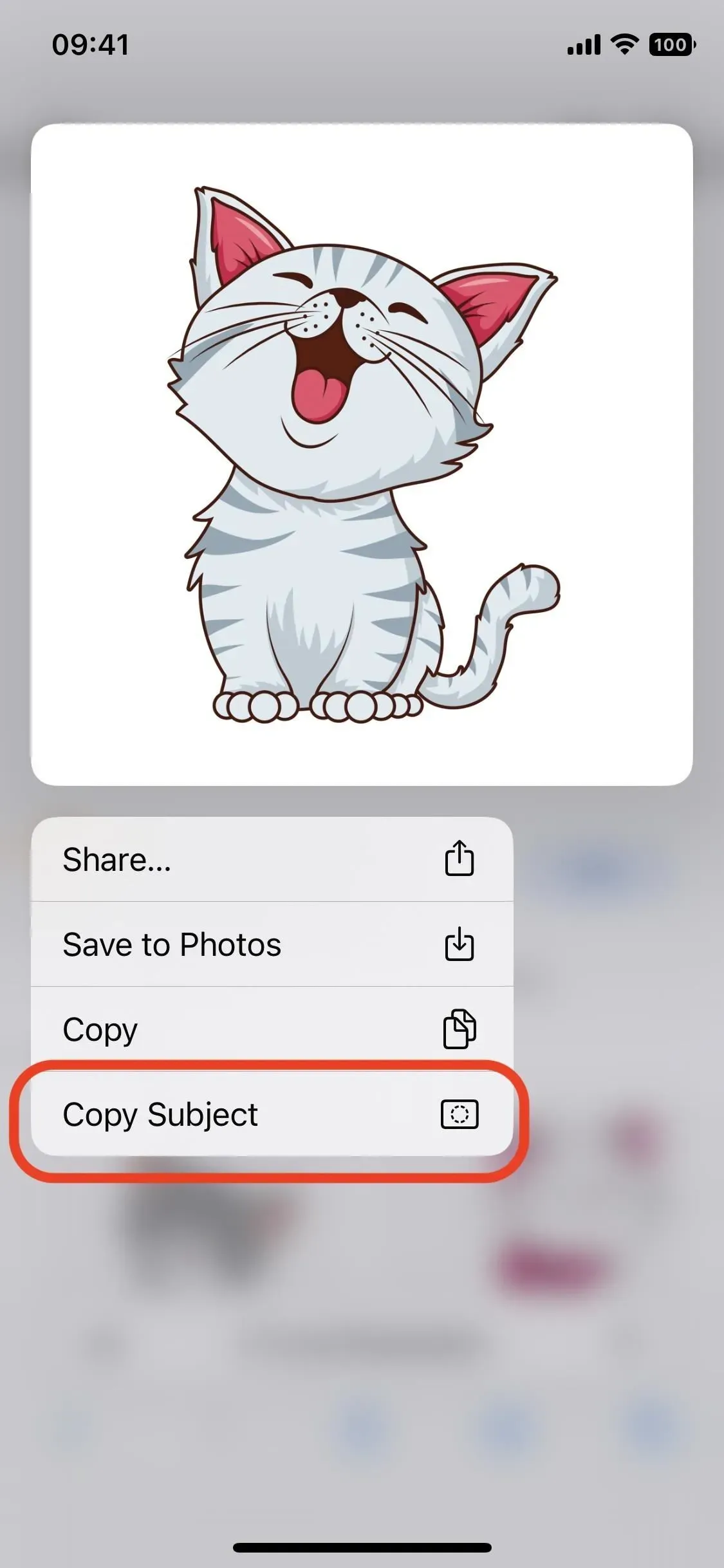
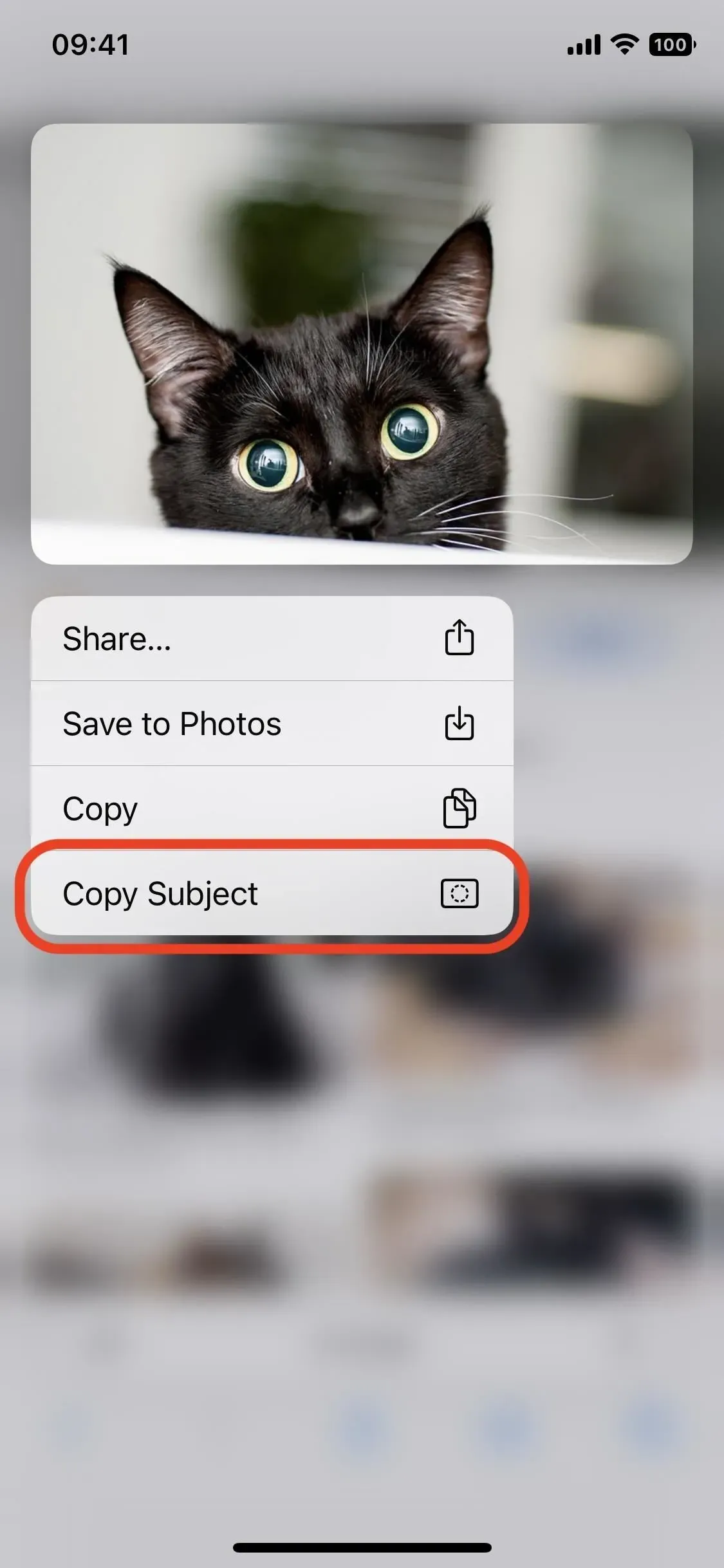
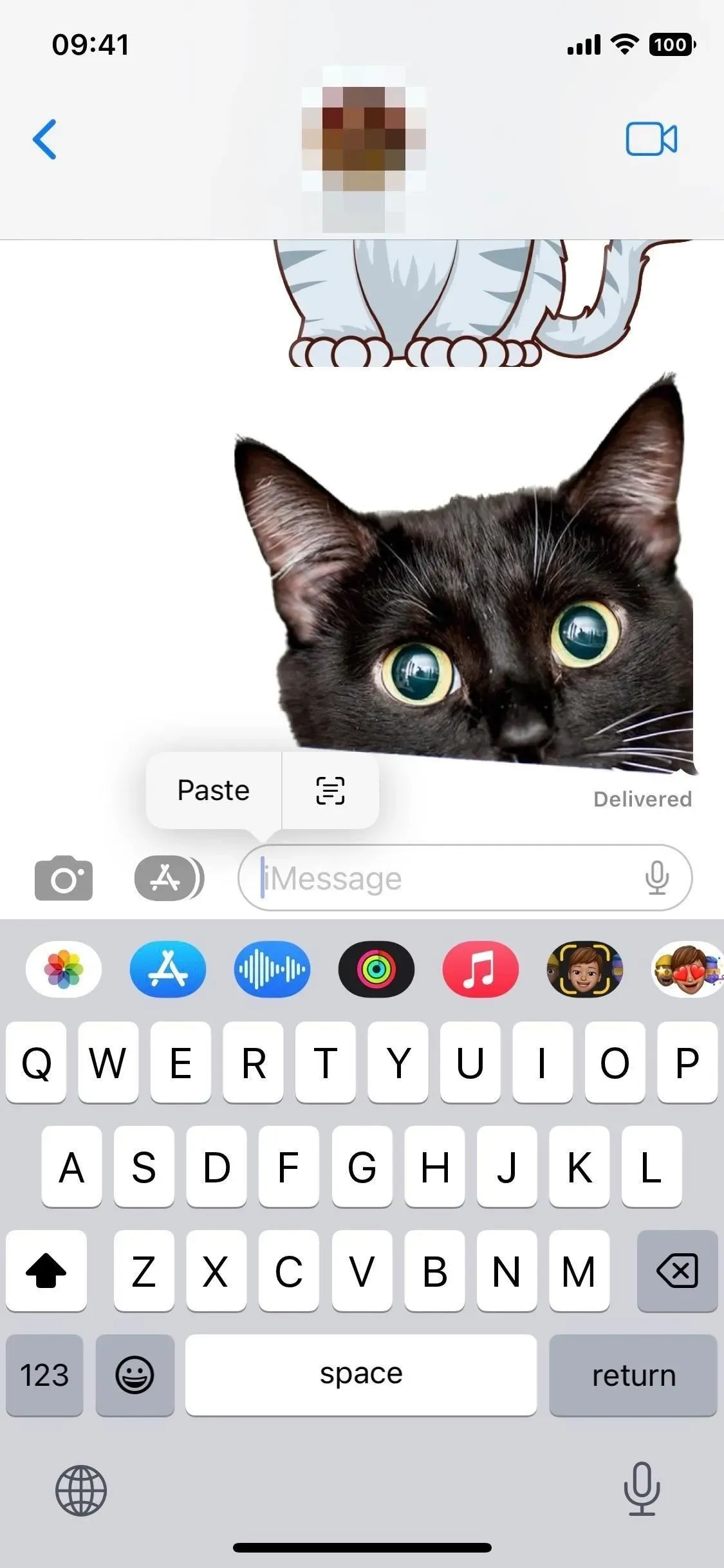
8. Synchronisieren Sie Ihre Erweiterungen geräteübergreifend
Das iOS 16-Update erleichtert außerdem die Synchronisierung von Safari-Erweiterungen auf allen Apple-Geräten. Es ist nicht so automatisch, wie wir es gerne hätten, aber es ist das nächstbeste. Diese Funktion wird automatisch aktiviert. Wenn Sie sie deaktivieren möchten, gehen Sie zu Einstellungen -> Safari -> Erweiterungen und deaktivieren Sie die geräteübergreifende Freigabe. Hier können Sie auch installierte Erweiterungen sehen.
Damit Erweiterungen tatsächlich auf Ihren anderen mit iCloud verbundenen Geräten funktionieren, müssen Sie Apps für diese Erweiterungen auf diesen Geräten installieren. Der Installationsprozess ist praktisch, da alle Apps an einem Ort aufgelistet sind, sodass Sie nicht nach jeder einzelnen suchen müssen. Es gibt noch ein paar weitere Dinge, die Sie über diese Funktion wissen sollten, z. B. was passiert, wenn Sie keine Apps im Download-Bereich sehen. Weitere Informationen finden Sie in unserer vollständigen Anleitung.
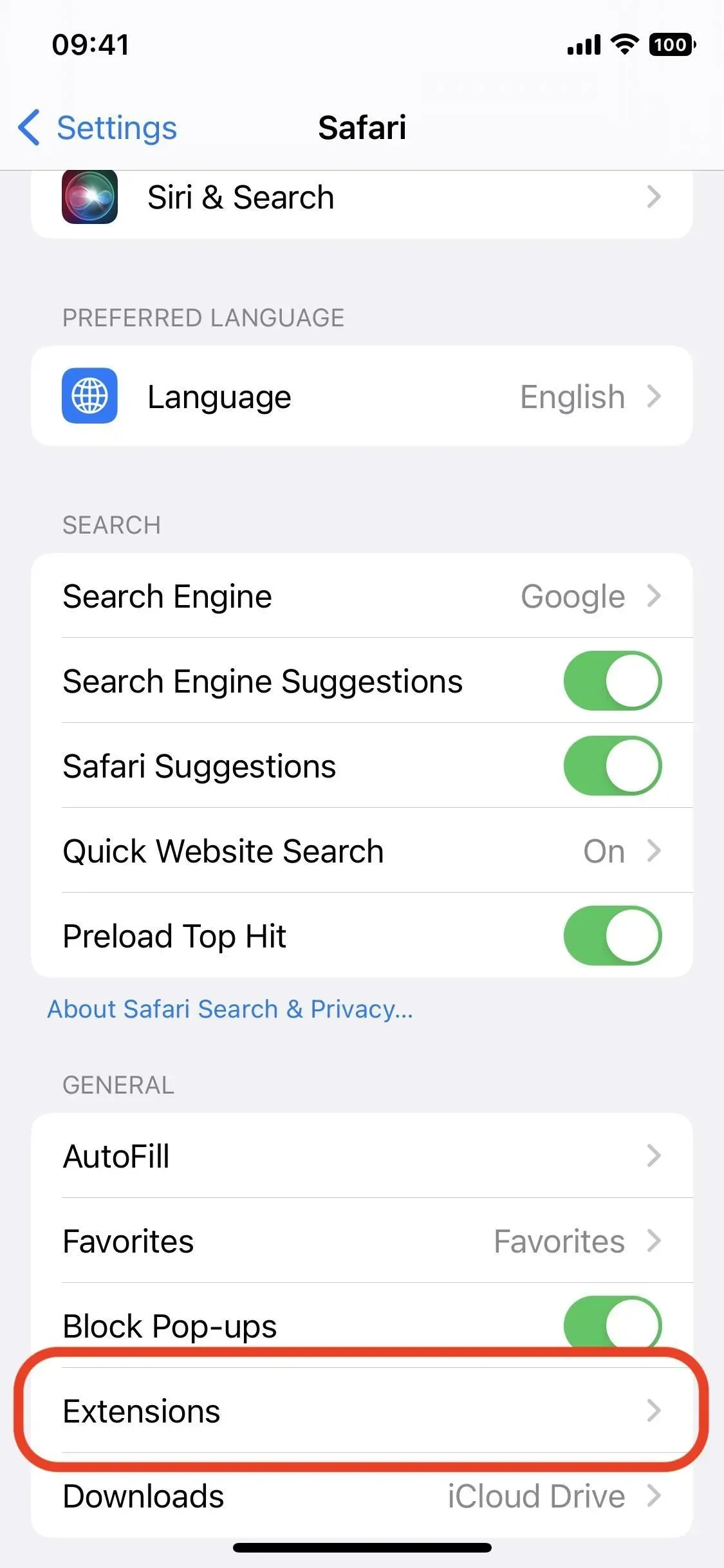
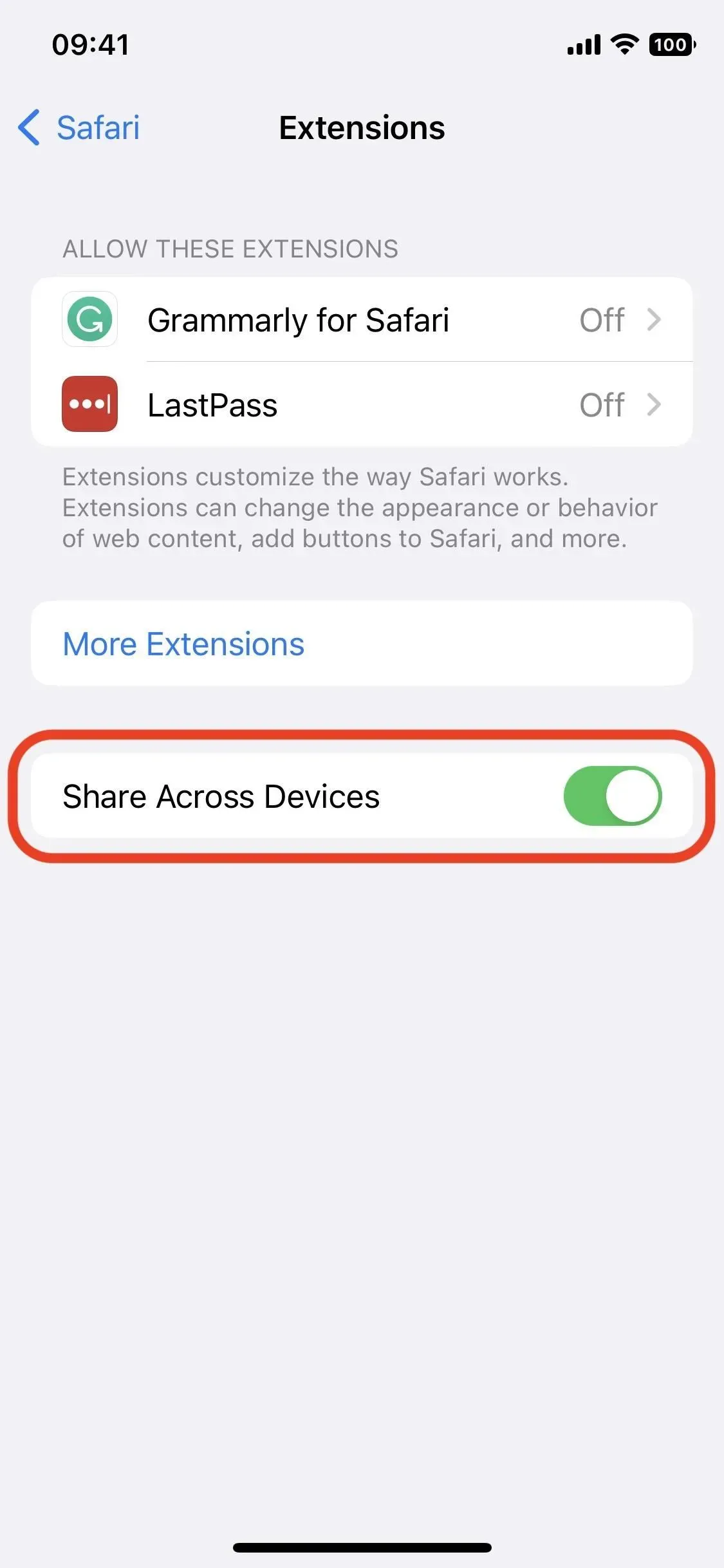
9. Erhalten Sie Push-Benachrichtigungen von Websites
Obwohl es erst mit dem späteren iOS 16-Update im Jahr 2023 veröffentlicht wird, können Sie irgendwann in Safari Push-Benachrichtigungen von Websites empfangen, ähnlich wie es in Safari auf dem Mac funktioniert . Sie können wählen, ob Sie für jede Website, die Sie besuchen, Push-Benachrichtigungen erhalten möchten. Dies funktioniert möglicherweise sogar in anderen Browsern .
10. Website-Einstellungen geräteübergreifend synchronisieren
Wenn Sie zu „Einstellungen“ -> „Safari“ -> „Einstellungen für Websites“ gehen, können Sie „Teilen zwischen Geräten“ aktivieren oder deaktivieren. Dies ist eine neue Funktion, mit der Sie alle Ihre bevorzugten Website-Einstellungen synchronisieren können, einschließlich Seitenzoom, Arbeitsseitenabfrage, Reader, Inhaltsblocker, Kamera, Mikrofon und Standort. Dies kann sehr nützlich sein, lässt sich aber leicht deaktivieren wenn du es nicht brauchst.

11. Ändern Sie die vorgeschlagenen sicheren Passwörter
Wenn Sie auf einer Website ein Konto erstellen, werden Sie von Safari aufgefordert, ein sicheres Passwort für Sie zu erstellen. Ihr iPhone speichert es automatisch für Sie im iCloud-Schlüsselbund. Sie müssen sich Ihr Passwort nie merken, da Sie es automatisch eingeben können, wenn Sie sich mit der Funktion „Automatisches Ausfüllen“ anmelden.
Auf einigen Websites gelten jedoch Kennwortanforderungen, die nicht mit dem sicheren Kennwort übereinstimmen, das Safari für Sie generiert hat. Sie erfordern möglicherweise ein Sonderzeichen, keine Sonderzeichen, mehr Großbuchstaben usw. Apple behebt dieses Problem in iOS 16 und ermöglicht Ihnen, das vorgeschlagene sichere Passwort zu ändern, um diese Anforderungen zu erfüllen.
Um das vorgeschlagene sichere Passwort zu ändern, tippen Sie auf „Weitere Optionen“ (früher „Mein eigenes Passwort wählen“). Es erscheint ein Menü, in dem Sie Ihr eigenes Passwort wählen, „Keine Sonderzeichen“ oder „Sicheres Passwort ändern“ verwenden können. Wenn Sie Ihr eigenes Passwort erstellen oder das vorgeschlagene Passwort manuell bearbeiten möchten, können Sie dies im Passwortfeld auf der Website tun.
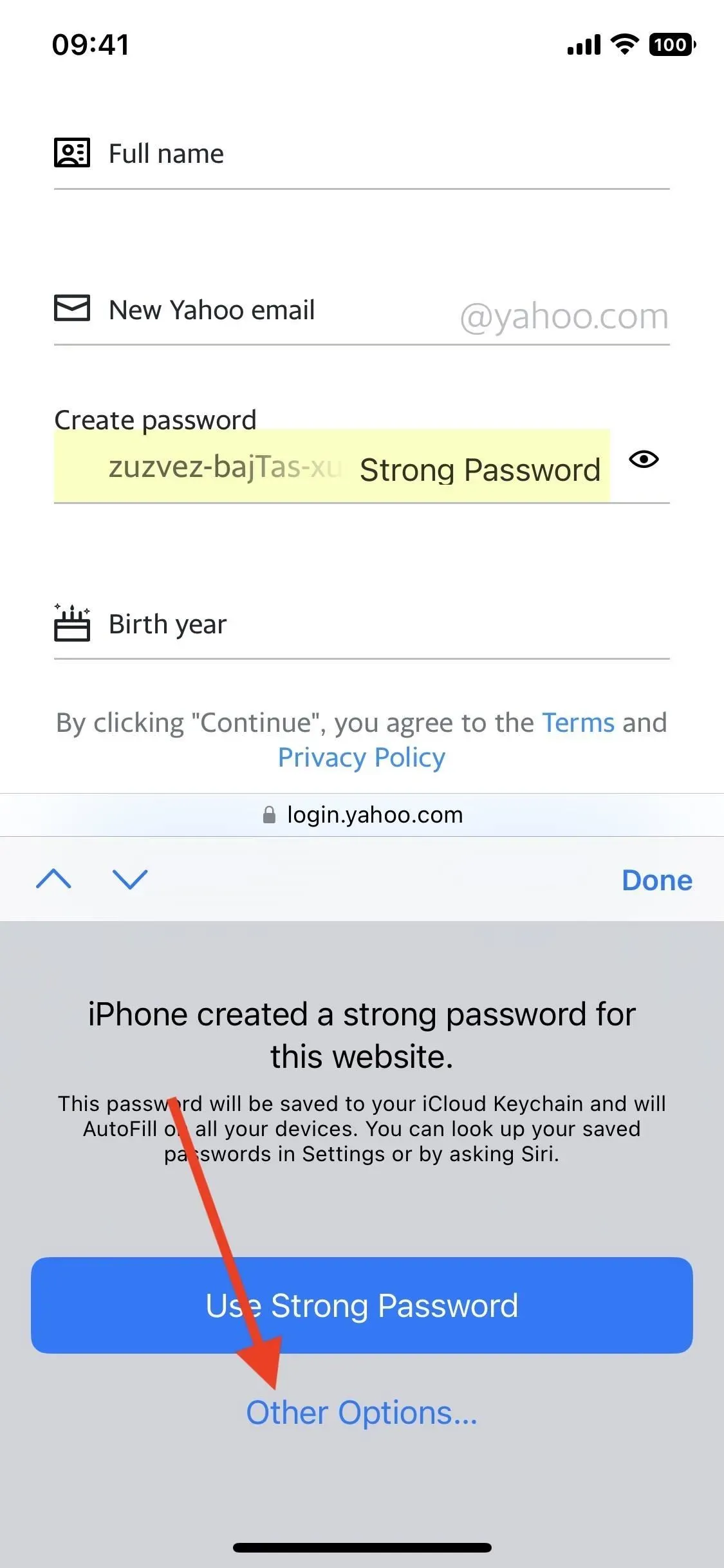
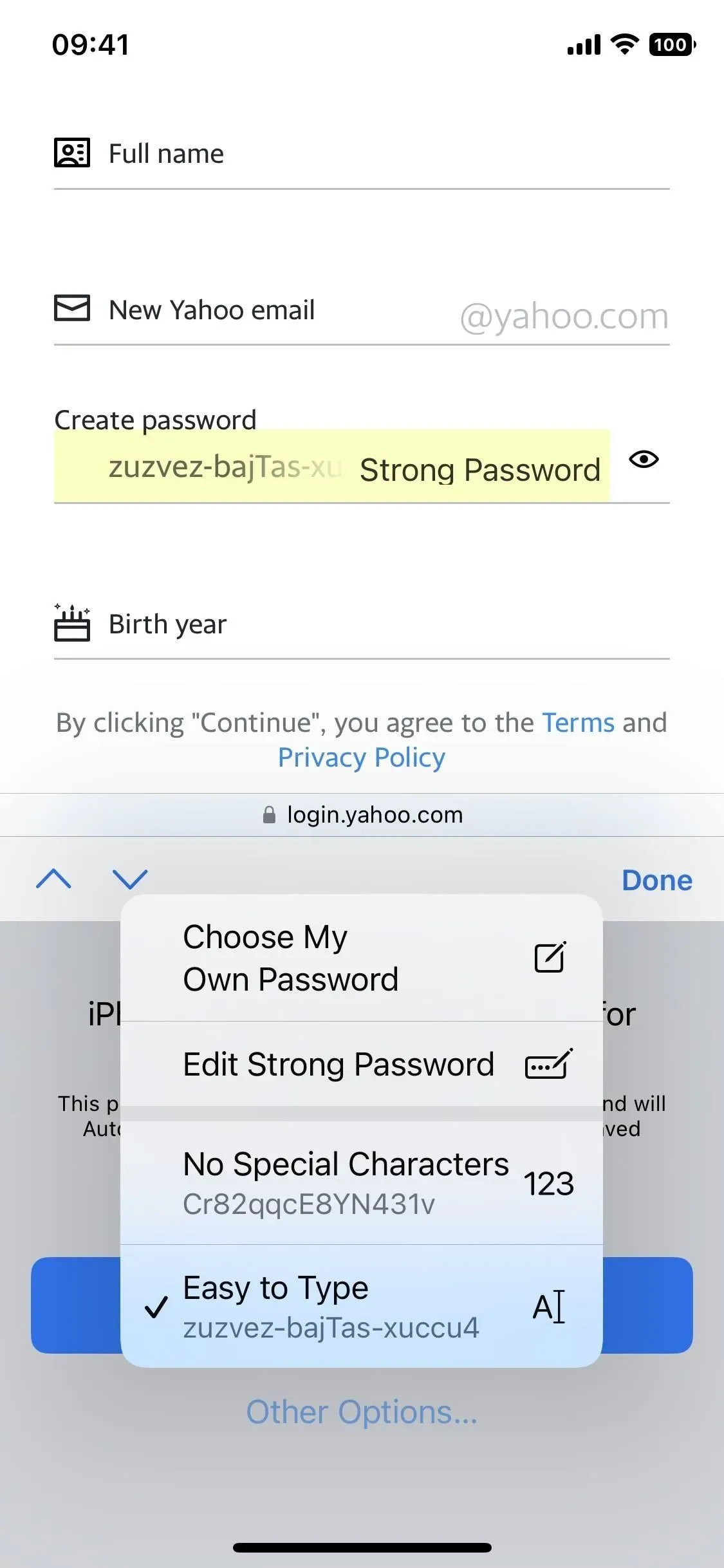
12. Aktualisiertes Web-Suchtool
Das Tool „In Seite suchen“ von Safari kann unglaublich nützlich sein, wenn Sie etwas auf einer Webseite finden müssen. Es befindet sich auf der Freigabeseite oder in der Suchleiste und funktioniert, wenn Sie das Wort oder die Phrase, nach der Sie suchen möchten, auf der Seite eingeben. Mit iOS 16 hat Apple es noch einfacher gemacht.
Wenn Sie lange auf ein Wort drücken und den gewünschten Abschnitt markieren, tippen Sie erneut darauf, um das Kontextmenü und die neueste Ergänzung, „Auswahl suchen“, zu öffnen. Es zeigt Ihnen an, wie oft ein Wort/eine Phrase auf einer Seite verwendet wurde, und hebt es überall hervor.
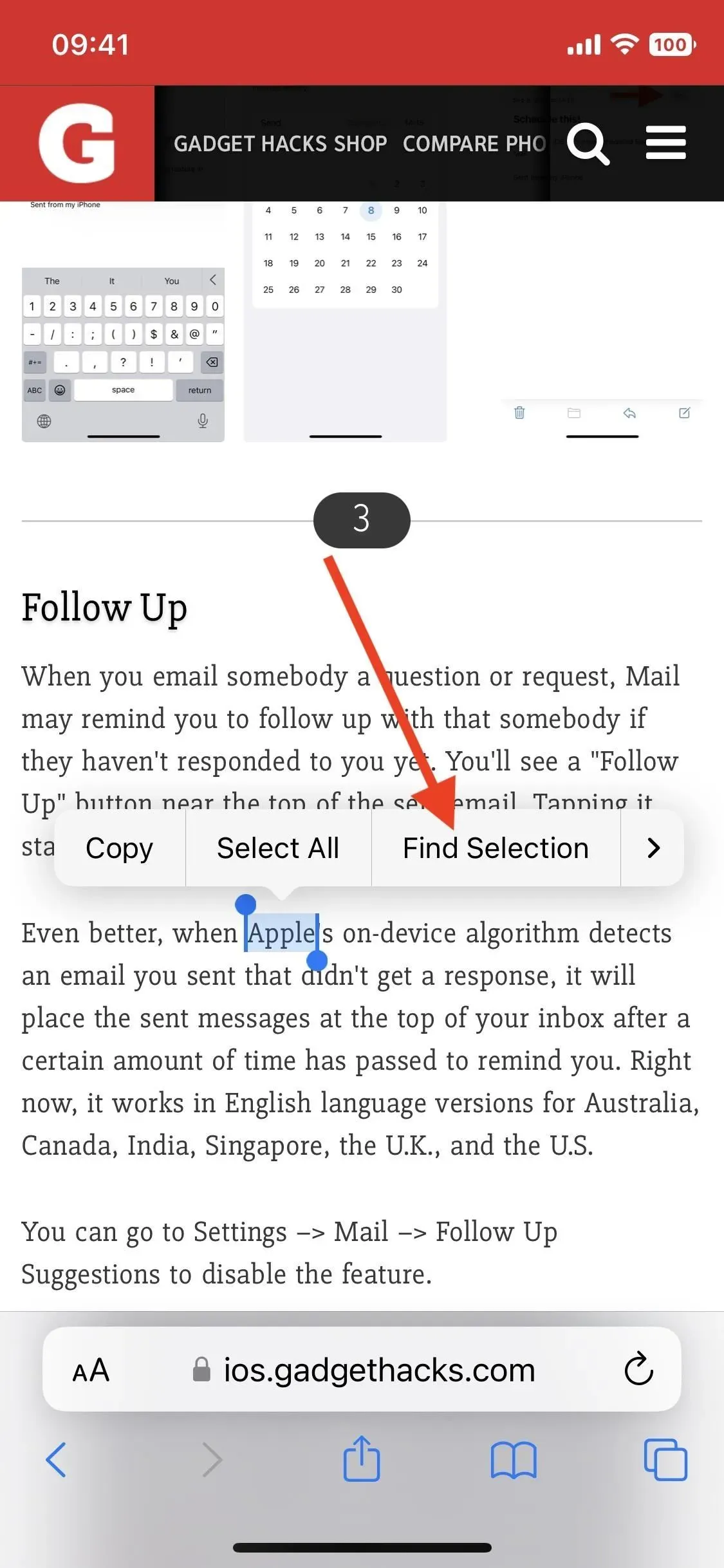
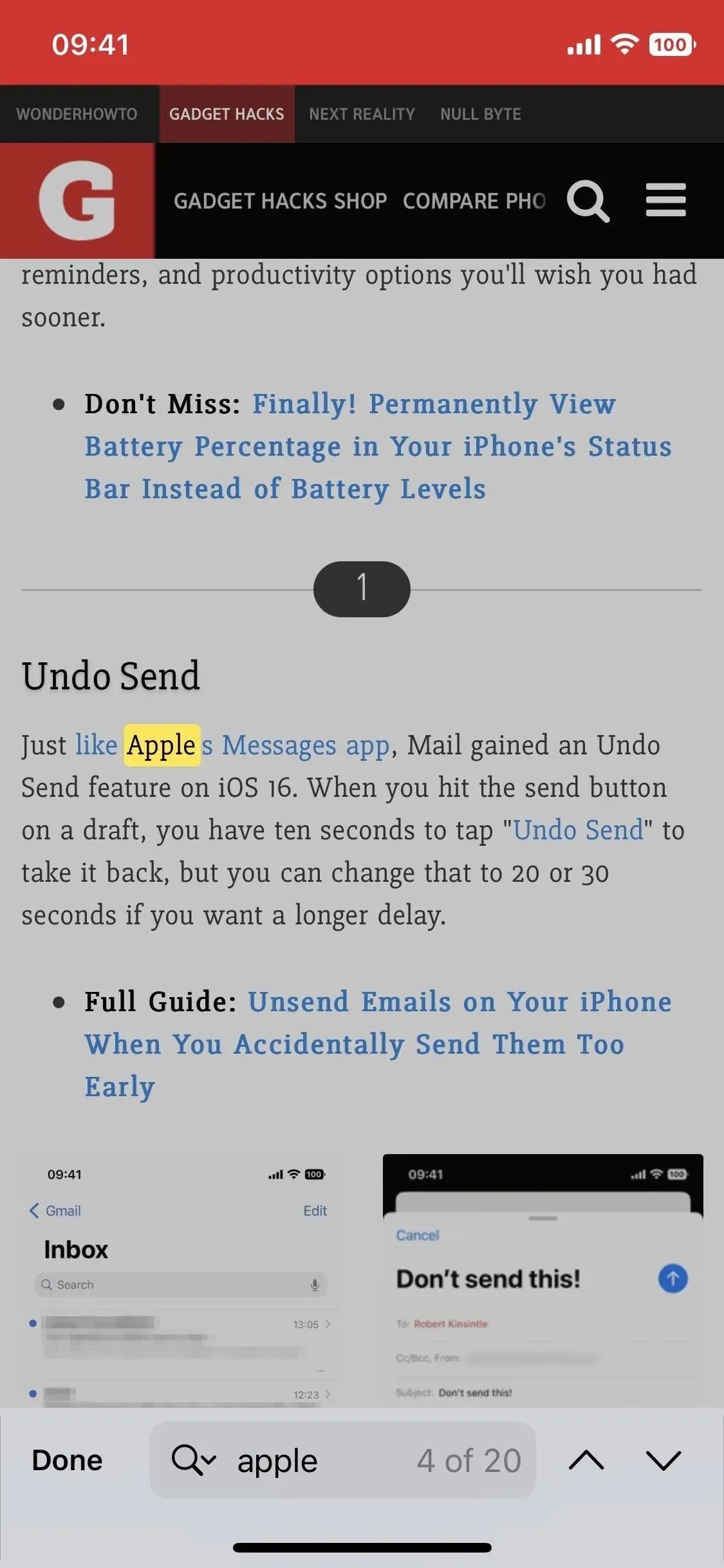
13. Übersetzung von Webseitenbildern
Bisher war es zwar möglich, Text in Bildern aus Safari zu übersetzen, dies war jedoch nicht einfach und lieferte nicht die besten Ergebnisse. Jetzt ist alles viel einfacher. Tippen und halten Sie das Safari-Foto, das Sie übersetzen möchten, tippen Sie auf „Text anzeigen“ und dann auf die Schaltfläche „Übersetzen“. Anstatt ein Übersetzungsaktionsblatt aufzurufen, ersetzt Live Text einfach den Text im Bild.

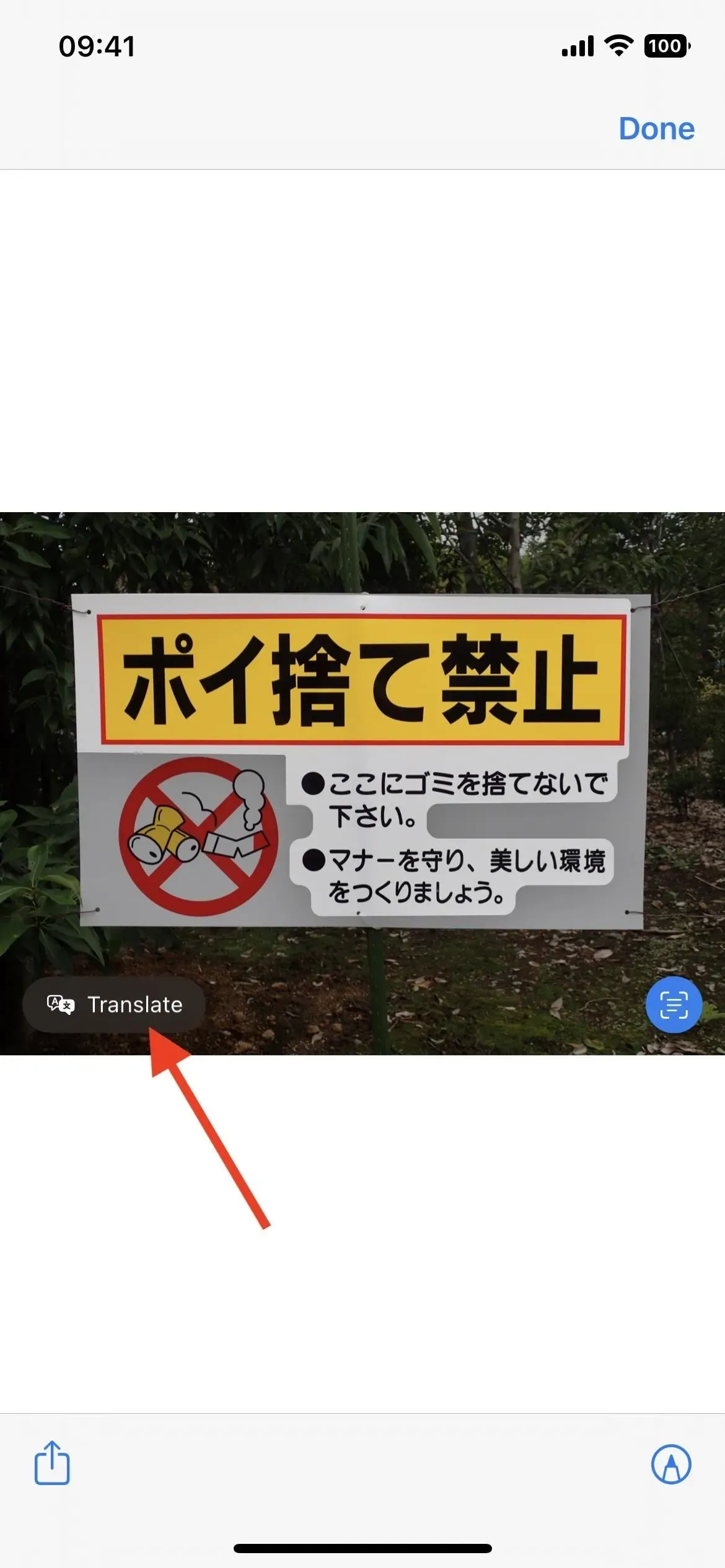
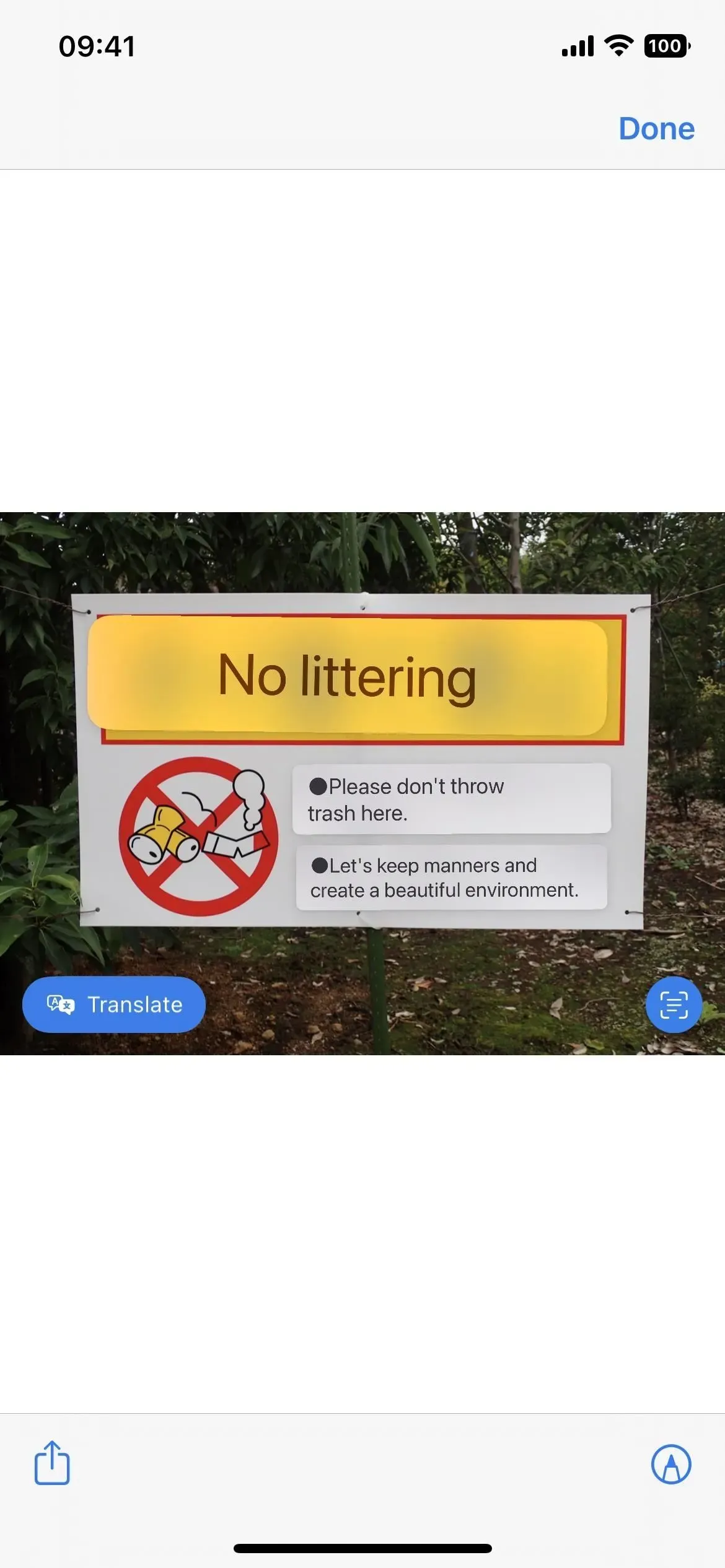
14. Zusätzliche Sprachen zum Übersetzen von Safari-Webseiten
Wenn Sie Text auf einer Webseite in Safari übersetzen müssen, können Sie in der Suchleiste auf das Menü „Seiteneinstellungen“ (AA) und dann auf „Website übersetzen“ tippen. Bisher funktionierte es nur mit Chinesisch (vereinfacht), Chinesisch (traditionell), Englisch, Französisch, Deutsch, Italienisch, Japanisch, Portugiesisch (Brasilien), Russisch und Spanisch.
In iOS 16 werden jetzt auch Arabisch, Niederländisch, Indonesisch, Koreanisch, Polnisch, Thailändisch, Türkisch und Vietnamesisch unterstützt.
15. Live-Text im Video
Sie können jetzt Live-Text verwenden, um mit Text zu interagieren, der in pausierten Videobildern sichtbar ist. So können Sie Inhalte kopieren und einfügen, nach Informationen suchen, Inhalte übersetzen, URLs besuchen und vieles mehr. Es funktioniert in Fotos, der Schnellansicht und anderen Apps sowie in Videos, die Sie in Safari abspielen. Wenn Text in einem angehaltenen Frame erkannt wird, wird die Schaltfläche „Live-Text“ angezeigt. Wenn Sie ein Video im Hochformat ansehen, müssen Sie möglicherweise die Auslassungstaste (•••) drücken, um die Option „Text anzeigen“ anzuzeigen.
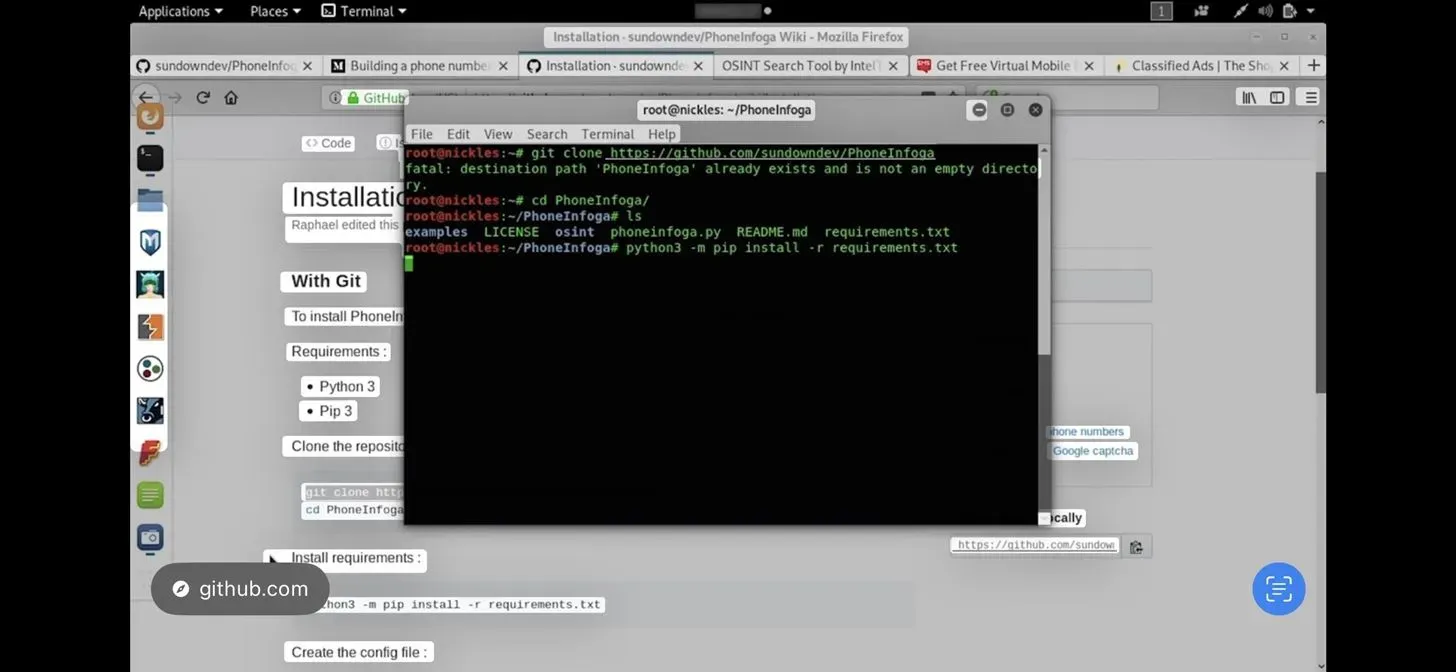
16. Zeigen Sie bestimmte Registerkartengruppen mit Fokusfiltern an
Seit letztem Jahr gibt es den Fokusmodus, der Ihrem iPhone bestimmte Berechtigungen erteilt, je nachdem, was Sie tun möchten. Es dient dazu, die Arbeits- oder Lernzeit von der Privatzeit zu trennen – und wurde gerade aktualisiert.
Mit iOS 16 verfügt Focus über eine neue Option namens Filter. Was hat das mit Safari zu tun? Das bedeutet, dass Sie damit nur eine bestimmte Gruppe von Safari-Registerkarten für den von Ihnen angepassten Fokus anzeigen können. Wenn Sie beispielsweise einen Arbeitsfokus einrichten, können Sie festlegen, dass im Fokus nur eine Gruppe arbeitsbezogener Registerkarten angezeigt wird.
Gehen Sie zu „Einstellungen“ -> „Fokus“ -> „Arbeit“ (oder zu einem anderen Fokus), klicken Sie auf „Filter hinzufügen“ und dann auf „Registerkartengruppe für Safari festlegen“. Klicken Sie auf „Auswählen“, um eine Registerkartengruppe zu suchen und auszuwählen, und klicken Sie dann auf „Hinzufügen“, um Ihre Änderungen zu speichern. Andere Apps, auf die Sie Filter anwenden können, umfassen Kalender, E-Mail und Nachrichten.


17. Neue Shortcut-Aktionen
Wenn Sie gerne Verknüpfungen und Automatisierungen erstellen, werden Sie froh sein zu erfahren, dass Safari in der Verknüpfungen-App über viele weitere Aktionen verfügt, mit denen Sie arbeiten können. Es gibt neue Aktionen für Tabs, Tab-Gruppen, Fokusfilter und mehr (siehe unten). Außerdem wurde der Titel „Webseite anzeigen“ leicht in „Webansicht anzeigen“ geändert.
- Lesezeichen finden
- Lesezeichen öffnen
- offene Sicht
- Installieren Sie den Safari Focus-Filter
- Suchen Sie nach Leselistenelementen
- Leselisteneintrag öffnen
- Erstellen Sie eine Registerkartengruppe
- Suchen Sie nach Tab-Gruppen
- Tab-Gruppe öffnen
- Tab schließen
- Erstellen Sie einen neuen privaten Tab
- Neue Registerkarte erstellen
- Suchen Sie nach Registerkarten
- Tab öffnen

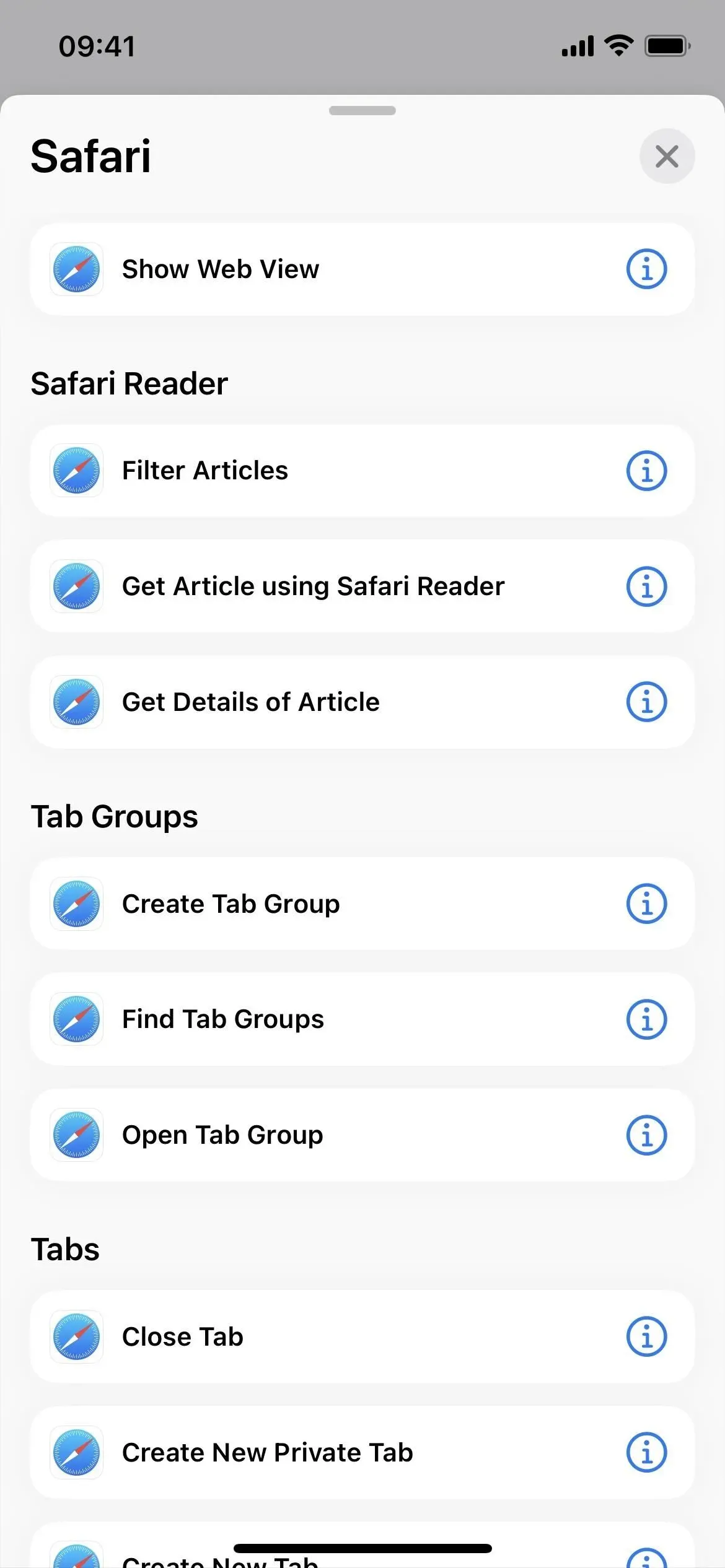
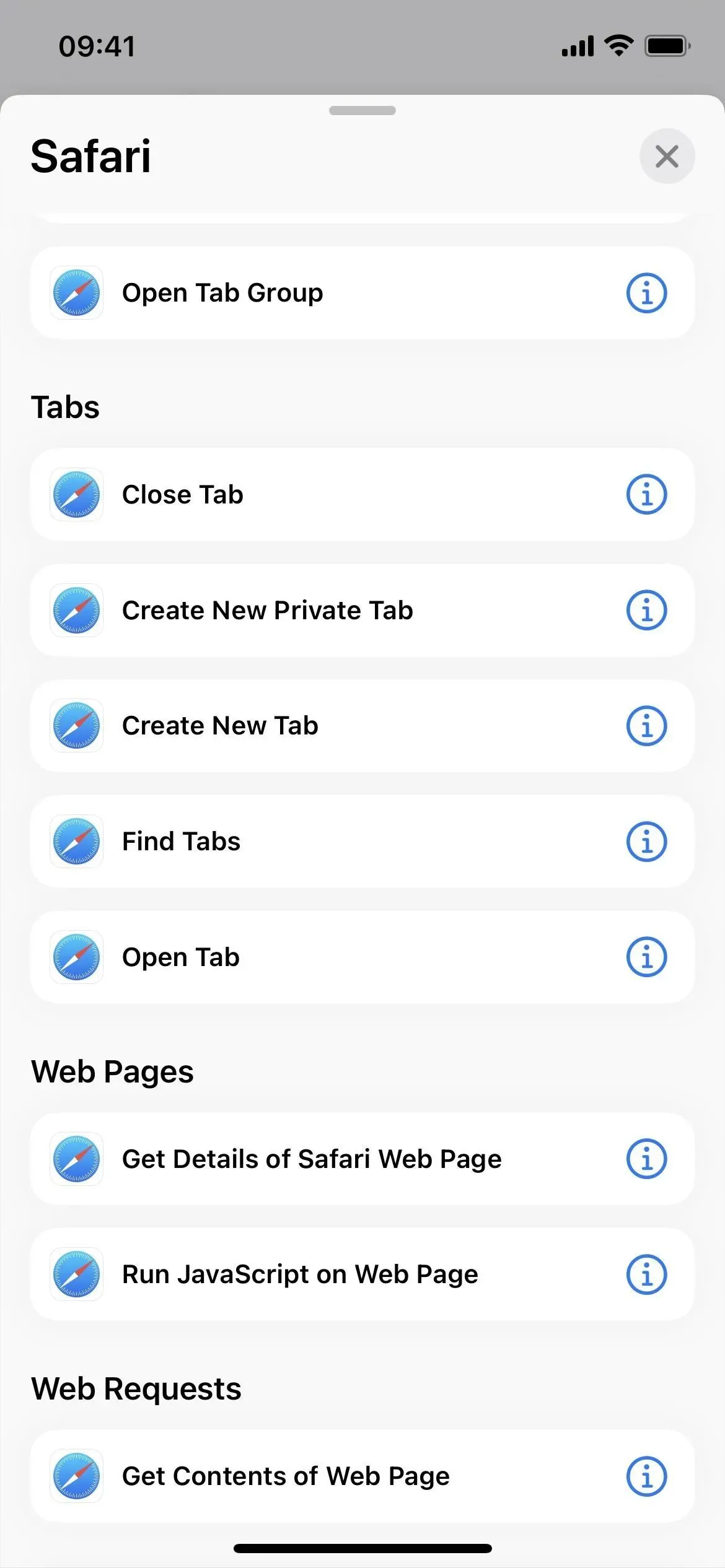



Schreibe einen Kommentar