Der schnellste Weg, Hunderte von E-Mails gleichzeitig auf Ihrem iPhone auszuwählen
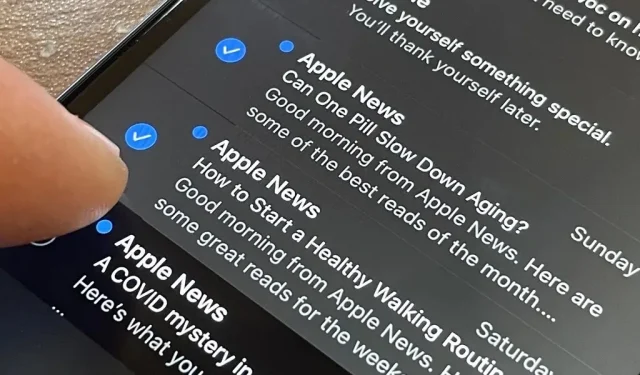
Okay, ich bin sicher, Sie denken: „Ist das nicht nur eine Schaltfläche „Alle auswählen“ in der E-Mail?“ Ja und nein. Wenn die Ansicht, in der Sie sich befinden, über die Schaltfläche „Alle auswählen“ verfügt und Sie wirklich alle Elemente auswählen möchten, dann ist das großartig – verwenden Sie diese. Wenn Sie jedoch E-Mails aus einer E-Mail-Suche auswählen oder nur einige, aber nicht alle in Ihrem Posteingang auswählen möchten, gibt es eine versteckte Geste, die Sie auf Ihrem iPhone nicht verwenden.
Tatsächlich ist diese Geste eine Mischung aus mehreren verschiedenen Gesten. Wenn Ihre Finger geschickt genug sind, kann das gleichzeitige Auswählen Hunderter E-Mails einige Sekunden dauern. Auch hier ist die Verwendung der Schaltfläche „Alles auswählen“ die schnellste Möglichkeit, alles in einem bestimmten Postfach auszuwählen, diese wird jedoch beim Durchsuchen von E-Mails nicht angezeigt. Und wenn Sie nur ein Viertel, eine Hälfte oder was auch immer markieren möchten, ist „Alle auswählen“ nicht der richtige Weg.
Sehen Sie sich das Video an, um zu sehen, wie der Trick funktioniert, und scrollen Sie dann nach unten, um die Erklärung zu sehen. Sie können den Mehrfachauswahl-Trick für die Mail-App in iOS 13, iOS 14 und iOS 15 verwenden.
Eine Mehrfachauswahl-Geste, die Sie wahrscheinlich bereits verwenden
Erstens gibt es das Schwenken mit zwei Fingern, das es seit iOS 13 gibt. Wenn Sie nicht wissen, was „ Schwenken mit zwei Fingern “ bedeutet, streichen Sie mit zwei benachbarten Fingern über die Elemente, die Sie auswählen möchten, und Mail wechselt automatisch in den Bearbeitungsmodus und wählt sie aus. für dich. Wenn Sie diese beiden Finger nicht verwenden möchten, können Sie wie immer auf „Bearbeiten“ tippen und dann mit einem Finger über die Kreise mit den gewünschten Elementen streichen.
Schnelle Scroll-Geste zum Ziehen der Bildlaufleiste
Zweitens gibt es in Mail-Listen eine interaktive Bildlaufleiste, die auch in iOS 13 erschien. Wenn Sie auf der Seite nach oben oder unten wischen, um mit dem Scrollen zu beginnen, erscheint die Bildlaufleiste an der Seite und Sie können die Zeitleiste oder gedrückt halten Klicken Sie auf die Scroll- Anzeige und ziehen Sie sie zum schnelleren Scrollen entlang der Spur nach oben oder unten.
Kombinieren Sie nun beides für eine noch schnellere Auswahl
Kombinieren Sie Ziehen mit einem Finger und schnelle Wischgesten und Sie haben eine noch schnellere Möglichkeit, E-Mails in großen Mengen auszuwählen.
Ein Finger zum Auswählen, ein Finger zum Scrollen (SCHNELL)
Rufen Sie den Bearbeitungsmodus in der Liste auf, indem Sie auf Bearbeiten klicken oder mit zwei Fingern schwenken. Tippen Sie dann auf und streichen Sie mit einem Finger im Kreis ein wenig nach oben oder unten, um ihm mitzuteilen, dass Sie mehrere Buchstaben auswählen möchten. Halten Sie dann Ihren Finger auf der linken Seite, wo etwas markiert ist, und scrollen Sie mit einem anderen Finger auf dem Bildschirm nach oben oder unten, und Sie werden mehrere Buchstaben schneller als zuvor auswählen.
Mit einem Finger auswählen, mit einem Finger ziehen und scrollen (SCHNELLER)
Um es noch schneller zu machen: Wenn Sie mit Ihrem zweiten Finger nach oben scrollen, während Sie mit Ihrem ersten Finger Elemente auswählen, wird eine temporäre Bildlaufleistenanzeige angezeigt. Beeilen Sie sich und klicken Sie darauf. Ziehen Sie es dann nach oben oder unten, um E-Mails blitzschnell hervorzuheben.
Ein Finger zum Auswählen, einer zum Ziehen und Scrollen, einer zum Wischen (SCHNELL)
Wenn das nicht genug wäre, gibt es eine Möglichkeit, noch schneller zu gehen. Während Sie den Griff der Bildlaufleiste gedrückt halten, streichen Sie mit Ihrem Mittelfinger über den Bildschirm nach oben oder unten, je nachdem, in welche Richtung Sie scrollen möchten. Wenn Sie fest genug klicken, gelangen Sie zum Ende der Liste.
Falls Sie das Demo-Video noch nicht gesehen haben, finden Sie es hier:



Schreibe einen Kommentar