Tipps und Tricks zu Apple Music für iPhone

Gehen Sie über die Musik-App hinaus mit diesem Video mit Tipps und Tricks zu Apple Music, das die geheimen und wenig bekannten Funktionen der Musik-App demonstriert, die Sie verwenden sollten.
Videotipps: Über 20 Apple Music-Tricks auf iPhone und iPad
Wenn Sie die Apple Music App verwenden, um Ihre Lieblingsmusik auf Ihrem iPhone, iPad, Mac, Ihrer Apple Watch und Ihrem Apple TV anzuhören oder zu streamen, schauen Sie sich unbedingt unser Anleitungsvideo an, um verschiedene Tipps zur Verwendung der Musik zu erhalten App. Wir haben unser Bestes getan, um wenig bekannte oder versteckte Funktionen zu finden, mit denen der durchschnittliche Apple Music-Benutzer wahrscheinlich nicht vertraut ist.
1. Aktivieren Sie den automatischen Download zum Offline-Hören
Aktivieren Sie unter „Einstellungen“ → „Musik“ die Option „Automatische Downloads“, sodass jedes zu Ihrer Bibliothek hinzugefügte Lied/Album automatisch zum Offline-Hören heruntergeladen wird. Wenn Sie nicht genügend Speicherplatz auf Ihrem iPhone haben, deaktivieren Sie bitte diese Funktion zum Streamen von Songs.
2. Verwalten Sie die Speichereinstellungen für verlustfreies Audio

Aktivieren Sie verlustfreies Audio unter Einstellungen → Musik → Klangqualität. Wie RAW-Bilder bewahrt das verlustfreie Audioformat jedes Detail des Originaltons (24 Bit/192 kHz), ohne schwer hörbare Frequenzen auszuschneiden.
Fast der gesamte Apple Music-Katalog ist in diesem Format verfügbar. Andererseits verbraucht verlustfreies Streaming über Mobilfunknetze oder WLAN-Verbindungen deutlich mehr Bandbreite. Lesen Sie: So ändern Sie die Streaming- und Download-Qualität in der TV-App
Mit anderen Worten: Das Speichern von Songs mit höherer Auflösung zum Offline-Hören nimmt auf jeden Fall deutlich mehr Speicherplatz auf Ihrem Gerät ein.
Glücklicherweise können Sie die Audioqualität für Offline-Downloads, Mobilfunk-Streaming und 5G/WLAN separat steuern, nachdem Sie verlustfreies Audio in den Einstellungen aktiviert haben. Beispielsweise können Sie Ihr iPhone so einstellen, dass es niemals verlustfreie Musik herunterlädt und nur verlustfreies Audio über das Mobilfunknetz streamt.
Lossless funktioniert nur mit kabelgebundenen Kopfhörern. Lassen Sie es weg, wenn Sie AirPods oder andere kabellose Kopfhörer haben, da sich der zusätzliche Speicherplatz und die zusätzliche Bandbreite nicht lohnen.
3. Passen Sie die Equalizer-Einstellungen an
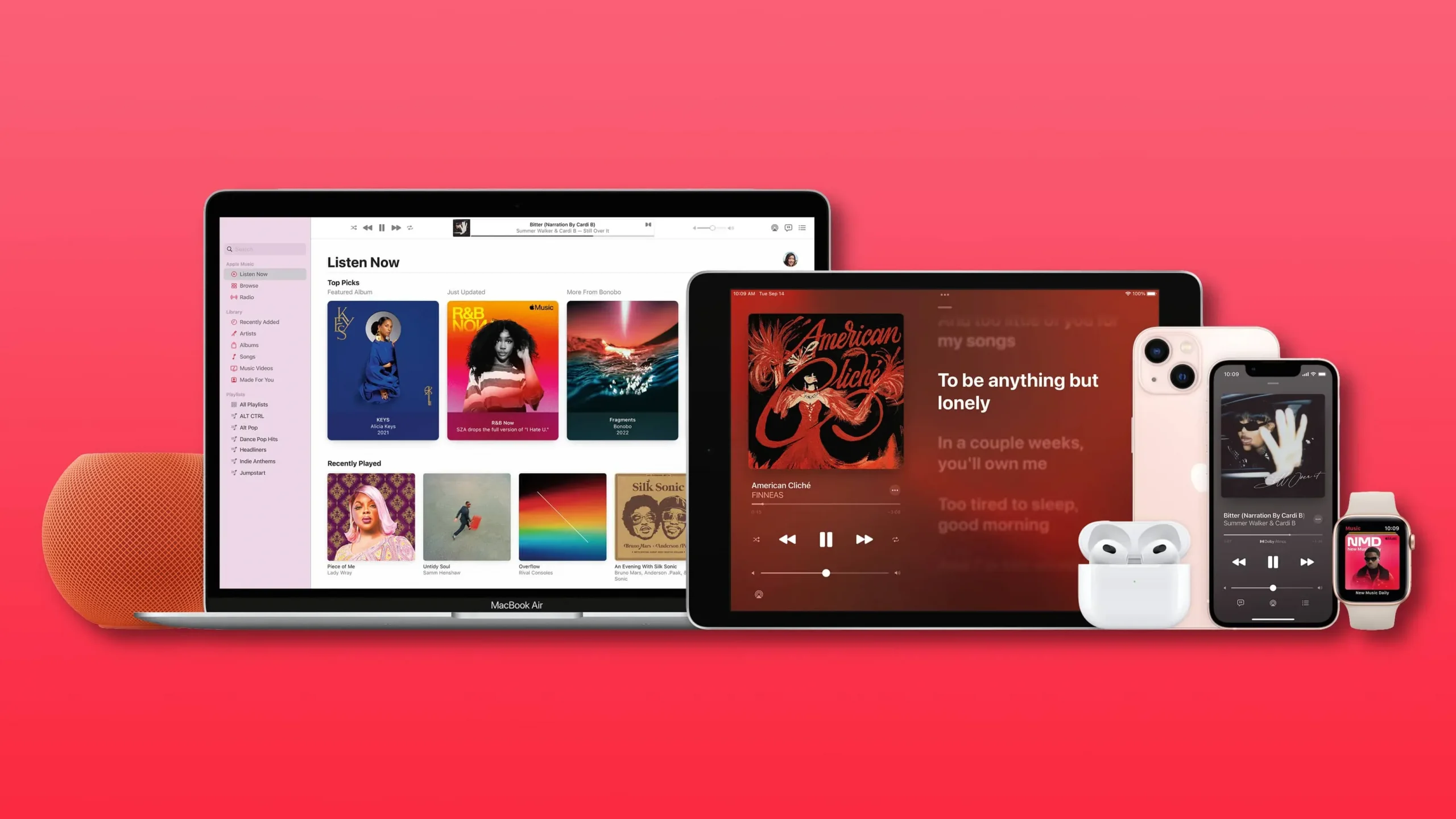
Nicht viele Leute wissen überhaupt, dass sie den Klang von Musik auf ihrem iPhone und iPad ändern können, indem sie die Equalizer-Einstellung (EQ) anpassen. Unter Einstellungen → Musik → Equalizer können Sie zwischen verschiedenen Klangvoreinstellungen wählen.
Dazu gehören Pop, Hip Hop und Rock, um nur einige zu nennen. Apple bietet außerdem Equalizer-Voreinstellungen wie „Bass Up“, „Bass Down“, „Small Speakers“, „Treble Enhancer“, „Voice Enhancer“ und „Spoken World“, die speziell auf bestimmte Szenarien zugeschnitten sind.
Der Equalizer ist standardmäßig deaktiviert. Wir empfehlen, beim Anhören eines Songs zwischen verschiedenen EQ-Einstellungen zu wechseln, um den Unterschied sofort zu hören.
4. Schalten Sie den räumlichen Klang ein

Der Großteil des Apple Music-Katalogs ist in Dolby Atmos verfügbar. Künstler haben einen Großteil ihrer älteren Werke für Dolby-Mehrkanalton neu abgemischt, und auch neue Alben werden in diesem Format aufgenommen.
Dadurch können Sie Apple Music mit räumlichem Audio genießen, das Klangfilter und Effekte anwendet, um Gesang und Instrumente besser zu trennen.
Wählen Sie unter Einstellungen → Musik → Dolby Atmos die Option Automatisch aus, um räumliches Audio zu aktivieren.
Dies führt dazu, dass die Musik-App die Dolby Atmos-Version des Songs abspielt, wenn kompatible Kopfhörer wie AirPods, AirPods Pro, AirPods Max und einige Beats-Produkte verwendet werden (räumliches Audio unterstützt keine iPhone-Lautsprecher). Um räumliches Audio zu steuern, halten Sie den Lautstärkeregler im Kontrollzentrum gedrückt, um auf den versteckten Schalter zuzugreifen. Lesen Sie: So erhalten Sie Details zu jedem Apple Music-Song auf Ihrem Mac
5. Verwalten Sie Abschnitte oben in Ihrer Bibliothek
Auf der Registerkarte „Bibliothek“ werden unter „Musik“ oben mehrere Optionen aufgeführt: Wiedergabelisten, Künstler, Alben und Songs. Aber wussten Sie, dass Sie auswählen können, welche Abschnitte angezeigt werden sollen?
Tippen Sie dazu oben rechts auf „Bearbeiten“ und schalten Sie die gewünschten Abschnitte ein: „Wiedergabelisten“, „Künstler“, „Alben“, „Für Sie gemacht“, „Lieder“, „TV & Filme“, „ „Musikvideos“, „Genres“, „Sammlungen“, „Komponisten“, „Heruntergeladen“ oder „Home Sharing“. Aktivieren Sie die Kontrollkästchen neben den Unterabschnitten, die Sie in Ihrer Bibliothek anzeigen möchten, und klicken Sie dann auf „Fertig“.
6. Sortieren Sie die Liste der Songs
Die Musik-App sortiert Ihre Musik standardmäßig nach Künstler. Wäre es jedoch nicht großartig, wenn Sie Ihre Bibliothek nach Künstler oder besser alphabetisch durchsuchen könnten?
Nun, das können Sie, aber Sie müssen zur Registerkarte „Bibliothek“ wechseln und dann zur Songliste gehen, indem Sie oben auf dem Bildschirm auf „Songs“ klicken. Klicken Sie nun oben rechts auf „Sortieren“ und wählen Sie aus, wie Sie die Liste sortieren möchten: „Titel“ (alphabetisch), „Zuletzt hinzugefügt“ (neueste Ergänzungen zu ältesten) oder „Künstler“ (alphabetische Reihenfolge).
7. Singen Sie zu Ihrer Lieblingsmusik mit

Die Texte der meisten Apple Music-Songs sind zeitsynchronisiert. Hören Sie sich einfach den Song in der Musik-App an und wechseln Sie dann zum Bildschirm „Aktuelle Wiedergabe“.
Um das Panel mit animierten Texten zu öffnen, klicken Sie auf das Symbol in der unteren linken Ecke. Sie können auf eine Zeile klicken, um zu diesem Teil des Liedes zu springen. Um Liedtexte mit bis zu vier Zeilen zu teilen, tippen Sie auf dem Liedtextbildschirm auf das Dreipunktmenü (…) (oder drücken Sie in anderen Ansichten lange auf ein Lied) und wählen Sie dann Liedtext teilen aus.
8. Springen Sie schnell zum Album des Songs
Wenn Sie das Album sehen möchten, aus dem ein Lied stammt, drücken Sie einfach in einer beliebigen Ansicht lange auf das Lied und wählen Sie „Album anzeigen“ oder das oben im Kontextmenü angezeigte Hit-Albumcover. Dadurch wird Ihnen die Liste der Titel dieses Albums angezeigt, die sich in Ihrer Bibliothek befinden. Um die gesamte Titelliste eines Albums anzuzeigen, klicken Sie unten in der Liste auf „Vollständiges Album anzeigen“.
9. Erstellen Sie Ihre eigenen Stationen
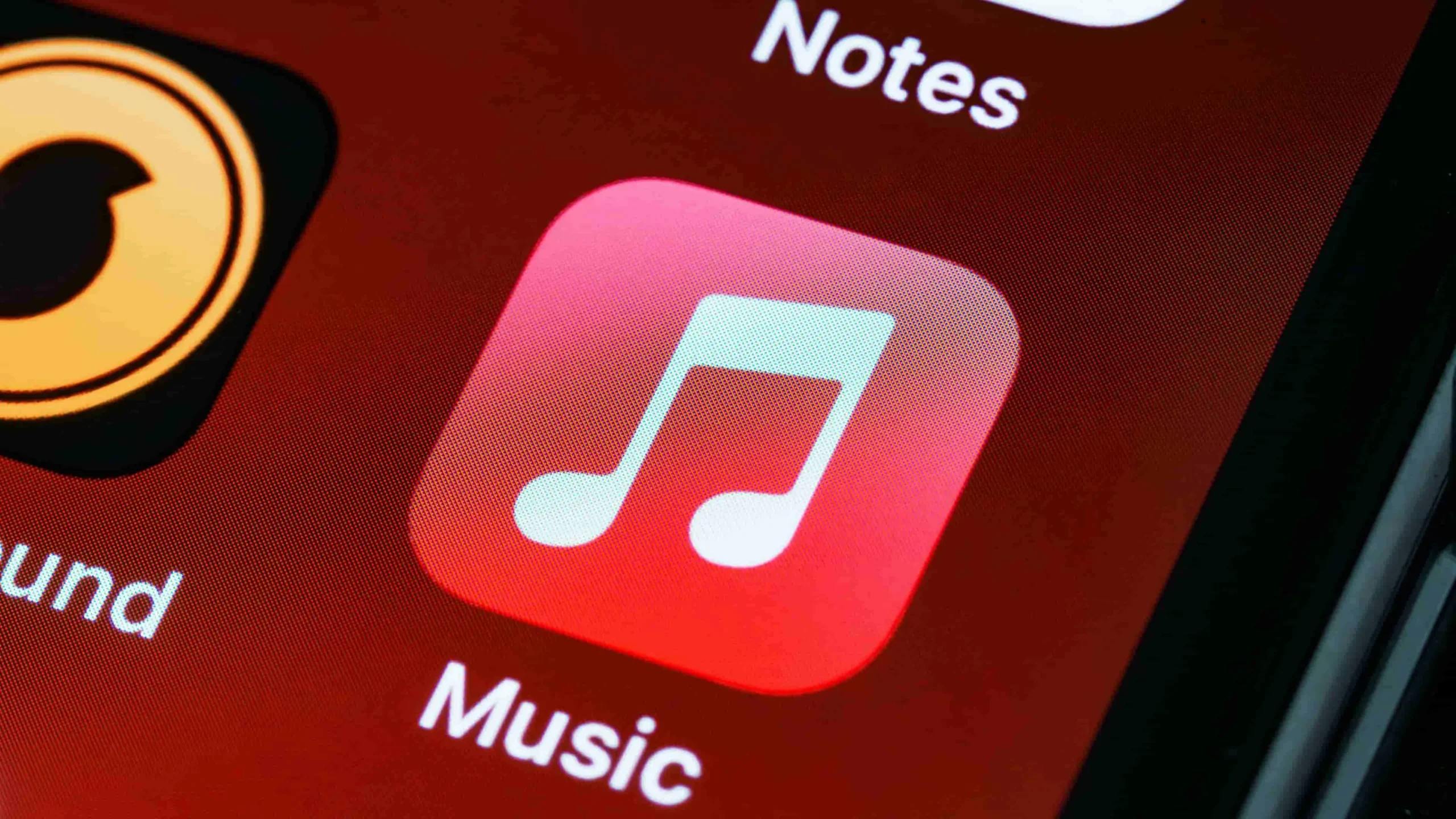
In den Tagen von iTunes gab es eine Funktion namens Genius, die personalisierte Empfehlungen basierend auf dem Inhalt Ihrer Musikbibliothek und anderen Faktoren lieferte. iTunes ist weg, aber die Idee von Genius lebt weiter.
Um Musik zu hören, die dem Künstler, Lied oder Genre ähnelt, das Sie gerade hören, tippen Sie auf dem Bildschirm „Aktuelle Wiedergabe“ auf das Dreipunktmenü (…) und wählen Sie „Sender erstellen“.
Rufen Sie außerdem jederzeit Siri auf und sagen Sie etwas wie „Hey Siri, starten Sie den Sender um“, gefolgt vom Namen eines Liedes, Künstlers oder Genres.
10. Inline-Up-Nächste-Verknüpfungen
Die Musik-App enthält eine Liste der abzuspielenden Songs in einer speziellen Warteschlange namens „Up Next“. Um die Liste „Als Nächstes“ anzuzeigen, tippen Sie auf das Symbol in der unteren rechten Ecke des Bildschirms „Aktuelle Wiedergabe“, das wie drei Zeilen mit Aufzählungszeichen aussieht. Sie können jetzt jeden Titel an eine neue Position ziehen, um die „Nächste“-Warteschlange nach Ihren Wünschen neu anzuordnen.
Sie können auch nach rechts über ein Lied in der Liste wischen und dann das violette Symbol auswählen, um dieses Lied als nächstes abzuspielen, oder das orangefarbene Symbol, um es ganz unten in die Warteschlange „Weiter“ einzufügen. Um einen Song aus „Up Next“ zu entfernen, wischen Sie nach links und tippen Sie auf das Symbol „Löschen“.
11. Benutzerdefinierte Bilder in Wiedergabelisten
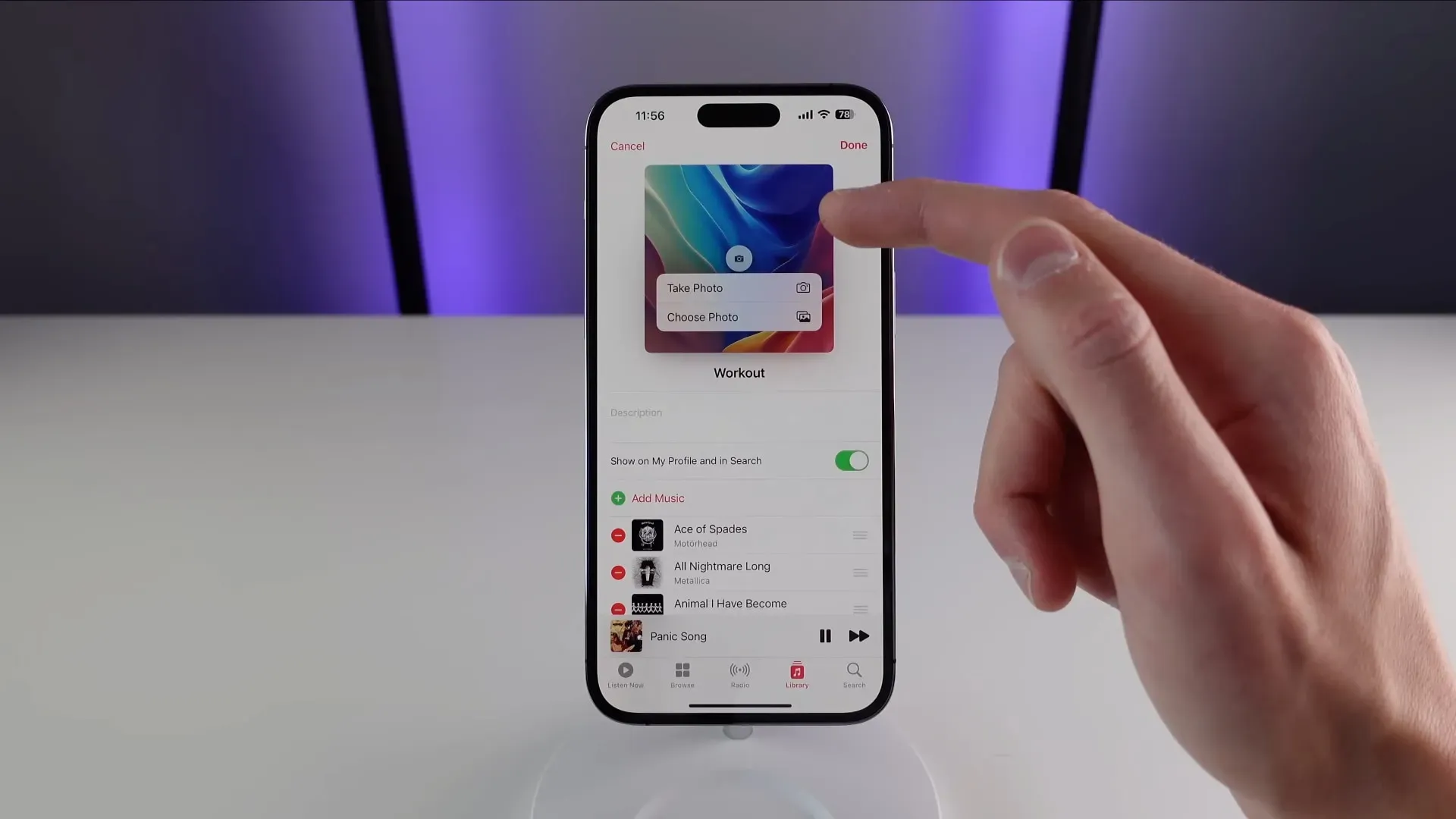
Um die visuelle Unterscheidung Ihrer Playlist zu erleichtern, laden Sie ein benutzerdefiniertes Titelbild hoch. Wählen Sie „Playlists“ auf der Registerkarte „Bibliothek“ und wählen Sie die gewünschte Playlist aus. Tippen Sie dann auf das Dreipunktmenü (…) und wählen Sie „Bearbeiten“.
Klicken Sie nun auf dem Titelbild auf die Schaltfläche „Kamera“, um die Optionen zum Aufnehmen eines Fotos zu öffnen oder ein Bild aus Ihrer Bibliothek auszuwählen, das Sie als Cover Ihrer Playlist verwenden möchten.
12. Sortieren Sie Ihre Playlists
Personen mit vielen Wiedergabelisten möchten diese möglicherweise alphabetisch sortieren, um das Durchsuchen zu erleichtern. Tippen Sie auf dem Playlist-Bildschirm auf das Dreipunktmenü (…), wählen Sie „Sortieren nach“ und wählen Sie dann aus, wie Sie Ihre Playlists sortieren möchten: Playlist-Reihenfolge, Titel, Künstler, Album oder Veröffentlichungsdatum.
Zum Sortieren von Playlists ist iOS 16.0 oder höher erforderlich. Vor iOS 16 konnten Sie Ihre Playlist nur in der Reihenfolge anzeigen, in der Sie sie hinzugefügt haben, aber jetzt können Sie Ihre eigene Sortierreihenfolge wählen.
13. Suchen Sie Musik nach Stimmung
Anstatt Schlüsselwörter zu verwenden, um den richtigen Song zu finden, möchten Sie manchmal einfach etwas hören, das zu Ihrer Stimmung passt. Die Redakteure von Apple haben Hunderte von stimmungsbasierten Wiedergabelisten erstellt, wobei die beliebtesten auf der Registerkarte „Durchsuchen“ aufgeführt sind (Abschnitt „Musik nach Stimmung“, oder tippen Sie auf eine Stimmung, z. B. „Feel Good“).
Um noch detailliertere Ergebnisse zu erhalten, gehen Sie zur Registerkarte „Suchen“ und geben Sie ein Schlüsselwort entsprechend Ihrer Stimmung ein, z. B. „Romantik“, „Ruhe“ oder „Party“, um eine Liste der geeigneten Songs zu erhalten, die zum Thema passen.
14. Die neue Music Mix-Playlist hält Sie auf dem Laufenden
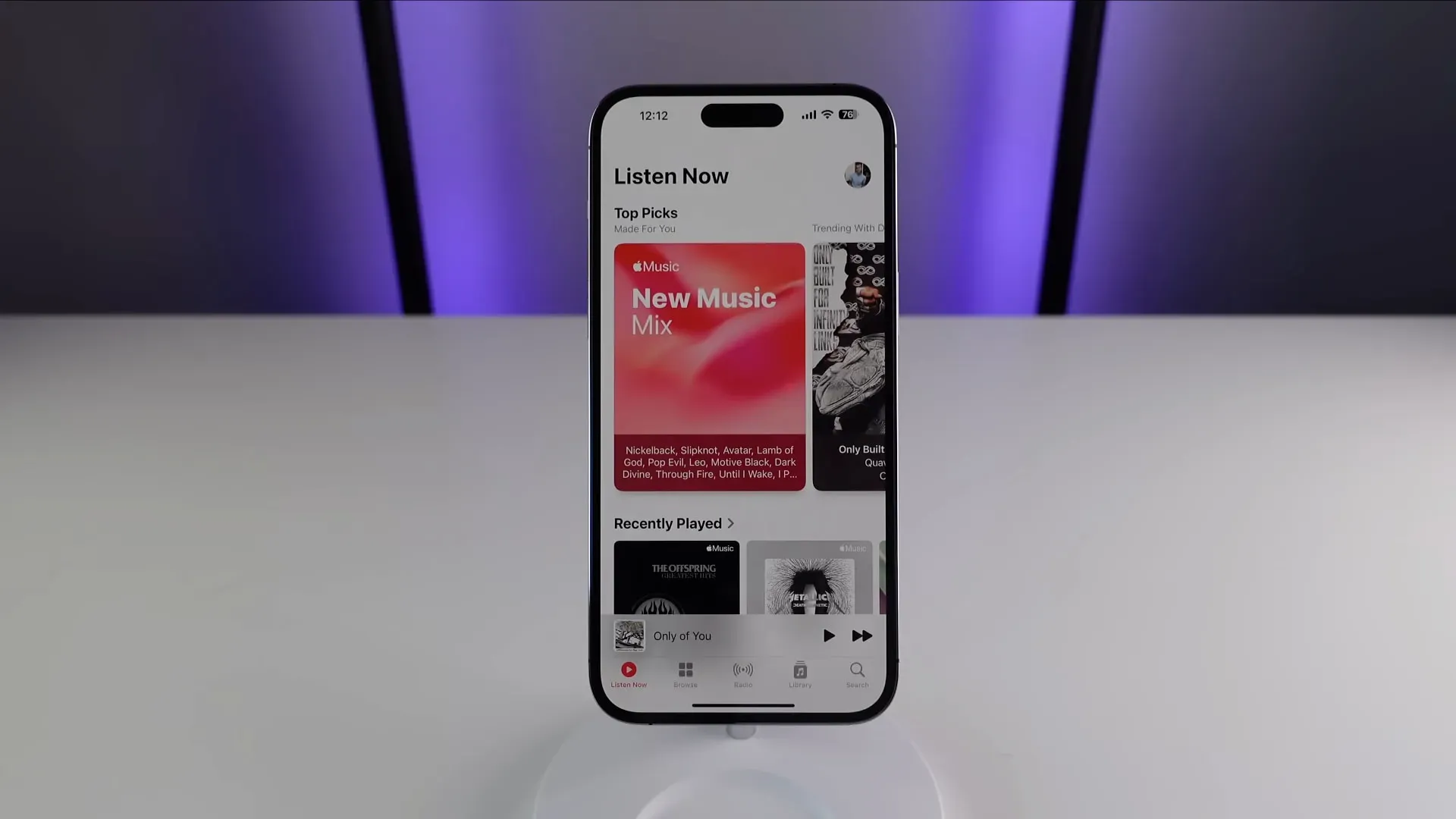
Zusätzlich zu den von menschlichen Experten erstellten Playlists bietet Apple Music algorithmisch generierte, dynamisch aktualisierte und personalisierte Playlists speziell für Sie. Eines davon ist zum Beispiel mit dem Besten gefüllt, was Ihre Freunde gerade hören.
Um etwas Neues zu entdecken, gehen Sie in der Musik-App zur Registerkarte „Jetzt hören“, tippen Sie auf die Überschrift „Für Sie gemacht“ und wählen Sie dann die Wiedergabeliste „Neuer Musikmix“ aus.
In dieser Playlist finden Sie neue Musik von Künstlern, von denen Apples Algorithmus glaubt, dass sie Ihnen gefallen werden, und die jeden Freitag aktualisiert wird. Während Sie dort sind, können Sie auch andere personalisierte Playlists wie Favorites Mix, Get Up! erkunden. Mix, Chill Mix, Friends Mix und mehr.
15. Vergessen Sie nicht die Top-Charts
Eine der besten Möglichkeiten, neue Musik zu entdecken, besteht darin, die Charts in der Musik-App zu erkunden, in denen die beliebtesten Songs und mehr aufgeführt sind. Tatsächlich ist diese Playlist eine großartige Möglichkeit, die beliebtesten Songs des Tages zu entdecken.
Gehen Sie zur Registerkarte „Übersicht“, scrollen Sie nach unten und wählen Sie dann „Diagramme“. Tippen Sie nun auf die Überschrift „Tägliche Top 100“, um zu sehen, was weltweit oder in einem Land angesagt ist. Wenn Sie wissen möchten, was in über 100 Städten auf der ganzen Welt beliebt ist, wählen Sie stattdessen die Rubrik „Stadtdiagramme“.
Durchsuchen Sie außerdem die Top-Songs, Alben, Musikvideos oder Playlists, indem Sie die entsprechenden Titel auswählen (Top-Songs, Top-Alben, Top-Videos und Top-Playlists). Die Charts umfassen Songs aus verschiedenen Genres. Um die Charts stattdessen nach Genre anzuzeigen, klicken Sie oben rechts auf „Alle Genres“ und wählen Sie ein Genre aus der Liste aus, z. B. Rock oder K-Pop.
16. Live-Radioübertragung
Apple Music unterstützt Live-Streaming aller Radiosender der Marke iHeartRadio. Dies ist eine großartige Möglichkeit, den Überblick über Ihre lokalen Radiosender in der Musik-App zu behalten. Gehen Sie zunächst zur Registerkarte „Suchen“ und geben Sie den Namen des Radiosenders, das Rufzeichen, die Frequenz oder den Spitznamen ein. Sie können Siri auch bitten, einen Radiosender live zu übertragen.
17. Albumcover im Vollbildmodus auf dem Sperrbildschirm

Mit der Musik-App in iOS 16 können Sie zwischen der Standardleiste „Aktuelle Wiedergabe“ auf dem Sperrbildschirm und einer erweiterten Version wechseln, die den Bildschirm mit Albumcover füllt.
Tippen Sie einfach auf das kleine Albumcover-Bild in den Steuerelementen „Aktuelle Wiedergabe“ auf dem Sperrbildschirm, um zum Vollbild-Player zu wechseln. In diesem Modus ist das Albumcover viel größer und die Hintergrundfarbe und die Player-Steuerelemente stimmen mit dem Albumcover überein.
Um zur Standardansicht zurückzukehren, klicken Sie auf das Titelbild.
Schließlich ist die Musik-App gar nicht so schlecht.
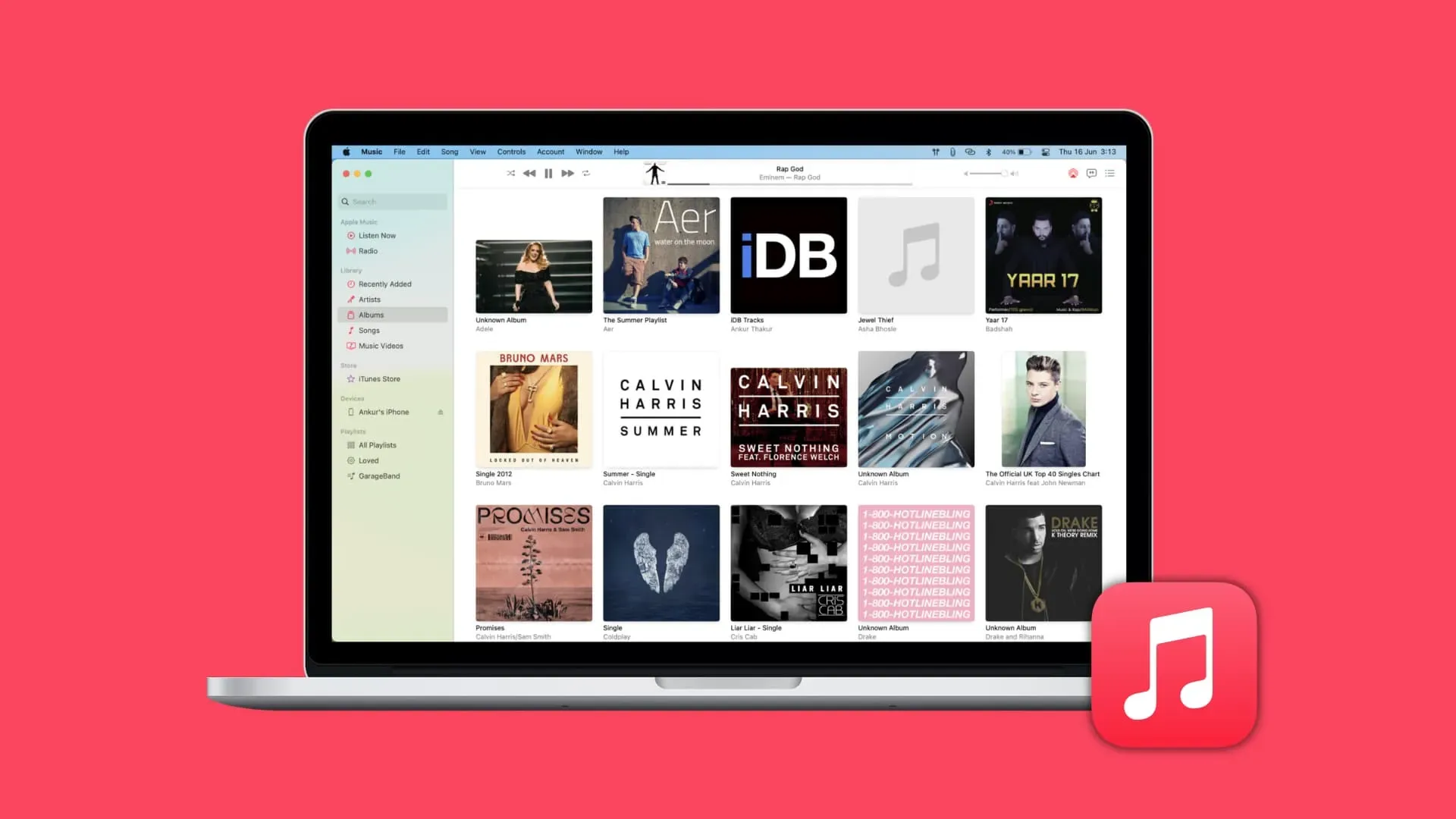
Ich hoffe, Sie haben etwas Neues gelernt, indem Sie sich unsere Videotipps und -tricks für Apple Music angesehen haben. Die Musik-App könnte besser gestaltet sein, insbesondere da einige ihrer Funktionen tief im Menü versteckt oder zu schwer zu finden sind, sodass Sie jede Hilfe benötigen, die Sie können.
Ausgestattet mit dem Wissen in diesem Leitfaden erfahren Sie, wie Sie Ihre Lieblingslieder besser verwalten, neue Dinge entdecken, die Sie auf vielfältige Weise hören können, und wie Sie Ihr Musikerlebnis personalisieren.



Schreibe einen Kommentar