Dunkler Modus in Google Chrome: Wie aktiviere ich das dunkle Design in Google Chrome auf Windows-PCs, Macs und Smartphones?
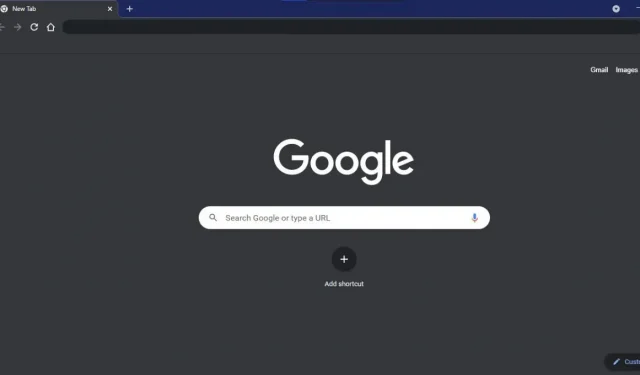
Der Dunkelmodus ist die am häufigsten nachgefragte UI-Funktion in Apps und Software. Es spart nicht nur Batteriestrom bei OLED- und AMOLED-Geräten, sondern schützt Benutzer auch vor blauem Licht, das von Laptop-/Smartphone-Bildschirmen ausgeht. Darüber hinaus sieht das dunkle Thema auch aus ästhetischer Sicht gut aus.
Die Unterstützung des Dunkelmodus ist in fast allen Google-Anwendungen für mehrere Betriebssysteme, einschließlich Google Chrome, verfügbar. Wenn Sie den Großteil Ihrer Arbeit im Chrome-Browser erledigen, sollten Sie den Dunkelmodus in Google Chrome ausprobieren. In diesem Artikel schauen wir uns an, wie man den Dunkelmodus in Google Chrome auf mehreren Plattformen aktiviert.
So aktivieren Sie den Dunkelmodus in Google Chrome unter Windows 10
Google Chrome unter Windows 10 verfügt nicht über eine spezielle Option zum Aktivieren des Dunkelmodus. Stattdessen folgt der Browser dem Standardfarbschema der Windows-Einstellungen.
So können Sie einige Einstellungen in Windows 10 anpassen, um den Dunkelmodus in Google Chrome auf dem Desktop zu aktivieren.
1. Gehen Sie zum Abschnitt „Suchen“ und klicken Sie auf das Symbol „Einstellungen“ (Zahnrad).
2. Klicken Sie auf Personalisierung.
3. Klicken Sie in der Seitenleiste auf Farben.

4. Klicken Sie im Abschnitt „Farbe auswählen“ auf das Kästchen und wählen Sie „Benutzerdefiniert“ aus dem Dropdown-Menü.
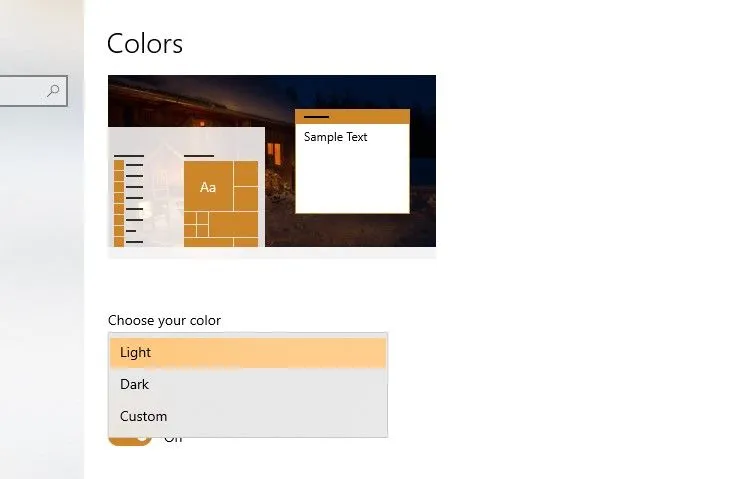
5. Wählen Sie „Dunkel“ unter „Wählen Sie einen Standardanwendungsmodus“.
Alle auf Ihrem System installierten Apps wechseln zum dunklen Design, einschließlich Google Chrome. Wenn Sie möchten, dass Windows 10 und alle seine Apps dem dunklen Thema folgen, wählen Sie einfach „Dunkel“ aus dem Dropdown-Menü unter „Wählen Sie Ihre Farbe“ aus.
So aktivieren Sie den Dunkelmodus in Google Chrome auf dem Mac
Auch Google Chrome unter macOS folgt den Farbschemaeinstellungen des gesamten Mac. Aber im Gegensatz zu Windows 10 können Sie es nicht so weit anpassen, dass Google Chrome im dunklen Modus bleibt und das System im hellen Modus bleibt. Führen Sie die folgenden Schritte aus, um den Dunkelmodus in Google Chrome auf Ihrem Mac zu aktivieren.
1. Klicken Sie in der Mac-Menüleiste auf das Apple-Symbol.
2. Klicken Sie im Dropdown-Menü auf Systemeinstellungen.
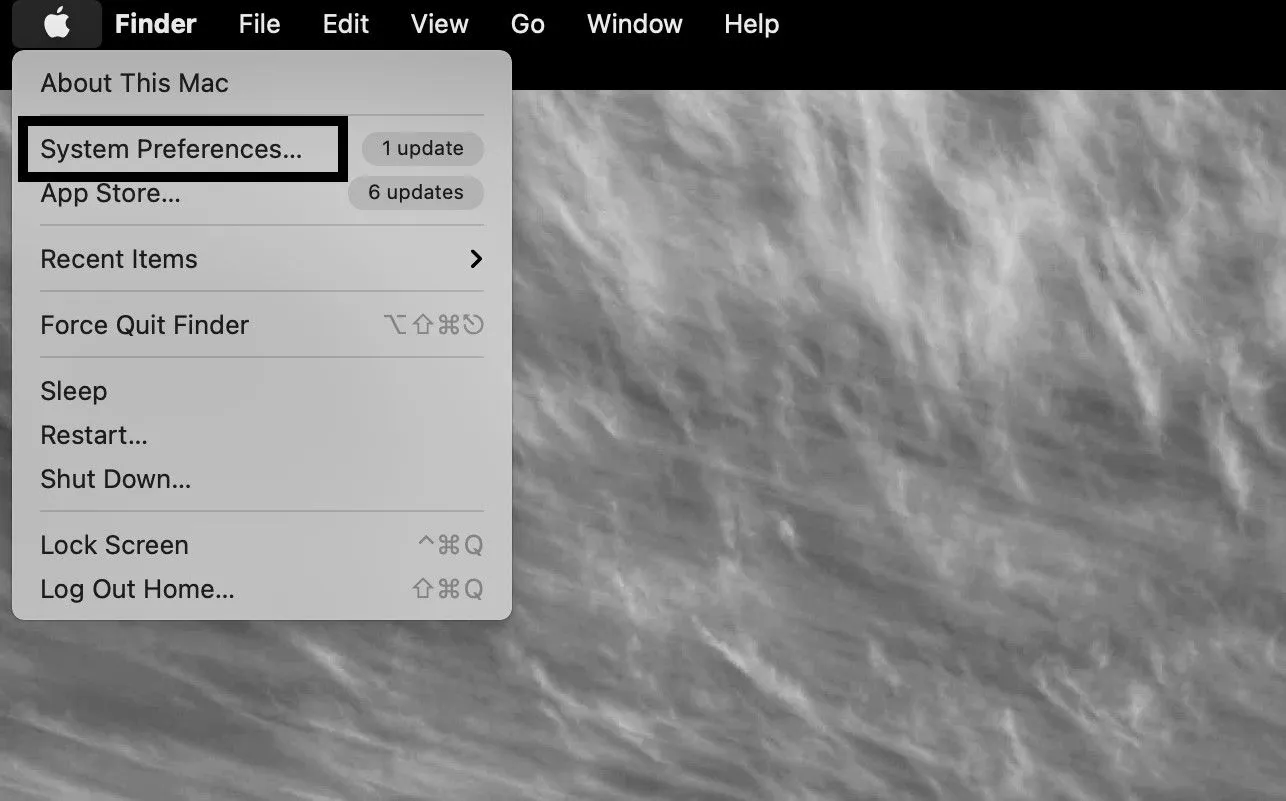
3. Wählen Sie Allgemeine Einstellungen.
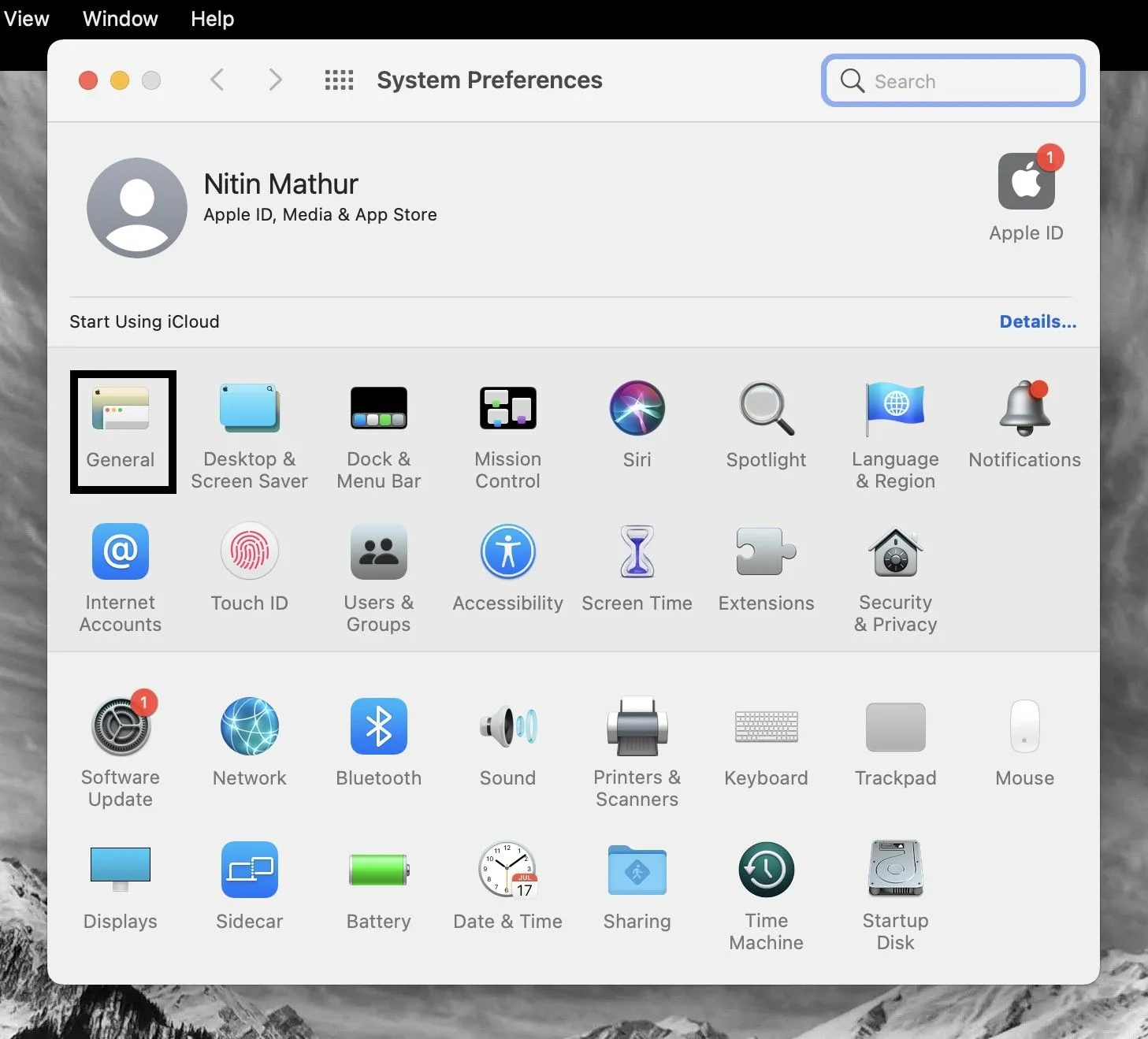
4. Wählen Sie auf der Registerkarte „Darstellung“ die Option „Dunkel“.
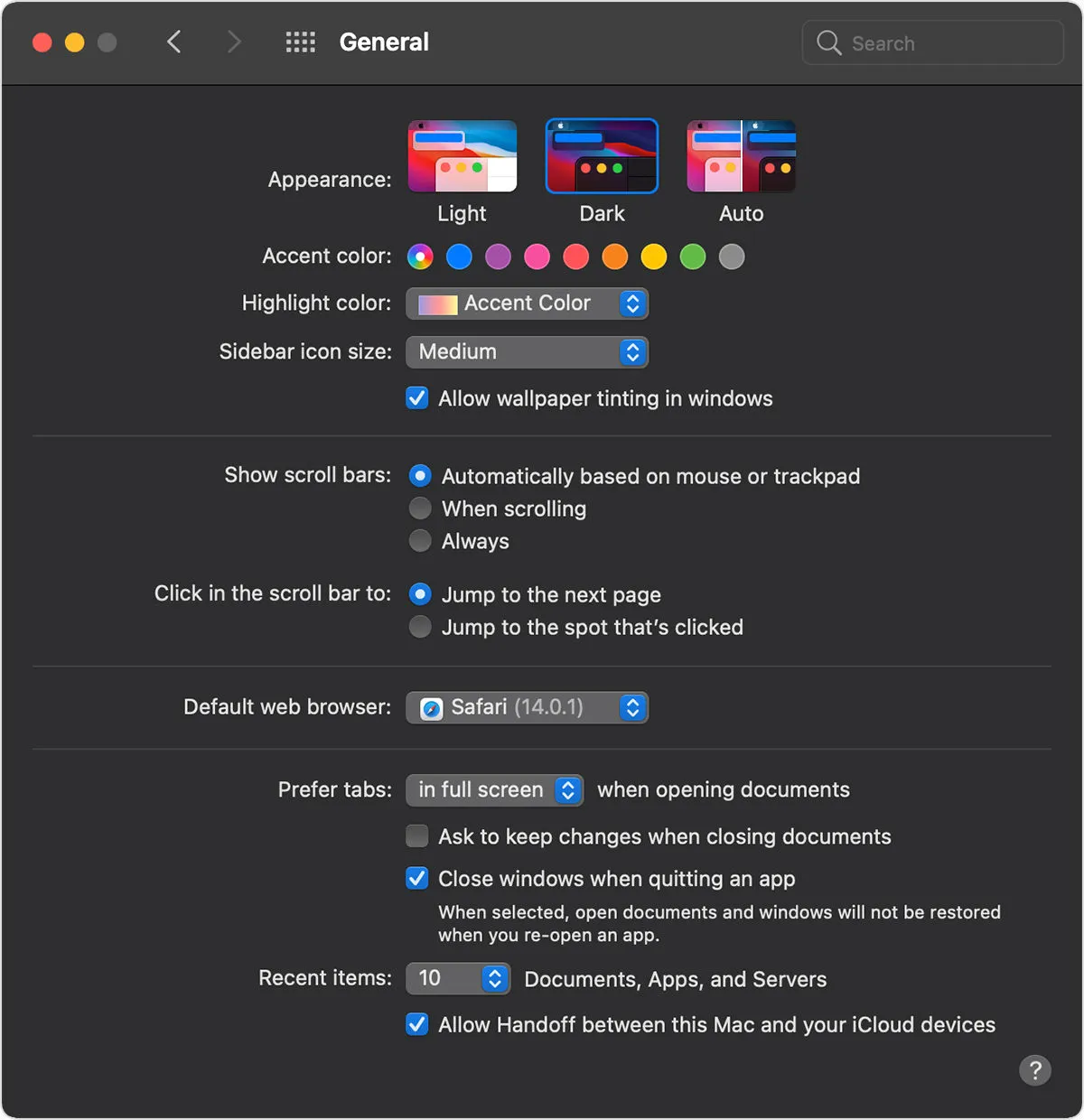
Ihr macOS und alle internen Apps wechseln nun in den Dunkelmodus, einschließlich Google Chrome. Auf der Registerkarte „Darstellung“ können Sie auch „Auto“ auswählen, um das macOS-Farbschema basierend auf der Tageszeit festzulegen.
So aktivieren Sie das dunkle Design in Google Chrome und seinen Inhalten
Der Dunkelmodus in Google Chrome gilt nur für die Startseite, Symbolleisten, Chrome-Einstellungen und einige andere Seiten. Leider wird den Inhalten in Google Chrome kein dunkles Thema hinzugefügt.
Google arbeitet offenbar noch an der Implementierung dieser Funktion. Sie können jedoch mit einer experimentellen Flagge immer noch das richtige dunkle Design auf Google Chrome anwenden.
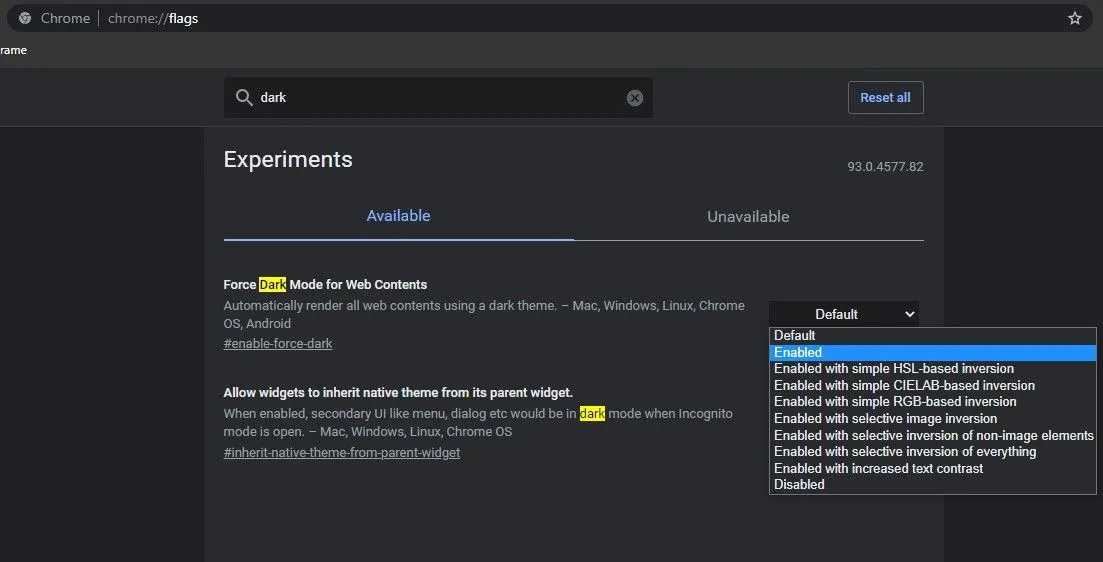
1. Gehen Sie zu chrome://flags .
2. Suchen Sie nach „Dunkelmodus für Webinhalte aktivieren“.
3. Klicken Sie auf „Standard“ und wählen Sie „Aktiviert“ aus dem Dropdown-Menü.
4. Starten Sie Google Chrome neu.
Da sich die Flagge noch im Test befindet, werden Sie wahrscheinlich feststellen, dass einige Seitenelemente nicht richtig angezeigt werden, wenn der Dunkelmodus aktiviert ist.
Wenn Sie sich nicht die Mühe machen möchten, ein Feature-Flag zu aktivieren, bietet Google einen dunklen Modus für die Suchergebnisse von Google Chrome an. Sie können die Google-Sucheinstellungen auf der Registerkarte „Darstellung“ aktivieren. Das dunkle Design gilt nur für die Google-Startseite, die Suchergebnisseite und die Google-Einstellungsseite.
So aktivieren Sie das dunkle Design in Google Chrome auf Android
Das dunkle Design in Google Chrome ist für Android 5 und höher verfügbar. Wenn Sie den Dark Mode Switcher in Google Chrome auf Android nicht finden können, stellen Sie sicher, dass die App auf die neueste Version aktualisiert ist. Hier erfahren Sie, wie Sie das dunkle Design in Google Chrome für Android ändern können.
1. Öffnen Sie Google Chrome auf Ihrem Android-Gerät.
2. Klicken Sie auf das Menüsymbol mit den drei Punkten in der oberen rechten Ecke.
3. Klicken Sie im Dropdown-Menü auf „Einstellungen“.
4. Scrollen Sie nach unten und wählen Sie Thema aus.
5. Wählen Sie „Dunkel“, um Google Chrome in einem dunklen Design zu verwenden.
In den Designoptionen können Sie auch Systemstandards auswählen, wodurch dunkle Designs basierend auf Ihren Android-Systemeinstellungen geändert werden.
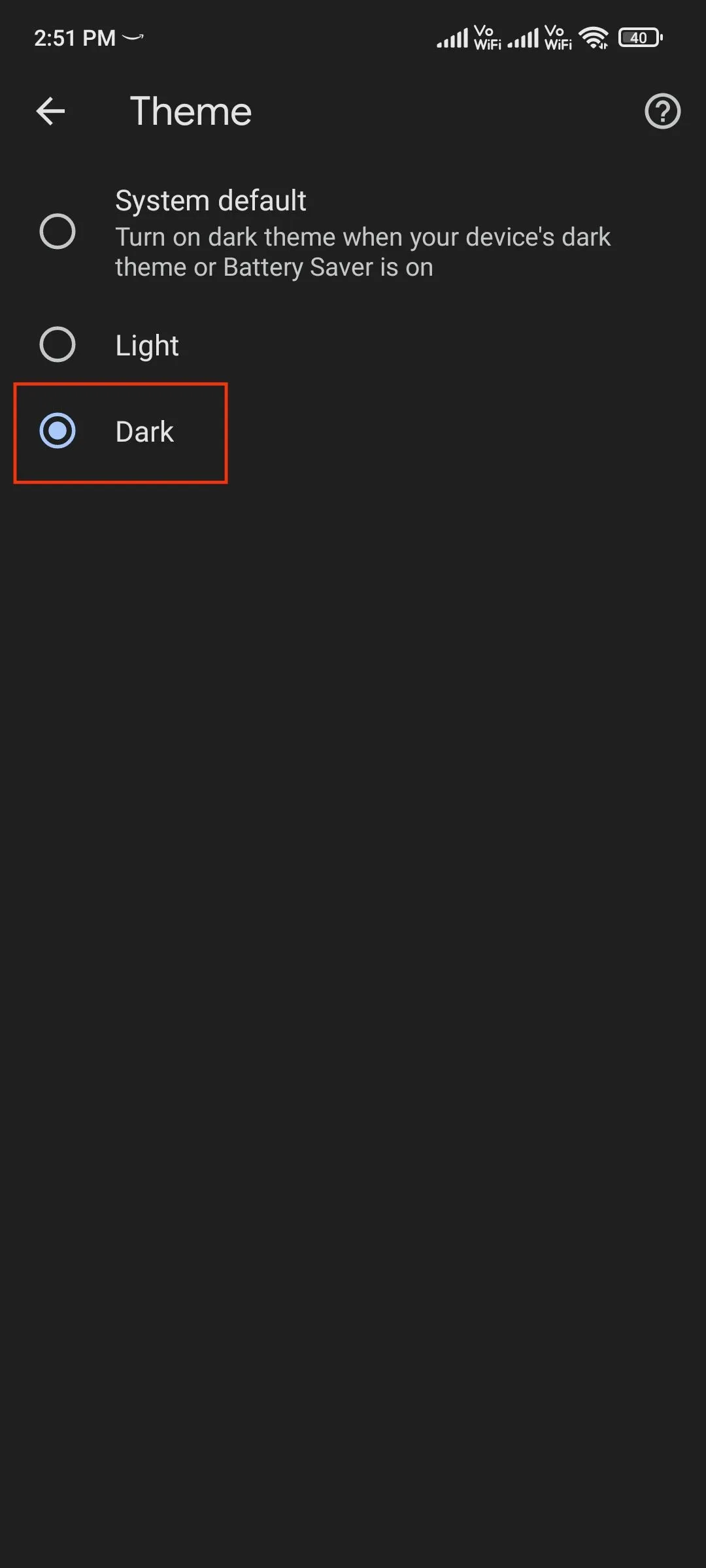
Das Feature-Flag „Dunklen Modus für Webinhalte erzwingen“ ist auch in Google Chrome für Android verfügbar, wenn Sie das dunkle Thema auch auf Webinhalte anwenden möchten.
So aktivieren Sie das dunkle Design in Google Chrome auf dem iPhone
Wie Google Chrome unter macOS folgt auch der Browser für iOS und iPadOS dem Farbschema der Systemeinstellungen. Mit anderen Worten: Google Chrome auf Ihrem iPhone oder iPad wechselt automatisch zum dunklen Design, sobald Sie in den Systemeinstellungen den dunklen Modus aktivieren.
Gehen Sie folgendermaßen vor, um den systemweiten Dunkelmodus auf Ihrem iPhone/iPad zu aktivieren:
1. Gehen Sie zu Einstellungen.
2. Tippen Sie auf Anzeige und Helligkeit.
3. Wählen Sie „Dunkel“ oder „Automatisch“, um den Dunkelmodus basierend auf der Tageszeit zu aktivieren.
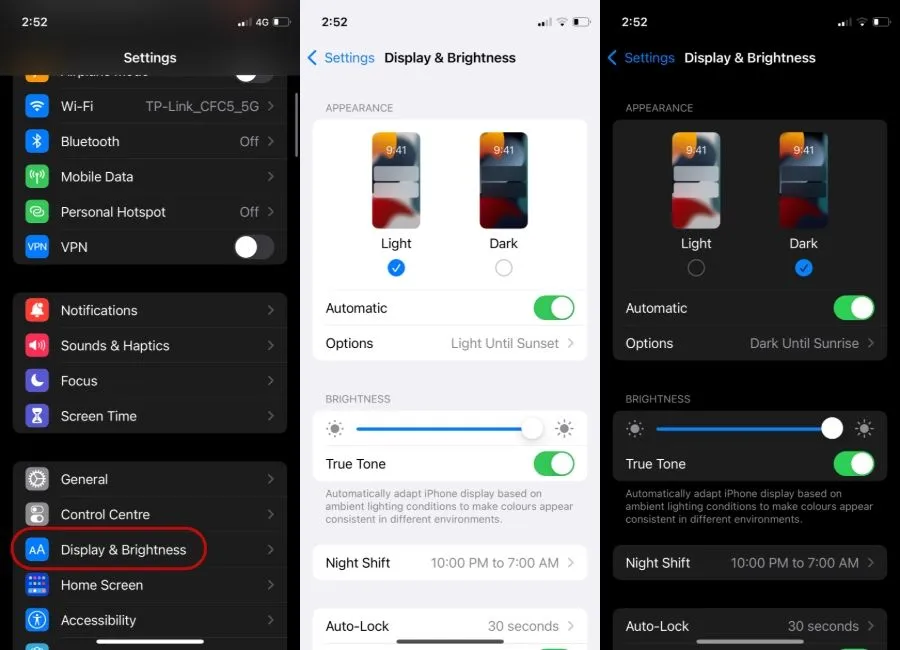
Der Google Chrome Dark Mode ist auf iPhones mit iOS 13 und höher verfügbar.
So aktivieren Sie den Dunkelmodus in Google Chrome für mehrere Plattformen. Hinterlassen Sie unten Ihre Kommentare, wenn Sie Fragen haben.



Schreibe einen Kommentar