Lassen Sie Siri jedes Mal sagen, was Sie wollen, wenn Sie Ihr iPhone an ein Ladegerät anschließen
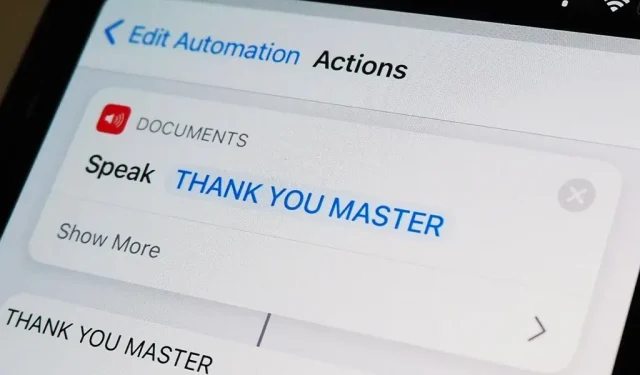
Wenn sich Ihr iPhone im Ringmodus befindet, hören Sie jedes Mal, wenn Sie es an eine kabelgebundene oder kabellose Stromquelle anschließen, den ikonischen „Plug in Power“-Piepton von Apple, um Sie darüber zu informieren, dass es aufgeladen wird. Es gibt keine Möglichkeit, den Ton auszuschalten, ohne den Stummmodus zu aktivieren, aber es gibt eine Möglichkeit, Siri nach einer erfolgreichen Verbindung automatisch sagen zu lassen, was Sie wollen.
Zuvor haben wir diesen Trick verwendet, um einen Ton oder ein Lied so einzustellen, dass es immer dann abgespielt wird, wenn Sie Ihr iPhone an das Ladegerät anschließen oder davon trennen. Aber wenn Sie Ihr iOS-Gerät dazu bringen, Ihnen jedes Mal, wenn es Strom erkennt, ein Wort oder einen Satz zu sagen, kann es eine noch bessere Hilfe für Apples „connect_power.caf“-Aufruf beim Laden sein.
Alles, was Ihnen einfällt, könnte das sein, was Ihr iPhone mit einem Ton ankündigt, wenn es an eine Stromquelle angeschlossen oder von dieser getrennt wird. Es könnte sich um eine lustige Zeile aus einem beliebten Film, den Liedtext zu Ihrem Lieblingslied oder ein inspirierendes Zitat handeln, das Sie am liebsten mehrmals am Tag hören würden. Dieser Effekt funktioniert auch, wenn sich Ihr iPhone im lautlosen Modus befindet, sodass Sie nicht einmal auf den Piepton hören müssen.
Das Einrichten ist so einfach wie das Erstellen von Automatisierungen in Verknüpfungen. Und es funktioniert auch auf iPadOS, sodass Ihr iPad auf Befehl und während des Ladevorgangs sprechen kann.
Anforderungen
- iOS 14 oder höher: In diesem Tutorial wird die Automatisierungsfunktion verwendet, die erstmals in iOS 14 verfügbar war. Wenn Sie also iOS 14 oder iOS 15 verwenden, ist alles in Ordnung.
- Shortcuts-App: Wenn Sie sie aus irgendeinem Grund deinstalliert haben, installieren Sie sie bitte erneut aus dem App Store.
Starten Sie eine neue Automatisierung
Gehen Sie in der Shortcuts-App zur Registerkarte „Automatisierung“, klicken Sie dann auf das Pluszeichen (+) und dann auf „Persönliche Automatisierung erstellen“, um zu beginnen. Wenn Sie kein Pluszeichen (+) sehen, klicken Sie einfach auf „Persönliche Automatisierung erstellen“.
Wählen Sie den Auslöser „Ladegerät“.
Sie benötigen einen Auslöser, um eine Aktion auszulösen. In diesem Fall ist einer vorhanden, wenn Sie Ihr iPhone an eine Stromquelle anschließen. Scrollen Sie durch die Liste der Auslöser, wählen Sie „Ladegerät“ und dann eine der folgenden Optionen aus, je nachdem, was Sie erreichen möchten:
- Aktivieren Sie „Verbunden“ nur, wenn Sie möchten, dass Siri beim ersten Aufladen spricht.
- Aktivieren Sie das Kontrollkästchen „Deaktiviert“ nur, wenn Sie möchten, dass Siri spricht, wenn Sie den Ladevorgang beenden.
- Aktivieren Sie beide Kontrollkästchen, wenn Sie möchten, dass Siri spricht, wenn der Ladevorgang beginnt und stoppt.
Klicke weiter um fortzufahren.
Fügen Sie eine Aktion „Text sprechen“ hinzu
Jetzt müssen Sie nur noch eine Aktion zu Ihrer Automatisierung hinzufügen, damit Siri jedes Mal spricht, wenn das Gerät an das Ladegerät angeschlossen, vom Stromnetz getrennt oder beides ist.
Klicken Sie auf „Aktion hinzufügen“ oder auf die Suchleiste und geben Sie dann „Sprechen“ ein. Oben in der Liste sollte „Text sprechen“ angezeigt werden. Tippen Sie darauf, um eine Aktion hinzuzufügen.
Tippen Sie im Aktionsfeld „Text sprechen“ auf die blaue Blase mit der Aufschrift „Text“, um auszuwählen, was Siri sagen soll, wenn die Automatisierung startet. Es kann beliebig kurz sein. Die Großschreibung hat keinen Einfluss darauf, wie Siri spricht, Sie können also sowohl in Groß- als auch in Kleinbuchstaben schreiben. Allerdings ist die Zeichensetzung wichtig. Verwenden Sie beispielsweise Kommas, um eine kurze Pause einzufügen, oder ein Fragezeichen, damit es wie eine Frage klingt.
Wenn Sie die Stimme anpassen, die Sprache ändern oder die Geschwindigkeit und Tonhöhe anpassen möchten, mit der Ihr iPhone mit Ihnen spricht, tippen Sie auf das Symbol „Mehr anzeigen“ (iOS 14) oder das Pfeilsymbol (iOS 15) und passen Sie es nach Ihren Wünschen an. Sie können auf die Wiedergabetaste tippen, um zu sehen, wie es klingen wird.
Darüber hinaus können Sie dieser Automatisierung weitere Aktionen hinzufügen. Es liegt an Ihnen. Sie können Siri sprechen lassen und direkt danach ein Lied oder einen Soundeffekt abspielen. Als weiteres Beispiel können Sie eine „Warten“-Aktion hinzufügen, damit Siri eine festgelegte Anzahl von Sekunden nach dem Anschließen oder Trennen der Stromversorgung spricht.
Deaktivieren Sie die Option „Vor dem Start fragen“.
Sobald Sie die Aktion(en) eingerichtet haben, klicken Sie auf „Weiter“, deaktivieren Sie „Vor dem Start fragen“ und bestätigen Sie, indem Sie bei der Eingabeaufforderung auf „Nicht fragen“ klicken. Auf diese Weise werden Sie durch Verknüpfungen nicht jedes Mal aufgefordert, eine Automatisierung auszuführen, was den Zweck der meisten Automatisierungen zunichte macht. Klicken Sie abschließend auf „Fertig stellen“ und Ihre Automatisierung ist abgeschlossen.
Schließen Sie Ihr iPhone an eine Stromquelle an
Unabhängig davon, ob Sie Ihr iPhone an ein Lightning-Kabel oder ein kabelloses Ladegerät anschließen oder ob Ihr iPhone auf lautlos oder im Klingelmodus eingestellt ist, hören Sie Siris Stimme, wenn Sie eine Verbindung zu einer Stromquelle herstellen, diese trennen oder beides ( je nachdem, was Sie wählen). Es erscheint eine Benachrichtigung, die Sie darüber informiert, dass die Automatisierung gestartet wurde, gefolgt von Ihren Eingaben. Unten sehen Sie die Automatisierung in Aktion, wenn sie über ein Lightning-Kabel an ein Netzteil angeschlossen ist.
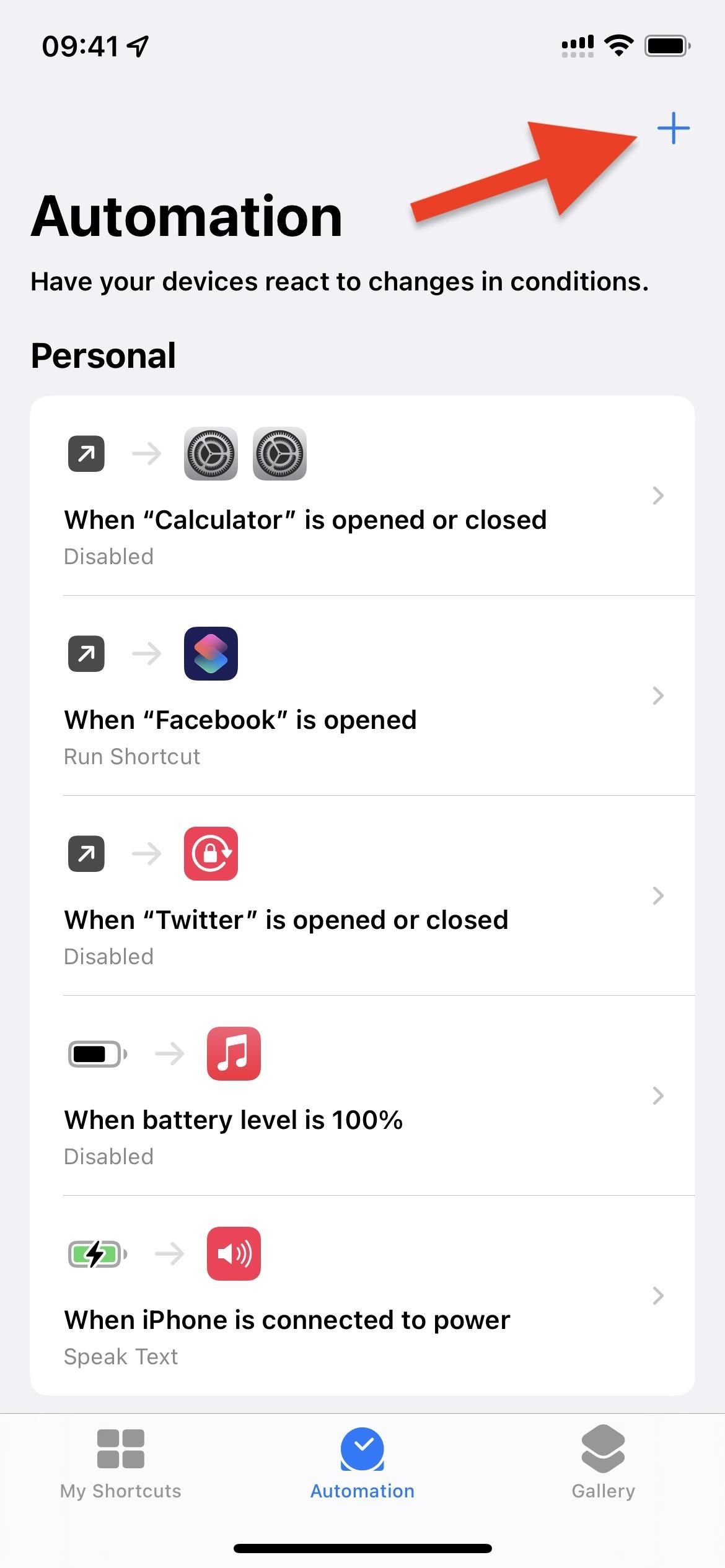
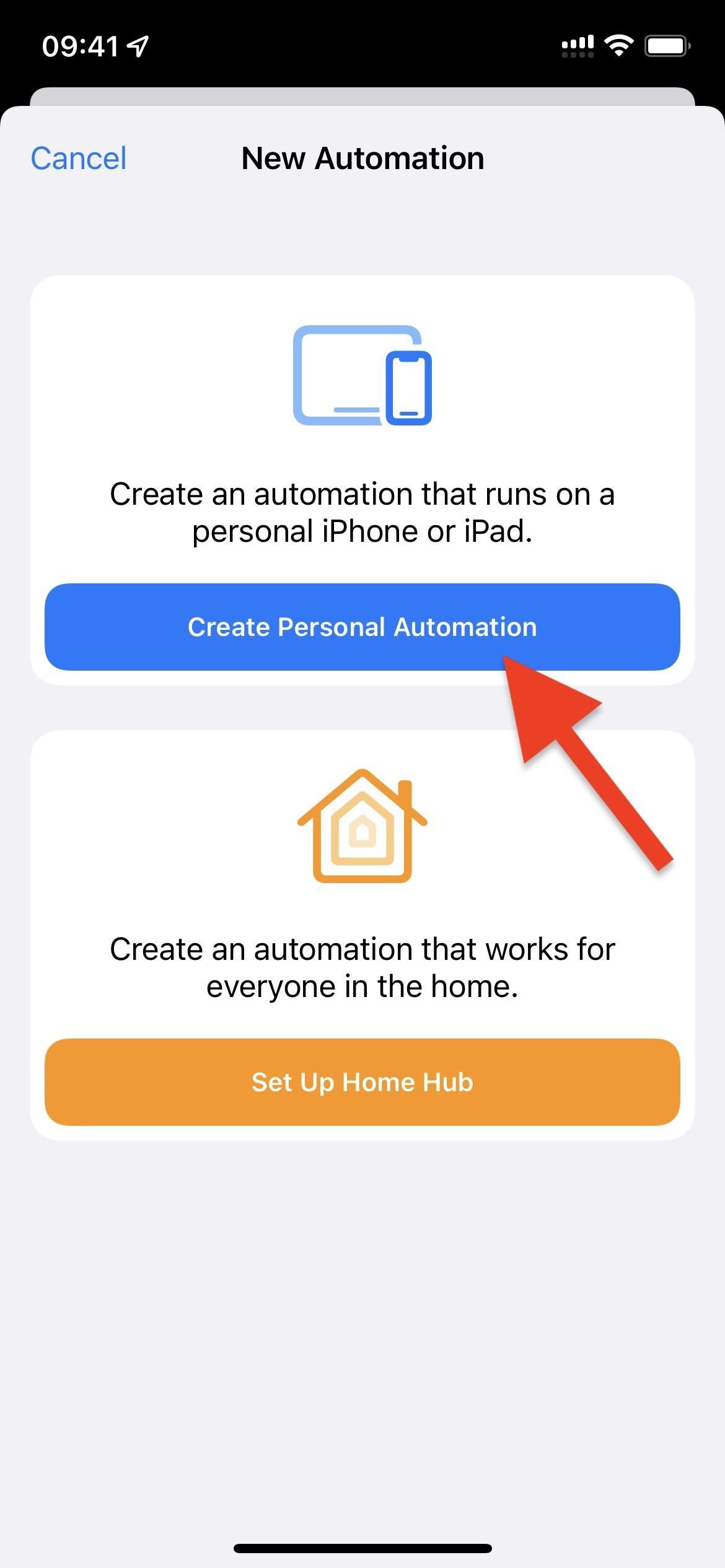
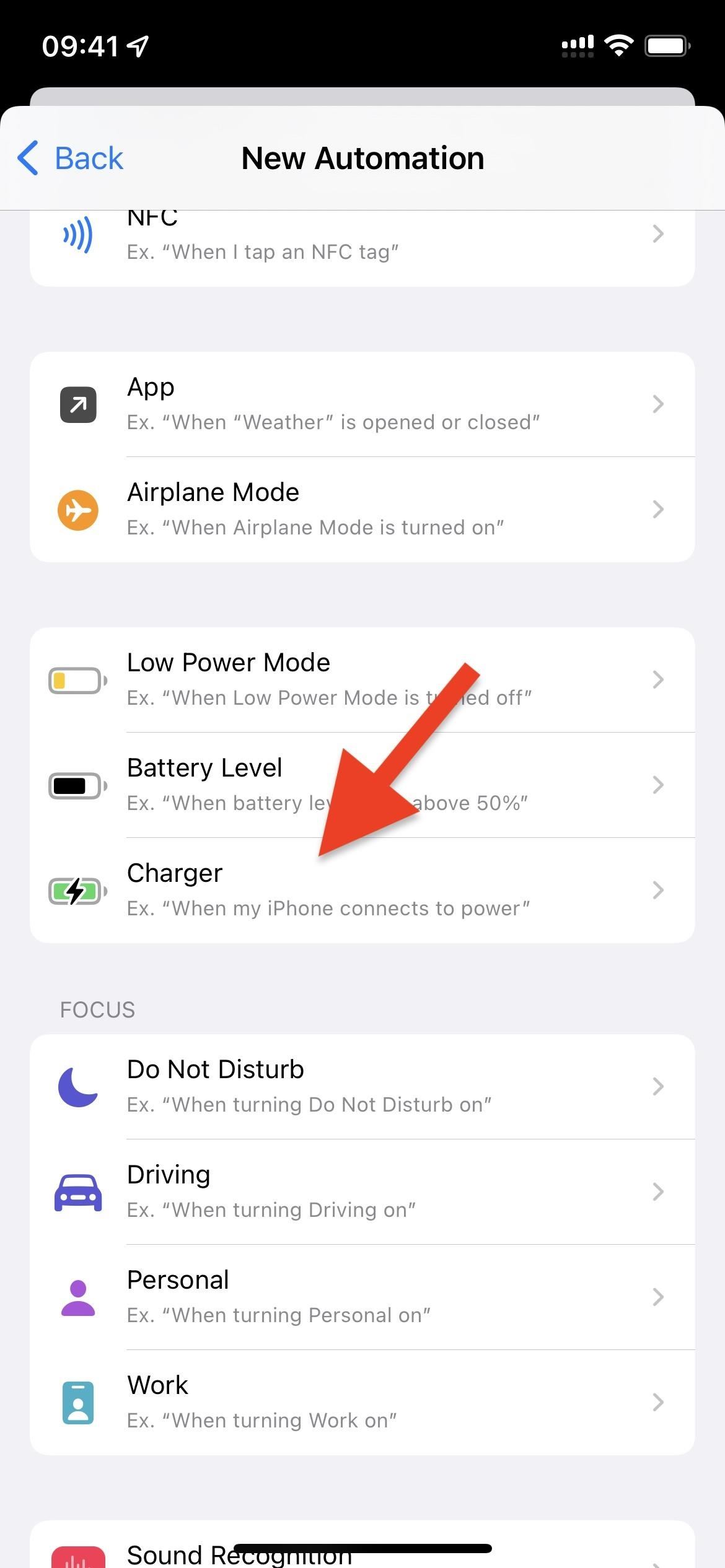
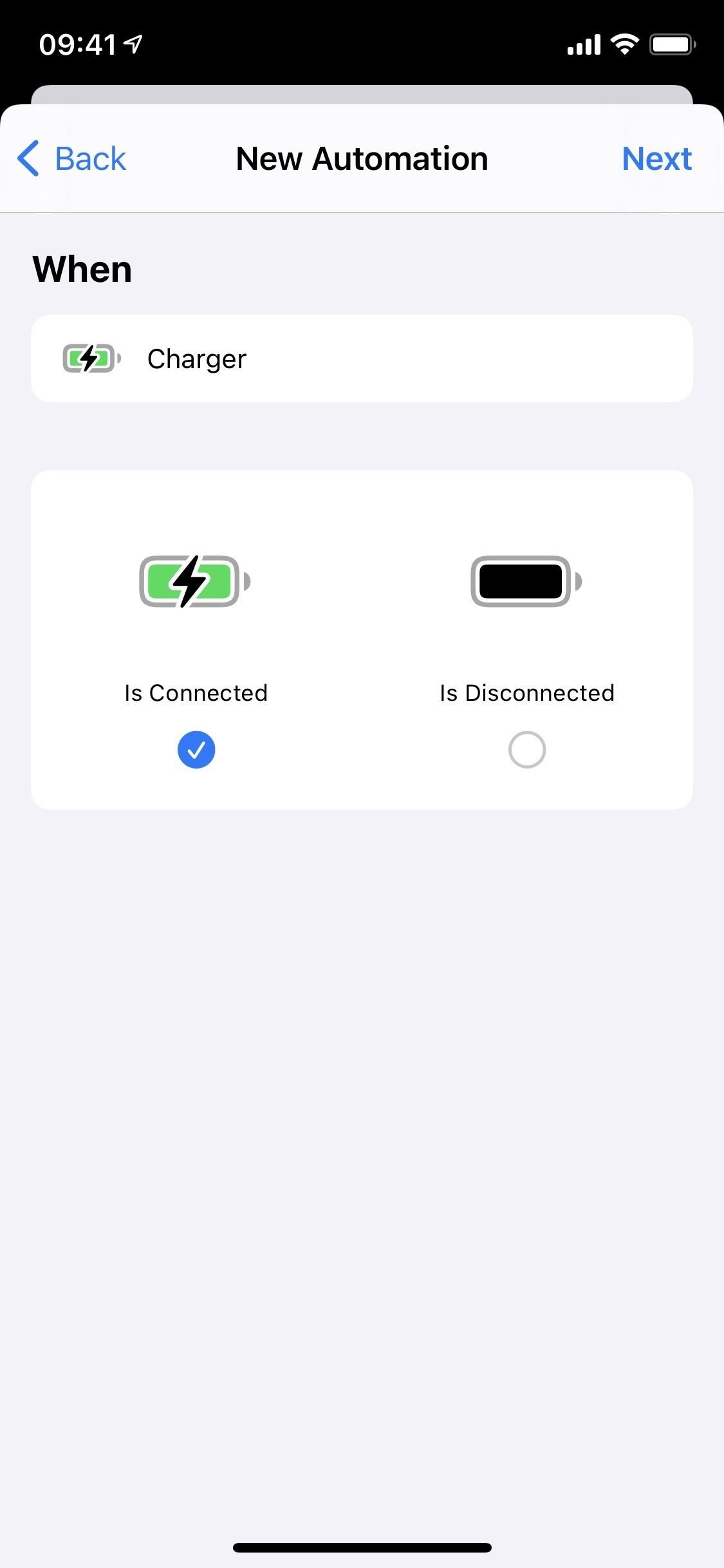
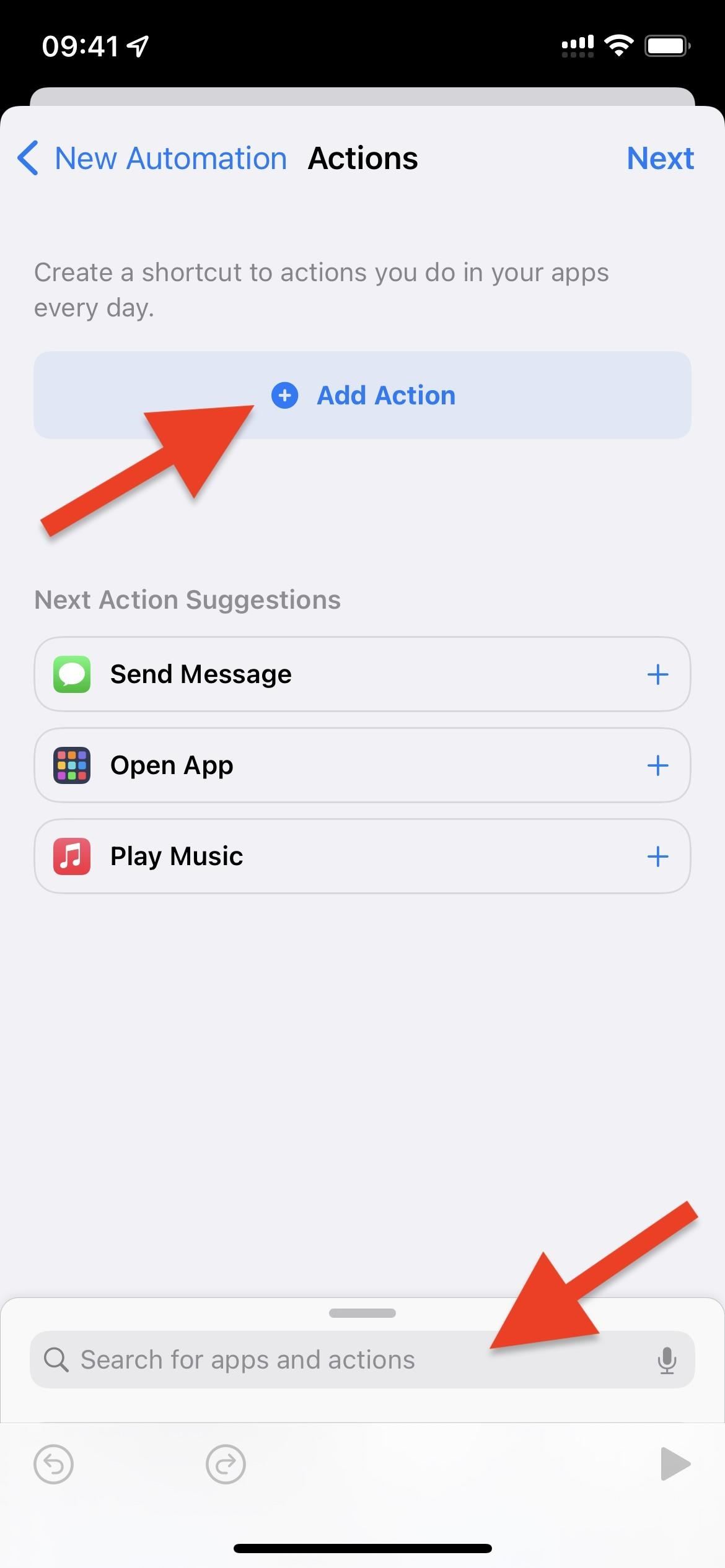
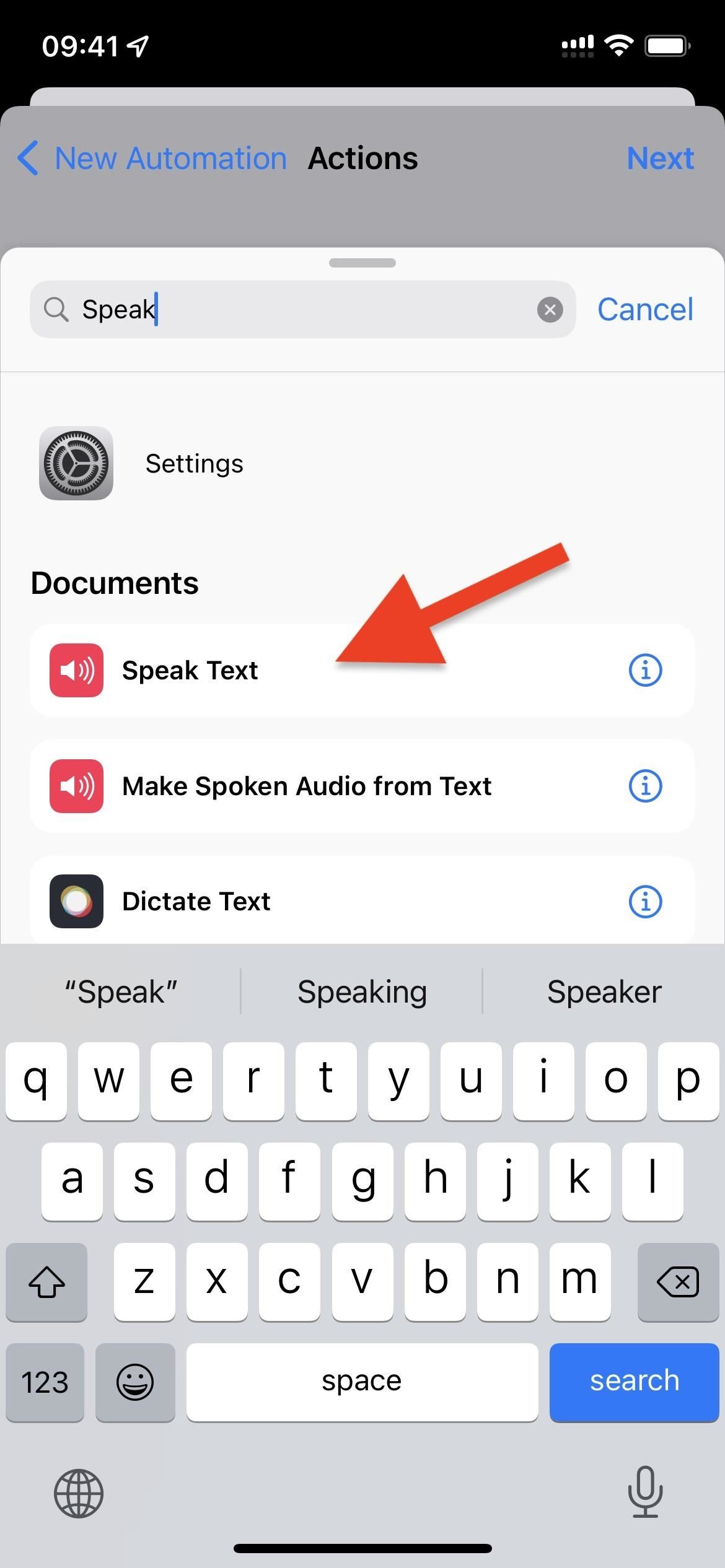
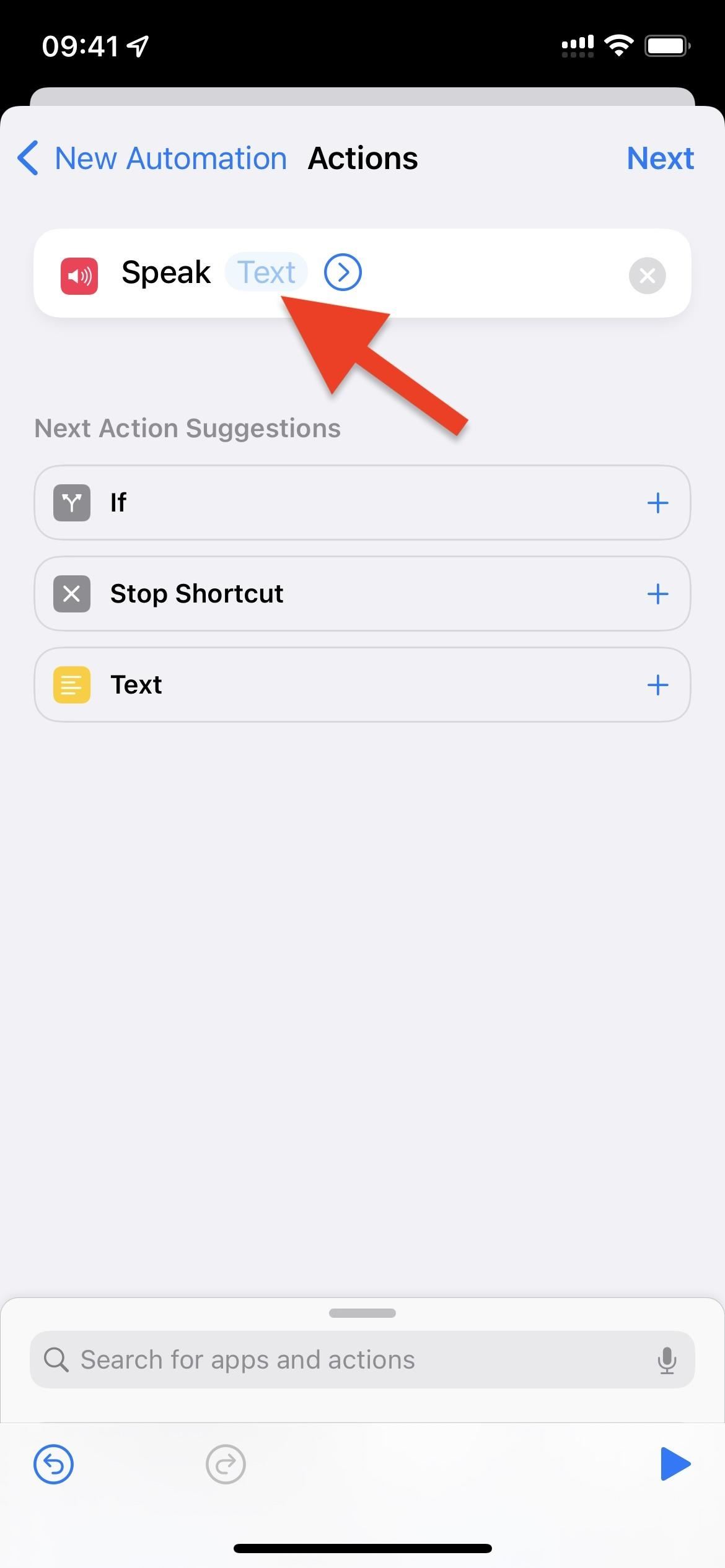

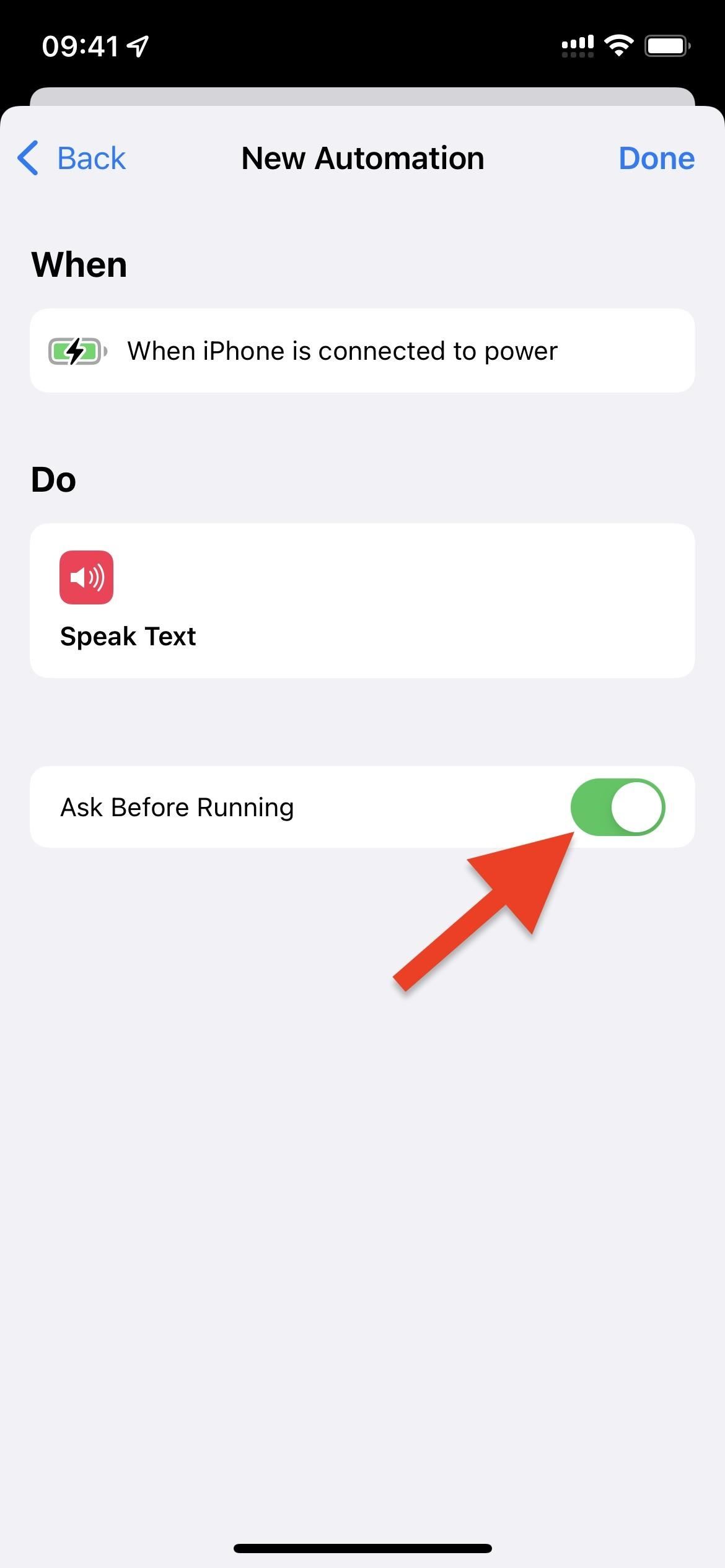
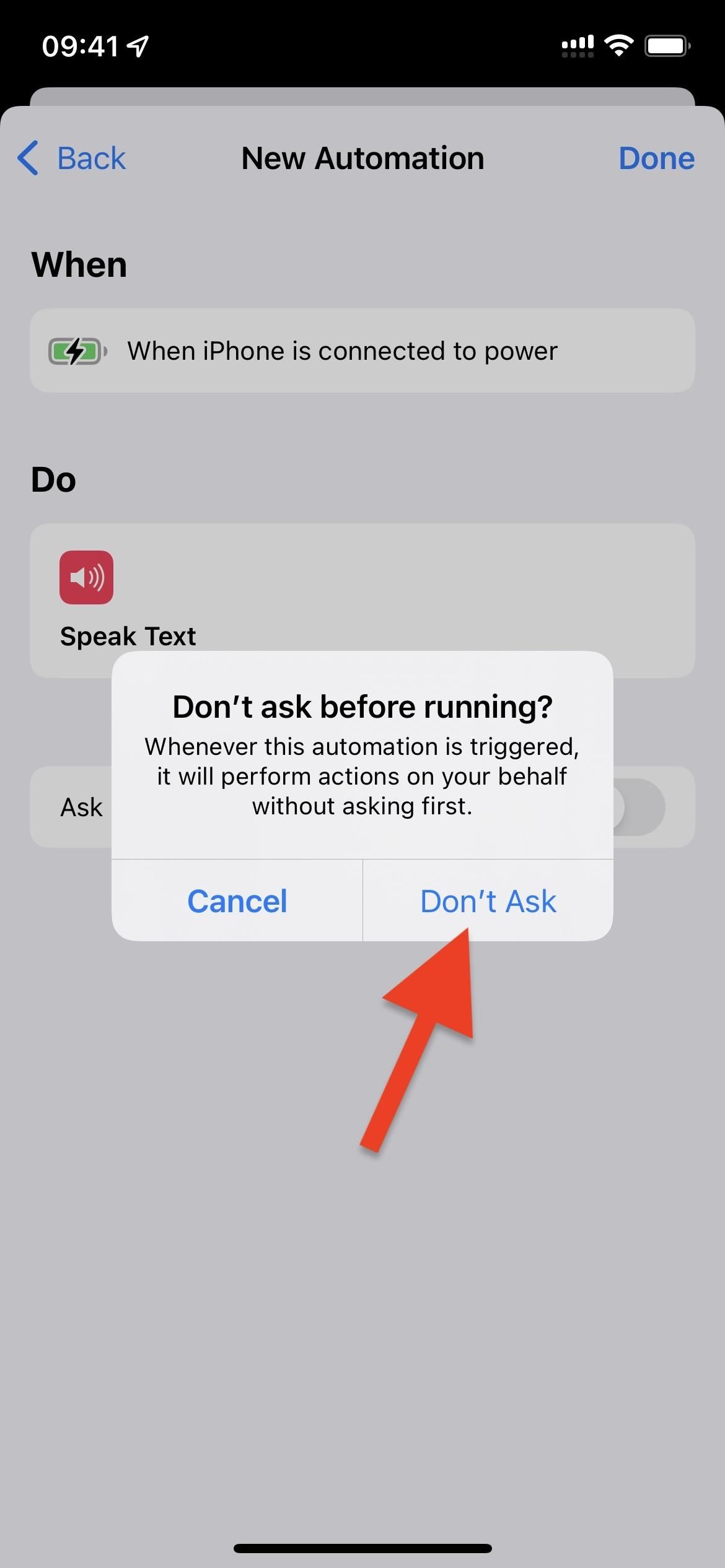



Schreibe einen Kommentar