Las 3 mejores formas de formatear USB en Mac

Cualquier unidad USB nueva se formatea con un formato específico, como FAT32, exFAT, APFS, NTFS, etc. Según el formateo, la unidad USB se puede usar con sistemas de datos en computadoras portátiles y de escritorio con Windows o Mac.
Dado que Windows es el sistema operativo más popular y más utilizado del mundo, muchas unidades flash USB están formateadas como FAT32. Sin embargo, estas memorias USB no son muy compatibles con macOS. Continuarán teniendo problemas.
Por lo tanto, antes de usarlos, es importante formatear USB en computadoras portátiles Mac con formatos compatibles con Mac, como APFS, exFAT o Mac OS Extended.
Por qué necesitas formatear USB en Mac
Los dos sistemas operativos más populares son Mac y Windows. Estos sistemas operativos tienen diferentes sistemas de archivos y solo algunos de ellos son compatibles entre sí.
El sistema de archivos es el sistema que utiliza su sistema operativo para almacenar, recuperar e identificar archivos en su sistema. Sin él, el sistema operativo no podrá almacenar, recuperar o identificar ningún archivo.
Usamos unidades USB para almacenar información en forma de archivos. Cuando se conecta a un sistema, el sistema operativo recupera, guarda o identifica archivos en unidades USB utilizando el sistema de archivos en el que se formatea la unidad USB.
Generalmente, la mayoría de las unidades flash USB están formateadas como FAT32, el sistema de archivos de Windows. Como tal, muchos usuarios han informado que a veces arroja errores al conectarse a macOS.
Por lo tanto, es importante formatear la unidad USB para que el sistema de archivos sea compatible con macOS.
¿Cuál es el mejor formato para una unidad USB en una Mac?
Hay varios sistemas de archivos donde puede formatear USB en Mac. Formateo más común en macOS:
APFS (Sistema de archivos de Apple)
El sistema de archivos predeterminado diseñado para macOS 10.13 y versiones posteriores es APFS. Adecuado para SSD. Debido a que el sistema de archivos solo es compatible con la última versión de macOS, no podrá usar unidades USB formateadas con este formato en versiones anteriores de macOS.
Mac OS X Extended (con registro) y Mac OS X Extended (sensible a mayúsculas y minúsculas, con registro)
El sistema de archivos predeterminado para macOS 10.12 y versiones anteriores es HFS+ o macOS X Extended. La mayor ventaja del sistema de archivos HFS+ es que no limita el tamaño de un archivo que se puede almacenar en el disco.
El formato de archivo es parcialmente compatible con el sistema operativo Windows, ya que Windows puede leerlo pero no escribirlo. Además, si planea usar una unidad USB para hacer una copia de seguridad de su máquina del tiempo, Mac OS X Extended es el formato requerido.
Mac OS X Extended (registrado, cifrado) y Mac OS X Extended (sensible a mayúsculas y minúsculas, registrado, cifrado)
Ambos formatos son similares a los anteriores, excepto que debe ingresar una contraseña para conectar la unidad USB a la Mac, ya que estará encriptada.
MS-DOS (NEGRITA)
FAT o FAT32 es el sistema de archivos más ampliamente compatible que es adecuado tanto para macOS como para Windows y se puede usar para transferir datos entre los dos sistemas operativos. Sin embargo, antes de formatear USB a FAT32, debe tener en cuenta que el sistema de archivos no permite archivos con nombres largos y el tamaño del archivo no puede exceder los 4 GB.
ExFAT
Extended FAT o ExFAT es una versión mejorada de FAT32 que proporciona más almacenamiento y archivos más grandes. El formato también es compatible entre Windows y macOS.
¿Cómo formatear USB en Mac?
Después de investigar varios foros de usuarios, hemos elaborado esta guía que describe varios métodos para formatear USB en Mac a varios sistemas de archivos como FAT32, exFAT y NTFS.
- ¿Cómo formatear USB a FAT32 en Mac?
- utilidad de disco
- Línea de comando de la terminal
- ¿Cómo formatear USB a ExFAT en Mac?
- ¿Cómo formatear USB a NTFS en Mac?
1. ¿Cómo formatear USB a FAT32 en Mac?
FAT32 es un formato muy flexible tanto para Mac como para Windows. Puede ser leído y escrito por ambos sistemas operativos y, por lo tanto, es muy popular. macOS puede escanear y grabar cualquier unidad formateada en FAT32.
Podemos formatear unidades USB a FAT32 en Mac de dos formas:
- utilidad de disco
- Línea de comando de la terminal
1. Utilidad de disco
- Comience insertando una unidad USB en el puerto USB de su Mac y deje que el sistema operativo la escanee y muestre su icono en la pantalla.
- Seleccione «Buscar» en la esquina superior derecha y escriba «Utilidad de disco». Seleccione la opción «Utilidad de disco».
- Navegue hacia el lado izquierdo y seleccione su unidad USB en el menú desplegable. Ahora haga clic en «Borrar» indicado en la parte superior.
- Ingrese un nombre de unidad y seleccione el formato en el que desea formatear la unidad.
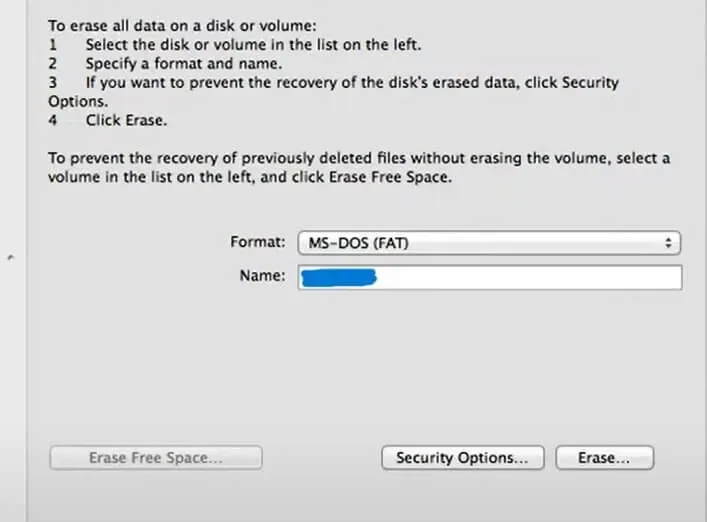
- Haga clic en borrar. Puede comprobar el progreso del formateo en la barra de progreso. Una vez que se complete el proceso, haga clic en Listo.
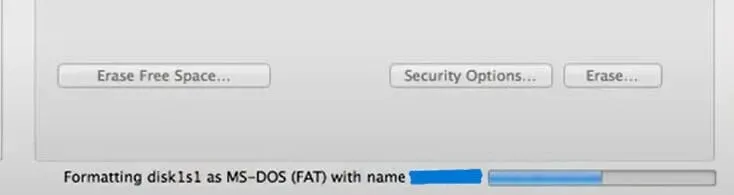
- Salga de la Utilidad de Discos.
Una vez que se complete el proceso, su unidad USB se formateará en FAT32. Este proceso eliminará todos los datos en su disco, así que asegúrese de hacer una copia de seguridad en algún lugar.
2. Línea de comando de la terminal
Para los usuarios que no pueden formatear sus dispositivos USB con Disk Utility, pueden usar la línea de comando del terminal en Mac para hacerlo. Siga los pasos a continuación para formatear USB en Mac a FAT32 usando la terminal.
- Comience insertando una unidad USB en el puerto USB de su Mac y deje que el sistema operativo la escanee y muestre su icono en la pantalla.
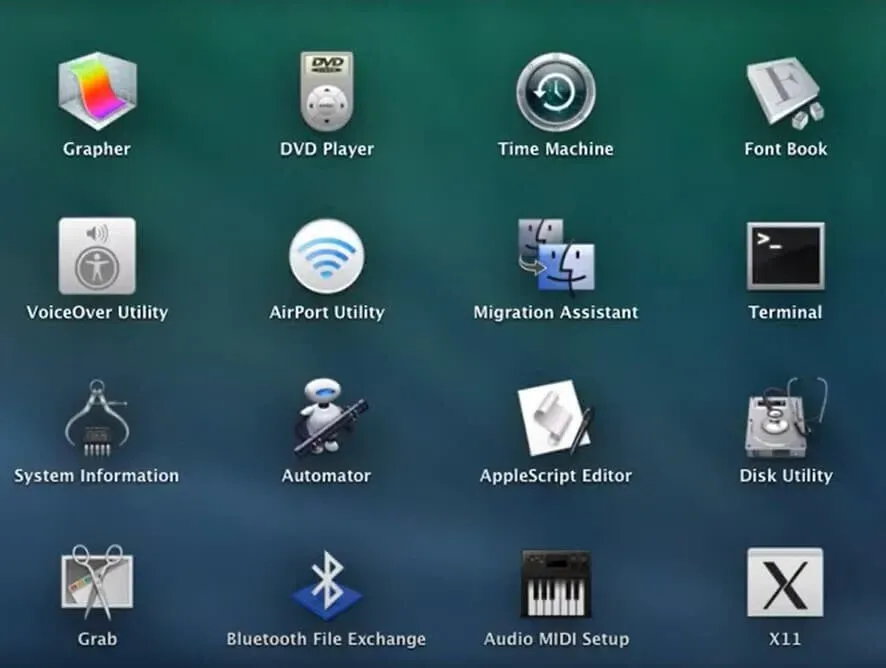
- Presione continuamente la barra espaciadora, comando y escriba Terminal. Pulse la tecla Intro.
- En el símbolo del sistema de Mac Terminal, escriba diskutil list para mostrar una lista de todos los periféricos conectados a su Mac.
- En el siguiente símbolo del sistema, escriba sudo diskutil eraseDisk FAT32 MBRFormat /dev/disk2. Formateará la memoria USB (disco 2) al sistema de archivos FAT32.
Una vez que se complete el proceso, su unidad USB se formateará en FAT32. Este proceso eliminará todos los datos en su disco, así que asegúrese de hacer una copia de seguridad en algún lugar.
2. ¿Cómo formatear USB a ExFAT en Mac?
A diferencia de FAT32, FAT extendido o ExFAT proporciona a los usuarios más espacio de almacenamiento y permite almacenar archivos de mayor tamaño. Además, las unidades USB con formato FAT32 crean problemas al conectarse a una Mac.
- Comience insertando una unidad USB en el puerto USB de su Mac y deje que el sistema operativo la escanee y muestre su icono en la pantalla.
- Vaya a Aplicaciones en el menú Finder y abra la Utilidad de disco.
- Vaya a Externo y seleccione su unidad USB en el menú desplegable. Ahora haga clic en «Borrar» indicado en la parte superior.
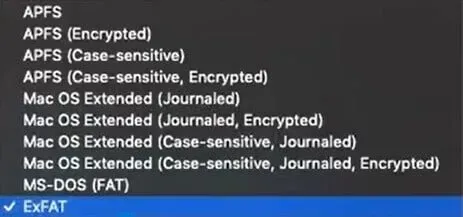
- Ingrese un nombre de unidad y seleccione el sistema de archivos ExFAT con el que desea formatear la unidad.

- Ahora seleccione el mapa de partición GUID predeterminado (GPT).
- Haga clic en borrar. Puede comprobar el progreso del formateo en la barra de progreso. Una vez que se complete el proceso, haga clic en Listo.
Una vez que se complete el proceso, su unidad USB se formateará en ExFAT. Este proceso eliminará todos los datos en su disco, así que asegúrese de hacer una copia de seguridad en algún lugar.
3. ¿Cómo formatear USB a NTFS en Mac?
El formato NTFS es el más adecuado para PC con Windows y, por lo tanto, si desea formatear USB en Mac a NTFS para usar en Windows, debe instalar un controlador NTFS en su sistema.
- Comience insertando una unidad USB en el puerto USB de su Mac y deje que el sistema operativo la escanee y muestre su icono en la pantalla.
- Muchos usuarios han buscado controladores como Tuxera NTFS para Mac, NTFS para Mac OS X 8.0, cualquier software de código abierto, NTFS-3G o cualquier forma de Tuxera NTFS disponible.
- Instale el controlador NTFS descargado en Mac.
- Vaya a Aplicaciones en el menú Finder y abra la Utilidad de disco.
- Vaya a Externo y seleccione su unidad USB en el menú desplegable. Ahora haga clic en «Borrar» indicado en la parte superior.
- Ingrese un nombre de unidad y seleccione el sistema de archivos NTFS con el que desea formatear la unidad.
- Haga clic en borrar. Puede comprobar el progreso del formateo en la barra de progreso. Una vez que se complete el proceso, haga clic en Listo.
Recuperar datos perdidos de una unidad USB formateada
Al formatear una unidad flash USB, es probable que se pierdan datos. Para recuperar datos perdidos de unidades USB formateadas, debe dejar de usar el dispositivo y usar herramientas de recuperación de terceros como Tenorshare 4DDiG .
El software permite a los usuarios recuperar archivos perdidos de dispositivos externos como unidades USB, tarjetas SD, cámaras y discos duros. Es compatible con macOS Monterey, Big Sur, Catalina y otras versiones anteriores.
Preguntas frecuentes (FAQ)
¿Cuál es el mejor formato para una unidad USB en una Mac?
Hay varios sistemas de archivos con los que puede formatear una unidad USB en una Mac, como APFS (Apple File System), Mac OS X Extended (con registro) y Mac OS X Extended (sensible a mayúsculas y minúsculas, con registro). Mac OS X Extended (registrado, cifrado) y Mac OS X Extended (sensible a mayúsculas y minúsculas, registrado, cifrado), MS-DOS (FAT) y ExFAT.
¿Cómo formatear USB a FAT32 en Mac?
– Comience insertando una memoria USB en el puerto USB de su Mac y deje que el sistema operativo la escanee y muestre su icono en la pantalla. – En la esquina superior derecha, seleccione Buscar y escriba Utilidad de disco. Seleccione la opción «Utilidad de disco». Navegue hacia el lado izquierdo y seleccione su unidad USB en el menú desplegable. Ahora haga clic en «Borrar» indicado en la parte superior. – Ingrese un nombre de unidad y seleccione el formato en el que desea formatear la unidad. – Haga clic en “Borrar”. Puede comprobar el progreso del formateo en la barra de progreso. Una vez que se complete el proceso, haga clic en Finalizar. Salga de la Utilidad de Discos.
¿Por qué no hay opción FAT32?
Puede ser que FAT32 no esté disponible para su unidad USB. Debido a que Windows solo permite particiones de unidades FAT32 en unidades de 32 GB o menos, si la partición tiene más de 32 GB, la opción FAT32 no estará disponible.
¿ExFAT es lo mismo que el formato FAT?
Extended FAT o ExFAT es una versión mejorada de FAT32 que proporciona más almacenamiento y archivos más grandes.



Deja una respuesta