5 formas sencillas de convertir HEIC a JPG en Mac
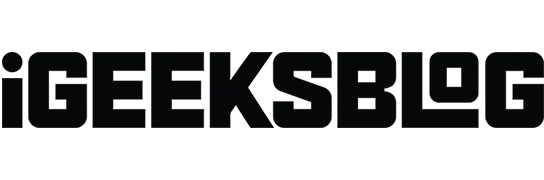
El contenedor de imágenes de alta eficiencia (HEIC) ha recorrido un largo camino desde que Apple lo adoptó en 2017 para iOS 11. Sin embargo, HEIC no es un formato popular y, en ocasiones, es posible que deba convertir HEIC a JPG para uso universal. Afortunadamente, hay varias formas de convertir HEIC a JPG en Mac.
Echemos un vistazo más de cerca a cómo podemos convertir HEIC a JPG, y si desea saber más sobre los archivos HEIC y la necesidad de convertirlos, asegúrese de estar atento hasta el final.
- Cómo convertir HEIC a JPG con la aplicación de vista previa en Mac
- Conversión de imágenes HEIC a JPG con la aplicación Fotos
- Convierta HEIC a JPG en Mac con Automator
- Cambie HEIC a JPEG en Mac con aplicaciones de terceros
- Convierta archivos HEIC a JPEG en Mac en línea
1. Cómo convertir HEIC a JPG con la aplicación de vista previa en Mac
- Inicie la aplicación Vista previa en su Mac.
- Abra la imagen HEIC que desea convertir.
- Ahora, en la esquina superior izquierda de la pantalla, haga clic en «Archivo» → «Exportar».
- En la pestaña Exportar como, puede cambiar el nombre del archivo.
- Junto a la pestaña Dónde, seleccione una ubicación.
- En la pestaña «Formato», seleccione «JPEG» y use el control deslizante «Calidad» para establecer el nivel de compresión.
- Clic en Guardar.
Nota. Puede convertir múltiples imágenes HEIC al mismo tiempo. Seleccione las imágenes, luego haga clic derecho y elija Abrir. Haga clic en Editar→Seleccionar todo y siga los pasos 2-7 como se muestra arriba.
2. Convierta imágenes HEIC a JPG con la aplicación Fotos.
- Arrastre y suelte imágenes HEIC en Fotos.
- Seleccione las imágenes que desea convertir y arrástrelas a su escritorio o ventana del Finder. La imagen se convertirá automáticamente a JPG.
3. Convierta HEIC a JPG en Mac con Automator
- Inicie Automator en su Mac.
- Seleccione Acción rápida → haga clic en Seleccionar.
- En el menú de la izquierda, haga doble clic (o arrastre y suelte) «Copiar elementos del Finder».
- En el mismo menú, haga doble clic en Cambiar tipo de imagen.
- Ahora en la pestaña Tipo, seleccione JPEG.
- Luego, en la parte superior de la pantalla, haga clic en «Archivo» → seleccione «Guardar»
- Cambie el nombre de la acción en la pestaña Guardar acción rápida como → haga clic en Guardar. Ahora el atajo de acción rápida está listo.
- Ahora, en la aplicación Fotos o Finder, haga clic con el botón derecho en la imagen convertida y vaya a Acciones rápidas → toque el nombre que guardó en Guardar acción rápida como. (De forma predeterminada, la imagen convertida aparecerá en el escritorio).
4. Cambie HEIC a JPEG en Mac con aplicaciones de terceros.
Utilizamos las aplicaciones de vista previa y fotos integradas predeterminadas para los métodos anteriores. Hay varias aplicaciones de Mac de terceros que pueden convertir fácilmente HEIC a JPEG. Sugiero estas dos aplicaciones:
Estas aplicaciones están disponibles para su descarga desde la App Store y tienen una interfaz fácil de usar.
Si no quiere enfrentar problemas de almacenamiento, siempre puede usar métodos en línea para convertir.
5. Convierta archivos HEIC a JPEG en Mac en línea
¿No te gusta descargar o usar nuevas aplicaciones? Siempre puede usar herramientas en línea gratuitas que le permitan convertir HEIC a JPG. Sugiero visitar los siguientes dos sitios web para convertir fotos HEIC a JPEG:
Entonces, estos fueron algunos de los métodos más fáciles que podría usar para convertir archivos HEIC a JPG. Como prometimos anteriormente, ahora explicaremos los archivos HEIC y la necesidad de convertirlos.
.HEIC opción no.
Una variante del formato de archivo de imagen de alta eficiencia (HEIF) se denomina contenedor de imagen de alta eficiencia (HEIC). El Grupo de expertos en imágenes en movimiento (MPEG) presentó el formato de archivo de imagen de alta eficiencia (HEIF) en 2015. Apple fue el primer usuario importante del estándar de medios en iOS 11 y macOS High Sierra.
Según MPEG, el formato de archivo HEIC ocupa la mitad del espacio de almacenamiento de JPG para fotos de la misma calidad. Ahora averigüemos por qué es posible que necesite convertir archivos HEIC a JPG.
¿Por qué necesita convertir HEIC a JPG?
Si bien las imágenes HEIC tienen varias ventajas sobre las JPG, también tienen algunas desventajas. Uno de los inconvenientes más notables es que HEIC aún no es ampliamente aceptado. Muchos programas no le permiten ver o editar el archivo HEIC y muchos sitios web no lo aceptan. Es por eso que es posible que deba convertir estas imágenes a JPG.
Preguntas más frecuentes
En un iPhone, vaya a Configuración → Cámara → Formatos → Más compatibles. Su iPhone ahora está listo para capturar imágenes JPG y video H.264. Lea el siguiente artículo para obtener más información sobre cómo evitar que el iPhone tome fotos en HEIC.
Terminación…
Estos fueron los métodos para convertir imágenes HEIC a JPEG en un dispositivo macOS. Déjame saber en los comentarios si este artículo te resultó útil. Además, asegúrese de leer los artículos recomendados a continuación.



Deja una respuesta