6 trucos que todo usuario de Mac debería saber
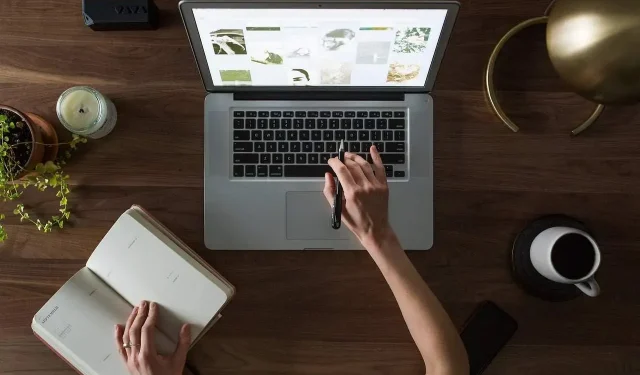
¿Quieres conocer los secretos de tu Mac? Si tiene una Mac, estos seis consejos lo ayudarán a aprovechar al máximo su computadora y mejorar su productividad.
¿Cómo abrir programas y archivos más rápido?
Spotlight Search es el cuadro de búsqueda de Mac, y es un sueño de productividad hecho realidad porque abre las aplicaciones y los archivos que encuentra muy rápidamente. Aprende el atajo de teclado para acceder a la barra de búsqueda y ser más eficiente.
Para hacer esto, presione Comando-Espacio para iniciar una búsqueda de Spotlight. Escriba las primeras letras de la aplicación o el archivo que desea abrir y, cuando aparezca en el menú desplegable, coloque el cursor sobre él y presione la tecla Intro.
¿Cómo forzar el cierre de una aplicación?
Cuando la aplicación se ejecuta en círculos y no sucede nada, es decir, ve que el engranaje gira pero no se detiene, necesita saber cómo forzar su cierre. Esta función es similar a Ctrl-Alt-Delete en Windows.
Para hacer esto, presione Comando-Opción-Esc. Verá todas las aplicaciones actualmente en uso. Elige el que quieras conservar para solucionar tu problema rápidamente.
¿Cómo hacer una captura de pantalla?
A veces, necesita tomar una foto de lo que se muestra en su pantalla y tomar una captura de pantalla para adjuntarla a su correo electrónico. Para tomar rápidamente una captura de pantalla de su computadora Mac, todo lo que tiene que hacer es:
- Command-Shift-3 toma una captura de pantalla de toda la pantalla;
- Command-Shift-4 coloca el logotipo en la pantalla que arrastra para enmarcar la parte de la pantalla que desea capturar. La imagen se guarda en el escritorio o en la carpeta especificada en Preferencias del Sistema. Agregue una tecla Control (Comando-Control-Shift-4) y la imagen se copiará en el portapapeles;
- Command-Shift-4 seguido de un espacio convierte el puntero en un ícono de cámara, y si pasa el mouse sobre una ventana específica y hace clic o toca el panel táctil, solo obtendrá una instantánea de esa ventana.
Recuperar carpetas eliminadas en Mac a través de Terminal
Terminal también es una excelente opción para recuperar archivos eliminados en Mac . Sin embargo, esto solo es útil si conoce el nombre del archivo y no se eliminó permanentemente de la Papelera de reciclaje; de lo contrario, necesitará una herramienta de recuperación. Para recuperar un archivo o carpeta eliminado por error, todo lo que tiene que hacer es:
- Terminal de doble clic. Si no sabe dónde se encuentra «Terminal», abra Finder, luego vaya a «Aplicaciones» y seleccione «Utilidades». Verá la Terminal;
- Ahora tienes que ingresar manualmente el comando que dice (cd. Papelera) seguido de “tecla de retorno”;
- Ahora escriba «mv filename../» y presione la tecla «return» nuevamente;
- Sal de la terminal.
Si eliminó su papelera de reciclaje, deberá usar una aplicación similar a Time Machine que buscará en los datos de su computadora para recuperar los archivos eliminados.
¿Cómo iniciar automáticamente aplicaciones, archivos y conexiones de servidor de uso frecuente?
Puede ahorrar tiempo si su Mac inicia automáticamente los programas que usa cada vez que inicia sesión.
Para hacer esto, vaya a Preferencias del sistema y seleccione Usuarios y grupos. Seleccione su cuenta, luego seleccione Elementos de inicio de sesión. Use el signo más para agregar aplicaciones, carpetas, archivos e incluso unidades que desea iniciar automáticamente cuando enciende su Mac. Haga clic en Agregar para guardar.
Envía y recibe mensajes de texto desde tu escritorio
Poder enviar y recibir mensajes de texto en tu Mac es una verdadera ventaja, especialmente si la batería de tu iPhone está baja o no lo tienes a mano. Incluso puedes enviar y recibir mensajes de texto de personas que no tienen un iPhone.
Para hacer esto, todo lo que tienes que hacer es:
- Haga clic en el ícono de Mensajes en el panel (Cmd + Barra espaciadora y comience a escribir Mensajes);
- Inicie sesión con su ID de Apple asociada con su iPhone;
- Seleccione el icono de mensaje nuevo;
- Ingrese el número de teléfono en el campo de destinatario «Para:» y presione Entrar.
Ahora ya sabes todo acerca de los trucos y consejos más útiles para Mac. Estos trucos te ayudarán a ahorrar tiempo y hacer mejor tus tareas. ¡Siéntase libre de decir en los comentarios si conoce otros trucos de Mac!



Deja una respuesta