6 formas de abrir rápidamente la aplicación de la cámara del iPhone y no perder nunca una foto
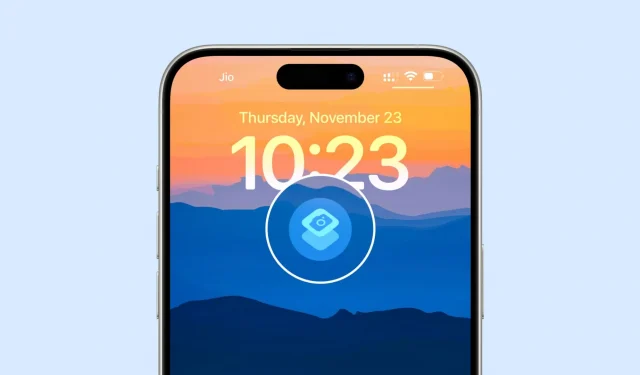
En esta guía, compartiremos seis sencillos consejos que te ayudarán a iniciar la cámara del iPhone en un instante, asegurándote de no perder nunca una toma.

1. Mantenga presionado el botón Acción
Si tienes un iPhone 15 Pro o 15 Pro Max, puedes configurarlo para que inicie la cámara. La mejor parte de esto es que no es necesario activar el iPhone y luego mantener presionado el botón Acción . Puede mantener presionado el botón Acción incluso cuando el teléfono esté bloqueado y se iniciará la cámara.
En segundo lugar, también puedes personalizar este botón para abrir un modo de disparo específico en la aplicación de la cámara, como Foto, Selfie, Vídeo, Retrato y Retrato Selfie.
- Vaya a Configuración en el iPhone 15 Pro y toque la opción Botón de acción .
- Desliza hasta llegar a la Cámara .
- El modo Foto es excelente para la mayoría de las personas, pero puedes tocarlo y elegir otra cosa, como Selfie o Video.
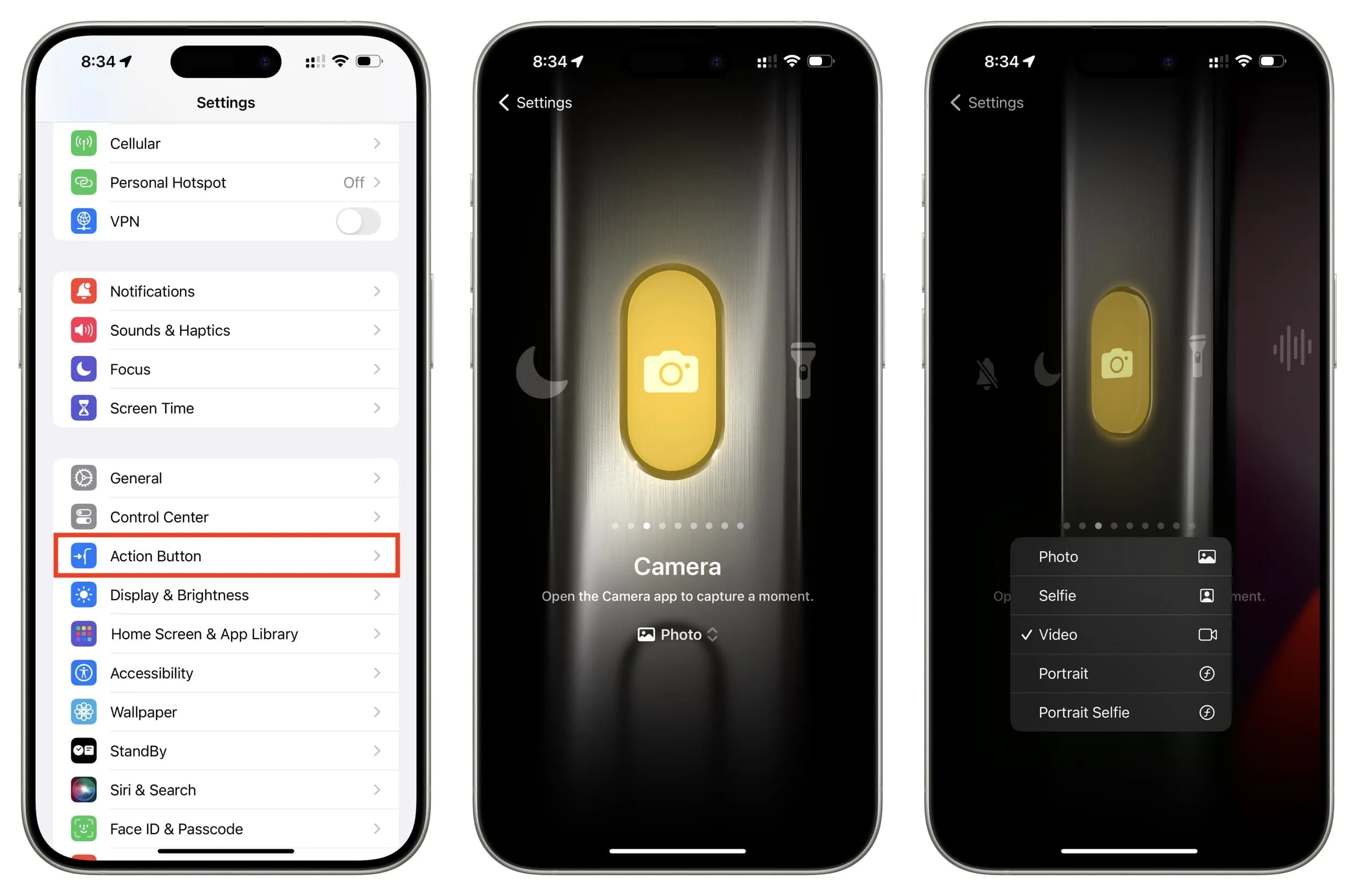
Ahora, bloquee su teléfono y mantenga presionado el botón Acción para acceder directamente a la cámara.
2. Desliza hacia la izquierda en cualquier lugar de la pantalla de bloqueo
Ya sabes que hay un botón de cámara en la pantalla de bloqueo del iPhone para iniciar rápidamente la aplicación Cámara. Sin embargo, un método aún más rápido es simplemente deslizar el dedo hacia la izquierda en cualquier lugar de la pantalla de bloqueo para abrir la cámara.
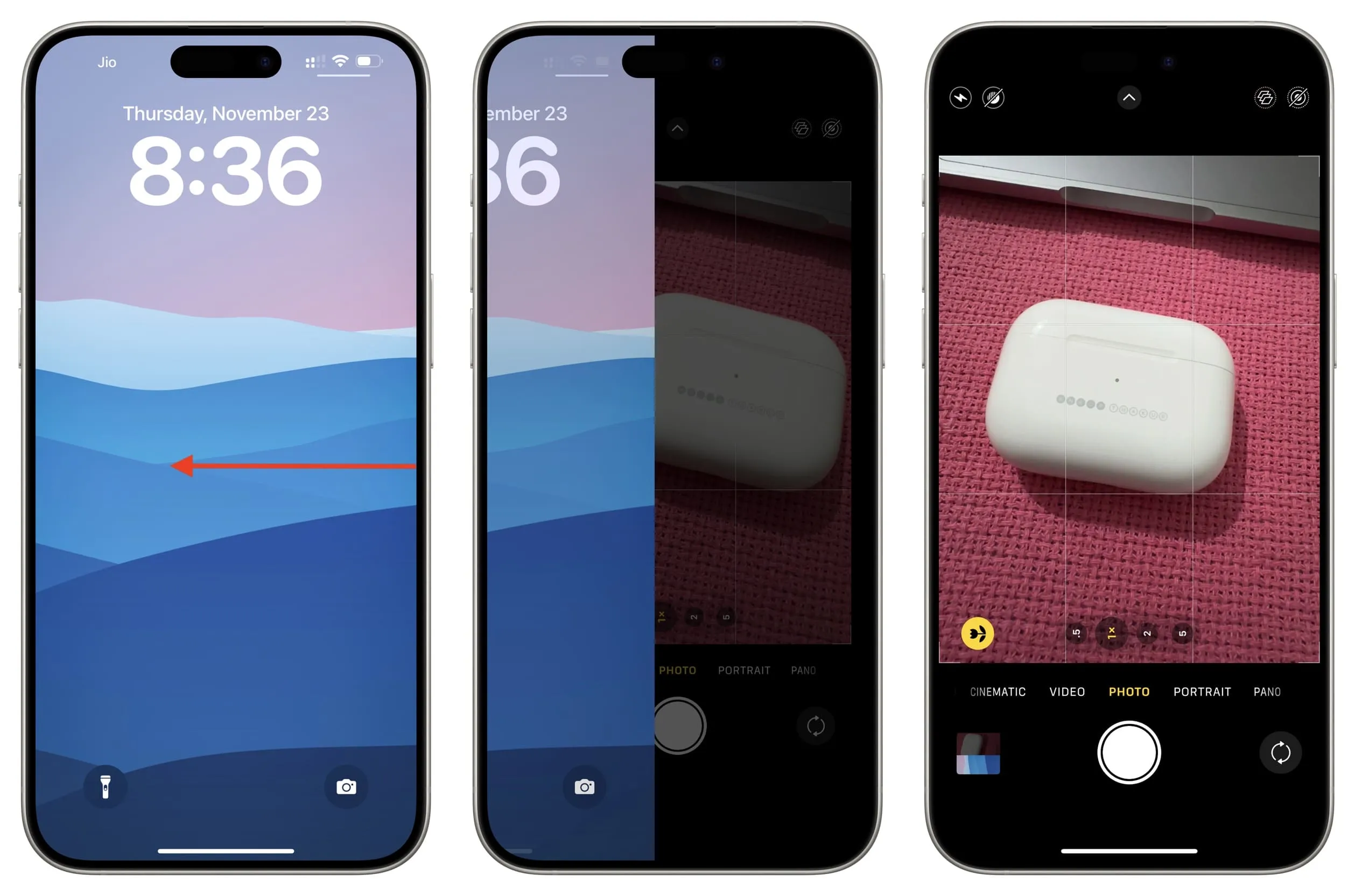
3. Agregue un acceso directo a la cámara debajo del reloj de la pantalla de bloqueo
Deslizar es rápido, pero es posible que tengas dificultades para hacerlo si recibes muchas notificaciones. Para solucionar este problema, puede agregar un acceso directo de «cámara abierta» a la pantalla de bloqueo de su iPhone. Después de esto, simplemente toque ese botón y lo llevará instantáneamente al modo de disparo.
1) Abra la aplicación Atajos de Apple y toque el botón más en la parte superior derecha de la pestaña Atajos.
2) Toque Abrir aplicación .
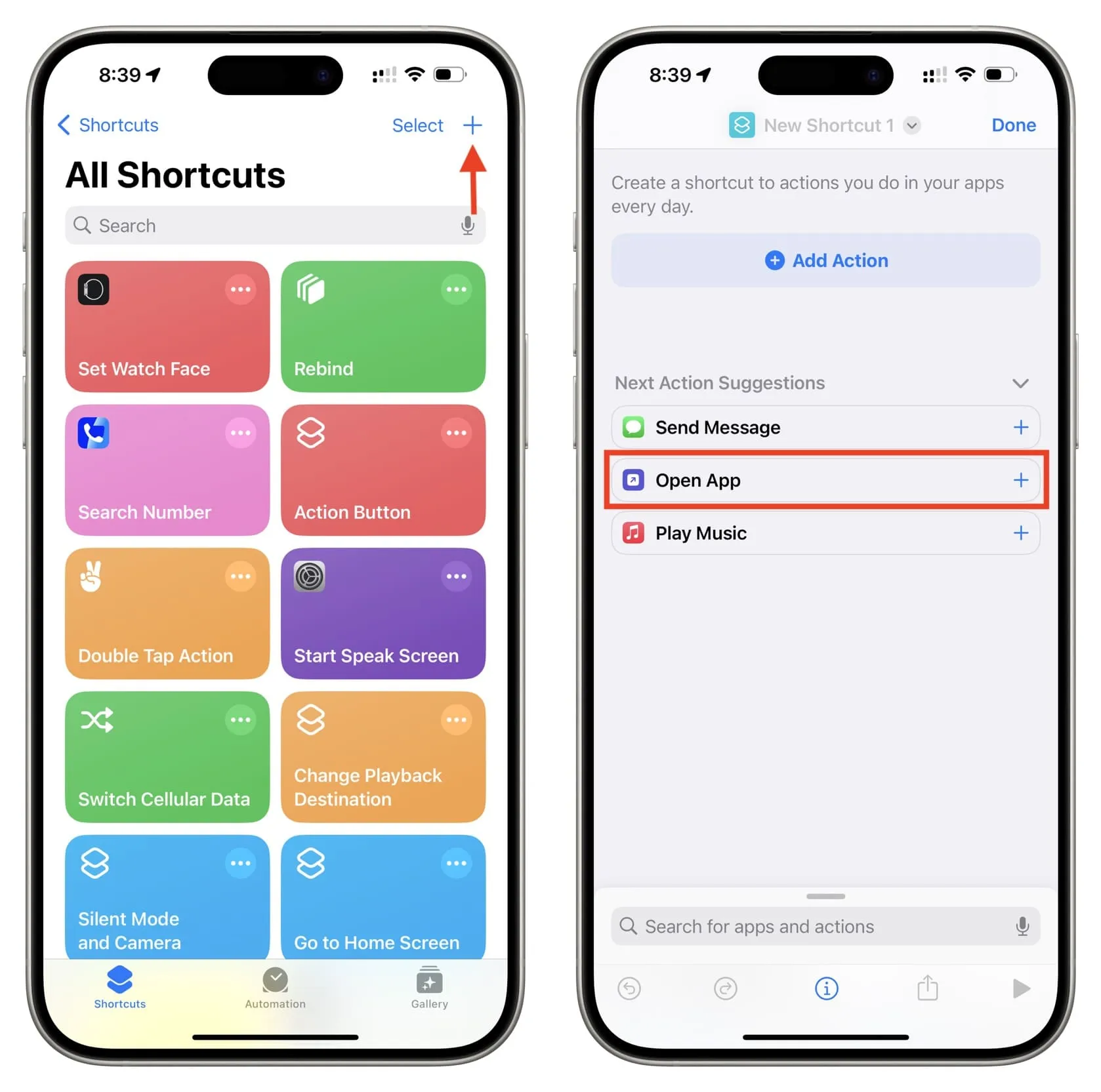
3) Toque la palabra ‘ Aplicación ‘ en azul y seleccione Cámara .
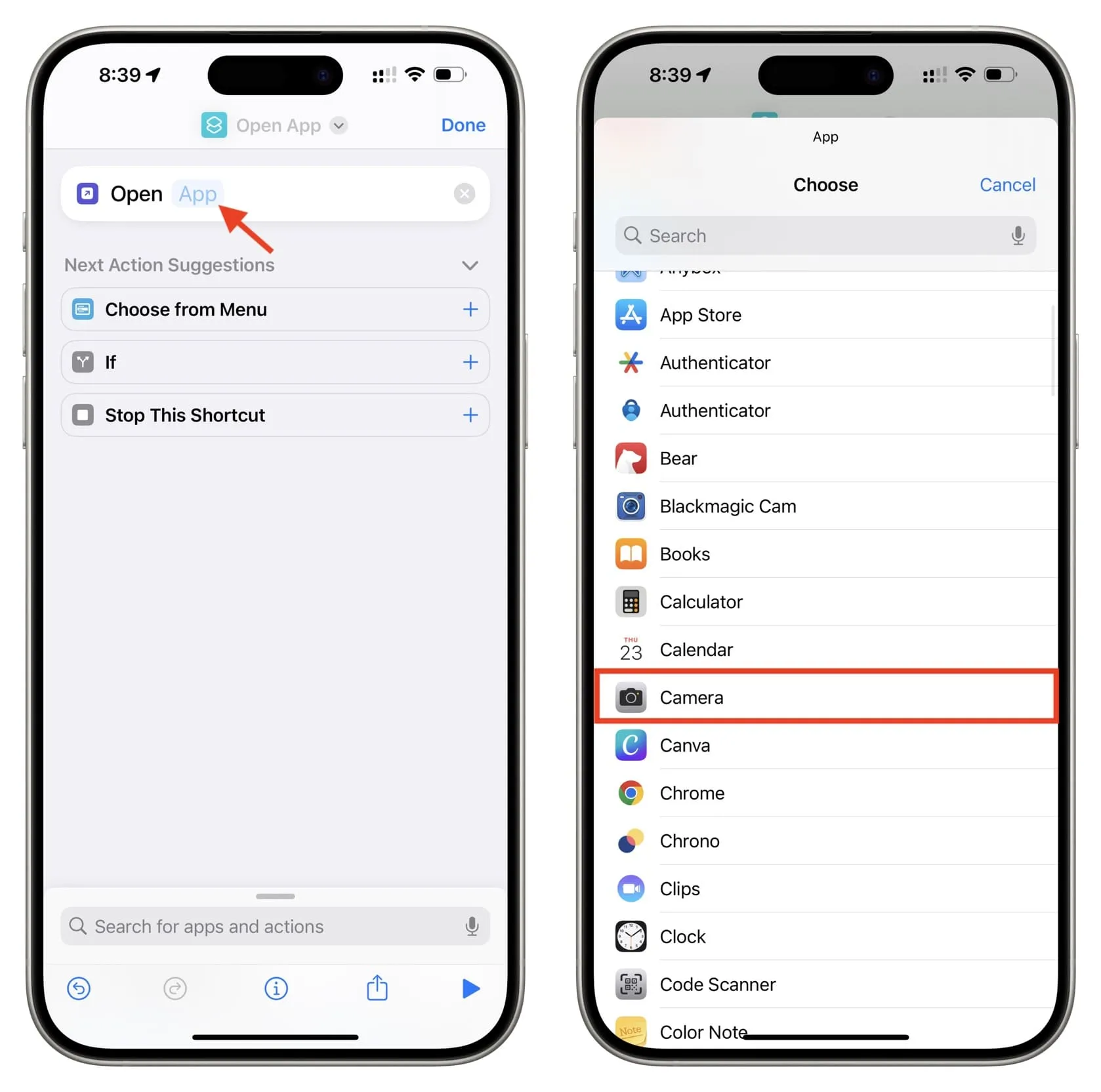
4) Opcionalmente: toque el nombre del acceso directo en la parte superior y seleccione Elegir icono . Desde aquí, seleccione el símbolo de la cámara debajo del encabezado «Objetos y herramientas» y toque Listo . Recuerde no tocar el ícono grande de la aplicación Cámara en la parte superior. También puedes cambiar el nombre del acceso directo a » Abrir cámara » en lugar del predeterminado «Abrir aplicación».
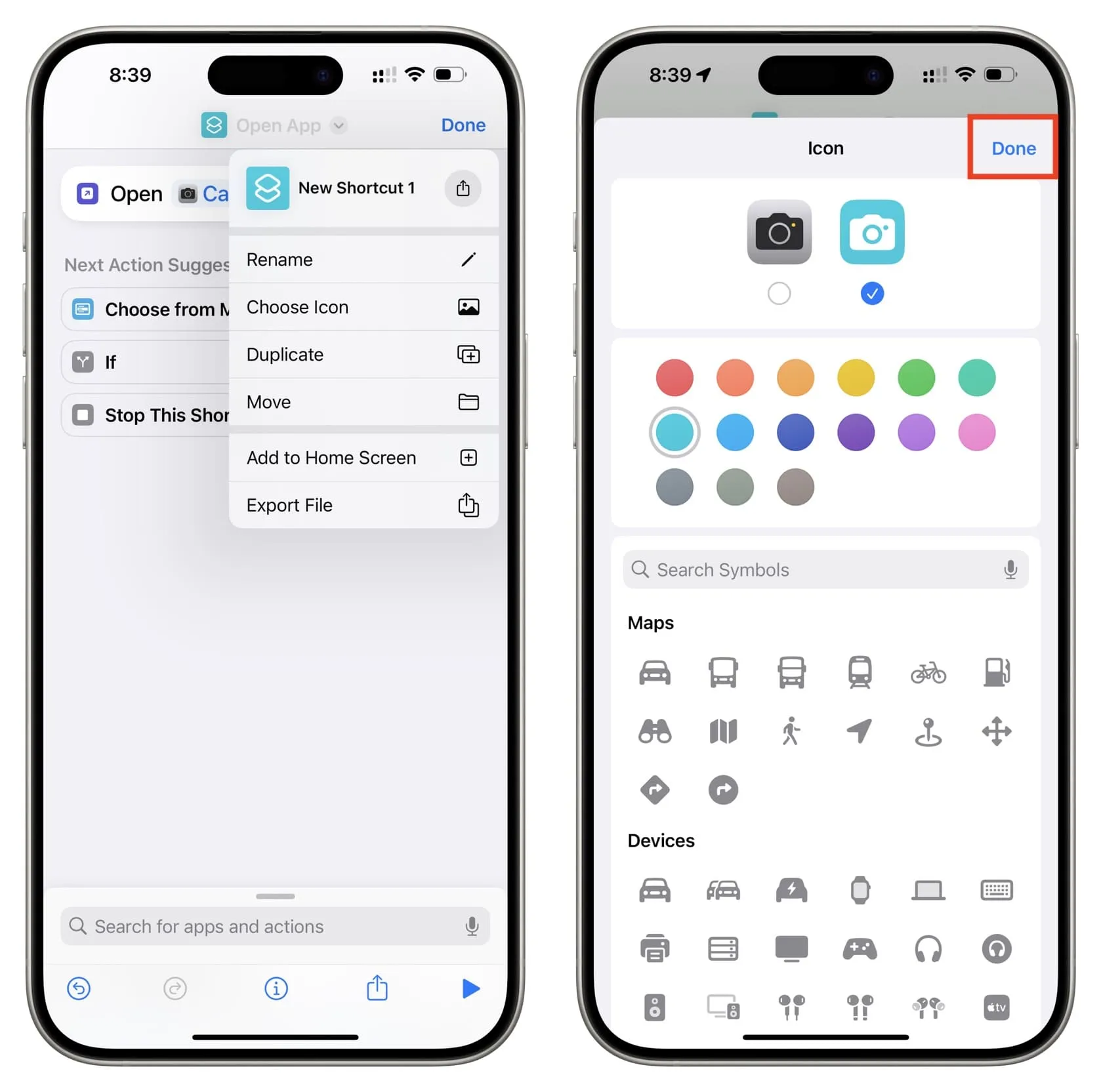
5) Después de esto, presione Listo una vez más para guardar este acceso directo.
6) Ahora, sigue los pasos habituales para agregar este acceso directo como un widget de pantalla de bloqueo . Mientras agrega el widget, toque el acceso directo y elija el acceso directo ‘ Abrir cámara ‘ que acaba de crear.
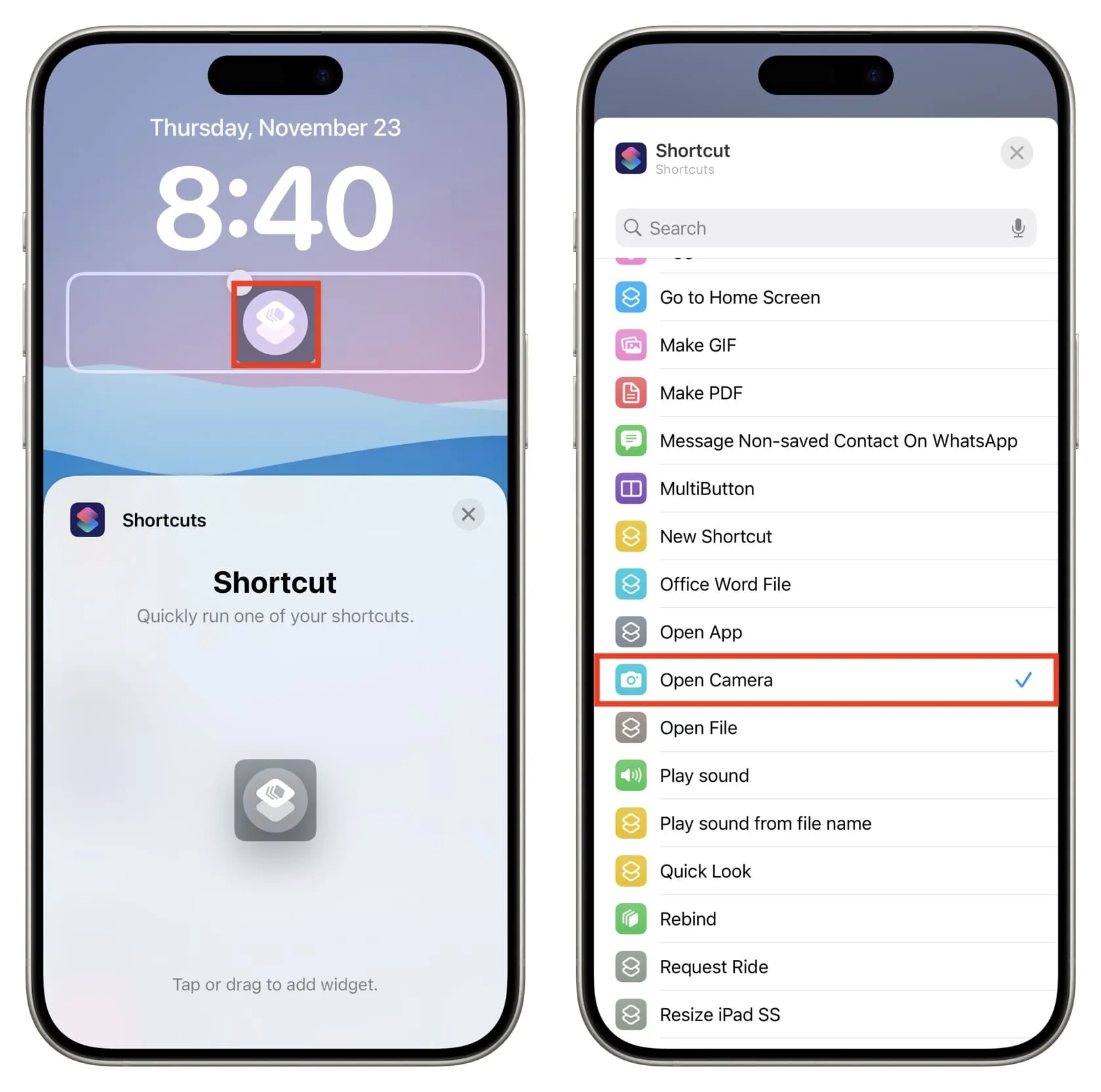
Una vez hecho esto, puedes tocar el ícono de acceso directo en la pantalla de bloqueo para acceder directamente a la cámara.

4. Toca dos veces en la parte posterior de tu iPhone.
Siga estos pasos y luego podrá tocar dos veces el logotipo de Apple en la parte posterior de su iPhone para abrir rápidamente la cámara.
- Vaya a Configuración de iPhone > Accesibilidad > Toque y toque Atrás Toque desde la parte inferior.
- Seleccione Doble toque , ya que es más rápido de activar que un triple toque.
- Elija Cámara de la lista de acciones.
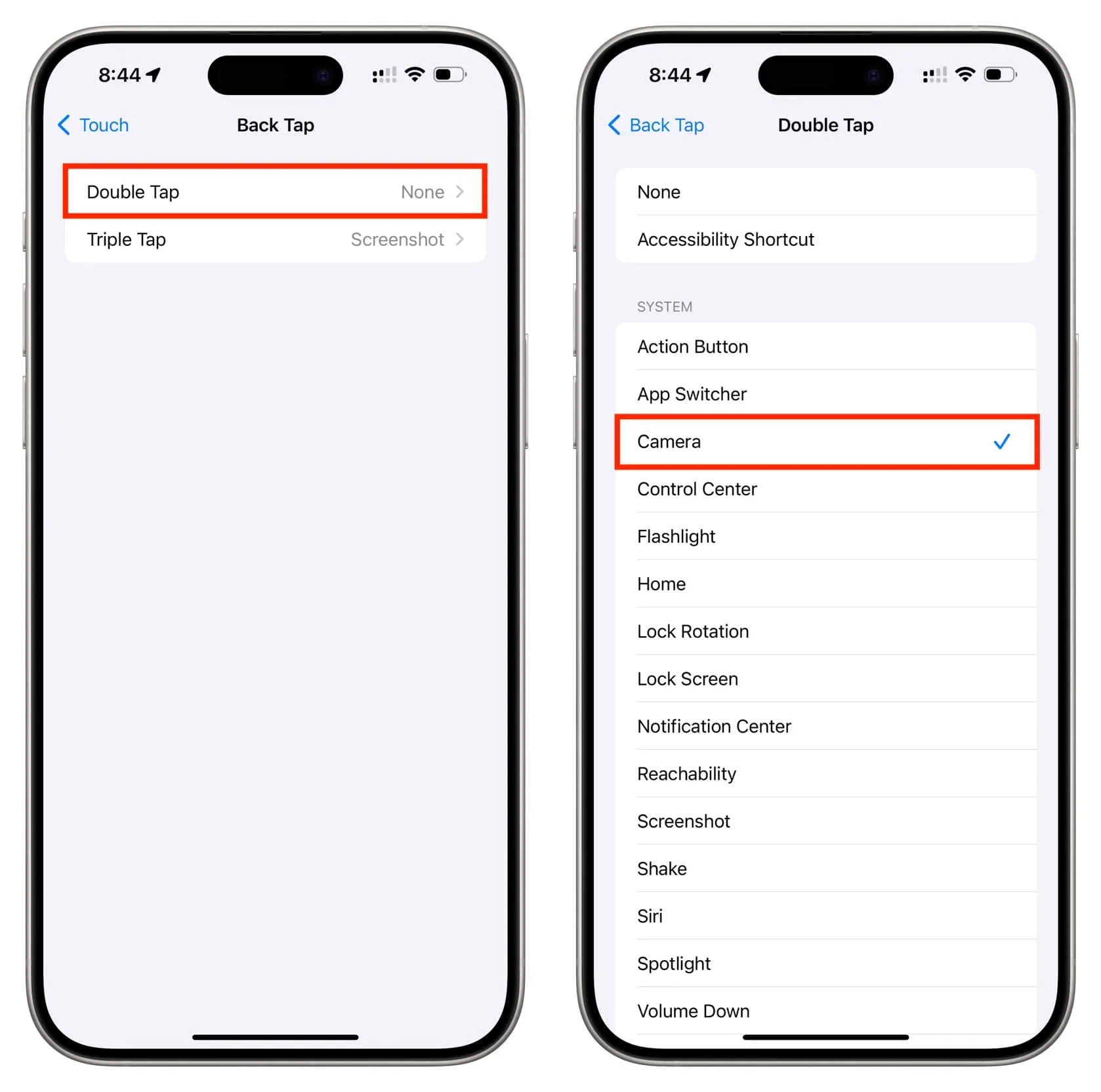
Ahora, toca dos veces con un dedo en la parte posterior de tu iPhone y se abrirá la cámara. Lamentablemente, no funciona cuando el iPhone no está activo.

5. Agregue la cámara a la base de la pantalla de inicio
Si tiene demasiadas aplicaciones y páginas de la pantalla de inicio, es posible que tarde un poco más en abrir la cámara buscándola o escribiendo sus iniciales en Spotlight.
Por lo tanto, si toma muchas fotografías y no quiere perderse tomas importantes, puede arrastrar el ícono de la aplicación Cámara desde una página de la pantalla de inicio al Dock inferior, que es visible en todas las páginas de la pantalla de inicio.
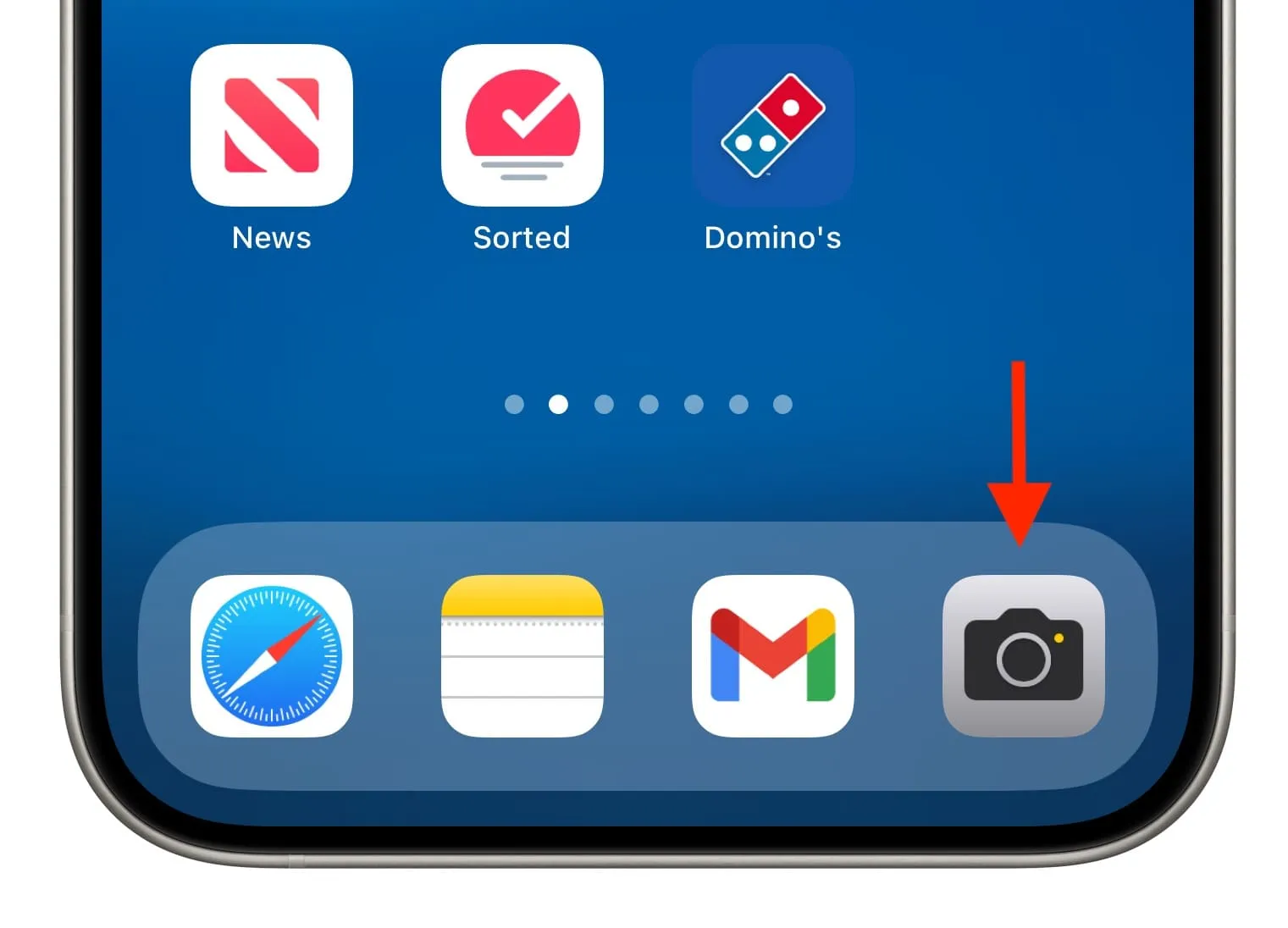
Tenga en cuenta que, dado que el Dock solo puede tener cuatro aplicaciones (a menos que le agregue carpetas ), tendrá que arrastrar una aplicación existente fuera para agregar la cámara allí.
6. Pon una cámara en el Centro de control.
Una vez que tengas el acceso directo a la cámara en el Centro de control, podrás abrirlo rápidamente cuando estés dentro de otras aplicaciones. Esto elimina la necesidad de deslizar hacia arriba para llegar a la pantalla de inicio y abrir la cámara desde allí. Además, también puede resultar útil si no desea reemplazar una aplicación Dock existente con el ícono de la aplicación Cámara.
- Vaya a Configuración de iPhone > Centro de control .
- Toque el botón verde más para Cámara .
- Ahora, abra el Centro de control y vea si está satisfecho con dónde está el acceso directo a la Cámara. Si lo desea cerca de su dedo derecho o izquierdo, regrese a la aplicación Configuración y use el ícono de hamburguesa para arrastrar la opción Cámara hacia arriba o hacia abajo para ajustar su ubicación hasta que la tenga en el lugar correcto en el Centro de control.
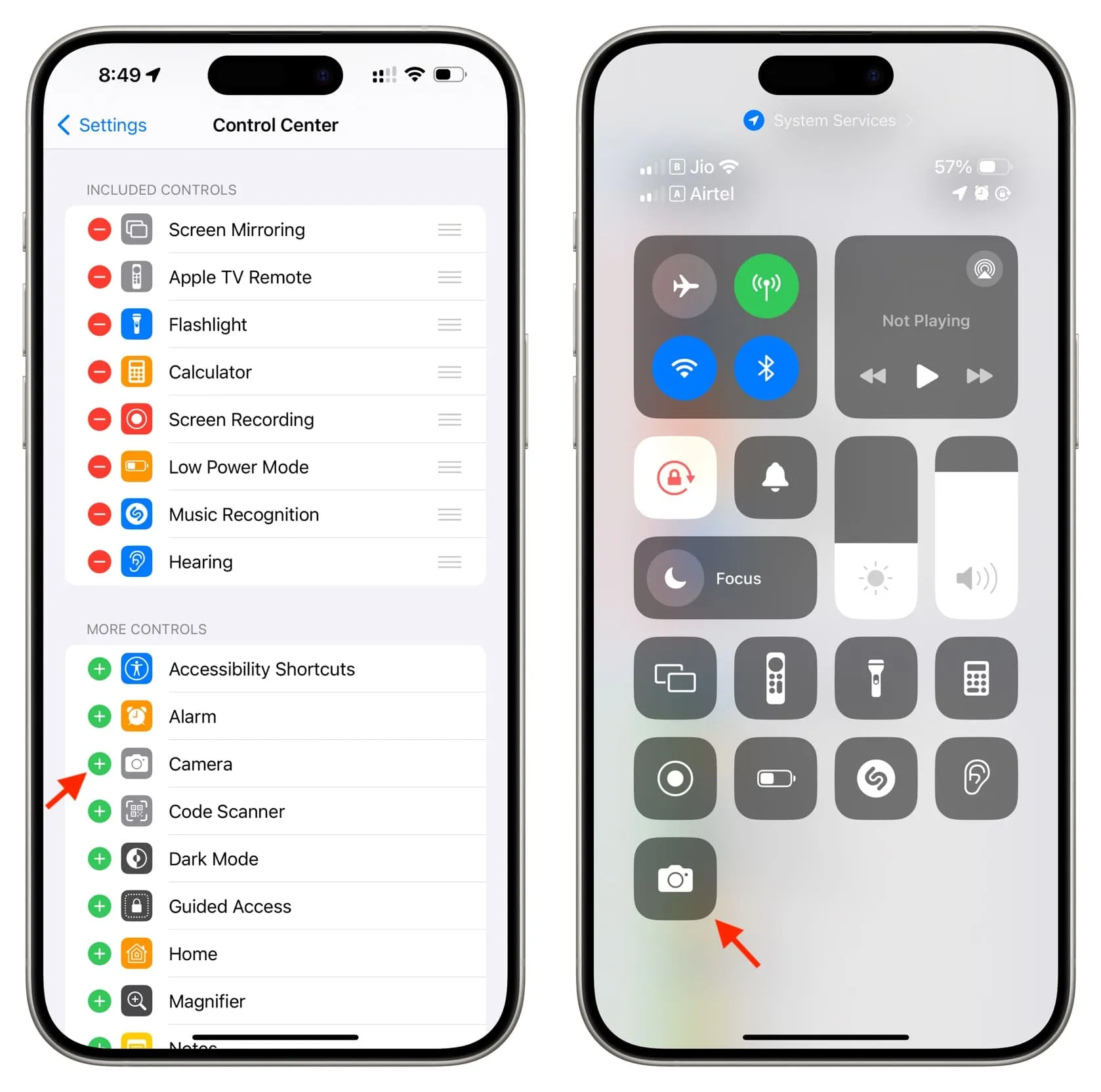
Consulte a continuación: 11 consejos de composición para tomar excelentes fotografías con su iPhone
Deja una respuesta