7 formas de arreglar CoreServicesUIAgent Check atascado en Mac
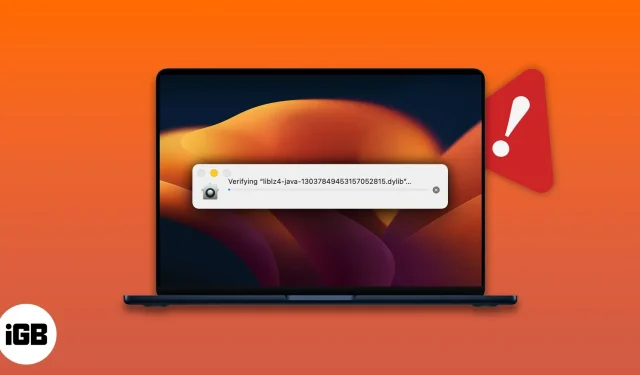
Las computadoras Mac son ampliamente conocidas por su rendimiento y seguridad impecables. Sin embargo, al permitir la instalación de aplicaciones de terceros, algunos usuarios encontraron este registro de errores: CoreServicesUIAgent. Si enfrenta el mismo problema, entonces no tiene de qué preocuparse. En este artículo, lo ayudaré a comprender y corregir la verificación de CoreServicesUIAgent atascada en Mac.
¿Qué es CoreServicesUIAgent en Mac?
Apple comprende el valor de sus datos y ha creado un software para protegerlos. CoreServicesUIAgent es un agente de interfaz gráfica de usuario (GUI) para uno de estos productos de software denominado GateKeeper. Esta es una función integrada de macOS que verifica las aplicaciones de terceros en busca de virus y archivos peligrosos antes de instalarlos.
La verificación puede demorar un tiempo, pero si parece que demora una eternidad en completarse, entonces su Mac está congelada y la explicación es simple. El software debe haber detectado algunos archivos maliciosos o pensó que la aplicación no era de una fuente confiable.
Es posible que tenga problemas para instalar paquetes de algunas de las empresas de tecnología más conocidas. Entonces, para combatir esto y facilitar el proceso de instalación, aquí hay algunas correcciones.
Cómo arreglar CoreServicesUIAgent Stuck Checking en Mac
Aquí hay algunas soluciones que puede probar si su pantalla se congela cuando CoreServicesUIAgent no se cierra o se congela cuando revisa una aplicación de terceros.
1. Reinicia tu Mac
- Haga clic en el logotipo de Apple en la esquina superior izquierda de la pantalla.
- Selecciona Recargar.
- Haga clic en «Reiniciar» para confirmar.
Nota. Reiniciar tu Mac actualizará la memoria activa del dispositivo.
2. Actualiza tu Mac
A menudo, los usuarios no actualizan a la última versión de macOS tan pronto como llega. Junto con las nuevas funciones, cada actualización de software contiene correcciones para ciertos errores. Entonces, si desea experimentar todas las funciones nuevas y deshacerse de los problemas, tenemos una guía detallada para ayudarlo a actualizar su Mac a la última versión.
3. Desinstale la aplicación o elimine el instalador del paquete.
Otra posible solución es encontrar el instalador del paquete malicioso y eliminarlo. Si alguna de las aplicaciones instaladas anteriormente es la causa principal, entonces debe desinstalar esa aplicación. Para hacer esto, debe seguir los pasos a continuación o leer nuestro artículo sobre cómo desinstalar aplicaciones en Mac.
4. Forzar el cierre de la aplicación
Si su aplicación no responde y se bloquea, debe forzar su cierre. Como sugiere el nombre, forzar la salida hace que el programa salga del estado de ejecución. He aquí cómo hacerlo: mantenga presionadas las teclas Opción + Comando + Escape para forzar el cierre de la aplicación problemática.
5. Configure la aplicación desde el instalador en Mac
- Buscador abierto.
- Haga clic en «Ir» en el menú superior de la pantalla.
- Ahora ve a la carpeta.
- Pegue /System/Library/CoreServices/Installer y presione Entrar.
- Haga doble clic en «Instalador».
- Elija el archivo. paquete que desea instalar y haga clic en «Abrir».
6. Haga clic derecho y abra la aplicación.
Puede solucionar el error haciendo clic con el botón derecho en la aplicación; así es cómo:
- Navegue hasta la carpeta que contiene el paquete de la aplicación.
- Haga clic derecho en la aplicación → haga clic en Abrir.
- Siga las instrucciones en pantalla para instalar la aplicación.
7. Permitir una aplicación desde cualquier lugar
La opción está seleccionada por defecto. Sin embargo, es útil comprobar si ha deseleccionado una opción por error. Así es cómo:
- Vaya a Preferencias del sistema → seleccione Seguridad y privacidad.
- En la pestaña General, haga clic en el candado en la esquina inferior izquierda para realizar cambios. Deberá proporcionar su contraseña/TouchID.
- Ahora seleccione App Store y desarrolladores identificados.
Preguntas más frecuentes
Para verificar manualmente una aplicación en una Mac, debe iniciar Preferencias del sistema → seleccionar Seguridad y privacidad → hacer clic en el botón «Abrir de todos modos» en la pestaña General, luego confirmar la instalación de la aplicación, pero solo tiene que permitir que la aplicación pase seguridad. verifique cuando esté completamente seguro de que la aplicación proviene de una fuente confiable.
Coagulación…
Recuerde siempre descargar software de sitios de buena reputación, ya que lo protege de la fuga de datos. En los comentarios a continuación, háganos saber qué software causó el problema en cuestión y cuál de las soluciones anteriores funcionó para usted.



Deja una respuesta