8 correcciones para Mac Bluetooth no funciona
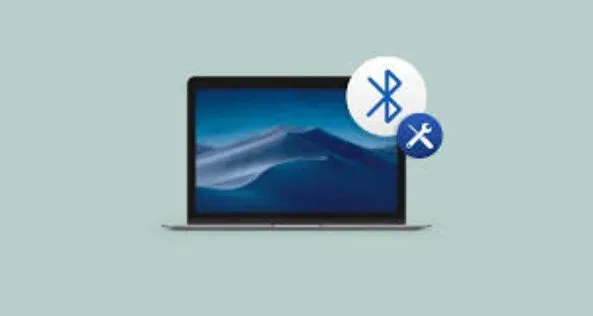
Bluetooth es esencial para trabajar desde casa en el entorno actual de trabajo desde casa. Deberá conectar accesorios como teclado, mouse, micrófono y auriculares para un flujo de trabajo impecable.
En general, tecnología confiable. Sin embargo, en algún momento, puede experimentar problemas para conectar Bluetooth a uno o más de sus dispositivos.
Desconectar y restablecer el dispositivo desde cero es la forma más fácil de solucionar su problema de conexión Bluetooth. Si su dispositivo Bluetooth todavía funciona con su Mac, siga leyendo para descubrir cómo solucionarlo.
¿Reparar Mac Bluetooth no funciona?
Bluetooth se ha convertido en una parte integral de nuestra vida diaria. Esta es una tecnología confiable. Los problemas de Bluetooth son raros, pero ocurren. Numerosos usuarios de Mac se han quejado de que sus capacidades de Bluetooth a veces se pierden al azar.
Cuando digo que Bluetooth no funciona, podría referirme a varios problemas. No es tan común, pero podría deberse a problemas de hardware.
Según los usuarios, el menú de Bluetooth también muestra Bluetooth: no disponible. Es posible que no pueda activar Bluetooth todo el tiempo.
Por último, es posible que encuentre dificultades al realizar una conexión de red o al utilizar un dispositivo Bluetooth, lo que provocará que sus dispositivos Bluetooth no se conecten o no funcionen. Además, algunos servicios de macOS e iOS (como AirDrop, Handoff, Continuity, Universal Clipboard y más) no estarán disponibles.
Al emparejar varios dispositivos (teclado, mouse, panel táctil, auriculares, etc.) con su Macbook, puede conectarlos de forma remota (también llamado emparejamiento). Si Bluetooth está habilitado, su Mac se comunicará con estos dispositivos tan pronto como estén emparejados. Este artículo trata sobre cómo solucionar problemas de Bluetooth.
Cómo arreglar rápidamente el Bluetooth de Mac que no funciona
- Optimizar y eliminar la basura del sistema
- Apague y vuelva a encender Bluetooth
- Restablecer el módulo bluetooth
- Pruebe un método de conexión alternativo
- Eliminar archivos de Bluetooth. lista.
- Desconecte todos los dispositivos USB
- Eliminar dispositivos Bluetooth guardados
- Actualiza tu macOS
Consejo 1: Optimice y elimine la basura del sistema
En última instancia, el disco duro de su Macintosh eventualmente se obstruye con basura generada por el usuario y el sistema; esto es normal. La conectividad Bluetooth también es un problema. Entonces, en el próximo momento que su MacBook Pro Bluetooth no funcione, intente usar CleanMyMac X para hacer un trabajo de sistema completo pero rápido.
CleanMyMac X es una herramienta poderosa y simple que restaurará su Mac a su estado original, liberándolo de elementos de caché de usuario y sistema, registros de idioma, malware, elementos de inicio de sesión y más. Solo se necesita un clic para escanear:
- Seleccione «Basura del sistema» en el menú desplegable.
- Haga una pausa para completar el procedimiento después de presionar el botón «Escanear».
- Conozca los detalles y deshágase de todo lo que no necesita.
Consejo 2Apague y vuelva a encender Bluetooth
Reiniciar su computadora a veces puede resolver problemas. Seleccione «Desactivar Bluetooth» y «Activar Bluetooth» desde el símbolo de Bluetooth en la barra de herramientas en la parte superior del panel.
Consejo 3: restablecer el módulo Bluetooth
Reiniciar la conexión Bluetooth tendrá como objetivo solucionar cualquier problema a un nivel profundo, incluso si ninguno de los otros métodos de solución de problemas ha solucionado el problema de Bluetooth no disponible en Macbook. En una Macbook, puede volver a habilitar Bluetooth de la siguiente manera:
- Mantenga presionadas las teclas Mayús + Opción, vaya a la barra de menú y toque el símbolo de Bluetooth.
- Seleccione «Eliminar todos los dispositivos» en la sección «Depurar».
- Haga clic en «Restablecer módulo Bluetooth» nuevamente en el menú «Depurar».
- Reinicie su Mac y vuelva a conectar sus dispositivos Bluetooth.
Consejo 4: prueba un método de conexión alternativo
Si no puede conectar su teléfono inteligente a su Mac a pesar de la activación de Bluetooth, pruebe una aplicación Bluetooth alternativa como AirBuddy o ToothFairy (ambas disponibles con una suscripción a Setapp, para que pueda probarlas gratis y decidir cuál le gusta más). (¡O combinar los dos!)
Si desea conectar muchos dispositivos Bluetooth a su computadora, como un control remoto Magic Mouse, AirPods y algunos auriculares de terceros, ToothFairy es la opción perfecta. El programa puede ayudarlo a crear una barra de menú separada para estos dispositivos vinculándolos con un solo clic.
AirBuddy tiene la página de conexión de dispositivos más linda, que es muy similar a la que ves en iOS cuando emparejas tus AirPods, y funciona con muchos otros dispositivos.
Consejo 5: elimine los archivos de Bluetooth. lista
La Macintosh almacena los datos del dispositivo Bluetooth en dos directorios en su disco duro: uno para usted y otro para todos los demás en su Macbook. Para solucionar problemas de Bluetooth en Mac, elimine estos directorios. Para comenzar, siga los pasos a continuación.
- En tu Mac, ve al submenú Finder.
- Inicie la barra de menú y seleccione «Abrir» en el menú desplegable. Navegue a la carpeta seleccionando «Ir».
- En el cuadro de búsqueda, escriba /Biblioteca/Preferencias
- Arrastra com.apple.Bluetooth.plist a la papelera.
- Elija Ir > Ir a la carpeta ahora e ingrese /Library/Preferences/ByHost en el cuadro de búsqueda.
- Busque el archivo com.apple.
- Arrastra el archivo a la papelera con Bluetooth, números y letras (terminando en .plist).
- Apague el sistema después de desconectar cualquier dispositivo USB.
Consejo 6Desconecte todos los dispositivos USB
Si encender y apagar Bluetooth en su Mac no funciona, intente desconectar y volver a conectar todos sus dispositivos USB y Bluetooth:
- Puede encontrar Bluetooth en Preferencias del sistema.
- Para deshabilitar un dispositivo, haga clic en la X junto a él.
- Reinicia tu computadora.
- Regresa a tus gadgets en unos segundos.
Es importante recordar que se puede conectar un número excesivo de dispositivos Bluetooth al mismo tiempo. El número máximo es siete; sin embargo, si supera los tres o cuatro, puede tener problemas, ya que algunos dispositivos requieren más ancho de banda que otros.
Consejo 7: elimine los dispositivos Bluetooth guardados
Apague y vuelva a encender sus dispositivos Bluetooth si apagar y encender su Macbook no funciona.
Una de las razones para desconectar los dispositivos es que demasiados dispositivos conectados pueden provocar problemas de conectividad. Aunque seis dispositivos Bluetooth se consideran el número máximo, es posible que tenga problemas si tiene más de cuatro o cinco, ya que algunos dispositivos requieren más información que otros.
- Seleccione Bluetooth en Preferencias del Sistema.
- Borre la lista de dispositivos Bluetooth haciendo clic en la x junto a cada elemento.
- Vuelva a conectar su dispositivo Bluetooth y compruebe si funciona.
Consejo 8Actualizar macOS
Cuando actualicé mi MacBook Air a la versión actual de macOS Big Sur, comencé a tener problemas de conectividad Bluetooth. Apple es conocida por abordar rápidamente tales agravantes en futuras actualizaciones.
Si está en el mismo barco que yo, debe descargar e instalar el parche más reciente disponible en el submenú Preferencias del sistema.
Problemas de Bluetooth en macOS Monterey
Si su Bluetooth no funciona en su Mac con macOS Monterey, busque actualizaciones de firmware de Apple yendo al símbolo del menú de Apple en la esquina superior izquierda de la pantalla > Preferencias del sistema… > Actualización de software.
Asegúrese de que su Monterey esté actualizado antes de probar cualquier herramienta adicional. Es posible que el error que está experimentando ya se haya resuelto.
Además, los remedios unificados discutidos aquí incluyen reiniciar su Mac y dispositivos Bluetooth, y asegurarse de que todos los dispositivos tengan Bluetooth activado. Para solucionar estos problemas, encontramos en Internet el restablecimiento y la eliminación habituales de NVRAM y (Controlador de administración del sistema) SMC. lista.
Esto último ya se ha comentado en una de las partes anteriores, y las dos anteriores son las siguientes. Para restaurar la NVRAM, encienda su Macbook e inmediatamente mantenga presionadas las teclas Opción + Comando + P + R durante unos 20 segundos.
Para M1 Marcos, reinicie su computadora; para computadoras portátiles basadas en Intel con chips T2, apáguelo presionando Ctrl + opción + tecla de mayúsculas derecha durante 7 segundos sin soltar, presione el interruptor de encendido y bloquee todos los botones durante otros 7 segundos, relájese y encienda su Macbook después de unos momentos. Visite el Libro de reglas para principiantes de Apple para obtener más información sobre el chip T2 y otras computadoras Macintosh.
Vaya a «Preferencias del sistema…»> «Bluetooth»> «Avanzado» y verifique si tiene problemas para conectarse a su teclado y mouse Bluetooth.
Como ha visto, habilitar Bluetooth en una Mac no siempre es tan fácil como hacer clic en la opción adecuada en la barra de menú.
Cómo solucionar problemas de Bluetooth en macOS Big Sur
Tiene algunas opciones si su Mac ejecuta macOS Big Sur y tiene problemas de conectividad Bluetooth.
Comencemos con las recomendaciones anteriores. Si aún no puede activar Bluetooth en su Macbook, intente reiniciarlo si simplemente se atascó debido a un bloqueo del sistema o falta de memoria o capacidad de procesamiento.
Si su Big Sur no se ha actualizado a la última versión, es posible que el problema se haya resuelto actualizando el software; así que instale todas las actualizaciones recomendadas del sistema Apple para su macOS.
Si el Bluetooth de su computadora portátil aún no encuentra ningún dispositivo, vuelva a verificar que los sistemas estén encendidos y que Bluetooth esté encendido (si no lo está). Para reanudar la transferencia, puede actualizar los dispositivos que está intentando conectar. Compruebe si están al alcance.
Si el problema persiste, es posible que deba restablecer completamente su dispositivo.
¿Cómo activar Bluetooth en Mac?
Muchos modelos de Mac tienen Bluetooth incorporado, así que todo lo que tienes que hacer es asegurarte de que esté encendido:
- Seleccione «Preferencias del sistema» en el menú superior.
- Seleccione Bluetooth en la barra de menú. Debe habilitar Bluetooth.
Marque la casilla junto a «Mostrar Bluetooth en la barra de menú» en la parte inferior de la barra mientras lo hace. El símbolo de Bluetooth en la barra de menú se usará como una abreviatura para mostrar si Bluetooth está habilitado, si se agrega algún dispositivo e incluso si la batería de un dispositivo en particular está baja.
Mientras tanto, este símbolo en la barra de menú no es necesario si está utilizando un cliente Bluetooth diferente. Con eso en mente, averigüemos cómo emparejar dispositivos Bluetooth con Macbook de la manera más fácil.
Conexión de dispositivos Bluetooth a Mac
Su Macbook está lista para emparejarse, ahora que sabe cómo emparejarla con Bluetooth. La asociación es el proceso de conectar un dispositivo a su Mac. Una asociación permite que su Mac reconozca y se conecte automáticamente a otros dispositivos.
La buena noticia es que los dispositivos Bluetooth de su MacBook ya están emparejados y deberían conectarse instantáneamente cuando enciende la alimentación. Aquí le mostramos cómo emparejar un dispositivo Bluetooth de Apple con su PC si lo compró por separado:
- Usando un cable, conecte el dispositivo a su Mac (si está disponible)
- Activar dispositivo
- Active Bluetooth en Preferencias del sistema.
- El sistema mostrará una lista de dispositivos disponibles después de emparejarse con su Macbook. Enlace haciendo clic en el botón de conexión.
- Retire el dispositivo cuando esté completamente cargado para usarlo de forma inalámbrica.
El problema con este emparejamiento automático es que no hay ninguna indicación de que tu dispositivo se haya emparejado. Puede notar que sus auriculares se han enchufado, pero esto a menudo lleva demasiado tiempo y no funciona con todos los dispositivos (especialmente los que no son de Apple), sin mencionar que puede desactivar sus alertas. Y luego está la molestia de que los AirPods se muevan entre plataformas (por ejemplo, iPhone y Mac).
¿Cómo conectar auriculares bluetooth a Mac?
Los auriculares Bluetooth son similares a otros productos habilitados para Bluetooth en términos de funcionalidad. Antes de comenzar, asegúrese de que sus auriculares Bluetooth estén cargados y en modo activo. Después de eso, conectarlos a tu Mac es tan fácil como presionar algunos botones. Tiene dos opciones para conectarse a los servidores de Apple:
- Seleccione «Preferencias del sistema» en la barra de menú de la izquierda.
- Haga clic en Desactivar Bluetooth.
- Puede encontrar una lista de dispositivos a la derecha. Seleccione «Conectar» cuando aparezcan los auriculares.
- Además, vincula tus auriculares de pantalla flotante con AirBuddy.
Siga las instrucciones para conectar su Mac a un altavoz Bluetooth.
Resolver Magic Mouse no se conecta a Mac Bluetooth
Emparejar un Magic Mouse con una Mac a través de Bluetooth es similar a emparejar auriculares Bluetooth. Todo debería salir bien si sigues las instrucciones anteriores. Sin embargo, a veces su mouse Bluetooth puede no funcionar correctamente: antes de concluir que no está conectado correctamente, intente despertarlo:
- Compruebe si está habilitado e intente reanudarlo.
- Para ver si hay una reacción, haga clic en el botón del ratón.
- Compruebe si la batería todavía está viva.
Si nada de lo siguiente funciona y su micrófono aún no aparece en la lista de dispositivos Bluetooth, considere los siguientes pasos:
- Conecte su mouse al conector Lightning yendo a «Preferencias del sistema Bluetooth» y asegurándose de que esté encendido.
- Vaya a la sección Ratón en Preferencias del Sistema. Haga una pausa para que su Mac encuentre el dispositivo y vincúlelo después de configurar el mouse Bluetooth.
Pensamientos finales
Este artículo ofrece una guía detallada de una solución rápida y fácil para Bluetooth que no funciona en computadoras Mac. Las mejores soluciones a este problema se pueden encontrar en el artículo anterior.
Preguntas más frecuentes
¿Por qué el Bluetooth de mi Mac no funciona?
> Acerca de esta Mac > Actualización de software) para ver si su Mac está actualizada. Compruebe si su dispositivo Bluetooth está completamente cargado. Puede hacer lo mismo con Bluetooth en su Macintosh (seleccione el símbolo de Bluetooth en la barra de navegación, en la esquina superior derecha de la pantalla de su Mac) apagándolo y encendiéndolo.
¿Cómo restablecer la configuración de Bluetooth en Monterey Mac?
– Apague todos los dispositivos y vuelva a encender Bluetooth. – Presiona el ícono de Bluetooth nuevamente mientras mantienes presionadas las teclas Option + Shift en tu teclado. – Esta vez seleccione Eliminar todos los dispositivos, luego presione OK. – Vuelva a la barra de menú y seleccione la opción + Shift en Bluetooth > Restablecer Bluetooth Mac. — Restablezca la conexión entre el dispositivo Bluetooth y la(s) computadora(s).
¿Cómo restablecer el módulo Bluetooth en Mac?
– Seleccione el ícono de Bluetooth en la barra de menú cuando presione opción + shift en su teclado. – “Reparar el módulo Bluetooth de Mac” es un botón en el que puede hacer clic. – Seleccione “OK” en el menú de verificación. dispositivo antes de volver a conectarlo.
¿Cómo obligo a mi Mac a reiniciar Bluetooth?
Se puede acceder al submenú Depurar presionando Mayús-Opción en la barra lateral de Bluetooth. Sin embargo, solo hay una opción Restablecer, no un reinicio.



Deja una respuesta