Cómo encontrar menús contextuales antiguos en Windows 11
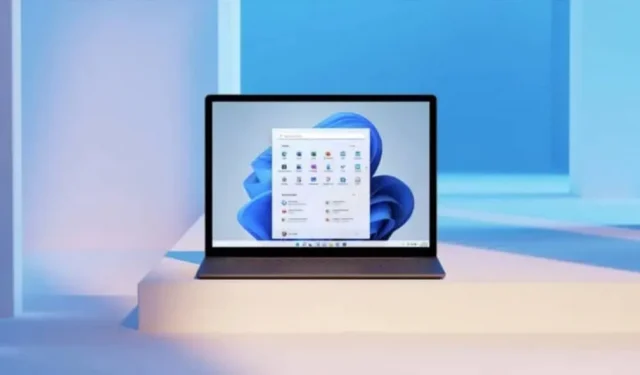
Windows 11 abandonó los menús contextuales regulares y los reemplazó con una versión moderna y más optimizada. A veces demasiado. Aquí se explica cómo recuperar los viejos.
Si bien Windows 11 no es una actualización de interfaz tan grande sobre Windows 10 como lo fue Windows 8 después de Windows 7, Microsoft ha realizado una serie de cambios que pueden frustrar a muchos usuarios. Uno de estos cambios es el menú contextual que aparece cada vez que hace clic con el botón derecho en un archivo.
En Windows 10, al hacer clic con el botón derecho en un archivo, aparece una serie de opciones, como cambiar el nombre, eliminar, abrir, abrir con, enviar, etc. todo.
Es por eso que Redmond ha introducido nuevos menús contextuales en Windows 11, menús diseñados para ser más compactos y ofrecer las funciones más utilizadas. Según Microsoft, “El menú es excepcionalmente largo. Se ha estado ejecutando en un entorno no controlado durante 20 años desde Windows XP cuando se introdujo IContextMenu”.
Dicho esto, si no eres particularmente fanático de estos nuevos menús contextuales, no entres en pánico. De hecho, recuperar los viejos no es tan difícil. Aquí hay dos maneras de lograr esto.
Método 1: solución alternativa
Este método es temporal ya que le permitirá ver el menú contextual anterior, pero cuando haga clic en otro archivo, el menú anterior desaparecerá. Deberá repetir la operación. El beneficio de este método es que puede aprovechar el menú nuevo y más compacto y acceder a opciones adicionales cuando las necesite.
- Haga clic derecho en el archivo.
- Haga clic en Mostrar opciones avanzadas.
- Debería ver el menú contextual antiguo.
Si prefieres la versión de atajo de teclado:
- Presione Mayús + F10.
- Haga clic derecho en el archivo, debería aparecer el menú contextual anterior.
Método 2: editar el registro
Si prefiere que el menú contextual anterior se muestre todo el tiempo, este método es para usted. Para hacer esto, necesita editar el registro de su computadora. Si no está familiarizado con este proceso, o se siente incómodo haciéndolo, es mejor no seguir adelante. La operación es en cualquier caso muy simple y rápida. Solo tomará un par de minutos.
- Haga clic en el menú Inicio, escriba «regedit» (sin comillas), luego presione Entrar.
- En el panel de navegación de la izquierda, busque HKEY_CURRENT_USERSoftwareClassesCLSID.
- Una vez encontrado, haga clic con el botón derecho en la carpeta CLSID y seleccione Nuevo > Clave.
- Ingrese {86ca1aa0-34aa-4e8b-a509-50c905bae2a2} como nombre y presione Entrar.
- Haga clic con el botón derecho en la clave que acaba de crear y seleccione Nuevo > Clave.
- Ingrese InprocServer32 como nombre y presione Entrar.
- Haga doble clic en la entrada del registro (predeterminado) y presione Entrar para darle un valor vacío.
- Cierre el Editor del Registro.
- Reinicie su computadora y debería ver el menú contextual anterior cada vez que haga clic derecho en un archivo.
- Si desea restaurar un nuevo menú contextual, siga los pasos anteriores, pero busque la clave {86ca1aa0-34aa-4e8b-a509-50c905bae2a2} que creó y elimínela. Asegúrese de seleccionar la clave correcta; de lo contrario, puede causar problemas con la instalación de Windows. Cuando termine, reinicie su computadora para encontrar los nuevos menús contextuales.



Deja una respuesta