Cómo hacer transparente la barra de tareas de Windows 11

Windows 11 se ve completamente diferente. En Windows 11, muchas cosas, como la barra de tareas, tienen un aspecto nuevo. En Windows 11, Microsoft creó una nueva barra de tareas con nuevos íconos y todo lo que hay en el medio. La barra de tareas se puede personalizar de varias formas para que tenga el aspecto que desee. Si desea que su barra de tareas sea transparente pero no está seguro de cómo hacerlo, lea estas instrucciones. Esta publicación explicará cómo hacer que la barra de tareas sea transparente en Windows 11.
Con la opción de personalización, la barra de tareas se puede hacer transparente
La función de personalización es el primer enfoque para obtener una barra de tareas translúcida en Windows 11. Las formas de obtener una barra de tareas translúcida mediante la función de personalización se enumeran a continuación:
- Abra la aplicación Configuración en su PC presionando la combinación de teclas Windows + I.
- Dirígete a la sección Personalización desde la barra lateral izquierda de la aplicación Configuración .
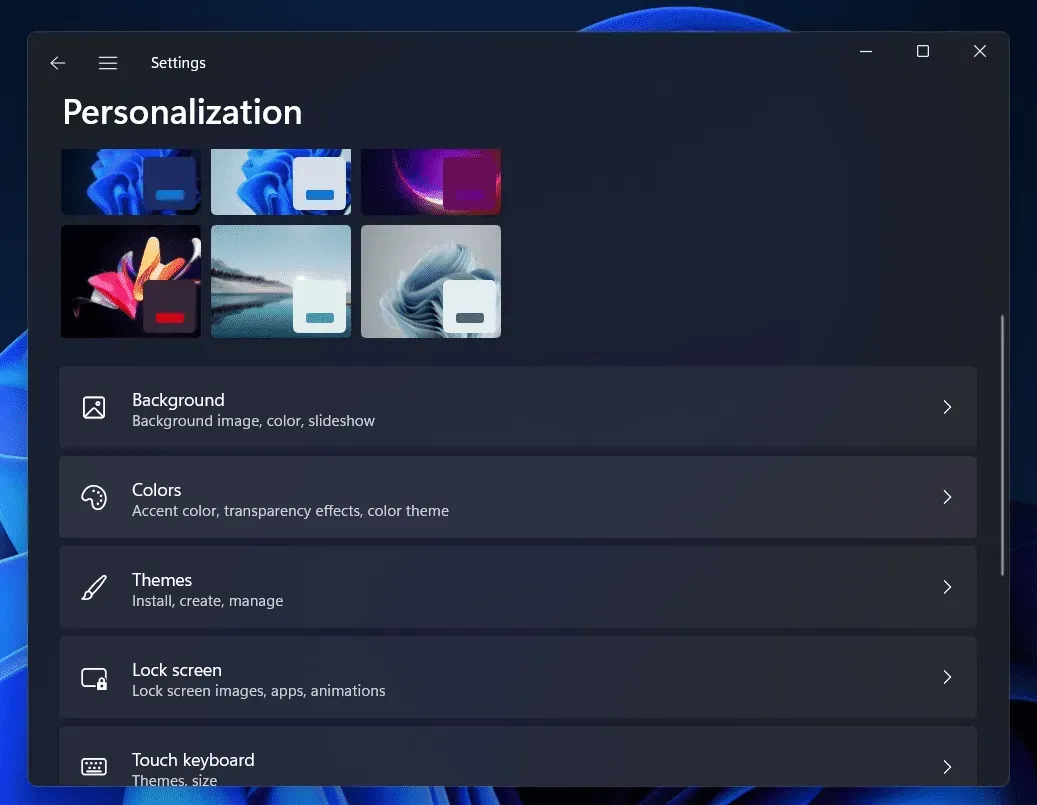
- En el lado derecho de la sección Personalización , haz clic en la opción Colores .
- En la siguiente pantalla, active la palanca para los efectos de Transparencia .
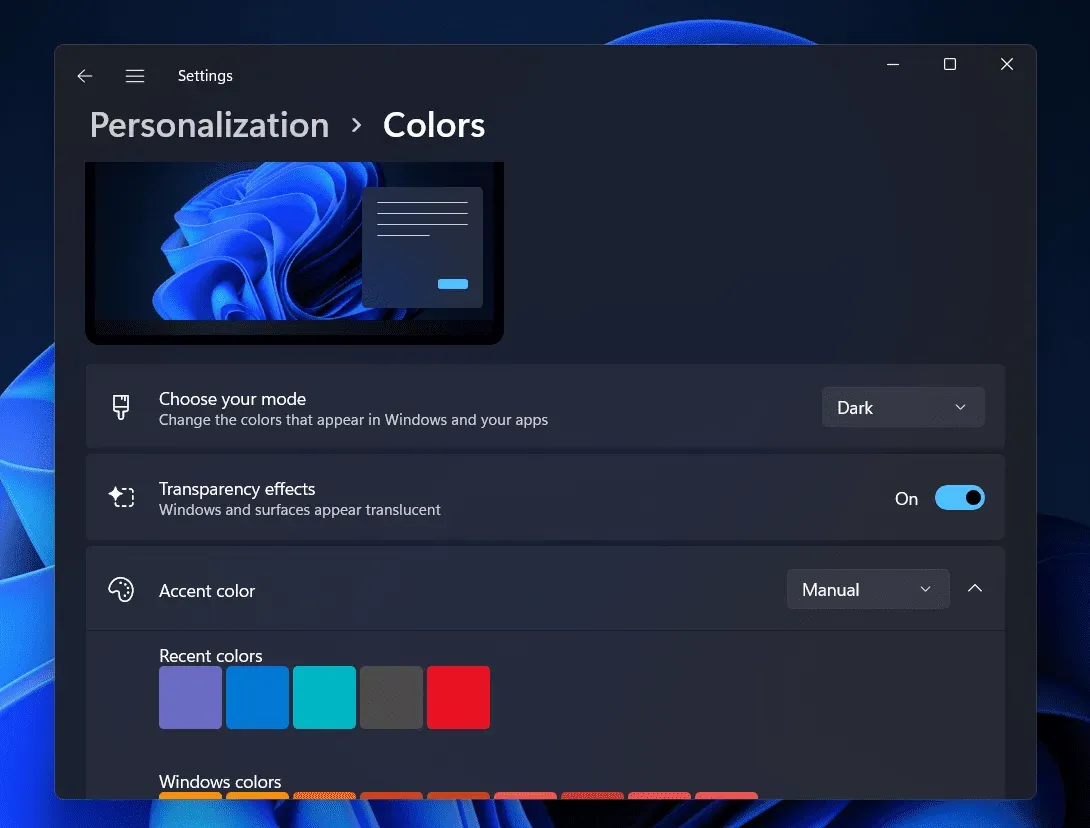
Como resultado, la barra de tareas aparecerá relativamente transparente. Para que su barra de tareas parezca más translúcida, también puede elegir un color de acento que coincida con su fondo de pantalla.
Usando la opción Efectos visuales en Windows 11, haga que la barra de tareas sea transparente
Usar la opción Efectos visuales en Windows es otra técnica para obtener una barra de tareas translúcida. Para hacerlo, siga las instrucciones a continuación:
- Presione la combinación de teclas Windows + I para abrir la aplicación Configuración en su PC. Puede buscar la aplicación Configuración en el menú Inicio y luego abrirla desde allí.
- Haga clic en Accesibilidad en la barra lateral izquierda de la aplicación Configuración .
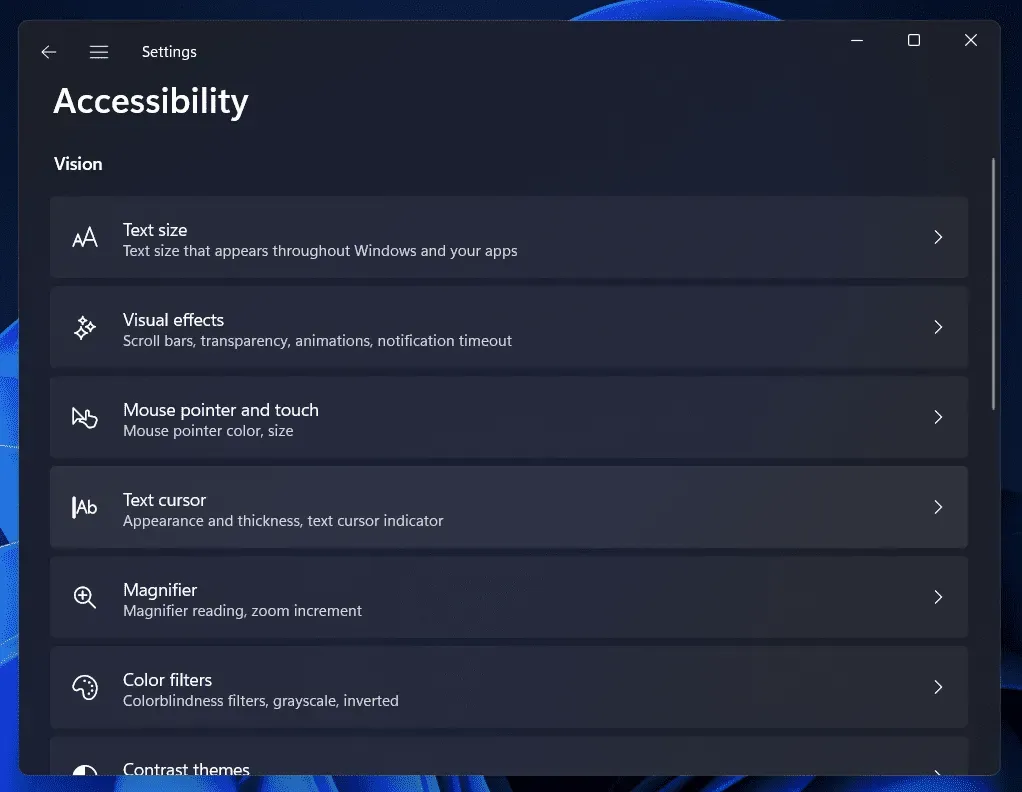
- En el lado derecho de la sección Accesibilidad en Configuración , haga clic en la opción Efectos visuales .
- Ahora, en la siguiente pantalla, habilite el interruptor para los efectos de Transparencia. Al hacerlo, podrá hacer que su barra de tareas sea transparente.
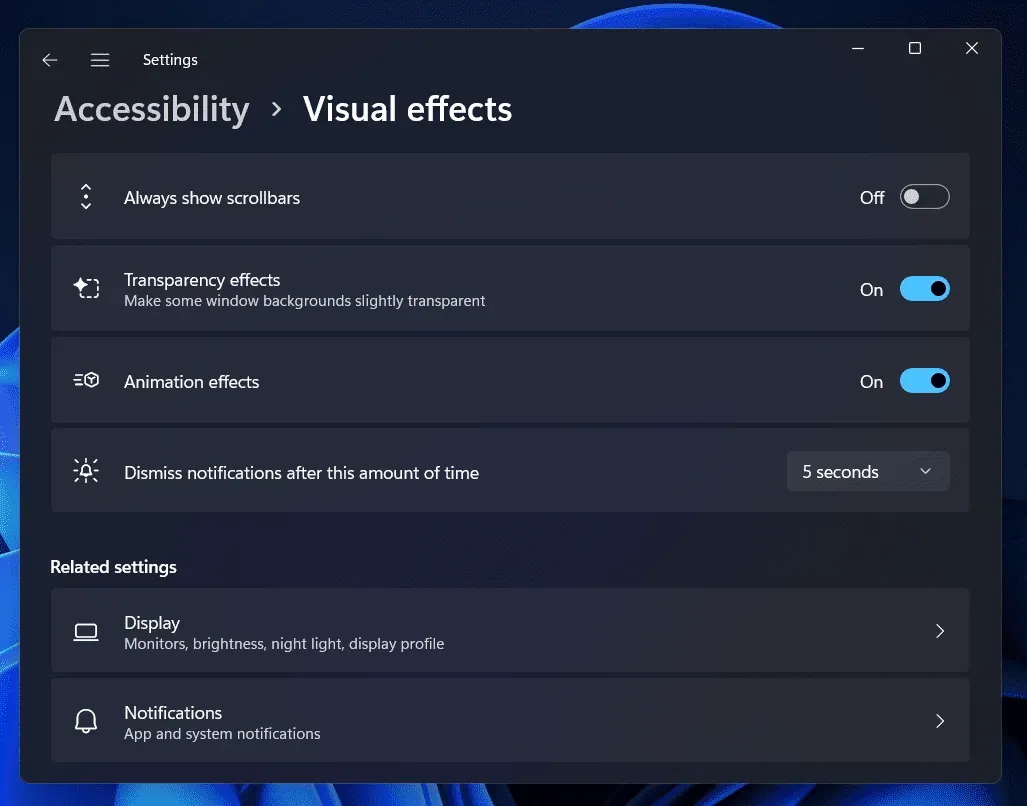
Cómo hacer que la barra de tareas sea transparente usando el Editor del Registro
El Editor del Registro también se puede utilizar para hacer transparente su barra de tareas. Siga los pasos a continuación para usar el Editor del Registro para hacer que su barra de tareas sea transparente.
- Presione la tecla de Windows para abrir el menú Inicio en su PC.
- En el Menú Inicio, busque el Editor del Registro y haga clic en él desde el resultado de la búsqueda para abrir la aplicación Editor del Registro en su PC.
- En el Editor del Registro , diríjase a la siguiente dirección
- HKEY_LOCAL_MACHINE\SOFTWARE\Microsoft\Windows\CurrentVersion\Explorer\Advanced
- Ahora, haga clic derecho en el panel derecho. Desde el menú contextual que se abre, haga clic en Nuevo y luego haga clic en Valor DWORD (32 bits).
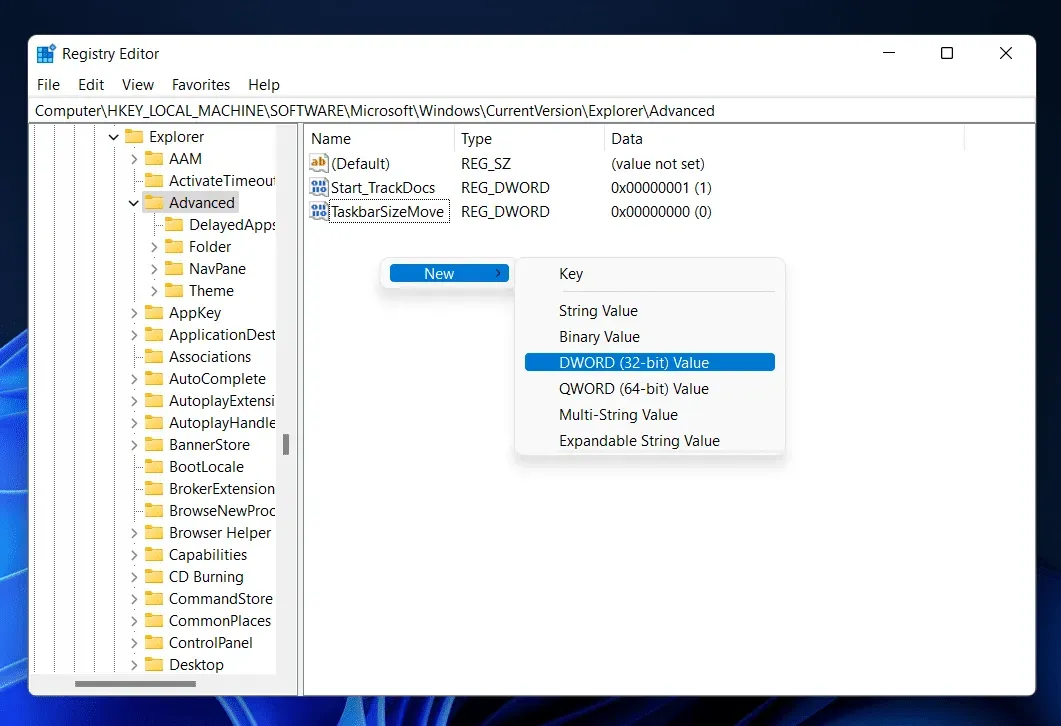
- Nombre el nuevo valor DWORD que crea como UseOLEDTaskbarTransparency . Para hacerlo, haga clic derecho sobre él y luego haga clic en Cambiar nombre.
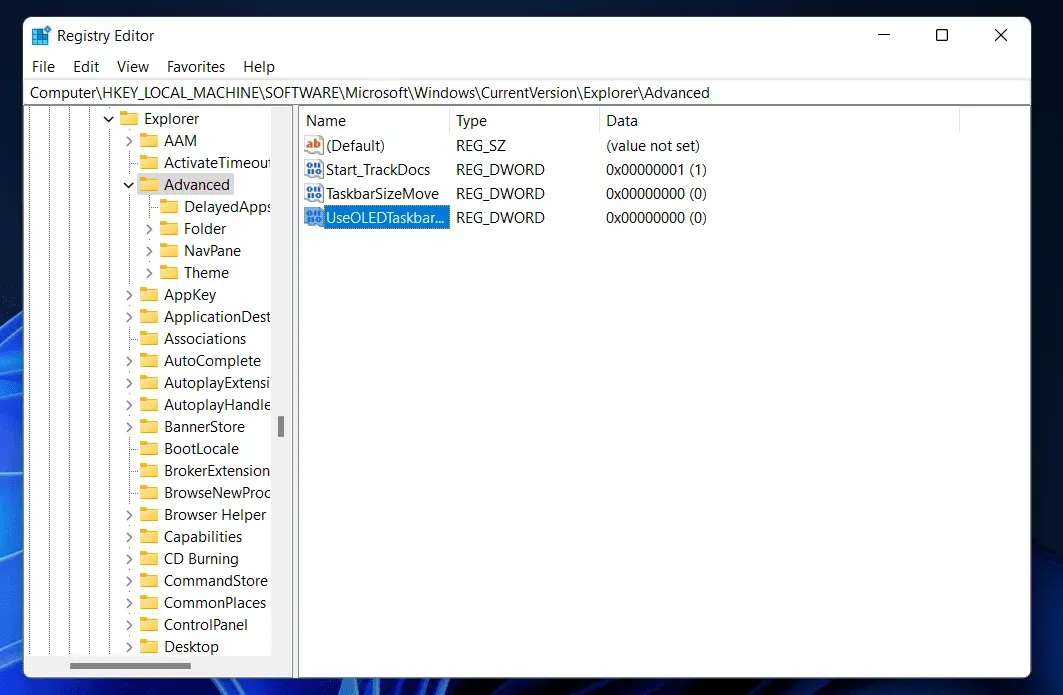
- Ahora, haga doble clic en DWORD para editarlo. Cambie los datos del valor de 0 a 1. Una vez hecho esto, haga clic en Aceptar .
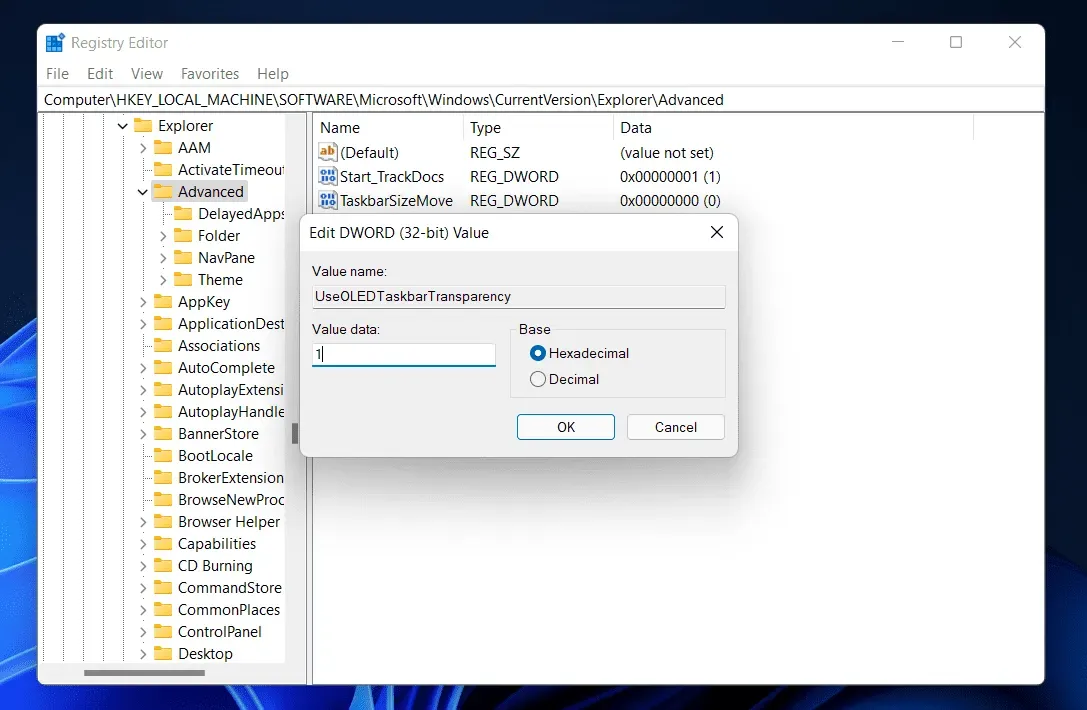
- Cierra sesión en tu PC y luego vuelve a iniciar sesión. Una vez hecho esto, estará listo para comenzar.
Con aplicaciones de terceros, puede obtener una barra de tareas transparente
En su computadora con Windows 11, también puede usar aplicaciones de terceros para obtener una barra de tareas transparente. Para que su barra de tareas sea transparente en Windows 11, puede elegir usar una variedad de aplicaciones de terceros como TranslucentTB y TaskbarX. Este tutorial explicará cómo usar TranslucentTB para hacer que su barra de tareas sea translúcida. Los métodos a continuación le mostrarán cómo utilizar TranslucentTB para hacer que su barra de tareas sea translúcida.
- Abra el menú Inicio presionando la tecla de Windows en su teclado. En el menú Inicio , busque Microsoft Store . Haga clic en Microsoft Store desde el menú Inicio para abrirlo.
- En Microsoft Store, busque TranslucentTB y haga clic en el resultado de búsqueda correspondiente. Haga clic en el botón Obtener para instalar la aplicación en su PC.
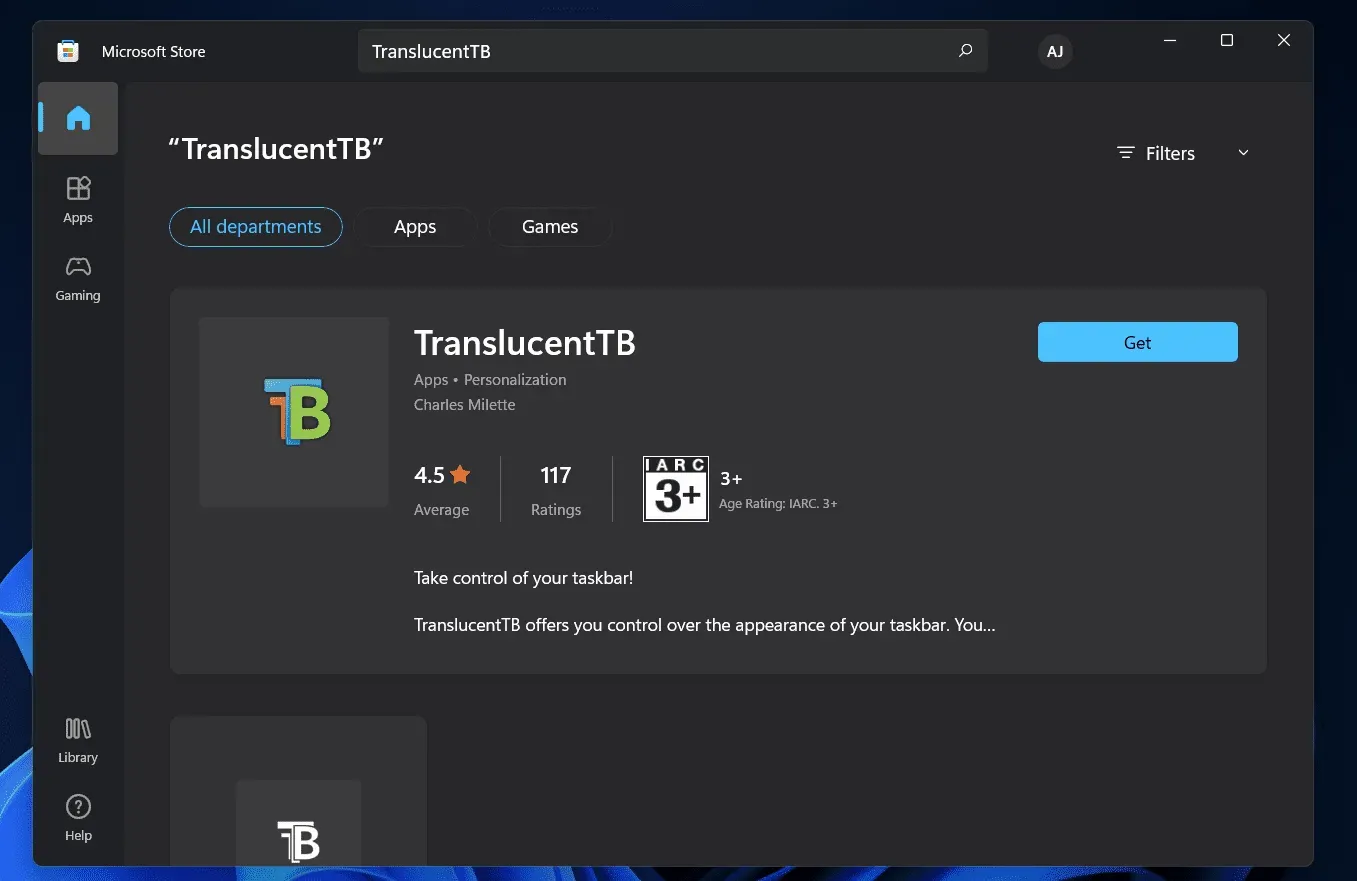
- Ahora abra TranslucentTB buscándolo en el menú Inicio.
- Cuando abra la aplicación, la barra de tareas se convertirá en transparente automáticamente.
Conclusión
La barra de tareas de Windows 11 se puede hacer transparente con este método. Al usar los métodos enumerados anteriormente, puede hacer que la barra de tareas sea invisible en Windows 11. Esperamos sinceramente que esta página le haya brindado los detalles que necesita.



Deja una respuesta