6 maneras fáciles de arreglar el desplazamiento con dos dedos que no funciona
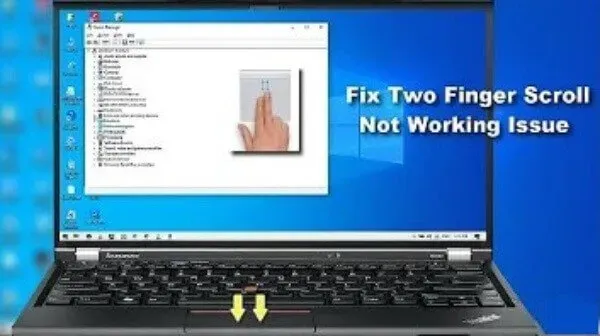
El desplazamiento con dos dedos es la capacidad de desplazarse por las páginas con dos dedos en el panel táctil del mouse. Funciona a la perfección en la mayoría de las computadoras portátiles, pero algunas personas tienen problemas para usarlo.
¿Qué sucede si el desplazamiento con dos dedos deja de funcionar en su computadora portátil? El desplazamiento con dos dedos no funciona en la configuración del mouse. Bueno, no hay necesidad de preocuparse! Con la ayuda de esta guía, podrá solucionar estos problemas.
Métodos para arreglar el desplazamiento con dos dedos que no funciona en Windows 10
El panel táctil de la computadora portátil se puede usar con un mouse externo y tiene los mismos dos botones debajo de la superficie táctil. El otro tipo se conoce como panel táctil sin botones, que tiene un botón grande en lugar de dos botones.
Desplazarse con el panel táctil es una característica valiosa. El desplazamiento con dos dedos es una característica estándar en las Mac, pero puede configurarlo en las computadoras portátiles con Windows.
Desplazamiento con dos dedos habilitado pero aún no funciona. Entonces el panel táctil puede tener problemas con los controladores del panel táctil. Tal vez estén fuera de servicio y deteriorados. Veamos cómo solucionar estos posibles problemas.
Formas comunes de corregir el desplazamiento con dos dedos que no funciona en Windows 10:
- Actualizar, reinstalar o revertir los controladores del panel táctil
- Cambiar el puntero del mouse
- Editar registro de Windows
- Habilitar API de eventos táctiles
- Realizar un restablecimiento completo
- Cambiar la API de eventos táctiles en el navegador Chrome
1. Actualice, reinstale o revierta los controladores de su panel táctil.
Actualizar controladores de panel táctil
Si la reversión del controlador del panel táctil no funciona, es posible que deba actualizarlo. Para actualizar el controlador del panel táctil, vaya al administrador de dispositivos, abra un mouse y otros dispositivos de dibujo. Ahora haga clic derecho en el panel táctil. Seleccione Actualizar controlador en el menú contextual.
Se le preguntará si desea actualizar sus controladores automáticamente. O si debe buscar controladores de software en su computadora. Si elige la primera opción, Windows buscará su computadora. Y el controlador para su dispositivo.
Pero si elige la segunda opción, tendrá que buscar e instalar el controlador manualmente. Si usa esta opción, necesitará controladores precargados en su computadora o unidad flash. Se recomienda elegir la primera opción y seguir las instrucciones.
También puede actualizar nuevos controladores de otra manera. Es decir, utilizar una aplicación de terceros. Existen poderosas herramientas gratuitas para actualizar controladores para Windows. Puede almacenar toda la colección de controladores fuera de línea.
Vuelva a instalar los controladores del panel táctil
El controlador del dispositivo proporciona información sobre el sistema operativo. Y otro software y cómo interactuar con el hardware. Si no se instala el controlador correcto, el dispositivo puede mostrar un mal funcionamiento. Use el Administrador de dispositivos para reinstalar los controladores del panel táctil.
Haga clic con el botón derecho en el botón Inicio y abra el Administrador de dispositivos junto a la pestaña de configuración del dispositivo. Resultado del menú contextual, o escriba manualmente administrador de dispositivos en la barra de búsqueda y selecciónelo. En el Administrador de dispositivos, encontrará una lista de dispositivos conectados a su computadora.
Ahora vaya en busca de un mouse y otros dispositivos señaladores. Ábralo, haga clic derecho en el panel táctil y seleccione «Desinstalar dispositivo». En la ventana emergente, seleccione «Eliminar». Asegúrese de marcar la casilla «Eliminar el software del controlador para este dispositivo».
Reinicie su computadora y Windows instalará automáticamente el controlador faltante.
Es posible que Windows no instale los controladores faltantes por alguna razón. Abra el Administrador de dispositivos, ingrese el nombre de su computadora y busque cambios de hardware. Puede detectar controladores faltantes e instalarlos.
Revertir los controladores del panel táctil
Esta es una característica del Administrador de dispositivos de Windows en casi todas las versiones de Windows. Esta función le permite eliminar los controladores de dispositivos de hardware actuales. Luego instale los controladores preinstalados. Esta función se utiliza cuando los controladores más nuevos no funcionan correctamente.
Revertir los controladores del panel táctil le permite eliminar los controladores más recientes. E instale el anterior con unos pocos clics del mouse.
Para revertir los controladores de su panel táctil, vaya a Administrador de dispositivos. Seleccione Ratón y otros dispositivos señaladores, luego haga clic con el botón derecho en el panel táctil y seleccione propiedades.
Ahora vaya a la pestaña Controlador y haga clic en el botón de reversión del disco. Si el botón está gris y no puede hacer clic en él, significa que la versión anterior del controlador no está instalada. Reinicie su computadora y verifique si ahora funciona el desplazamiento con dos dedos.
2. Cambiar el puntero del mouse:
Un método extraño que los usuarios han encontrado para cambiar el puntero del mouse. El puntero del mouse es el cursor, la punta de flecha que usa para hacer clic en los elementos de su pantalla.
Utilizamos principalmente punteros clásicos y blancos y negros. Pero es extraño cambiar el puntero del mouse a otro. Esto puede solucionar el problema de que el desplazamiento con dos dedos no funciona.
- Presione Windows + R para traer la utilidad Ejecutar a la pantalla.
- Escriba control sin comillas y haga clic en Aceptar. Se iniciará el panel de control en una ventana separada.
- Haga clic en el botón del mouse si no puede verlo y asegúrese de estar en Vista de iconos pequeños o Vista de iconos grandes.
- Haga clic en la pestaña del puntero en la ventana de propiedades del ratón.
- Haga clic en el menú desplegable debajo del diagrama para encontrar otro puntero. Cuando haya seleccionado el mouse, haga clic en el botón «Aplicar» para cambiarlo.
- Ahora compruebe si se ha resuelto el problema del desplazamiento con dos dedos.
3. Edite el Registro de Windows
Puede editar una clave en el registro para corregir que el desplazamiento con dos dedos no funcione. Antes de seguir adelante con este método, asegúrese de hacer una copia de seguridad de su registro.
- Para iniciar el procedimiento, abra el Editor del Registro. Para hacer esto, presione Windows y R al mismo tiempo. Este atajo lanzará una utilidad llamada ejecutar.
- Introduzca »
Regedit«en el campo y haga clic en «Aceptar». El Editor del Registro debería estar abierto lo antes posible. - Ahora desplácese a la carpeta con el nombre de la clave de registro. Usando esto, navegue a la siguiente clave:
HKEY_CURRENTUSER\Software\Synaptics\SynTP\TouchPadPS2
- Busque 2FingerTapPluginID y 3FingeeTapPluginID en el panel derecho. Haga doble clic en cada uno de ellos y asegúrese de que el campo de datos de valor esté vacío.
- Establezca la siguiente clave en los valores correctos:
- Tecla MultiFingerTapFlags para el valor de datos 2 o 3.
- 3 Teclas FingerTapAction hasta 4.
- 3FingerTapPluginActionID a 0.
- Presione 2FingerTapAction a 2 si desea trabajar con el botón derecho del mouse, o 4 si desea trabajar con el botón central del mouse.
- Puede salir del Editor del Registro. Reinicie su dispositivo y compruebe si funciona el desplazamiento con dos dedos.
4. Habilitar eventos táctiles de API
Para proporcionar interfaces de usuario simples, los eventos táctiles brindan la capacidad de interpretar los dedos. O actividad del lápiz óptico en pantallas táctiles o trackpads.
Las interfaces de eventos táctiles son API de nivel relativamente bajo. Admiten interacciones multitáctiles específicas de la aplicación, como el desplazamiento con dos dedos. Cuando un dedo toca una superficie, se activa una interacción multitáctil.
Otros dedos pueden tocar y moverse por la superficie. Cuando se quita el dedo de la superficie, la interacción termina.
Los eventos táctiles son casi lo mismo que los eventos del mouse. Excepto que admiten simultáneamente y en diferentes lugares de la superficie táctil.
Para habilitar la configuración de eventos táctiles:
- Escribe chrome://flags/ en la barra de direcciones.
- Desplácese hacia abajo para encontrar estas dos cosas: toque la interfaz y habilite los eventos táctiles.
- Usa los cajones para encenderlos.
- Desplácese un poco más para encontrar la opción «Habilitar arrastre táctil» y luego actívela.
Le permite arrastrar y soltar elementos con una pulsación larga con los dedos.
5. Realice un restablecimiento completo
Cuando realiza un restablecimiento completo, borra todas las instrucciones de los controladores y las computadoras portátiles. E instale las instrucciones de los controladores y el software en el sistema operativo Windows.
Para realizar un restablecimiento completo, apague su computadora. Apáguelo por completo y retire todos los periféricos conectados a él. Además, desenchúfelo de la fuente de alimentación y retire la batería.
Ahora presione y mantenga presionado el botón de Encendido durante 15-20 segundos. Vuelva a insertar la batería y conecte la computadora a una fuente de alimentación. Enciende tu computadora.
Si se le pregunta: ¿cómo desea ejecutar sus ventanas? Seleccione la opción «Iniciar Windows normalmente» y presione Entrar.
Después de todo esto, se recomienda buscar actualizaciones de Windows. Compruebe si el desplazamiento con dos dedos ahora funciona o no.
6. Cambie la API de eventos táctiles en el navegador Chrome.
Es posible que no pueda usar el desplazamiento con dos dedos en Google Chrome. Esto puede deberse a que la API de dos dedos (también conocida como API táctil) está deshabilitada en el navegador.
Esta no es siempre la razón, pero puede haber sido deshabilitada en algunos casos. Si es así, iremos a la configuración para habilitar la API de eventos táctiles y veremos si eso soluciona el problema.
- Abra el navegador Chrome e ingrese la dirección dada en la barra de direcciones, luego presione Enter:
Chrome://flags/
- Luego presione Ctrl + F para encontrar las API táctiles presentes.
- Cámbielos a habilitados o automáticos si están deshabilitados o son los predeterminados.
- Guarde los cambios y reinicie su computadora para verificar si el problema está resuelto.
Cómo habilitar el desplazamiento con dos dedos usando el panel de control
Puede habilitar el desplazamiento con dos dedos usando el panel de control:
- Presione la tecla de Windows + X, haga clic en el panel de control y navegue hasta el mouse en Hardware y sonido.
- Seleccione la pestaña del panel táctil en la ventana del mouse. Este panel también enumerará el fabricante del panel táctil.
- Seleccione propiedades, configuración y listo.
- Marque la casilla junto a habilitar si está disponible.
- Haga clic en la flecha a la derecha del desplazamiento. Abra una lista desplazable con dos dedos. Luego seleccione el desplazamiento con dos dedos para acceder a ciertas funciones.
- Ahora habilite el desplazamiento con dos dedos. Luego, seleccione establecer el área de desplazamiento en una opción similar, si está disponible.
- Asegúrese de que puede desplazarse fácilmente. Compruébalo arrastrando el área de desplazamiento sobre la parte más grande del panel táctil.
- Haga clic en «Aceptar» para guardar sus cambios. Y cierra las ventanas de opciones. Siga haciendo clic en «Aceptar» hasta que se cierren todas las ventanas relacionadas con esta opción.
- Ahora reinicie su computadora para verificar si los dos métodos de desplazamiento están funcionando. Y su función de desplazamiento debe estar habilitada.
Cómo habilitar el desplazamiento con dos dedos usando la aplicación Configuración
En Windows 10 , la aplicación Configuración se convierte en el centro de configuraciones personalizables. Está eliminando gradualmente el panel de control. Es por eso que encontrará los gestos del panel táctil de Windows 10 como una entrada separada en la aplicación Configuración.
Siga estos pasos para encontrar y habilitar estas configuraciones:
- Presione Win + I para iniciar rápidamente la aplicación Configuración.
- Haga clic para ir al dispositivo.
- Seleccione Panel táctil en el menú del panel izquierdo.
- En el menú del panel derecho, asegúrese de que este próximo cambio del panel táctil no esté habilitado.
- Desplácese hacia abajo hasta la opción de desplazamiento y zoom.
- Asegúrese de que la casilla junto a la siguiente opción esté marcada.
- Desliza con dos dedos para desplazarte.
- Comprueba si lo has solucionado. Si no es así, pruebe con otros métodos de solución de problemas.
Nota. Verifique la parte superior de la ventana del panel táctil para asegurarse de que su computadora portátil admita el panel táctil de precisión.
Es posible que vea un mensaje «sí, su computadora tiene un panel táctil de precisión». Esto significa que su computadora es compatible con esta característica. Por lo tanto, puede personalizar los gestos del panel táctil.
Conclusión
Así que aquí están todos los detalles que tenemos para que usted solucione el problema del desplazamiento con dos dedos que no funciona. El desplazamiento con dos dedos ahora es una característica estándar. La mayoría de los usuarios de computadoras portátiles usan un mouse externo en su lugar. También le da algunas características adicionales.
Puede utilizar los métodos anteriores para solucionar el problema del desplazamiento con dos dedos que no funciona. Comience reiniciando su computadora portátil. Esto puede resolver el problema desde el principio y es posible que no tenga que ir más allá. Pero si el problema persiste, puedes seguir esta guía.
Esto lo ayudará a resolver cualquier problema con el desplazamiento con dos dedos en su computadora portátil. Espero que esta guía le ayude a resolver este problema.
Preguntas más frecuentes
¿Por qué no me funciona el desplazamiento con dos dedos?
El panel táctil se ha convertido en una característica común utilizada por la mayoría de los usuarios. El desplazamiento con dos dedos es estándar en Mac, pero ahora se usa en Windows. Si el desplazamiento con dos dedos no funciona, vaya primero a la configuración. Compruebe si esta función está habilitada en su computadora portátil o no. Si encuentra que está deshabilitado, habilítelo manualmente. A veces, el desplazamiento con dos dedos no funciona incluso después de estar habilitado. En este caso, puede haber problemas con los controladores del panel táctil. Tal vez estén fuera de servicio o dañados. O su dispositivo no funciona correctamente.
¿Cómo habilitar el desplazamiento con dos dedos en el panel táctil?
Los usuarios de Mac y PC desean habilitar el desplazamiento con dos dedos en el panel táctil para evitar confusiones. Afortunadamente, el desplazamiento con dos dedos está habilitado en Windows 10. Si su ventana admite el desplazamiento con dos dedos, debería estar habilitado de forma predeterminada. Se dice que, desafortunadamente, no todas las ventanas admiten el desplazamiento con dos dedos. Pero en el panel táctil, puede habilitar el desplazamiento con dos dedos, incluso si no lo admite. Para hacer esto, vaya a los botones de configuración> dispositivos> panel táctil. En la opción de desplazamiento y zoom, seleccione dos dedos para desplazarse. Esto habilitará el desplazamiento con dos dedos. Si esta configuración no existe, su sistema no es compatible con la función de precisión.
¿Por qué ya no puedo desplazarme con dos dedos en Windows 11?
Esto podría deberse a actualizaciones de software u otros problemas si ya no puede desplazarse con dos dedos. Primero, asegúrese de que el desplazamiento con dos dedos esté habilitado en la configuración. Luego verifique el estado del dispositivo de panel táctil. Compruebe si recibió un mensaje de error. También puede intentar solucionarlo asegurándose de que la configuración del panel táctil esté habilitada. Luego busque actualizaciones del sistema. También hacen que falle el desplazamiento con dos dedos. Esto puede deberse a los controladores del panel táctil; es posible que deban actualizarse para resolver este problema.
¿Cómo habilitar el desplazamiento con dos dedos en Windows 11?
En la mayoría de los casos, el desplazamiento con dos dedos está habilitado de forma predeterminada. Pero aún así, puede activarlo haciendo lo siguiente: – Presione Win + I para abrir la configuración en Windows 11. – Ahora vaya a la pestaña Bluetooth y dispositivos ubicada en el panel izquierdo de la ventana de configuración. – Ahora seleccione la opción de panel táctil. de la lista.– En la página del panel táctil, presione toques para mostrar todos los gestos.– Marque las casillas individuales para habilitar o deshabilitar el movimiento.– Ahora vaya a la sección de desplazamiento y zoom y expándala.– Seleccione desplazamiento con dos dedos y verifique si activado.



Deja una respuesta