Cómo reparar el error DXGI ERROR DISPOSITIVO ELIMINADO en una PC con Windows 11
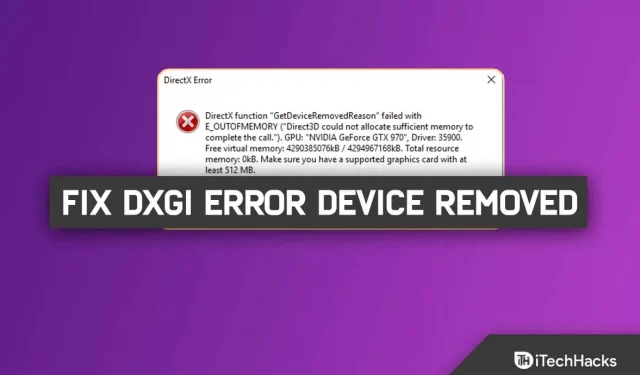
Los jugadores de PC enfrentan un problema cuando, mientras juegan en su PC con Windows 11, encuentran un error que hace que el juego se congele abruptamente en pleno vuelo. DXGI ERROR DISPOSITIVO ELIMINADO es el mensaje de error que aparece después de esto.
DXGI_ERROR_DEVICE_REMOVED ocurre cuando la tarjeta gráfica de su computadora no funciona correctamente o hay problemas de conexión, ocurre un error. Si esto es un problema para ti. Existen soluciones rápidas al problema, que también son bastante simples y se describen en este artículo.
Contenido:
Se corrigió el error DXGI_ERROR_DEVICE_REMOVED para Windows 10/11.
Actualizar controlador de gráficos
Debe actualizar los controladores de su tarjeta gráfica antes de usar esta corrección. En la sección Actualizaciones opcionales de Windows Update, puede encontrar las últimas actualizaciones del controlador de gráficos o actualizarlas manualmente mediante el Administrador de dispositivos. El fabricante del hardware de su tarjeta de video probablemente tenga un sitio web donde puede obtener el controlador más reciente.
- Primero, vaya al menú Inicio e ingrese al Administrador de dispositivos.
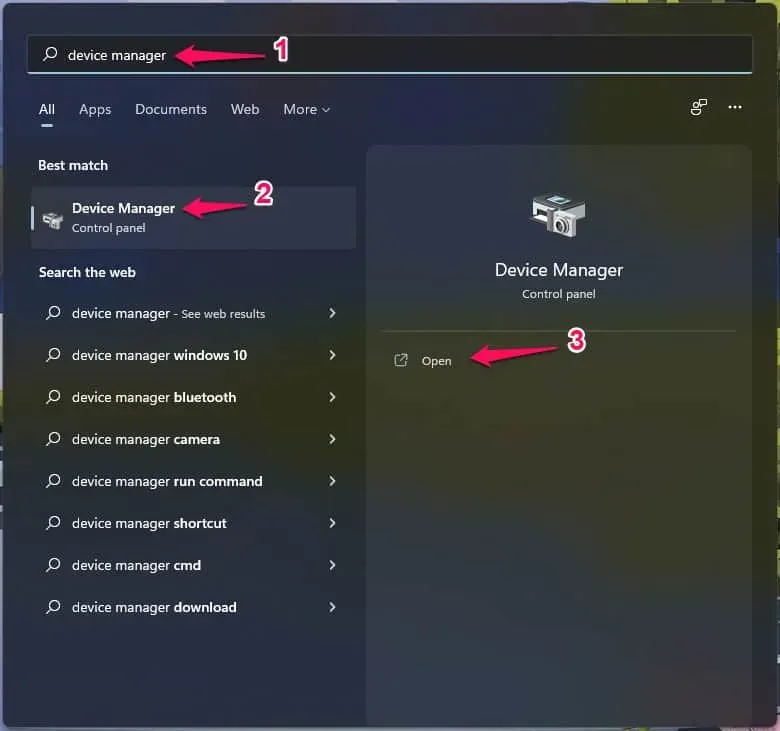
- Abra el administrador de dispositivos.
- Extensión del adaptador de pantalla.
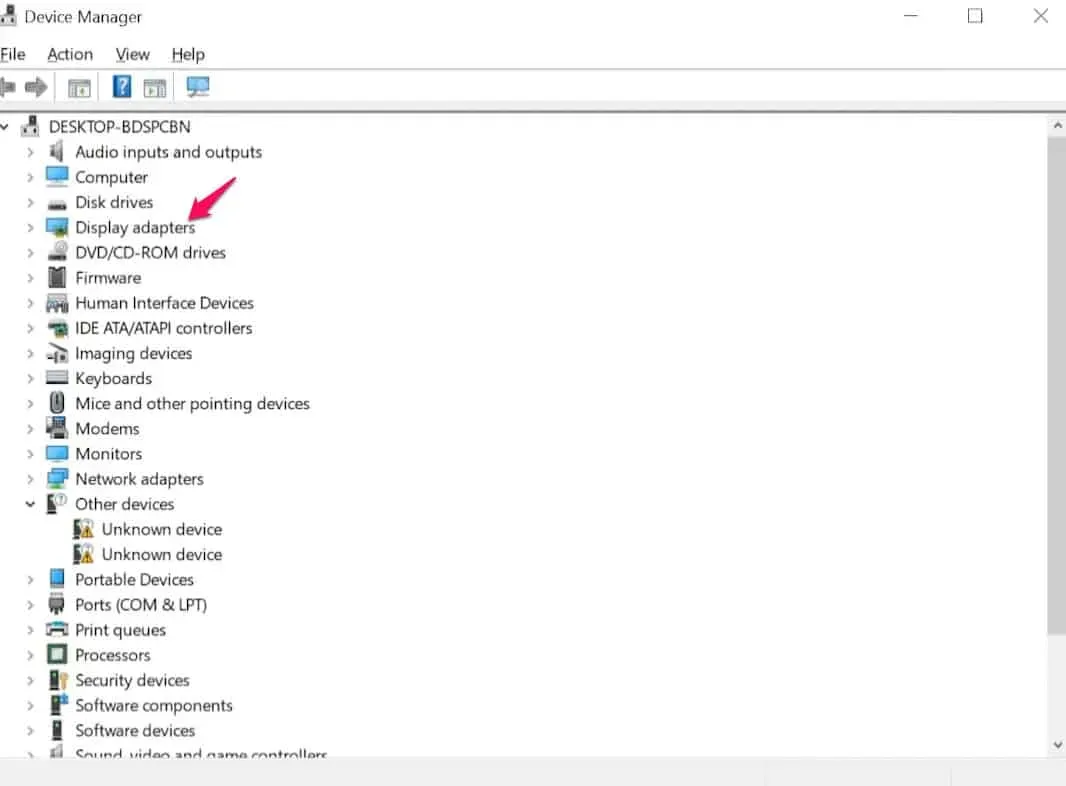
- Haga clic con el botón derecho en Adaptadores de pantalla.
- Seleccione Propiedades.
- Visite la pestaña Conductor.
- Seleccione Actualizar controlador.
- Seleccione Búsqueda automática de software de controlador.
- Espere mientras se instala la actualización.
Alternativamente, puede usar la función de búsqueda de Windows Update para encontrar controladores actualizados.
Si la actualización de sus controladores no ayuda, puede usar el Desinstalador de controladores de pantalla para desinstalar completamente el controlador de gráficos, descargar el controlador más reciente e instalarlo en su computadora con Windows.
Editar registro
Dado que este es un procedimiento de registro, se recomienda que tome las precauciones necesarias haciendo una copia de seguridad del registro o configurando un punto de restauración del sistema. Cuando termines, muévete así:
- Primero, abra Inicio y escriba Regedit.
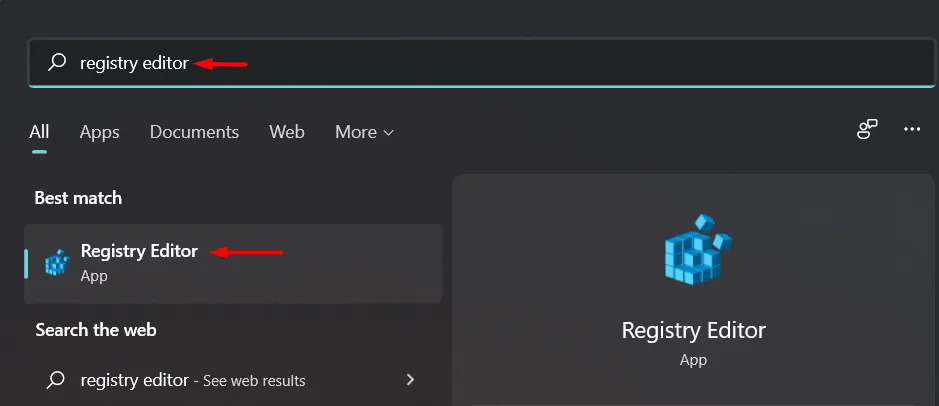
- Abrió.
- Haga clic en sí.
- Expanda HKEY_LOCAL_MACHINE.
- Expandir Sistema.
- Expanda el Conjunto de control actual.
- Expanda Administrar.
- Seleccione Controladores de gráficos.

- Haga clic con el botón derecho en el área vacía a la derecha, seleccione Nuevo> y luego seleccione Valor de D-Word (32 bits).
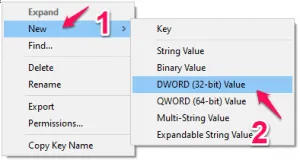
- Nombre esta clave «TdrLevel».
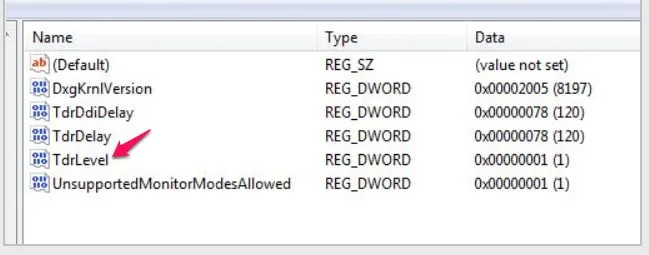
- Haga doble clic en esta tecla para ajustar el valor de retardo.
- Ponga un «0» en el cuadro «Editar valor DWORD (32 bits)».
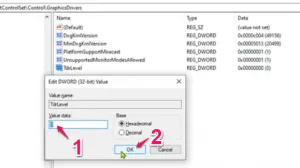
- A continuación, seleccione «Aceptar».
Para que esta actualización surta efecto, cierre la ventana del Editor del Registro y reinicie su dispositivo.
Ya no enfrentará el problema después de un reinicio.
Desactiva el juego de sombras
La mayoría de los clientes afectados por el error DXGI ERROR DEVICE REMOVED tienen tarjetas gráficas NVIDIA instaladas en computadoras portátiles con Windows; en sistemas compatibles, NVIDIA Shadow play se usa para capturar imágenes del juego.
Debe desactivar el juego de sombras para encontrar esta solución. Cómo hacerlo así:
- Busque «Experiencia GeForce».
- Después de eso, seleccione «GeForce Experience» en los resultados de búsqueda.

- Haz clic en la pestaña General en la ventana GeForce Experience.
- Después de eso, desactive la configuración «IN-OVER OVERLAY».
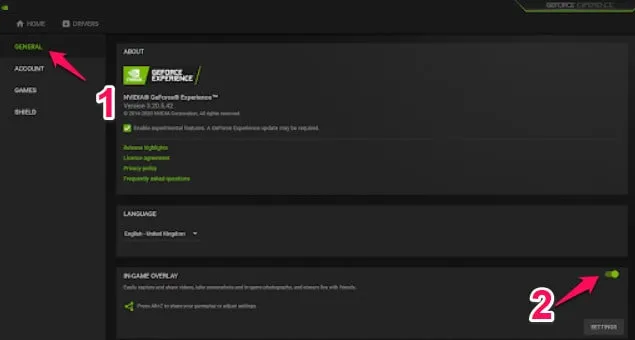
- Cierra la ventana de GeForce Experience.
Asegúrate de que el problema esté solucionado. Si no, pase a la siguiente opción.
Desactive la función de suavizado.
El software de gráficos suele utilizar una técnica de suavizado para mejorar la calidad de la imagen de salida. Sin embargo, algunos usuarios han afirmado que esta función puede generar el problema «El error DXGI no está disponible actualmente». En esta situación, puede desactivarlo desde el Panel de control de NVidia.
En una computadora con Windows, siga estos pasos para desactivar la función de suavizado:
- Haga clic con el botón derecho en un área vacía de su escritorio y seleccione Panel de control de NVidia.
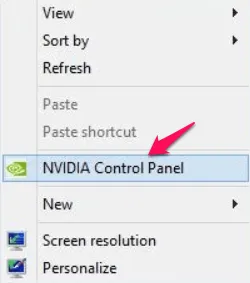
- Seleccione «Administrar configuración 3D» en el lado izquierdo del Panel de control una vez que aparezca.
- A continuación, seleccione «Configuración global».
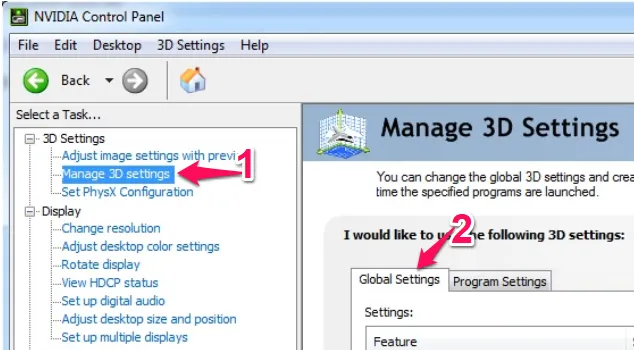
- Ahora verá una serie de funciones de «suavizado» aquí.
- Seleccione «Desactivado» en la sección Anti-Aliasing-FXAA.
- Establezca “Off” de la misma manera. para todas las opciones de Suavizado.
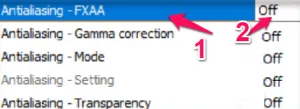
- Para que esta configuración surta efecto, haga clic en Aplicar. Apague el programa. Compruebe si el problema persiste después de reiniciar la computadora.
Vuelva a instalar su adaptador de gráficos después de desinstalarlo
- Use la tecla de Windows en su teclado y la tecla X juntas.
- Para ingresar al programa, simplemente haga clic en «Administrador de dispositivos».
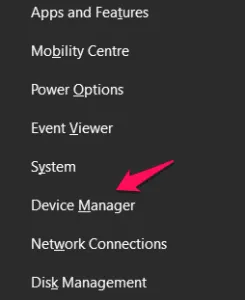
- Expanda Adaptadores de pantalla cuando vea una lista de controladores.
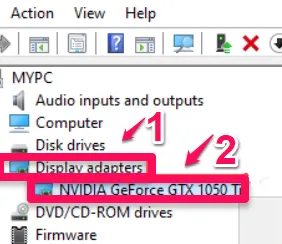
- Para eliminar un controlador de su computadora, haga clic derecho sobre él y seleccione Desinstalar dispositivo.
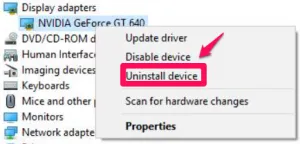
- Si se le pide que confirme antes de desinstalar el controlador de gráficos, simplemente haga clic en Desinstalar.
- Reinicie su computadora después de desinstalar el controlador.
El controlador de su computadora se reinstalará si reinicia su dispositivo.
Ahora tu problema debería estar resuelto.
Verifique la configuración del hardware
Los usuarios realizan muchas tareas rutinarias para mantener sus computadoras en buen estado de funcionamiento, especialmente si las utilizan para tareas gráficamente exigentes, como juegos o edición de video HD. Complete las siguientes tareas o pruebas antes de comenzar cualquier cosa:
- Retire la tarjeta gráfica dedicada de la ranura y límpiela de polvo.
- Mantenga su computadora alejada de espacios cerrados para una mejor circulación del aire.
- Para evitar el sobrecalentamiento, aumente la configuración de enfriamiento de la GPU al menos al 70 %.
- Si está haciendo overclocking en su tarjeta gráfica, deténgase.
- Todas las configuraciones de tu juego deben estar en un nivel bajo.
Asegúrate de que tus gráficos cumplan con los requisitos básicos del juego.
conclusiones
El propósito de esta publicación es ayudarlo a resolver el error DXGI Fault DISPOSITIVO ELIMINADO en Windows 10/11. Esperamos sinceramente que encuentre útil este enfoque. ¿Conseguiste solucionarlo? Háganos saber en la sección de comentarios a continuación.



Deja una respuesta