Cómo quitar el widget meteorológico de la barra de tareas de Windows 11
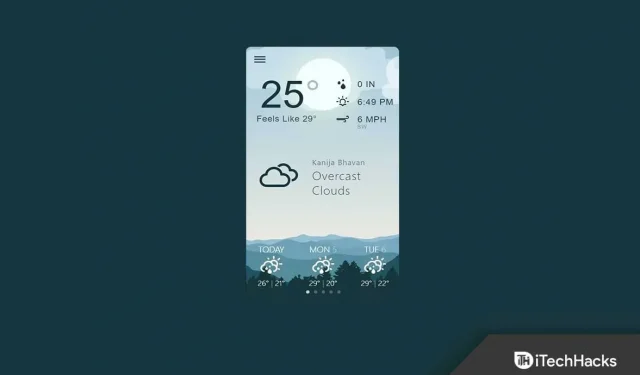
Windows 11 sin duda ha traído muchos cambios en la interfaz de usuario del sistema operativo Windows. Microsoft introdujo la sección Widgets en Windows 11, que permite a los usuarios ver las últimas noticias, informes meteorológicos y otra información. La sección Widgets no es más que la característica New & Cool en Windows 10, pero con algunas otras opciones agregadas a la lista.
Muchas personas encuentran inútil tener una sección de Widgets en la barra de tareas. Afortunadamente, ahora hay una forma de eliminar la sección Widgets. Anteriormente, no podía eliminar widgets, pero ahora puede hacerlo fácilmente. En este artículo, discutiremos cómo puede eliminar el widget meteorológico en Windows 11.
Contenido:
Pasos para eliminar el widget meteorológico en Windows 11
Las siguientes son las diferentes formas de eliminar el widget meteorológico en Windows 11.
Uso de la configuración
La primera forma de apagar o eliminar el clima en Windows 11 es usar Configuración. Para hacer esto, siga los pasos que se detallan a continuación:
- Presione la tecla de Windows en su teclado para abrir el menú Inicio. En el menú Inicio , busque Configuración y ábralo.
- En la barra lateral izquierda de la aplicación Configuración, haga clic en Barra de tareas.
- Ahora, en el lado derecho, expanda la sección Elementos de la barra de tareas . Aquí, apague la palanca para widgets.
Esto deshabilitará el widget del clima en Windows 11. Si desea habilitarlo, active la opción de widgets y se habilitará.
Uso del Registro
También puede usar el Editor del Registro en Windows 11 para eliminar el clima en Windows 11. A continuación se detallan los pasos necesarios para esto.
- Abra el menú Inicio en su PC. Aquí, busque el Editor del Registro y ábralo.
- Aquí, vaya a la siguiente dirección-
- HKEY_LOCAL_MACHINE\SOFTWARE\Políticas\Microsoft\
- Haga clic con el botón derecho en Microsoft , seleccione Nuevo y luego haga clic en Clave .
- Ahora nombre la nueva clave como Dsh.
- Haga clic derecho en la nueva clave que creó, seleccione Nuevo y luego Valor DWORD (32 bits).
- Nombre el nuevo valor DWORD AllowNewsAndInterests .
- Haga doble clic en el nuevo DWORD que acaba de crear para editarlo. Establezca el valor de los datos como 0.
- Después de eso, cierre el Editor del Registro y reinicie su computadora.
Uso del Editor de directivas de grupo
Otra forma de eliminar el widget meteorológico en Windows 11 es usar el Editor de directivas de grupo. Tenga en cuenta que esta opción es solo para Windows 11 Pro o posterior y si está usando Windows 11 Home no podrá usar esta opción. Para usar el Editor de directivas de grupo, siga estos pasos:
- Presione la combinación de teclas Windows + R para abrir el cuadro de diálogo Ejecutar. Escriba gepedit.msc y haga clic en Aceptar para abrir el Editor de directivas de grupo.
- En el Editor de directivas de grupo, navegue hasta la siguiente ruta:
- Configuración de la computadora -> Plantillas administrativas -> Componentes de Windows -> Widgets
- En el panel derecho, haga doble clic en la opción Permitir widgets .
- Ahora selecciona la opción “ Deshabilitado ”. Después de eso, haga clic en «Aplicar» y luego en «Aceptar».
Conclusión
Estas fueron algunas de las formas de eliminar los widgets meteorológicos de la barra de tareas de Windows 11. Si ha usado Windows 11, es posible que sepa lo molesto que es tener un widget inútil. Si desea eliminar el widget Weather de la barra de tareas de Windows 11, siga los métodos del artículo anterior.
Preguntas más frecuentes
¿Cómo eliminar el widget del clima de la barra de tareas?
Hemos enumerado todas las formas de eliminar el widget meteorológico en el artículo anterior. Puede seguir los pasos que mencionamos anteriormente y podrá eliminar el widget meteorológico de su barra de tareas.
¿Puedo deshacerme del widget meteorológico?
Afortunadamente, hay una forma de deshacerse del widget meteorológico. Puede hacerlo desde la aplicación Configuración, el Editor del registro o el Editor de directivas de grupo.



Deja una respuesta