¿Desaparece el cursor del mouse en Mac? Pruebe estas 14 correcciones
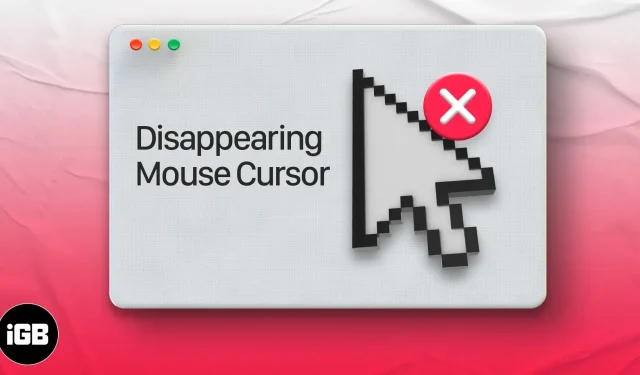
Varias veces, al navegar por las redes sociales o después de jugar, descubrí que el cursor del mouse desaparece en mi Mac. Esto es algo aleatorio y no se limita a ninguna aplicación en particular o versión particular de macOS.
Una cosa que he notado es que el cursor del mouse desaparece con mayor frecuencia cuando estoy usando un software pesado como Photoshop y conectando varias pantallas. El puntero del mouse también puede seguir desapareciendo si hay demasiadas pestañas abiertas en Safari o Chrome.
Este error puede ocurrir incluso después de actualizar a la última versión de macOS. Veamos algunas formas seguras de solucionar esto.
- Agite el mouse o deslice rápidamente el trackpad de su Mac.
- Haga clic derecho en Mac
- Intenta pasar el cursor sobre el Dock
- Usa el control de vuelo para encontrar el cursor del mouse
- Cambie a Finder u otra aplicación para mover el cursor oculto del mouse.
- Abrir el menú de salida forzada
- Ajustar el tamaño del cursor del mouse en Mac
- Desactivar salvapantallas de terceros en Mac
- Deshabilitar atajos de teclado de Zoom
- Busque actualizaciones de firmware para un mouse o trackpad de terceros.
- Verifique la batería del mouse conectado o del panel táctil externo.
- Reinicie su Mac para recuperar el cursor del mouse.
- Restablecer NVRAM o PRAM y SMC
- Pruebe una aplicación de búsqueda de mouse de terceros
1. Agite el mouse o deslice rápidamente el trackpad de su Mac.
Esta es la forma más fácil de encontrar el cursor del mouse que falta en Mac. Todo lo que tiene que hacer es agitar el mouse o deslizar rápidamente el dedo en el panel táctil. El cursor perdido del mouse aparecerá en la pantalla y también puede aumentar de tamaño para que pueda verlo fácilmente.
2. Haga clic derecho en Mac
Una de las formas más fáciles de encontrar un cursor de mouse desaparecido es hacer clic derecho (ya sea con Cmd + clic izquierdo o clic con dos dedos). Cuando hace clic con el botón derecho, el cursor del mouse se vuelve visible inmediatamente.
3. Intenta pasar el cursor sobre el Dock
Aunque no puede ver el puntero del mouse, aún puede usarlo como si pudiera. Mueve el cursor invisible hacia abajo en el Dock. Tan pronto como el puntero del mouse desaparecido se mueva sobre el Dock , reaparecerá.

4. Usa Mission Control para encontrar tu cursor en Mac
Cuando está reproduciendo un video de YouTube a pantalla completa o trabajando en una aplicación de pantalla completa, es posible que el método de clic derecho no funcione. Aquí es donde acceder a Mission Control en una Mac puede ayudarlo a encontrar el cursor del mouse.
Tres formas de iniciar sesión en el Centro de control de la misión:
- Presione la tecla de control de vuelo (F3) en la fila superior o el panel táctil, o
- Presione Ctrl + flecha hacia arriba (△) o
- Desliza hacia arriba con cuatro (o tres) dedos en el trackpad
Presione Cmd (⌘) + Tab para cambiar rápidamente a otra aplicación o Finder. Debería ver el cursor del ratón. Ahora regrese a la aplicación en la que estaba trabajando.
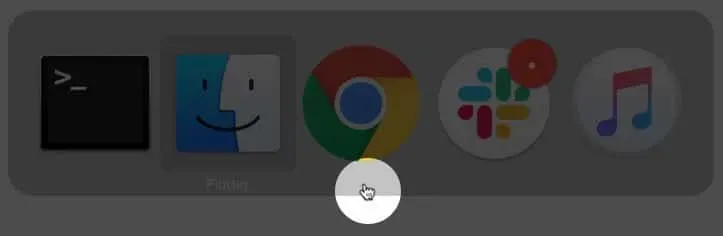
En su teclado, presione Cmd (⌘) + Opción (⌥) + esc. Aparecerá una ventana emergente para forzar el cierre de aplicaciones. No es necesario salir de ninguna aplicación. Simplemente al abrir el menú aparece el cursor oculto del mouse.
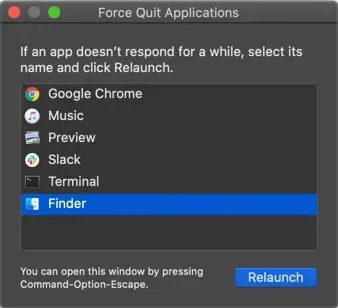
7. Ajuste el tamaño del cursor del mouse en Mac
macOS te permite configurar el tamaño del puntero del mouse a tu gusto. Para aumentar el tamaño del cursor, ejecute Preferencias del sistema → Accesibilidad → Visualización de la barra lateral izquierda → Cursor → arrastre el control deslizante de tamaño del cursor.
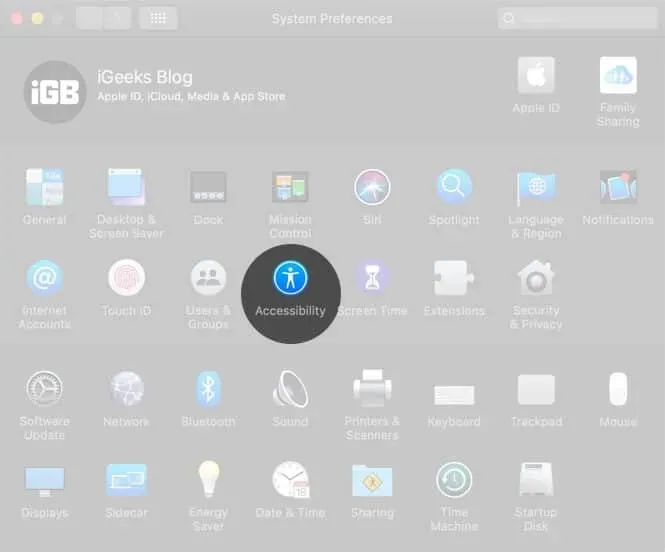
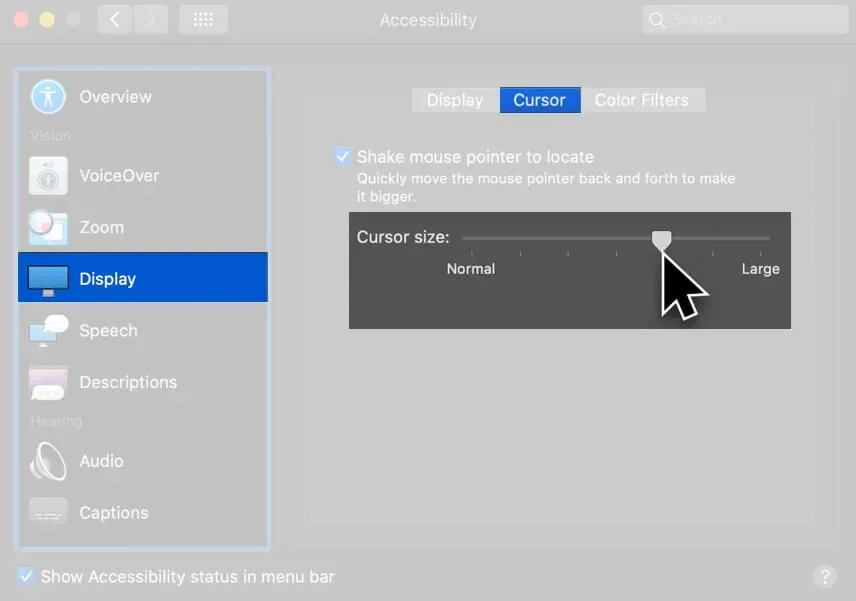
Además, habilite el movimiento del mouse para localizar.
También puede iniciar Siri desde la parte superior derecha del menú (o panel táctil) o mantener presionado Cmd (⌘) + barra espaciadora. Ahora pídale a Siri que «Aumente el tamaño del puntero del mouse».
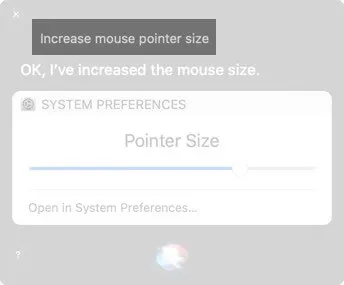
8. Deshabilite los protectores de pantalla de terceros en Mac
Si el cursor sigue desapareciendo en Mac, intente desactivar o desinstalar las aplicaciones de salvapantallas de terceros que esté utilizando.
9. Deshabilitar atajos de teclado de Zoom
Las funciones de accesibilidad son útiles, pero a veces pueden causar problemas menores. Deshabilitar los atajos de teclado para hacer zoom es una buena manera de solucionar el problema con un mouse que de repente se levanta y desaparece.
Inicie Preferencias del sistema → Accesibilidad → Zoom → asegúrese de que todo esté desmarcado aquí.
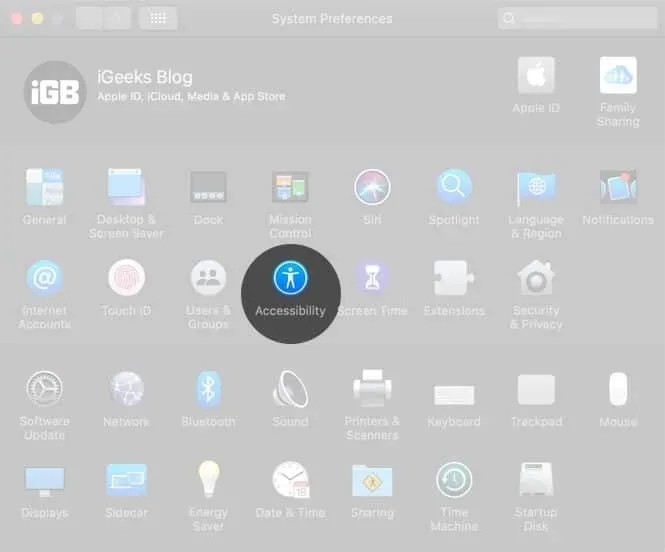
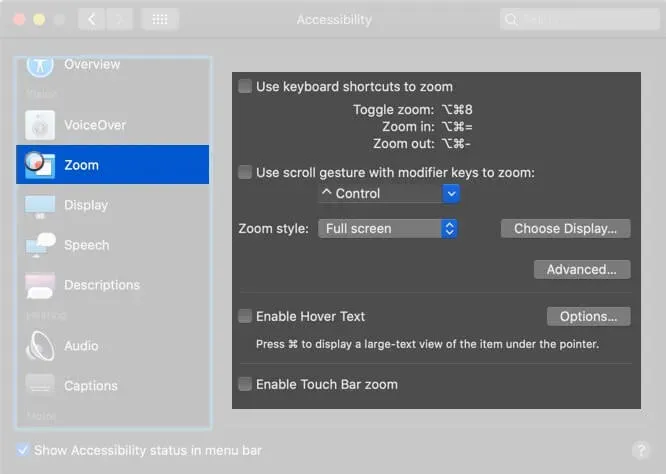
10. Busque actualizaciones de firmware para un mouse o trackpad de terceros.
Si está utilizando un periférico que no es de Apple, visite su sitio web o pregunte a la empresa si hay actualizaciones de controladores pendientes para mejorar la compatibilidad y solucionar fallas.
11. Verifique la batería del mouse conectado y el trackpad externo.
Reemplace las baterías extraíbles o cargue su mouse y trackpad si tienen una batería interna recargable.
12. Reinicie su Mac para recuperar el cursor del mouse.
Si ninguna de las soluciones funcionó para usted, intente reiniciar su dispositivo macOS. Un reinicio generalmente resuelve estos problemas temporales. Haga clic en el logotipo de Apple en la esquina superior izquierda y seleccione Reiniciar.
13. Restablecer NVRAM o PRAM y SMC
- NVRAM: memoria de acceso aleatorio no volátil
- COCHECITO: parámetro RAM
- SMC: controlador de gestión del sistema
NVRAM y PRAM almacenan algunas configuraciones específicas en un lugar al que macOS puede acceder rápidamente, como una unidad de arranque específica, resolución de pantalla o volumen del altavoz.
El SMC es un chip vital en las Mac basadas en Intel que administra pequeños componentes y procesos de hardware, como el teclado, los ventiladores, la administración de temperatura y energía, la carga de la batería, la hibernación y más.
Si el cursor del mouse sigue desapareciendo en Mac, intente restablecer SMC y NVRAM/PRAM.
14. Pruebe una aplicación de búsqueda de mouse de terceros
Si este problema persiste, puede instalar una aplicación de terceros que lo ayudará a encontrar el cursor. Puedes probar la aplicación Simple Mouse Locator . Es una aplicación paga que no ha recibido ninguna actualización desde 2015, pero recibió elogios en 2019. Pruébela, si no funciona para usted, ¡pida un reembolso!
Estas son algunas de las formas de arreglar un cursor de mouse que sigue desapareciendo en Mac. Finalmente, te recomiendo que aprendas algunos atajos de teclado para macOS. Si tiene tiempo, consulte también los accesos directos de macOS Dock. Seguramente aumentarán su productividad y harán que su trabajo sea rápido y agradable.
¿Qué piensas de este artículo? Comparte tu opinión con nosotros en la sección de comentarios. ¡Intentaremos responder cualquier pregunta!



Deja una respuesta