Cómo desinstalar aplicaciones sin administrador de tareas en Windows 11/10
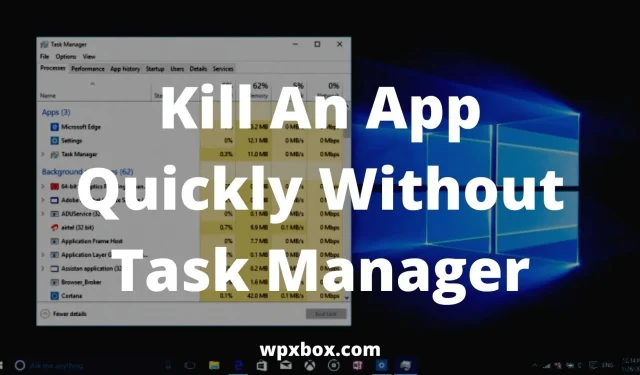
En Windows, los bloqueos de programas son comunes. En tales situaciones, inicia el administrador de tareas y cierra el programa. El Administrador de tareas es rápido y eficiente. Pero a veces hay problemas al iniciar el administrador de tareas. Por lo tanto, la única opción que queda es un restablecimiento completo. Sin embargo, algunos métodos ayudan a eliminar la aplicación sin un administrador de tareas. Y eso es lo que voy a discutir en este artículo.
¿Cómo eliminar rápidamente una aplicación sin el Administrador de tareas en Windows 11/10?
Además del Administrador de tareas, existen muchas otras aplicaciones y métodos de terceros para ayudarlo a eliminar programas que no responden en Windows. Aquí hay una lista de formas:
- Uso del acceso directo del escritorio
- Explorador de procesos
- Administrador de tareas AnVir Gratis
Ahora permítanme hablar brevemente sobre todos estos métodos a continuación.
1] Uso de acceso directo de escritorio
Esta es la forma más rápida de eliminar cualquier programa que no responda en Windows. Windows viene con muchos trucos ocultos. Uno de ellos es el comando taskkill. Ejecuta este comando en la línea de comando para eliminar un proceso específico.
Sin embargo, puede preguntar, ¿por qué necesito iniciar la Terminal de Windows e ingresar un comando para finalizar el proceso?
Bueno, no tienes que hacerlo. En su lugar, creará una etiqueta para él. Y así es como funciona:
- Haga clic derecho en un área vacía en el escritorio.
- Vaya a Nuevo > Acceso directo.
- Se le pedirá que ingrese la ubicación del acceso directo. Así que copie y pegue el siguiente comando y haga clic en Siguiente.
- Luego ingrese un nombre para su acceso directo y haga clic en Finalizar.
Su acceso directo ahora está listo para usar. Haga doble clic cada vez que la aplicación se congele y reiníciela.
2] Explorador de procesos
Una gran alternativa al Administrador de tareas es Process Explorer. Microsoft lo creó para que no tengas que preocuparte por instalar aplicaciones de desarrolladores desconocidos.
Process Explorer es fácil de usar y viene en dos subventanas. La ventana superior mostrará una lista de todos los procesos activos, junto con sus nombres de cuenta y más. La ventana inferior muestra información según el mod de Process Explorer.
Además, el software no requiere instalación. En cambio, viene como un archivo zip que debe extraer en su computadora. De cualquier manera, estos son los pasos que debe seguir:
- Primero, descargue ProcessExplorer desde aquí
- Haga clic derecho en el archivo ZIP y extráigalo a su computadora.
- Luego haga doble clic en el archivo processxp.exe para ejecutarlo y mostrará una lista de todos los programas y procesos en ejecución.
- Desplácese por la lista y haga clic con el botón derecho en el programa o proceso que desea finalizar.
- Finalmente, seleccione Eliminar proceso. O puede hacer clic en el botón Eliminar.
3] Administrador de tareas de AnVir gratis
AnVir Task Manager Free es otra herramienta que se puede utilizar en lugar del Administrador de tareas. Le ayuda a controlar procesos, servicios, programas en ejecución, CPU, disco duro y más.
El programa es totalmente gratuito para descargar y muy fácil de usar. Además, es similar a ProcessExplorer.
Comenzar con la herramienta también es bastante simple. Descargue el archivo ejecutable del sitio oficial e instálelo en su computadora.
Luego ejecute el software y mostrará una lista de todos los programas y procesos activos. Para eliminar un programa, puede hacer clic derecho sobre él y seleccionar el proceso Eliminar, o usar el botón Desinstalar.
¿Qué hacer si el programa no se cierra ni siquiera en el administrador de tareas?
Hay momentos en que los programas no se cierran cuando los matas usando el administrador de tareas. En tal caso, puede usar el comando Taskkill. Para hacer esto, siga estos pasos:
- Haga clic con el botón derecho en el menú Inicio y seleccione Terminal de Windows (Administrador)
- Ahora escriba una lista de tareas y presione Entrar para ver todos los programas en ejecución.
- Deberá ejecutar el comando Taskkill /IM chrome.exe /F para finalizar el programa. Asegúrese de eliminar chrome.exe con el programa que desea eliminar.
- También puede matar programas utilizando su ID que se muestra junto al nombre del programa. Para hacer esto, debe ejecutar el comando Taskkill /PID 2704 /F. Asegúrese de reemplazar 2704 con el ID del programa.
- Además, también puede matar varios programas al mismo tiempo usando sus ID. Para hacer esto, deberá ejecutar el comando Taskkill /PID 2704 5472 4344 /F.
¿Cómo forzar el cierre de un programa en el administrador de tareas?
Forzar el cierre de programas usando el Administrador de tareas es una tarea bastante simple. Para hacer esto, deberá seguir los siguientes pasos:
- Haga clic derecho en el menú Inicio y seleccione Administrador de tareas.
- Enumerará todos los programas y procesos en ejecución.
- Haga clic derecho en el programa que desea eliminar y seleccione Finalizar tarea.
¿Cómo cerrar un juego congelado en Windows?
A veces, una aplicación de pantalla completa, como un juego, le impide salir de la aplicación. Como resultado, no puede iniciar el administrador de tareas. En tal caso, puede presionar la combinación de teclas Alt + F4 para cerrar inmediatamente el programa.
Incluso si eso no funciona, puede presionar las teclas CTRL+MAYÚS+ESC al mismo tiempo para iniciar el Administrador de tareas. Y desde allí puedes matar el programa.
Entonces, estos fueron algunos programas y métodos para ayudarlo a cerrar rápidamente una aplicación sin un administrador de tareas. Ahora pruebe estos métodos y vea si le ayudan. Además, si te quedas atascado en algo, no dudes en dejar un comentario a continuación.



Deja una respuesta