4 correcciones para la pantalla al revés en Windows
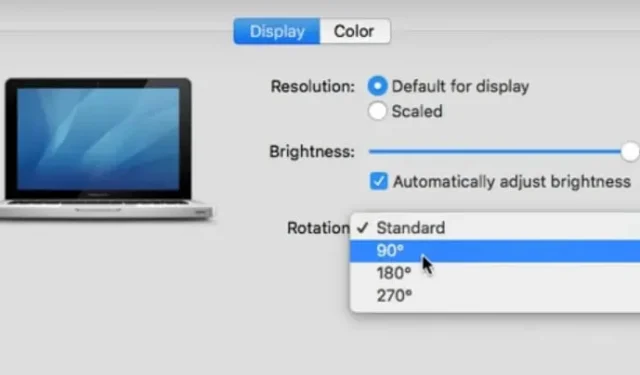
¿Alguna vez has tenido que poner la pantalla de tu computadora boca abajo? O bien, es posible que haya conectado un monitor externo, lo que hace que la pantalla principal se desoriente. Su trabajo puede ser más difícil si su pantalla no está configurada correctamente.
Para rotar la pantalla a modo horizontal, vertical o al revés, Windows 10 ofrece varias opciones. Este artículo demostrará diferentes formas de voltear o rotar los monitores de Windows 10 y Windows 7.
¿Por qué la pantalla de mi monitor está al revés/volteada?
El problema de la «pantalla de la computadora al revés» puede ocurrir debido a un error del controlador del monitor o un problema de visualización. No todas las PC admiten este método, especialmente las PC con tarjetas gráficas que no son de Intel.
- Para solucionar esto, mantenga presionadas las teclas CTRL+ALT mientras presiona la tecla FLECHA ARRIBA en su teclado. Esto también se aplica a la pantalla lateral.
¿Cómo voltear o rotar la pantalla en Windows 10?
Es útil saber cómo ajustar la orientación de la pantalla en su computadora. Puede rotar la pantalla en Windows 10 usando métodos abreviados de teclado si su tableta, computadora portátil o computadora de escritorio lo admite. El método abreviado de teclado Ctrl+Alt+Flecha arriba se puede utilizar para volver a la orientación predeterminada.
- Ctrl + Alt + flecha arriba: modo paisaje.
- Ctrl + Alt + Flecha hacia abajo: gira la pantalla 180 grados (horizontal).
- Ctrl + Alt + Flecha derecha: gira la pantalla 90 grados (derecha).
- Ctrl + Alt + Flecha izquierda: gira la pantalla 90 grados (izquierda).
Métodos para arreglar una pantalla invertida en Windows 10
- Pruebe los atajos de teclado/combinaciones de teclas de acceso directo
- Use el panel de control de la tarjeta gráfica para rotar la pantalla
- Use el menú de configuración de pantalla para cambiar la orientación de la pantalla
- Actualice los controladores de gráficos de escritorio de Windows
1. Pruebe los atajos de teclado/combinaciones de teclas rápidas
Sin darse cuenta, puede usar ciertos métodos abreviados de teclado para poner la pantalla de su computadora boca abajo. Puede intentar girar la pantalla de visualización a la posición normal presionando los atajos de teclado.
- Presione los métodos abreviados de teclado Ctrl+Alt+Flecha arriba, Ctrl+Alt+Flecha izquierda, Ctrl+Alt+Flecha abajo o Ctrl+Alt+Flecha derecha.
- Compruebe si la pantalla del escritorio gira después de presionar los atajos de teclado.
- Si es así, siga presionando las combinaciones de teclas hasta que aparezca la orientación de pantalla deseada.
De lo contrario, lo más probable es que las teclas de acceso rápido de su computadora estén desactivadas. Para habilitar las teclas de acceso rápido, siga las instrucciones a continuación:
- En el escritorio, seleccione Área en blanco haciendo clic con el botón derecho y seleccionando Opciones gráficas o una opción similar.
- Asegúrese de que esté habilitado yendo a «Teclas de acceso rápido».
- Intente usar atajos de teclado varias veces para poner la pantalla de su computadora boca abajo.
2. Utilice el panel de control de la tarjeta gráfica para girar la pantalla.
Supongamos que tiene una tarjeta gráfica de Intel, NVIDIA o AMD. En este caso, puede rotar la pantalla usando el software del panel de control de cada fabricante para controlar varios aspectos de la configuración de video.
panel de control de nvidia
- En su escritorio, haga clic derecho en un espacio vacío y seleccione Panel de control de Nvidia.
- En el menú de la izquierda, seleccione «Rotar pantalla» en «Pantalla».
- Seleccione el monitor que desea voltear, luego elija Vertical u Horizontal (volteado).
- Elija una orientación (o use los controles a la derecha).
- En el botón Aplicar, haga clic.
- Si es necesario, ajuste la alineación del monitor según la configuración que elija.
- Ahora verifique si el problema de la «pantalla de la computadora al revés» está solucionado o no.
Panel de control AMD
Utilice una tarjeta gráfica AMD/ATI para girar la pantalla. Si su tarjeta gráfica es de AMD o ATI, puede rotar la pantalla usando Catalyst Control Center.
- En el escritorio, haga clic con el botón derecho y seleccione Catalyst Control Center.
- En Tareas de visualización comunes, seleccione Girar escritorio. Si no ve esta selección, sus controladores deben actualizarse.
- Seleccione la pantalla deseada del menú desplegable.
- Seleccione la orientación de visualización para esta pantalla.
- Ahora verifique si el problema de la «pantalla de la computadora al revés» está solucionado o no.
3. Utilice el menú de configuración de pantalla para cambiar la orientación de la pantalla.
Puede voltear la pantalla de su computadora con Windows a través del menú de configuración de Windows. Esta configuración probablemente se haya cambiado por accidente.
- En su escritorio, haga clic derecho en un área vacía y seleccione Configuración de pantalla.
- Desplácese hacia abajo y seleccione «Orientación de la pantalla» en la lista desplegable.
- Probablemente debería volver a cambiar la configuración a «Paisaje» si está configurada en «Retrato (invertido)» o «Paisaje (invertido)».
- Confirme o cancele la configuración cuando se le solicite.
- Ahora verifique si el problema con la «pantalla de la computadora al revés» está solucionado.
4. Actualice los controladores de gráficos de escritorio de Windows.
Su pantalla no gira con frecuencia debido a controladores dañados o desactualizados. La actualización a los controladores más recientes recuperará esta selección y mejorará el rendimiento.
- Vaya al sitio web de NVIDIA o AMD , según el fabricante de su tarjeta gráfica.
- Para que el sitio web busque la tarjeta gráfica en su computadora, ejecute la herramienta de detección automática.
- Además, puede utilizar estas herramientas de diagnóstico de DirectX para buscar directamente su modelo.
- Instale los controladores más recientes descargándolos. El instalador eliminará automáticamente los controladores obsoletos y los reemplazará con los más recientes.
- Ahora verifique si el problema con la «pantalla de la computadora al revés» está solucionado.
Cómo voltear la pantalla de tu computadora al revés (macOS)
En un sistema operativo de computadora Mac, siga estos pasos para resolver el problema y devolver la pantalla a la normalidad.
- Ve a Preferencias del Sistema. Las «Preferencias del sistema» se pueden encontrar seleccionando el menú de Apple.
- Vaya al menú Pantallas.
- Haga clic en Pantallas mientras mantiene presionadas las teclas Comando y Opción.
- Seleccione la orientación de la pantalla que desea usar haciendo clic en el menú Rotar.
Conclusión
Las pulsaciones accidentales de teclas por parte del usuario pueden congelar las pantallas de PC y portátiles. Cambia la configuración de la pantalla o conecta el dispositivo a una pantalla de computadora diferente.
Use todos los pasos enumerados anteriormente para solucionar el problema de la «pantalla de la computadora volteada» si la pantalla de su computadora portátil o PC con Windows se congela y se muestra al revés o de lado.



Deja una respuesta