Cómo arreglar la pantalla táctil que no funciona en Windows 11
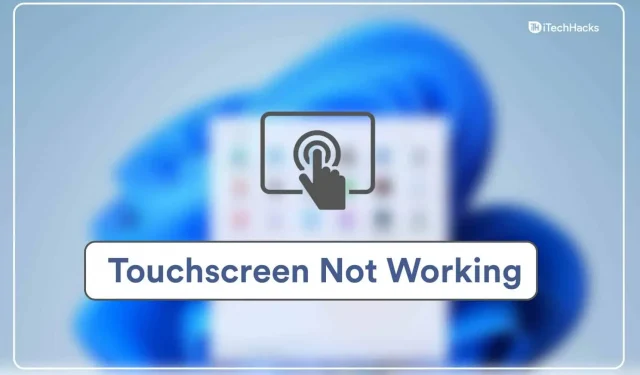
La pantalla táctil de una computadora portátil o tableta con Windows puede ser bastante efectiva si funciona correctamente. Sin embargo, es posible que experimente problemas con la pantalla táctil si está ejecutando Windows 11. Muchos usuarios informaron problemas con la pantalla táctil en Windows 11 afirmando que no funciona. Si bien Windows 11 aún se encuentra en sus primeras etapas, los problemas ocurren con frecuencia. Podemos ayudarlo si tiene problemas con su pantalla táctil de Windows 11 y necesita pasos de solución de problemas para resolverlos.
Contenido:
La pantalla táctil no funciona correctamente en Windows 11
En este artículo, veremos cómo reparar una pantalla táctil que no funciona en Windows 11.
Ejecute el solucionador de problemas de hardware y dispositivos
Puede intentar ejecutar el solucionador de problemas de hardware y dispositivos para resolver el problema de la pantalla táctil en Windows 11. Para hacer esto, siga estos pasos:
- Presione la tecla de Windows para abrir el menú Inicio .
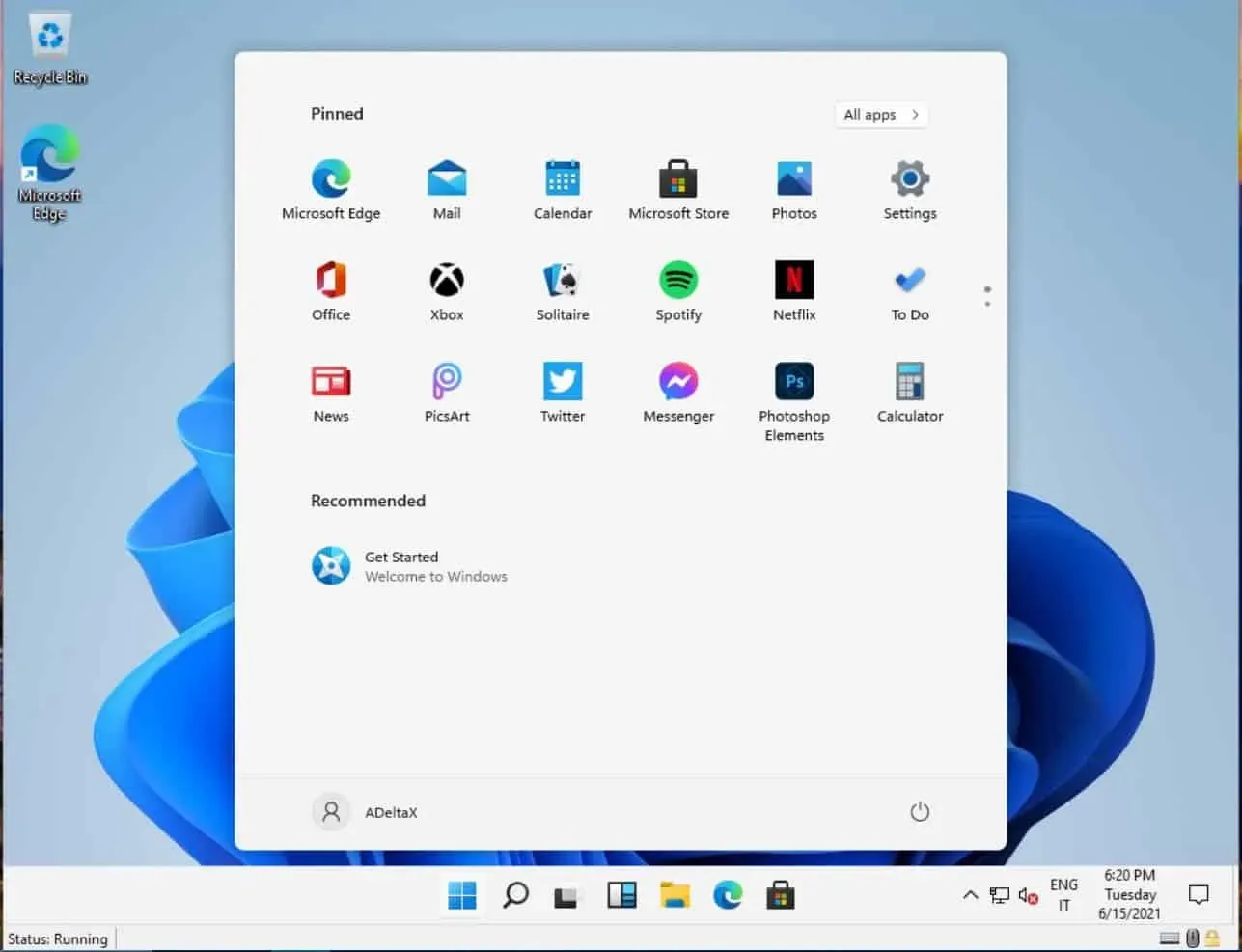
- En el menú Inicio , busque CMD. Haga clic en Símbolo del sistema para abrir el Símbolo del sistema.
- Escriba el siguiente comando en el símbolo del sistema msdt.exe -id DeviceDiagnostic y presione Entrar para ejecutar el comando.
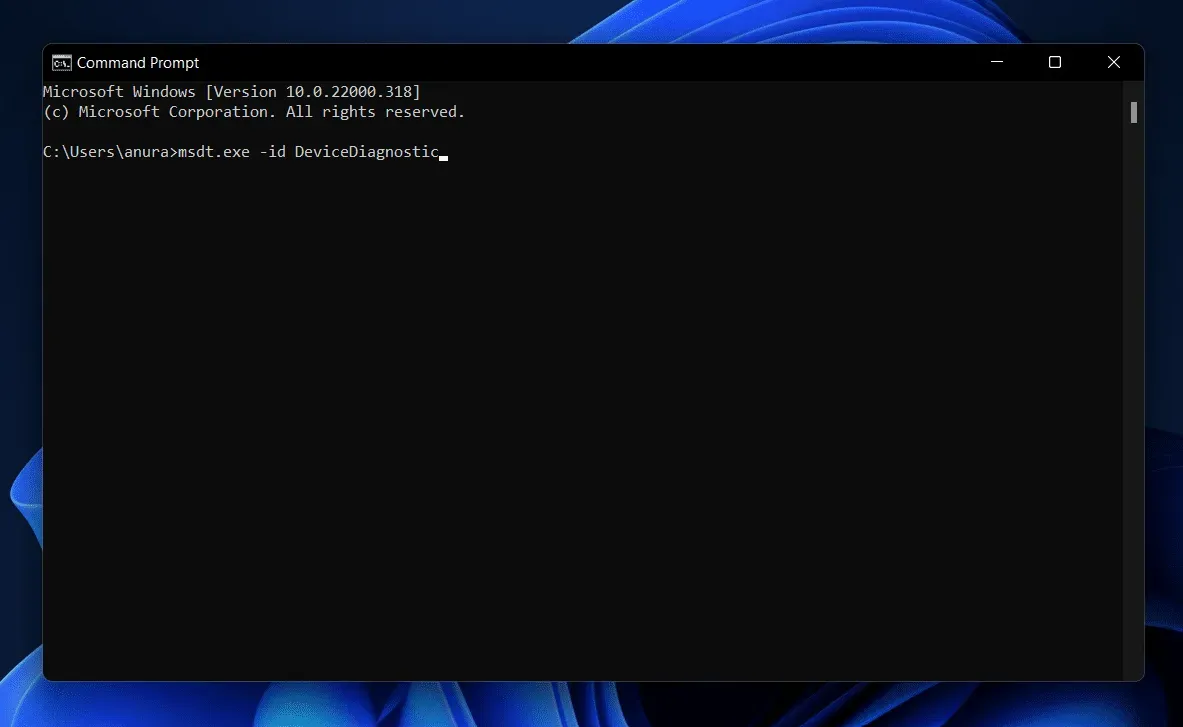
- Se abre el solucionador de problemas de hardware y dispositivos .
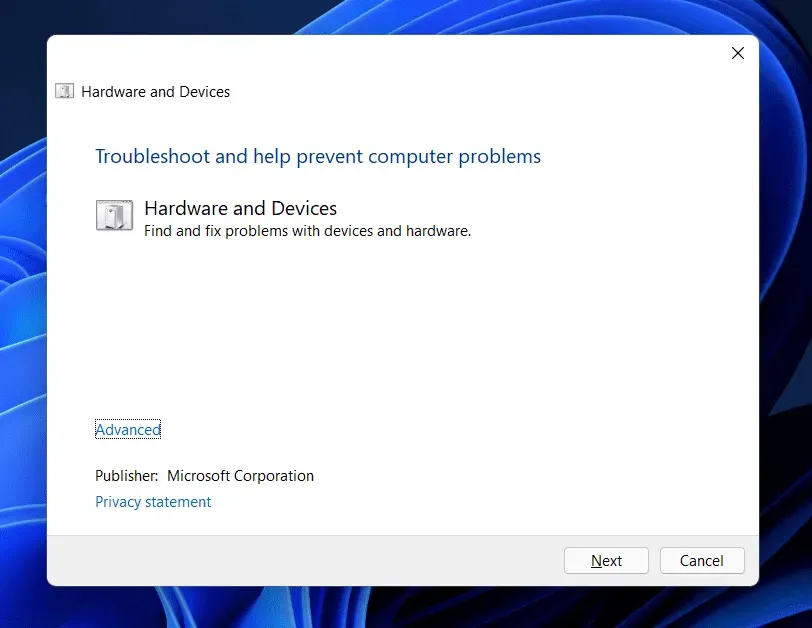
- Haga clic en » Siguiente» y luego siga las instrucciones en pantalla para ejecutar el solucionador de problemas de hardware y dispositivos.
Comprobar si la pantalla táctil está habilitada
Asegúrese de que la pantalla táctil esté habilitada o no. Si no es así, tendrás que encenderlo. Para hacer esto, siga los pasos que se detallan a continuación:
- Abra el menú Inicio , busque Administrador de dispositivos y ábralo.
- Expanda la sección Dispositivos de interfaz de usuario haciendo doble clic en ella.
- Aquí, seleccione la pantalla táctil compatible con HID de la lista , haga clic con el botón derecho y elija Habilitar dispositivo.
- Después de hacer eso, reinicie su computadora y el problema debería solucionarse.
Actualice su controlador de pantalla táctil
Si la pantalla táctil está habilitada pero aún tiene problemas, intente actualizar el controlador de la pantalla táctil. Para actualizar el controlador de la pantalla táctil, siga estos pasos:
- Presione la combinación de teclas Windows + X y luego haga clic en Administrador de dispositivos en el menú.
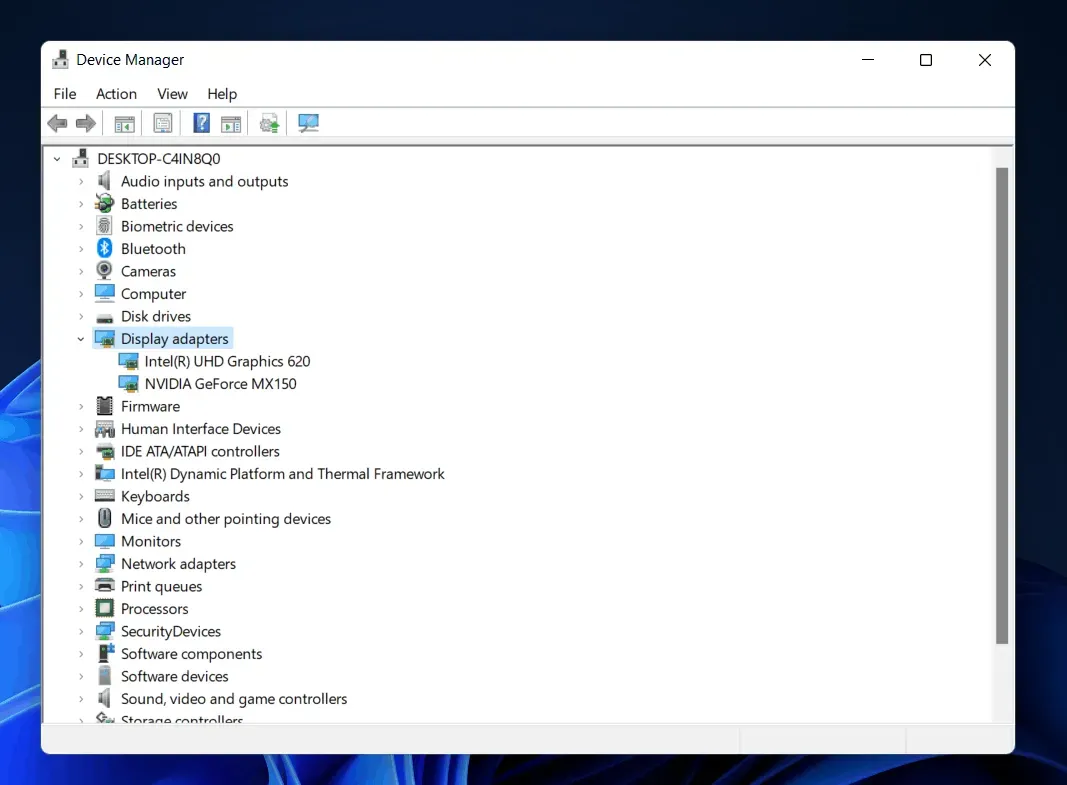
- Expanda Dispositivos de interfaz de usuario haciendo doble clic en él.
- En la lista que se abre, haga clic en Pantalla táctil compatible con HID. Haga clic con el botón derecho y elija Actualizar controlador.
- Haga clic en «Buscar controladores automáticamente» . Esto buscará en la web la última versión del controlador.
- Una vez completada la instalación del controlador de pantalla táctil, reinicie su computadora.
Si la actualización del controlador no le ayudó, entonces no puede intentar reinstalar el controlador. Para reinstalar el controlador de la pantalla táctil, siga estos pasos:
- Seleccione una pantalla táctil compatible con HID en el Administrador de dispositivos. Haga clic con el botón derecho en él y seleccione Eliminar dispositivo.
- Si se le pide que confirme la instalación del dispositivo, haga clic en Desinstalar.
- Después de terminar de desinstalar el controlador, reinicie su dispositivo para que el controlador se reinstale en su PC.
Actualice Windows 11 a la última versión
Puede encontrar este problema debido a errores en la versión actual de Windows. Debe intentar actualizar Windows para solucionar el problema que puede estar experimentando. Para actualizar Windows, siga estos pasos:
- Abra la aplicación Configuración presionando la combinación de teclas Windows + I en su teclado.
- Haga clic en Windows Update en la barra lateral izquierda.
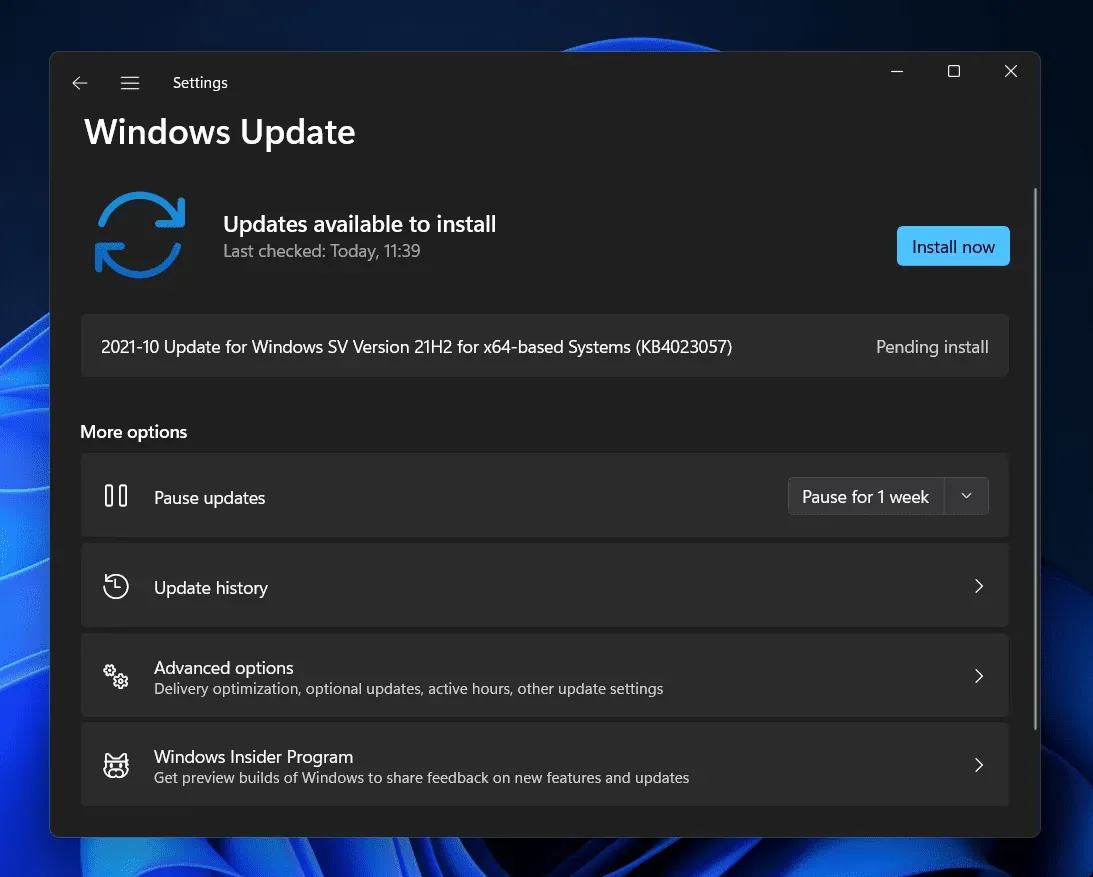
- Ahora, en el lado derecho, haga clic en Buscar actualizaciones. Descargue e instale las actualizaciones encontradas y luego reinicie su computadora.
Desinstalar un programa
Si encuentra este problema después de instalar el programa, intente desinstalarlo. Muchas veces, es posible que haya experimentado problemas con la pantalla táctil de Windows 11 debido a un programa instalado recientemente. Desinstale el programa que instaló recientemente para solucionar el problema. Para hacer esto, siga los pasos que se detallan a continuación:
- En el menú Inicio , busque » Panel de control» y ábralo.
- Haga clic en «Desinstalar un programa» en Programas .

- Ahora seleccione el programa que instaló recientemente. Haga clic en » Desinstalar » para desinstalar el programa.
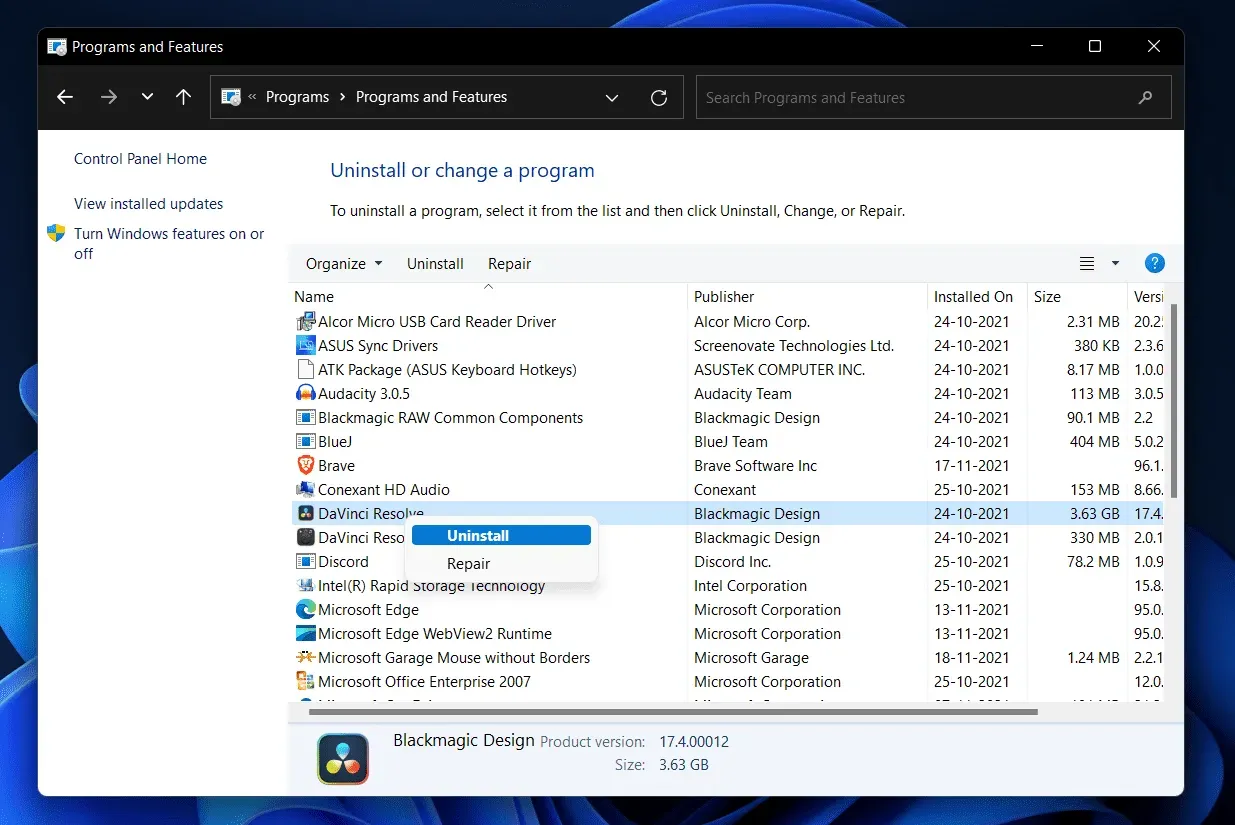
Realizar una restauración del sistema
Puede realizar una restauración del sistema para devolver el sistema al estado en el que estaba cuando estaba funcionando. Este método solo funciona si ha creado previamente un punto de restauración del sistema. Para realizar una restauración del sistema, siga los pasos que se indican a continuación:
- Abra el menú Inicio presionando la tecla de Windows .
- En el menú Inicio , busque Crear un punto de restauración y haga clic en él. Accederá a la pestaña Protección del sistema en las propiedades del sistema.
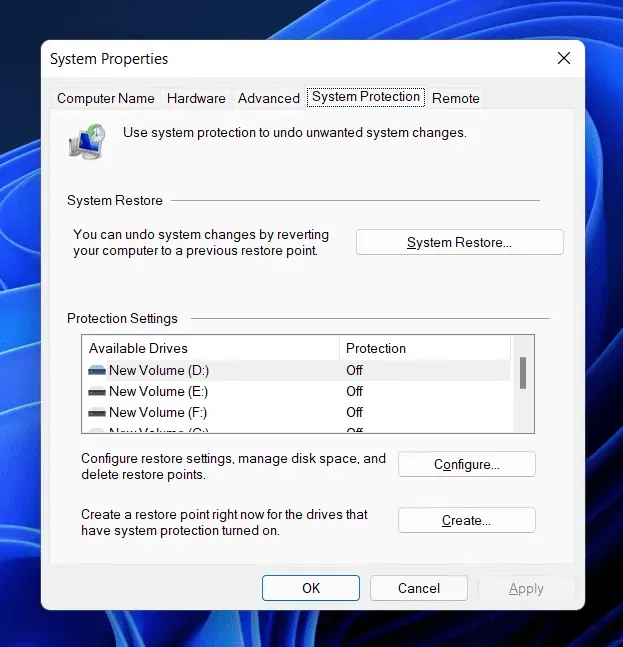
- Aquí, haga clic en el botón Restaurar sistema .
- Seleccione la opción Recuperación recomendada y haga clic en Siguiente para restaurar su sistema. Si desea restaurar un punto de restauración personalizado, puede elegir un punto de restauración diferente.
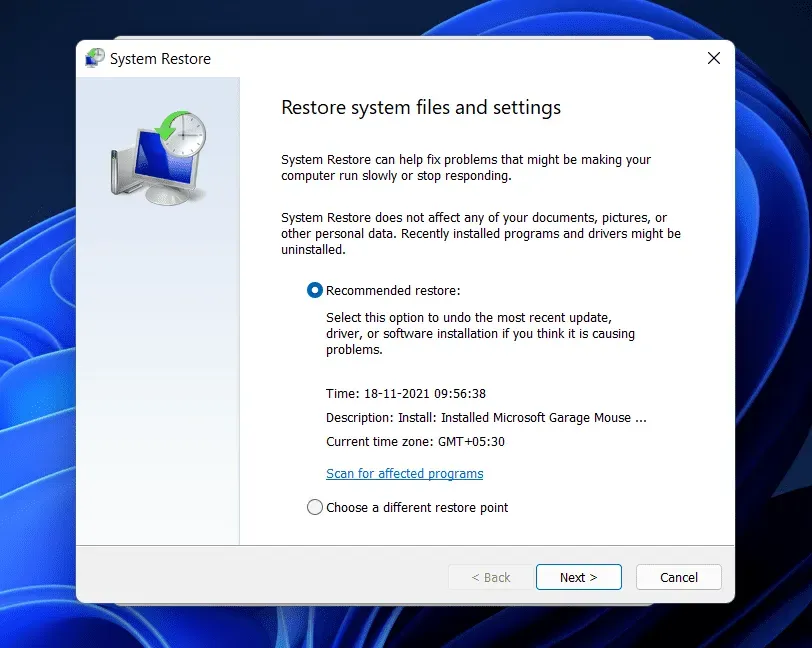
Conclusión
Así es como puede arreglar que la pantalla táctil de Windows 11 no funcione. Si tiene problemas con la pantalla táctil en Windows 11, puede seguir los pasos de este artículo. Siguiendo los pasos de solución de problemas mencionados en este artículo, reparará la pantalla táctil de Windows 11 que no funciona.



Deja una respuesta