Cómo reparar problemas de grabación de pantalla de Samsung Galaxy S22/Plus/Ultra
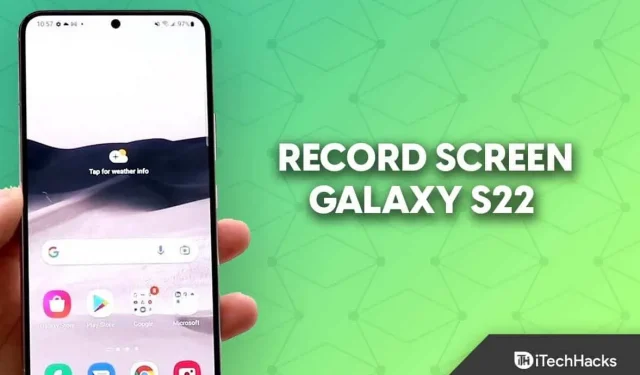
Samsung presentó la serie galaxy S22 a principios de este año. Tres teléfonos inteligentes emblemáticos, el Samsung Galaxy S22, Galaxy S22 Plus y Galaxy S22 Ultra, formaban parte de la serie. Puede grabar la pantalla en el Galaxy S22 con la grabadora de pantalla que se incluye en los teléfonos Samsung.
Puede grabar la pantalla en formatos de video con Screen Recorder. Si desea filmar un tutorial, un carrete o incluso una historia en video, esto puede ser útil. No necesitará otros programas para grabar la pantalla en el Galaxy S22 porque los dispositivos Samsung vienen con una grabadora de pantalla incorporada.
Ha venido al sitio correcto si está buscando instrucciones sobre cómo grabar pantallas en un Samsung Galaxy S22. Esta publicación le mostrará cómo grabar la pantalla en un Galaxy S22.
Problema de grabación de pantalla del Samsung Galaxy S22, Plus y Ultra
En el Galaxy S22, puede grabar su pantalla con la grabadora de pantalla integrada. No se requieren programas adicionales de otras partes para grabar la pantalla. Puede seguir las instrucciones a continuación para grabar la pantalla en un Galaxy S22:
- Abra el Panel de acceso rápido deslizándose hacia abajo desde su pantalla. Busque la opción Grabadora de pantalla y tóquela. Si no encuentra esta opción en el Panel de acceso rápido, deberá agregarla manualmente siguiendo los pasos que se detallan a continuación:
- Deslice hacia abajo el panel de acceso rápido por completo.
- Toque los tres puntos en la esquina superior derecha y luego toque la opción Editar botones .
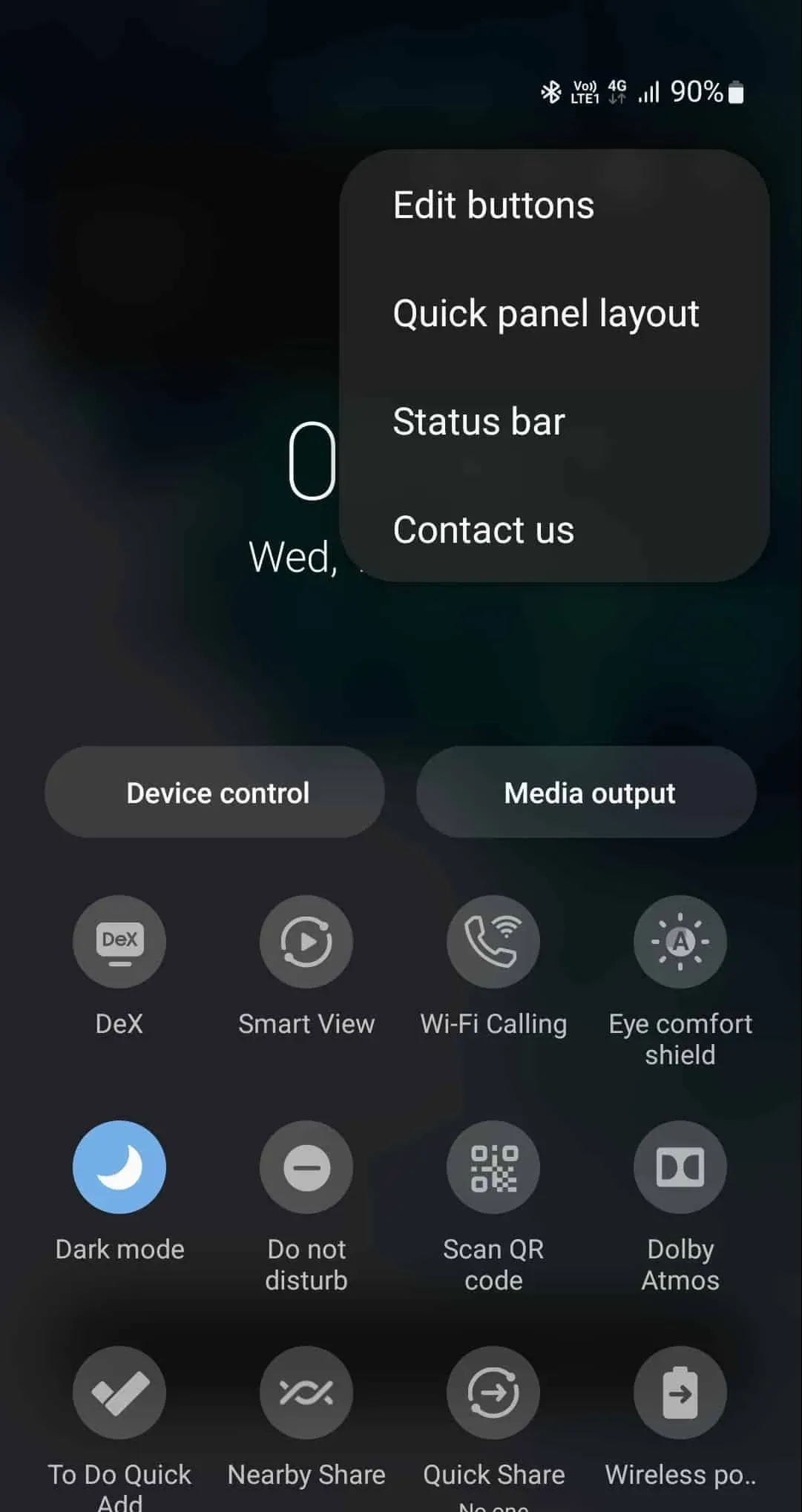
- En la sección Botones disponibles , busque el icono de la grabadora de pantalla. Arrastre el icono hasta la parte inferior y agréguelo al panel de acceso rápido.
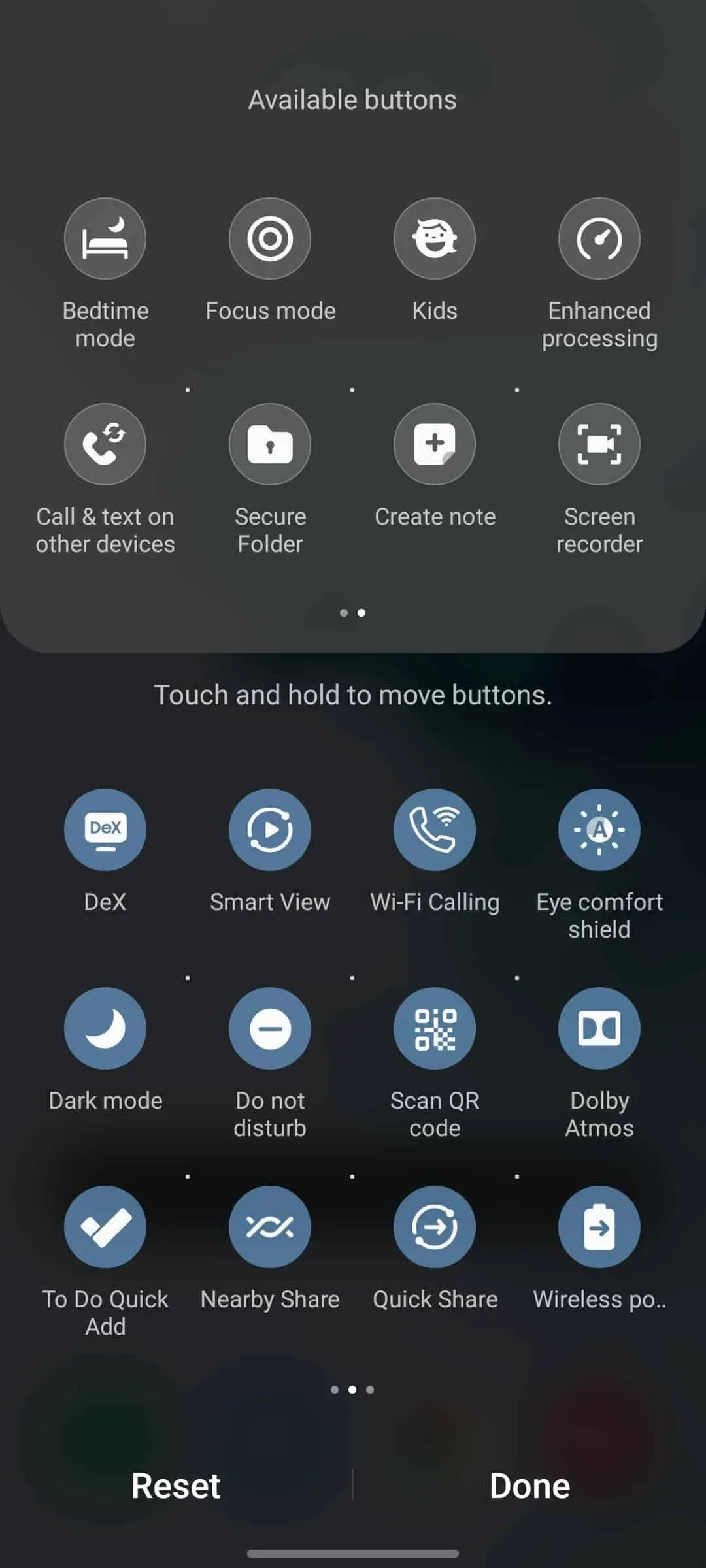
- Ahora, podrá ver el ícono de Screen Recorder en el panel rápido. Toque el icono para comenzar a grabar la pantalla.
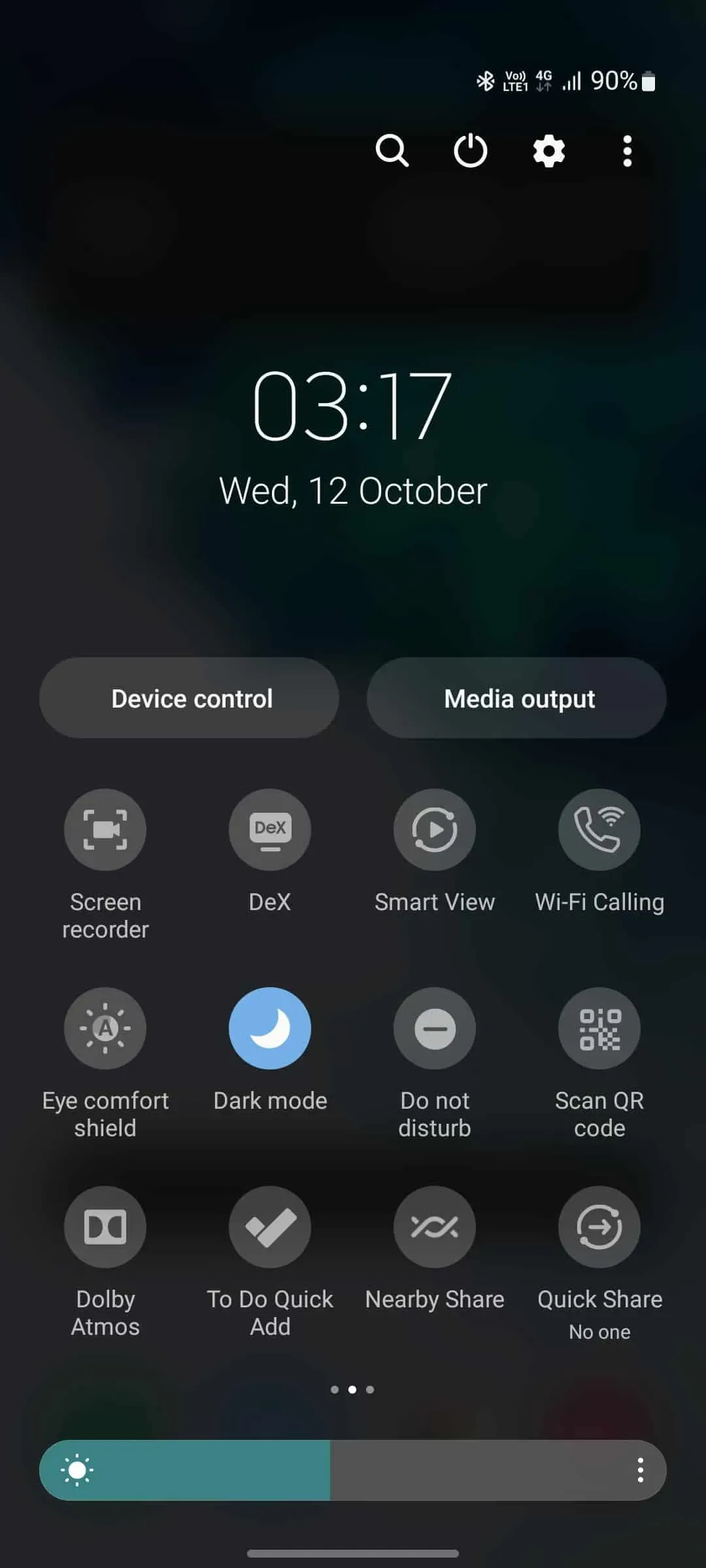
- Si está grabando la pantalla por primera vez, le pedirá permiso para la aplicación de grabación de pantalla. Dale todos los permisos que te pida.
- Se le darán tres opciones para grabar sonido mientras graba la pantalla:
- Ninguno: esta opción no grabará sonido.
- Medios: esta opción grabará el sonido del dispositivo mientras graba la pantalla.
- Medios y micrófono: esto grabará el sonido del dispositivo y el micrófono.
- Si desea mostrar los toques y los toques, puede habilitar la opción Mostrar toques y toques .
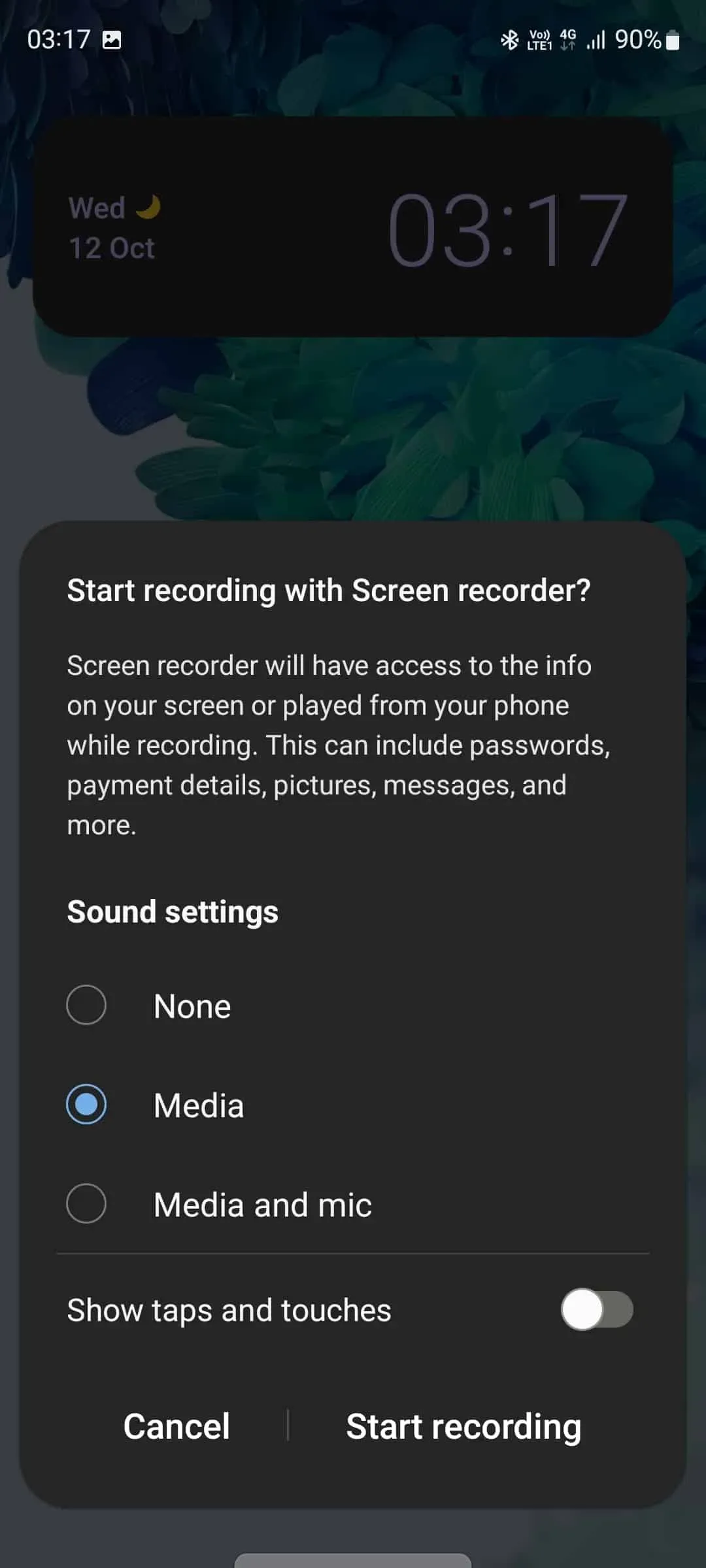
- Para comenzar a grabar la pantalla, toque Iniciar grabación.
- Comenzará una cuenta regresiva de 3 segundos. Después de la cuenta regresiva, la pantalla se grabará.
- Para finalizar la grabación, toque el botón Detener para detener la grabación de pantalla.
- Una vez hecho esto, la grabación se guardará en la Galería.
Grabación de control de pantalla
Puede elegir entre una serie de configuraciones de control mientras se graba la pantalla, que incluyen:
- Pausa/Reproducir: este botón pausará la grabación de la pantalla. Después de pausar la grabación, toque el botón de reproducción para reanudar la grabación de pantalla.
- Cámara: si desea grabarse mientras graba la pantalla, toque esta opción. Esto encenderá la cámara frontal de su teléfono.
- Bolígrafo: si desea escribir en su pantalla mientras graba la pantalla, toque esta opción. También puedes personalizar el bolígrafo eligiendo diferentes trazos y colores.
- Detener: toque este botón para detener la grabación.
Siga las instrucciones a continuación para ajustar la calidad del video y el tamaño del video selfie cuando grabe la pantalla.
- Deslice hacia abajo desde la parte superior de la pantalla para abrir el Panel de acceso rápido.
- Aquí, toque y mantenga presionado el ícono de Screen Recorder para acceder a la configuración.
- Para cambiar la calidad del video, toque la opción Calidad de video y elija entre diferentes calidades de video.
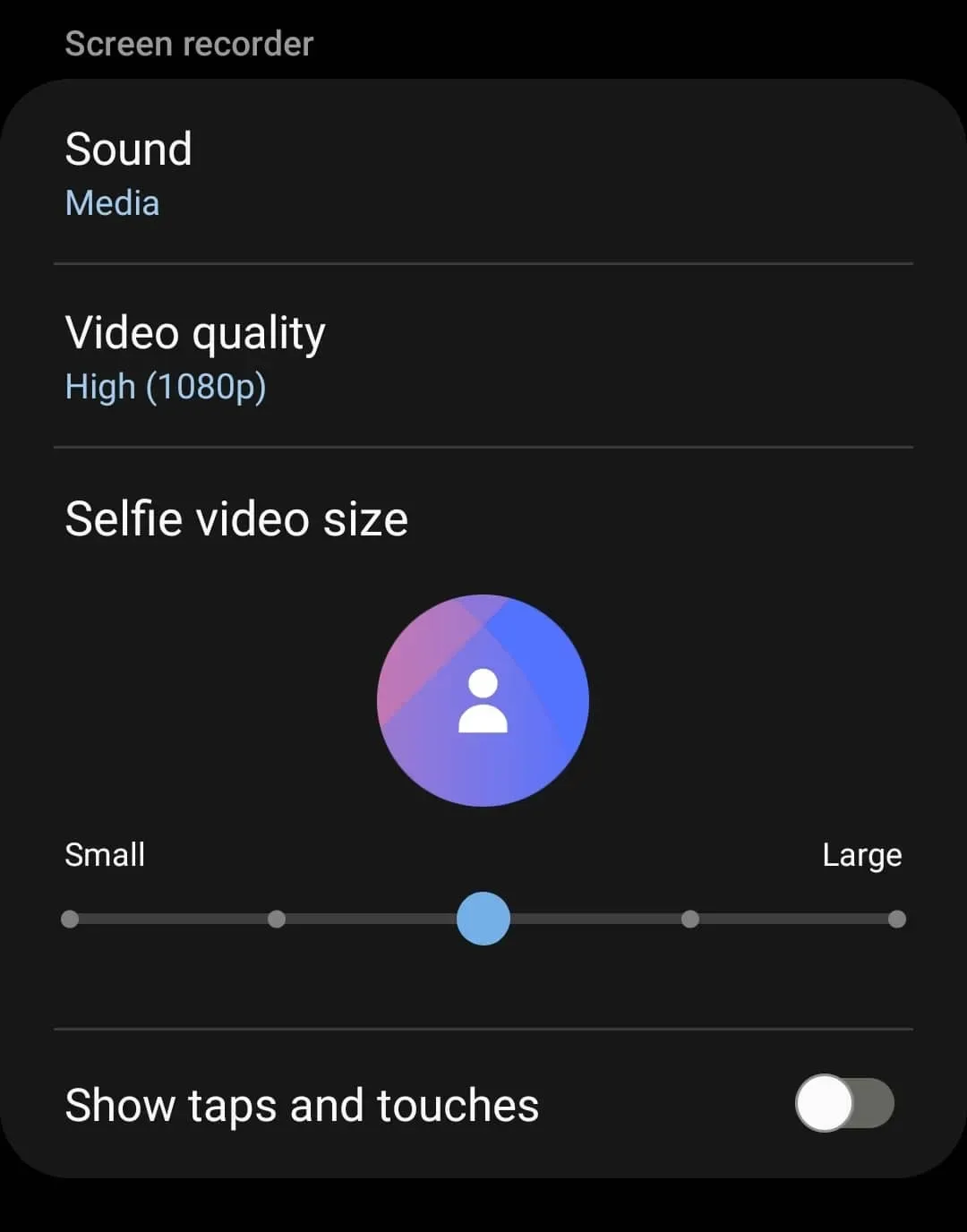
- Arrastra el control deslizante debajo de la sección Tamaño de video selfie para cambiar el tamaño del video selfie. Arrastre el control deslizante hacia la derecha para ampliar el tamaño del video selfie y hacia la izquierda para hacerlo más pequeño.
Conclusión
Puede grabar la pantalla usando su Galaxy S22 de esta manera. Puede utilizar la grabadora de pantalla integrada de su Galaxy S22 para capturar la pantalla siguiendo los procedimientos enumerados anteriormente. Aunque puede grabar pantallas con programas de terceros, le recomendamos que utilice la grabadora de pantalla integrada en su dispositivo Samsung.
Preguntas frecuentes – Preguntas frecuentes
¿Qué hacer si el Galaxy S22 no tiene la opción de grabar pantalla?
La opción de grabador de pantalla debe agregarse manualmente al panel de acceso rápido. Para hacerlo, siga las instrucciones a continuación:
- Abra el Panel de acceso rápido, toque los tres puntos en la esquina superior derecha y luego la opción Editar botones .
- Arrastre el icono de Screen Recorder desde la sección Botones disponibles hasta la parte inferior.
- Ahora podrá usar una grabadora de pantalla en Galaxy S22.
¿Hay una opción de grabadora de pantalla disponible para Samsung?
Con la mayoría de los teléfonos inteligentes Android más recientes, no solo Samsung, la opción de grabador de pantalla está ahí. En una variedad de dispositivos Android, se puede usar la grabadora de pantalla integrada.



Deja una respuesta