Widget de reloj para Windows: todo lo que necesitas saber
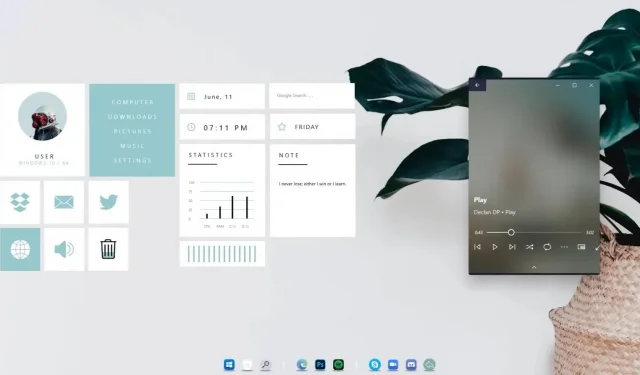
Todos podemos estar de acuerdo en que cuanto más accesible es el tema, más fácil se vuelve nuestra vida. Y Windows nos ha brindado ese nivel de comodidad con los dispositivos de escritorio de Windows. Pero esta felicidad duró poco, ya que se suspendió después de Windows 8.
Pero no se desanime porque este artículo tiene todo lo que necesita saber sobre cómo traer de vuelta los widgets al escritorio de Windows 11 . ¡Continúa leyendo para averiguarlo! Para aquellos de ustedes que no están familiarizados con los gadgets de escritorio, estos son prácticos widgets que mejoran en gran medida la experiencia del usuario.
También se les llamó la barra lateral de Windows en Windows Vista, ya que estaban vinculados a la barra lateral. Pero Windows 7 proporcionó más libertad, ya que ahora se podían mover a cualquier parte del escritorio. Por ahora, las herramientas de terceros son la forma de agregar widgets de escritorio a Windows 11.
¡Y así es como lo haces!
Así es como puede alojar el widget de reloj para Windows 11:
- A través del iniciador de widgets
- Uso de gadgets de escritorio de Windows
- Vía 8GadgetPack
- Usando un pluviómetro
Bien, pero ¿por qué necesito widgets de Windows?
¿Aún no está convencido de que Windows Widgets sea un invento que valga la pena? ¿Cómo suena toda la información que desea mostrar justo en frente de sus ojos?
Esto es exactamente lo que hicieron los widgets de Windows.
- Ya sea la hora, el clima, notas importantes, listas de tareas pendientes o incluso datos técnicos como la velocidad de la CPU, Windows Widgets lo respalda. Muchos los considerarían mini-aplicaciones en su pantalla (bien, ¿verdad?).
- La mejor parte es que puede personalizar su escritorio con estos widgets como quiera, pero generalmente se prefiere cuando están en la parte inferior derecha de la pantalla.
- También puede combinarlos con el fondo de su escritorio y ocultarlos detrás de la aplicación principal. Suena genial.
Pero en Windows 8, esta innovación fue la última. Ya no puede acceder a la información tan fácilmente como antes. Di adiós a mostrar tu hora y noticias en tu escritorio. No se perdió toda esperanza.
Live Tiles en Windows 8 logró un resultado similar, pero solo estaban disponibles cuando el menú Inicio estaba visible. Windows 11 ha heredado esta característica y actualizaciones como notificaciones enriquecidas y Cortana.
Pero si lo piensa, queda claro por qué Windows quería acabar con los widgets. Uno de los cambios que llevaron a este resultado fue la sustitución del escritorio por la pantalla de inicio. Pero dado que Windows 11 está de vuelta con un escritorio dominante, tenemos acceso a herramientas como widgets nuevamente.
¿Era necesario que Microsoft se deshiciera de los widgets?
En resumen, sí. En el mejor de los casos, Microsoft tuvo que suspender los widgets. Esto se debió a razones de seguridad, ya que la privacidad del usuario se vio comprometida.
Debido a algunas vulnerabilidades sin parchear en los dispositivos, existía la posibilidad de ejecución remota de código.
La ejecución remota de código permite que un pirata informático ingrese a su sistema. Microsoft llegó a las siguientes conclusiones con respecto a la inseguridad de los dispositivos. Ellos son:
- Existe la posibilidad de vulnerabilidades en algunos dispositivos.
- Si no se tiene cuidado, se puede engañar a las personas para que instalen un dispositivo que puede dañar su dispositivo y dar acceso a los piratas informáticos.
Las consecuencias incluyen dar al hacker acceso total a su PC. Esto significa que ya no es el administrador de su sistema.
El pirata informático puede crear agujeros que permitan que otros virus maliciosos ingresen a su sistema. Por lo tanto, ya no podrá administrar su sistema y ahora podrá acceder fácilmente a todos sus datos guardados.
La solución rápida fue deshabilitar la función de la barra lateral de Windows para evitar que los usuarios usaran los dispositivos hasta que se encontrara una solución permanente. Pero tan pronto como se lanzó Windows 8, la gente se dio cuenta de que Microsoft había terminado con los dispositivos de escritorio.
Entonces, ¿es seguro para mí usar Windows Gadgets ahora?
¡Sí! Los usuarios ahora pueden usar la función de gadgets de manera segura sin comprometer su seguridad.
Las vulnerabilidades se han solucionado, por lo que ya no tendrá que preocuparse de que los atacantes obtengan acceso a sus datos. ¿Listo para aumentar su productividad con widgets?
Aquí sabrás como podrás hacerlo.
Las siguientes herramientas le permitirán agregar widgets a su sistema Windows 11 y lo ayudarán a experimentar su utilidad:
- Lanzador de widgets
- Dispositivos de escritorio de Windows
- 8paquete de artilugios
- pluviómetro
¿No está seguro de cómo usar estas herramientas para acceder a los dispositivos de escritorio? ¡Continúa leyendo para averiguarlo!
Acceda a Gadgets en Windows 11 a través de Widget Launcher
Widget Launcher se puede instalar en el escritorio de Windows 11 desde Microsoft Store. En comparación con otras aplicaciones de widgets, los widgets en Widget Launcher tienen una apariencia que complementa el diseño de Windows 11.
Y tenga la seguridad de que Windows Launcher no es difícil de usar y le dará una idea de cómo se implementaron los widgets y dispositivos de escritorio en Windows Vista y Windows 7.
Para comenzar, siga estos sencillos pasos:
1. Vaya a Microsoft Store y busque Widget Launcher. Instala la aplicación.
2. Una vez completada la instalación, inicie Widget Launcher.
3. Elija el widget que desea usar entre una variedad de opciones.
4. Coloque el widget en un lugar conveniente para usted en el escritorio de Windows 11.
¡Y ahí tienes tu primer widget!
Si desea eliminar su widget, debe pasar el cursor sobre él y presionar el botón X. Esto es similar a cómo funcionan los widgets y gadgets en los sistemas Windows Vista y Windows 7. También puede ir a Personalizar el equipo para personalizar sus widgets.
Por ejemplo, el widget de reloj de Windows 11 para iniciar widgets le mostrará la opción para seleccionar su ubicación.
El widget meteorológico también usa su ubicación para mostrar la temperatura local en Fahrenheit o Celsius, según sus preferencias. La aplicación gratuita incluye compras dentro de la aplicación para acceder a una gama más amplia de widgets de escritorio en Windows 11.
Algunos de estos incluyen widgets que muestran noticias, imágenes de su galería, su velocidad de Internet y más. Cabe señalar que las versiones anteriores de la aplicación no permitían colocar widgets y gadgets individuales en el escritorio.
Esto resultó en que los clientes insatisfechos dejaran malas críticas.
Acceda a Gadgets en Windows 11 a través de Windows Desktop Gadgets
Windows Desktop Gadgets es otra forma de agregar widgets de escritorio a los sistemas Windows 11. Mucha gente lo usa porque ocupa menos espacio en su dispositivo y es fácil de usar.
Otra característica de los dispositivos de escritorio de Windows es que se pueden usar en varios idiomas. Esto se hace agregándolos al asistente de configuración.
Para comenzar, siga estos sencillos pasos:
1. Después de descargar el archivo ZIP de la aplicación, asegúrese de extraer el archivo DesktopgadgetsRevived-2.0.exe.
2. Ahora haga doble clic en el archivo desempaquetado para continuar con la instalación.
3. Después de completar los pasos anteriores, vaya al escritorio y haga clic derecho. Seleccione «Gadgets» de las opciones que se muestran.
4. Verá que los gadgets están habilitados en Paneles de control > Apariencia y personalización. Ahora puede habilitarlos en su escritorio simplemente haciendo clic y arrastrando el widget seleccionado a la ubicación deseada.
Una vez que haya completado la instalación, es fácil notar que los gadgets de escritorio de Windows han ocupado el lugar de los gadgets originales.
Puede personalizar aún más su gadget haciendo clic en el ícono de configuración. Algunas modificaciones que se pueden realizar son cambiar el tamaño o la configuración del gadget según tus preferencias.
Acceda a Gadgets en Windows 11 a través de 8GadgetPack
También puede instalar y usar widgets en su sistema Windows 11 usando 8GadgetPack. Esta es una aplicación gratuita que no ocupa mucho espacio en su sistema.
Para comenzar a usar 8GadgetPack, vaya a su sitio web y descargue el archivo MSI haciendo clic en el enlace en el lado derecho de la página.
Siga estos pasos para continuar con la instalación:
1. Una vez que encuentre el archivo MSI, haga doble clic en él para continuar con la instalación.
2. Ahora ejecute la aplicación.
3. Haga clic derecho en el escritorio y seleccione la opción de gadgets.
4. Haga clic y arrastre el widget deseado al escritorio.
Como sabemos, la barra lateral de Windows en Windows Vista limitaba el uso de los widgets de la barra lateral. 8GadgetPack incluye una barra lateral similar, pero tienes la libertad de elegir el diseño de tus gadgets.
Encontrará muchas similitudes entre 8GadgetPacket y Windows Desktop Gadgets, pero la principal es que ambos se apegan a la interfaz original del dispositivo en Windows Vista.
Y sí, la pantalla de opciones te permite personalizar los widgets a tu gusto. Puede cambiar el color, la posición, los datos y otras funciones.
Una vez que esté satisfecho, prepárese para lograr más que nunca con sus dispositivos recién adquiridos.
Acceda a gadgets en Windows 11 con Rainmeter
Si está buscando algo un poco más moderno que el estilo de los viejos dispositivos de escritorio, ¡Rainmeter es el camino a seguir! Rainmeter es una herramienta de código abierto ampliamente utilizada que lo ayuda a personalizar su escritorio.
Además de sus muchas funciones, Rainmeter lo ayuda a mostrar información variada sobre muchos temas en su escritorio de Windows 11 usando widgets.
Estos incluyen mostrar la hora con un widget de reloj, estadísticas en vivo de los componentes de hardware en su sistema, información del pronóstico del tiempo y más.
Cubre todo lo que había en los dispositivos de la generación anterior, pero de una forma mucho más moderna.
Si alguno de los métodos anteriores funciona bien para usted, siéntase libre de usarlo. Rainmeter es solo otra aplicación en su arsenal con nuevos widgets y más para explorar.
Pero una cosa a tener en cuenta es que Rainmeter no siempre es la mejor opción si el rendimiento es su objetivo principal, ya que lleva mucho tiempo configurarlo.
Cualquier cambio realizado debe mantenerse al mínimo. Illustro, el tema predeterminado de Rainmeter, muestra widgets en la parte superior de su escritorio junto con otras funciones para facilitar su uso.
Otra opción es usar los widgets Win10 que vienen con Rainmeter 4.0.
Vive más fácil con widgets en Windows 11
Ahora que sabe cómo instalar widgets en su escritorio de Windows 11, ¿qué le impide usarlos? Pruébelo y se sorprenderá de lo útiles que pueden ser.
Algunas formas de usar widgets:
- Seguimiento del tiempo en diferentes zonas horarias para ayudarlo a coordinar reuniones y llamadas telefónicas
- Mostrar estadísticas de varios componentes de hardware en tiempo real
- Hacer planes basados en la información meteorológica mostrada
Tenemos que agradecer a las aplicaciones de terceros por permitirnos usar funciones que no están disponibles de forma predeterminada en nuestros sistemas. El cielo y tu creatividad son los límites. ¡¡Ahora prospera!!
Preguntas más frecuentes
¿Cuáles eran los gadgets clásicos de Windows 7?
Algunos de los gadgets más memorables y amados de Windows 7 fueron los siguientes: calendario, reloj analógico, moneda, titulares de noticias, clima, widget de notas adhesivas.
¿Aplicaciones o Gadgets? ¿Qué debo usar?
Los gadgets ofrecen más opciones que las aplicaciones, por lo que se recomienda su uso. Estas son algunas de las desventajas de las aplicaciones: – Funcionalidad reducida en comparación con los gadgets – No siempre se puede cambiar el tamaño para adaptarse a nuestros requisitos – No se puede estar al tanto y visible todo el tiempo Por lo tanto, muchos usuarios prefieren usar gadgets aplicaciones
¿Cuál de estas aplicaciones de widgets es la más recomendada?
Si bien cualquiera de las aplicaciones anteriores se puede usar para agregar widgets a su escritorio de Windows 11, 8GadgetPack ha demostrado repetidamente que es uno de los mejores del mercado. Es una de las aplicaciones más populares con muchos clientes satisfechos. 8GadgetPack también permite al usuario eliminar los dispositivos no deseados del paquete, que es una de sus características más valiosas.
¿Qué otros gadgets de widgets debo explorar?
Las aplicaciones mencionadas en esta lista son solo algunas de las muchas aplicaciones de terceros que puede usar para trabajar con widgets en su escritorio de Windows 11. Algunos de los otros gadgets notables son: 1. Xwidget2. Win10 Widgets 3. Gadget Revival 4. Gadgetarian5. Azulejos de Windows Live



Deja una respuesta