Cómo arreglar No se puede cerrar sesión en OneDrive en Windows 10/11

Windows 10 viene incluido con la solución de almacenamiento de documentos en línea OneDrive de Microsoft. El almacenamiento en la nube le permite almacenar documentos y otros datos en línea. Además, sincroniza sus datos en todos sus dispositivos. En Windows 10, OneDrive está bien integrado con el servicio en la nube de Microsoft.
OneDrive le permite acceder a sus archivos sin descargar una aplicación dedicada. El Explorador de archivos (Explorador de Windows) le permite ver y acceder a los archivos de OneDrive haciendo clic en el icono de OneDrive. Veamos cómo cerrar sesión en OneDrive hoy.
Contenido:
Cómo arreglar No se puede cerrar sesión en OneDrive en Windows 10/11
Con una cuenta de Microsoft, inicia sesión automáticamente en OneDrive cuando inicia sesión en Windows 10. El cliente de OneDrive integrado en Windows 10 iniciará sesión automáticamente incluso si no tiene la intención de almacenar archivos con OneDrive. Los usuarios de OneDrive aprecian esta función, aunque es buena.
Sin embargo, es posible que algunos usuarios deseen cerrar sesión en OneDrive sin mover su cuenta de Microsoft a una cuenta local si usan otros servicios de almacenamiento en la nube, como Dropbox.
También puede usar este método para iniciar sesión en OneDrive con una cuenta diferente. También puede usar este método para cerrar sesión en OneDrive si tiene varias cuentas y desea iniciar sesión en otra cuenta después de cerrar sesión en una. Cambie su cuenta y vuelva a iniciar sesión.
Cerrar sesión en OneDrive en Windows 10
Si desea desvincular o cerrar sesión en OneDrive en Windows 10, siga las instrucciones a continuación sin desviarse.
1. OneDrive se encuentra en el área de la barra de tareas de la barra de tareas y se puede acceder a él haciendo clic derecho sobre él. Seleccione el icono de tres puntos haciendo clic en él.
A continuación, puede abrir el cuadro de diálogo de configuración de Microsoft OneDrive haciendo clic en Opciones.
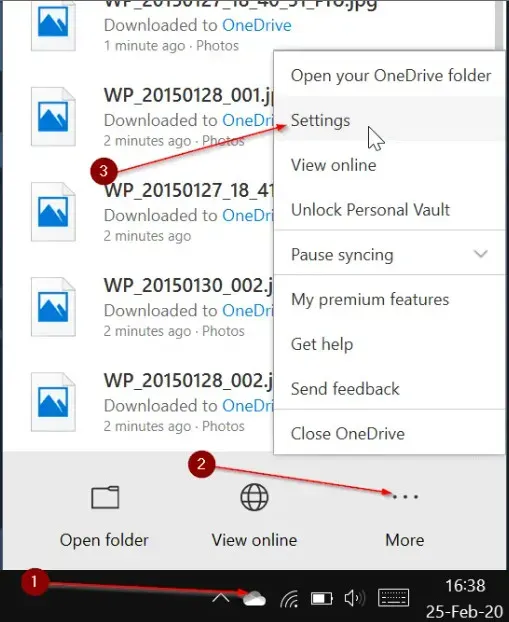
2. Al hacer clic o tocar la pestaña Cuentas, accederá a la página Cuentas.
3. Deshabilite la comunicación con esta computadora haciendo clic o tocando el enlace. Una vez que se haya deshabilitado la cuenta, aparecerá un cuadro de diálogo Bienvenido a OneDrive con un botón Iniciar sesión.
Eso es todo. El cierre de sesión de OneDrive en Windows 10 se completó correctamente.

4. Al deshabilitar su cuenta de OneDrive, se cerrará su sesión. Ya no podrá sincronizar archivos de OneDrive con Windows 10.
Sin embargo, aún tendrá archivos en su carpeta OneDrive (archivos descargados) en su computadora.
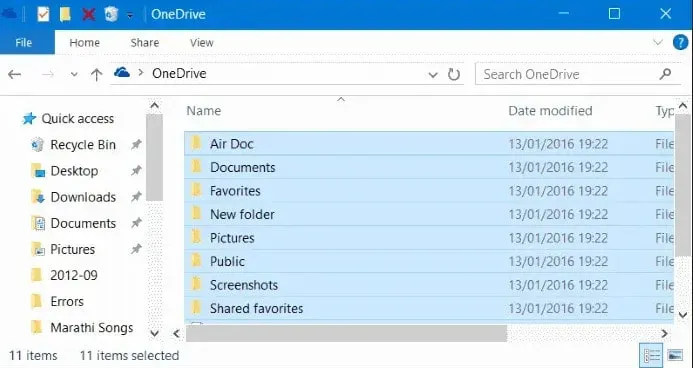
Abra el Explorador de archivos si también desea eliminar estos archivos. En el panel de navegación, haga clic en el icono de OneDrive.
Y una vez seleccionados todos los archivos, haga clic en ellos. Luego presione la tecla Eliminar.
Para iniciar sesión en OneDrive en Windows 10
Los pasos a continuación lo ayudarán a iniciar sesión en OneDrive con la misma cuenta o con una diferente.
1. Para ver el menú emergente, haga clic en el icono de OneDrive en la bandeja del sistema en la barra de tareas. Se le pedirá que inicie sesión.
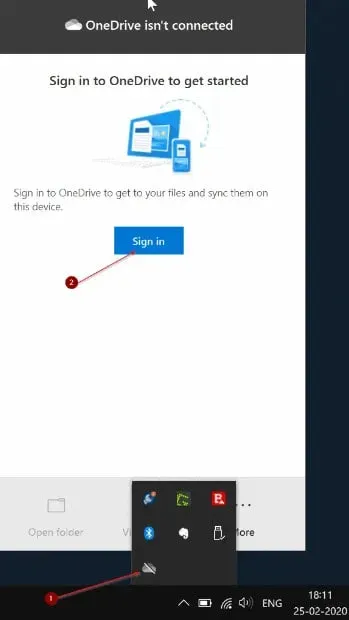
2. Ahora haga clic en el botón Iniciar sesión. Ingrese la información de su cuenta de OneDrive o Microsoft. Luego haga clic en el botón Iniciar sesión.
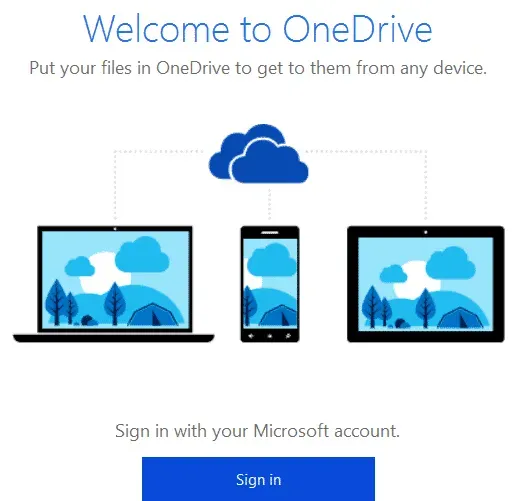
3. Puede usar la ubicación predeterminada para guardar su carpeta OneDrive si hace clic en Siguiente en la siguiente pantalla.
También puede cambiar la ubicación de la carpeta OneDrive haciendo clic en el enlace Cambiar ubicación. Luego elija una nueva ubicación.
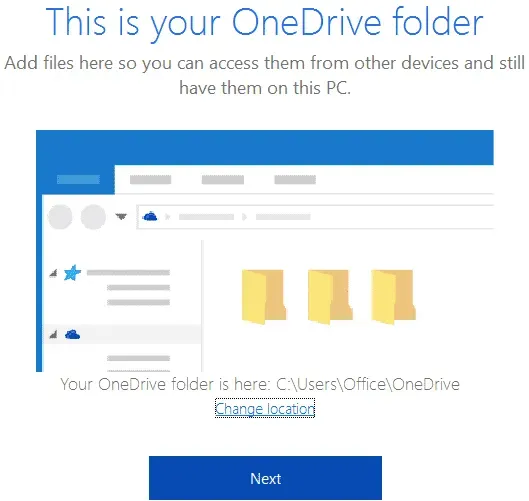
4. Como paso final, podrá seleccionar carpetas para cargar desde la nube a la carpeta OneDrive en su PC con Windows 10.
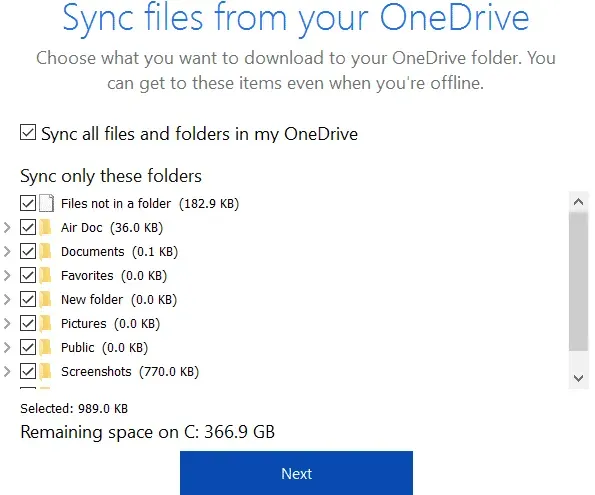
5. Después de completar la configuración, haga clic en Siguiente. Luego haga clic en el botón Cerrar.

Así que ahora sabe cómo solucionar No se puede cerrar sesión en OneDrive. Este es un proceso simple y pronto lo dominará.



Deja una respuesta