Cómo descargar e instalar el compilador de C++ en Windows 11
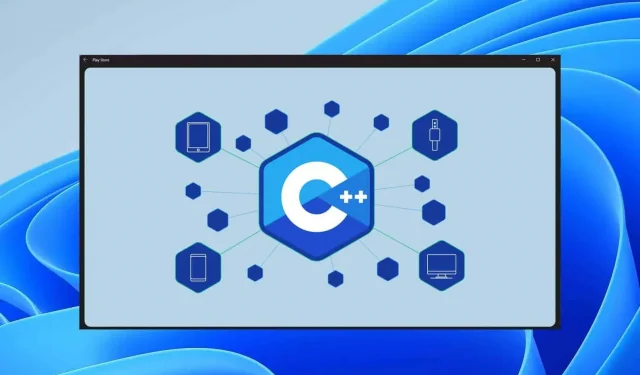
Se requiere un compilador para convertir archivos de programa en lenguaje de máquina para realizar la tarea para la que están destinados. Como cualquier otro lenguaje, C++ tiene su propio compilador, que necesitará para compilar su programa y ejecutarlo. Deberá configurar un compilador junto con un editor si desea codificar en C o C++. Si es nuevo en la programación y no sabe cómo descargar e instalar el compilador C++ en Windows 11 y configurar su PC para programar, este artículo lo ayudará con eso. En este artículo, discutiremos cómo descargar e instalar el compilador de C++ en Windows 11.
Descargue e instale el compilador MinGW/C++ en Windows 11
Hemos discutido todo el proceso de descarga e instalación de los mejores IDE de C++ gratuitos en Windows 11. Si desea configurar un compilador de C++ en Windows 11, siga estos pasos:
- Primero, descargue el instalador de MinGW en su computadora. Puede descargar el instalador de MinGW desde el sitio web de SourceForge. Haga clic en este enlace para descargar MinGW a su computadora. Mientras esté en el sitio web de SourceForge, haga clic en el botón » Descargar » y la descarga comenzará en breve.
- Ahora navegue a la carpeta donde descargó el archivo MinGW. Haga doble clic en los archivos de instalación para iniciar la instalación.
- Cuando haga doble clic en el archivo, se abrirá la ventana Administrador de instalación de MinGW . Haga clic en el botón Instalar para continuar con la instalación del compilador de C++.
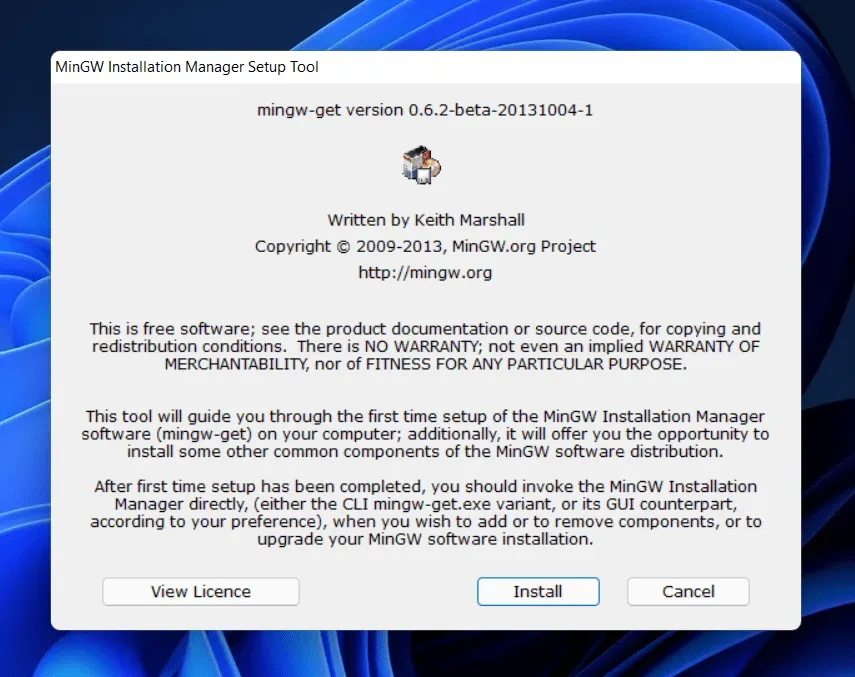
- Se le pedirá que seleccione un directorio de instalación. El directorio de instalación predeterminado será C:\MinGW. Sin embargo, si desea cambiar el directorio de instalación, puede hacer clic en el botón Cambiar y luego navegar a la ubicación donde desea instalarlo. Haga clic en Continuar para continuar.
- Verá una barra de progreso que mostrará el estado de la instalación del compilador. Espere a que la barra de estado se llene. Después de eso, haga clic en el botón Continuar para continuar con la instalación del compilador de C++.
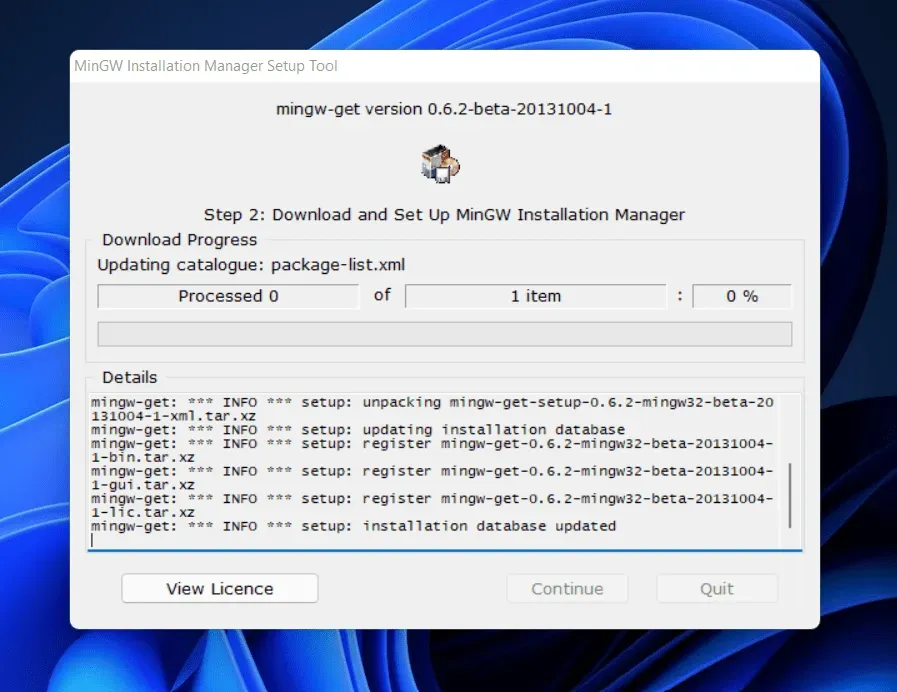
- Se abrirá la ventana Administrador de instalación de MinGW . En el lado derecho verá paquetes para instalar. Marque la casilla junto a uno de los paquetes de la lista y luego haga clic en Marcar para instalar. Haga esto para todos los paquetes de instalación que vea en la lista de la derecha.
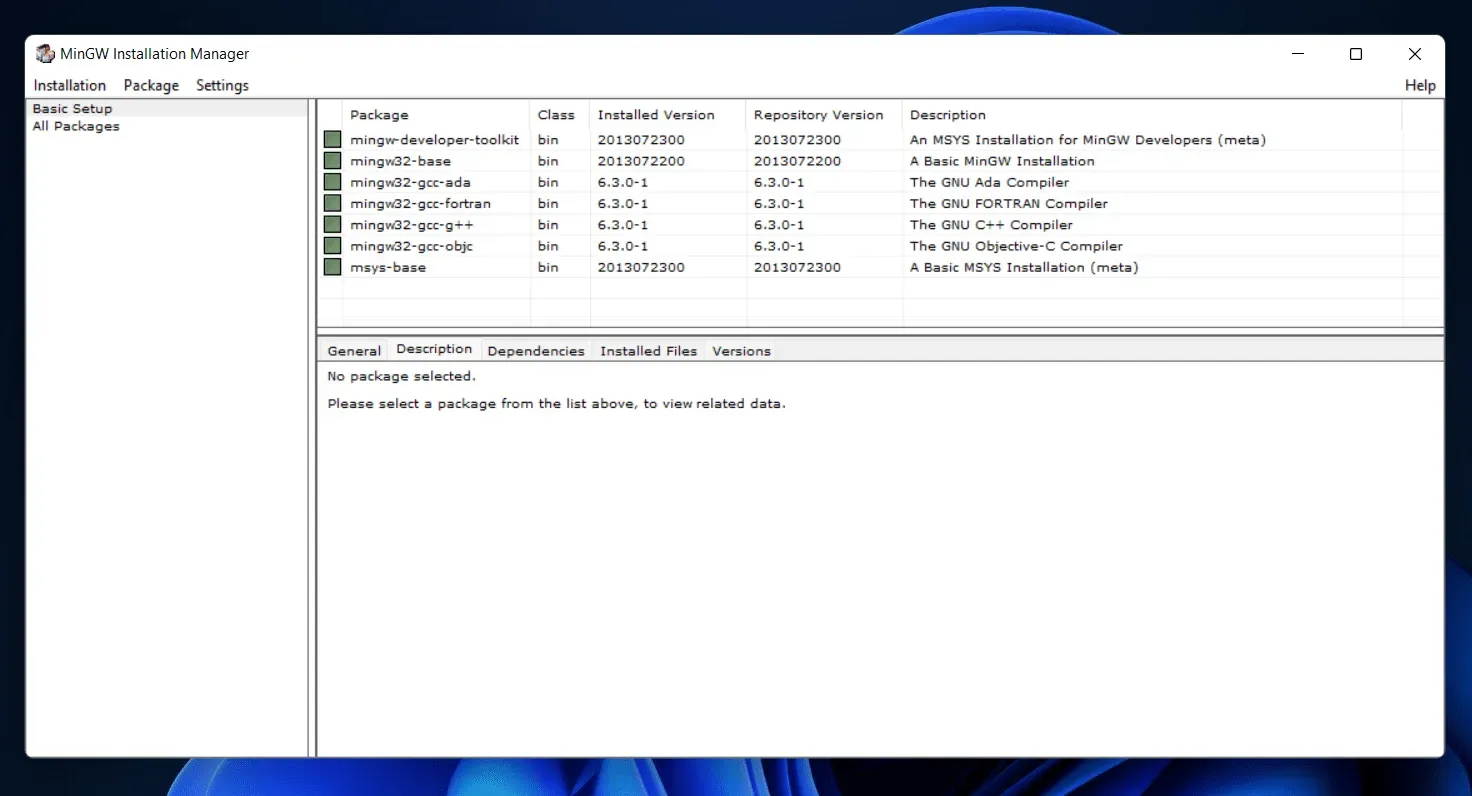
- Una vez que haya seleccionado todos los paquetes, haga clic en la opción de instalación en la cinta del menú y, en el menú que se abre, haga clic en Aplicar cambios. Ahora espera a que se instalen los paquetes. Después de instalar los paquetes, cierre el administrador de instalación de MinGW.
- Una vez completada la instalación, deberá configurar el compilador. Para hacer esto, abra el Explorador de archivos presionando la combinación de teclas Windows + E.
- Navegue a la carpeta bin en la carpeta de instalación de MinGW . Por lo general, estará en la siguiente dirección : C:\MinGW\bin

- Copie la dirección de la carpeta bin . Ahora abra el menú de inicio, busque Ver configuración avanzada del sistema y abra el primer resultado de búsqueda.
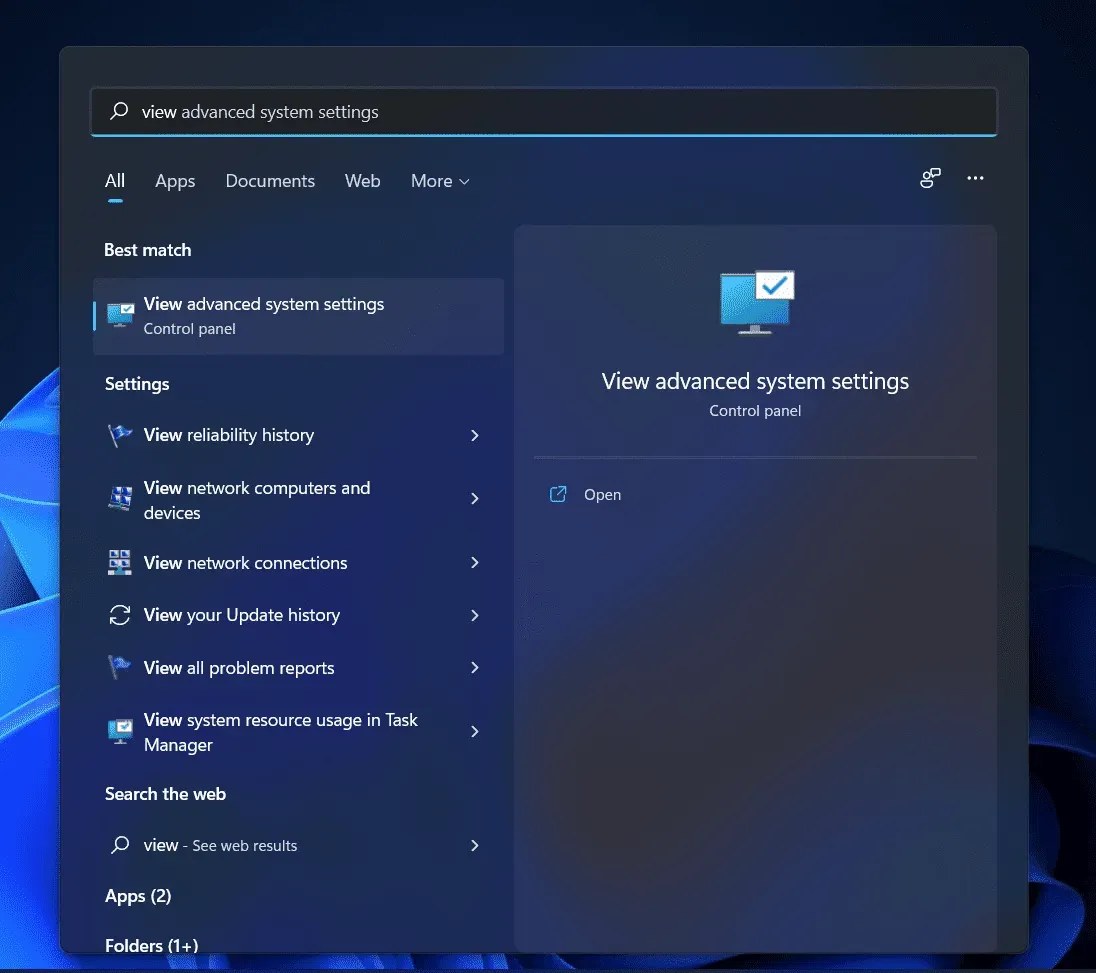
- Accederá a la pestaña Avanzado en las propiedades del sistema. Aquí haga clic en «Variables de entorno».
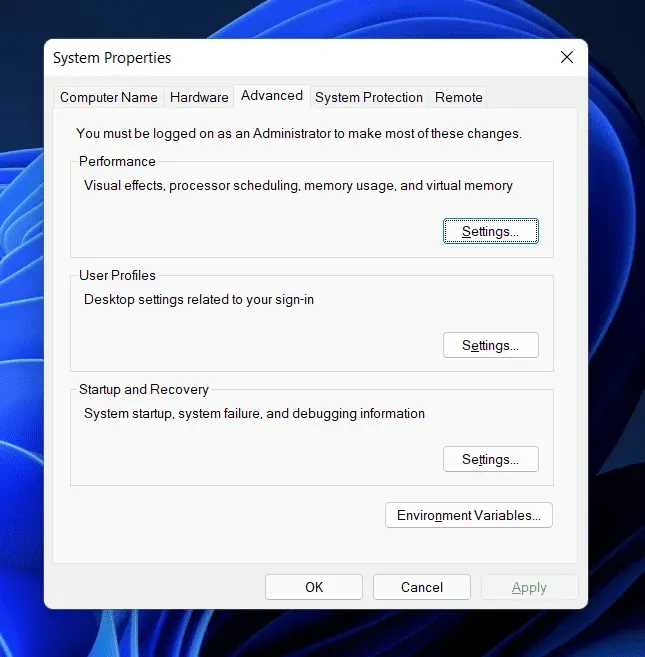
- En la siguiente ventana, haga clic en Ruta en Variables de usuario. Haga clic en «Ruta» y luego haga clic en «Editar».
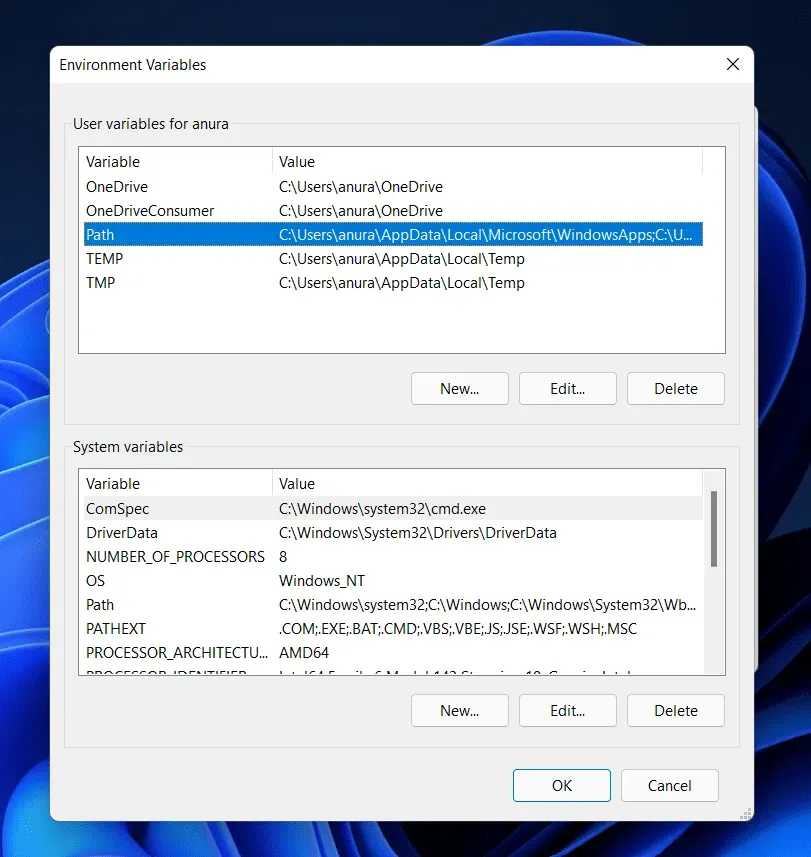
- Ahora haga clic en » Crear» , luego pegue la ubicación copiada y haga clic en » Aceptar».
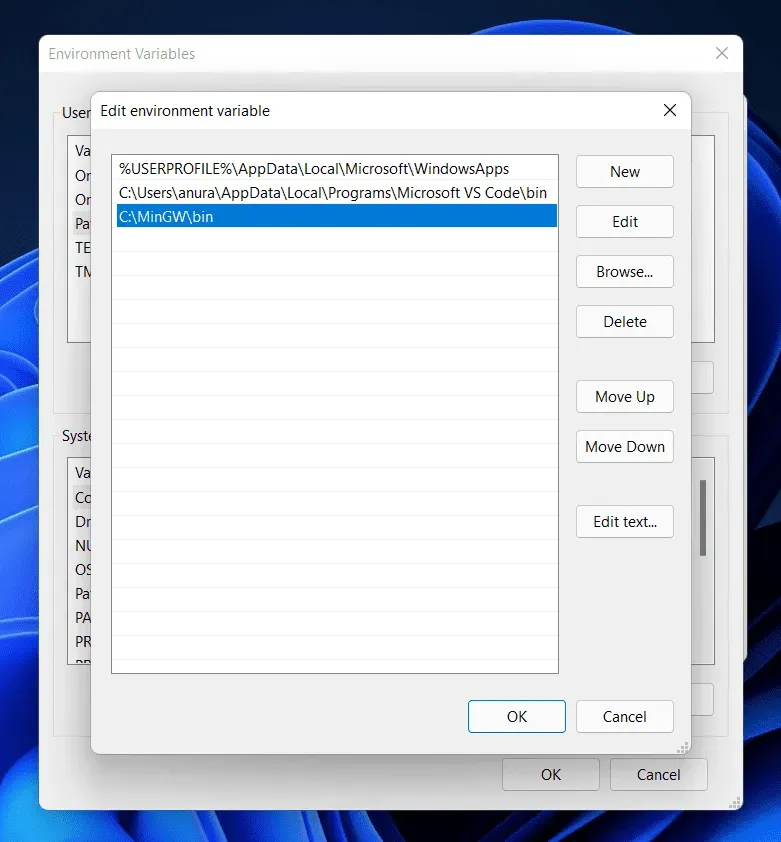
- Haga clic en Aceptar para cerrar Variables de entorno, luego haga clic en Aplicar y luego en Aceptar para guardar los cambios.
Al hacer esto, podrá descargar e instalar el compilador de C++ en Windows 11. MinGW funciona como un compilador para todos los editores de C y C++. Siguiendo los pasos anteriores, podrá configurar MinGW en su PC.
Ultimas palabras
Así es como puede descargar e instalar el compilador C++ en Windows 11. Siguiendo los pasos anteriores, podrá configurar MinGW en su PC. Puede usar MinGW con un editor de C++ como Visual Studio Code y crear sus propios programas. Esperamos que encuentre útil este artículo. Si este artículo te ayudó, háznoslo saber en la sección de comentarios.



Deja una respuesta