Cómo habilitar el modo oscuro en iMac
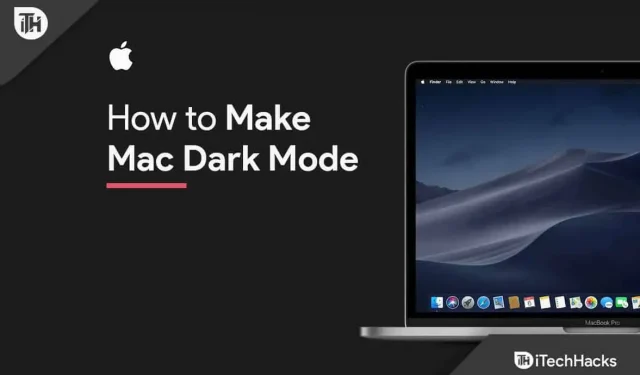
Puede trabajar de manera más eficiente por la noche y con poca luz con el modo oscuro en su Apple Mac o MacBook. Tan pronto como active el modo oscuro, los programas y sitios web compatibles cambiarán instantáneamente a un fondo negro con fuentes blancas. El modo oscuro reduce en gran medida la fatiga visual, especialmente si eres un ave nocturna. El modo oscuro utiliza un esquema de colores oscuros en todo el sistema operativo, incluidas las aplicaciones de su dispositivo.
Contenido:
- 1 Cómo hacer que Mac esté en modo oscuro | Activa el modo oscuro en Mac
- 2 Activa el modo oscuro con Siri
- 3 Cree un atajo de teclado para habilitar el modo oscuro en Mac
Cómo hacer el modo oscuro de Mac | Activa el modo oscuro en Mac
Habilitar el modo oscuro en Mac es bastante fácil y directo. Hay varias opciones sobre cómo hacer esto. Sin embargo, la forma más fácil es a través de las Preferencias del Sistema. Aquí lo hemos explicado. Haz lo siguiente:
- Seleccione «Preferencias del sistema» en la barra de menú después de encender su Mac.
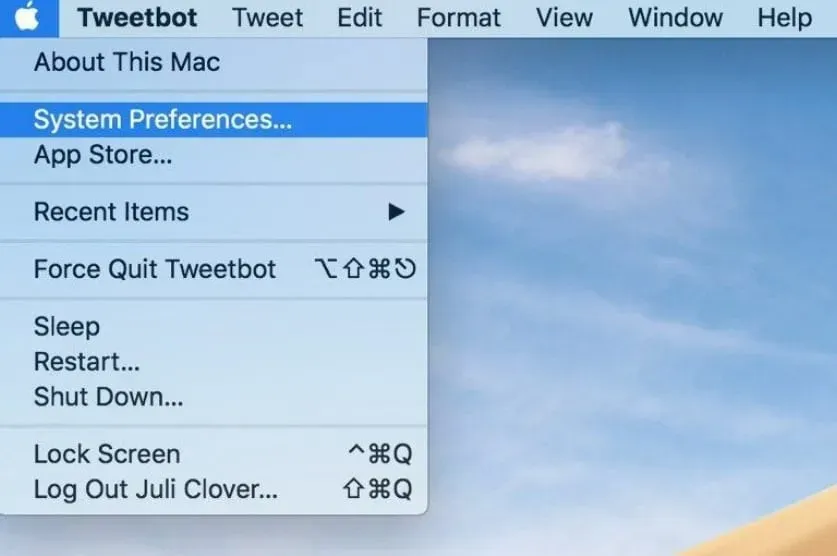
- Ahora selecciona General.
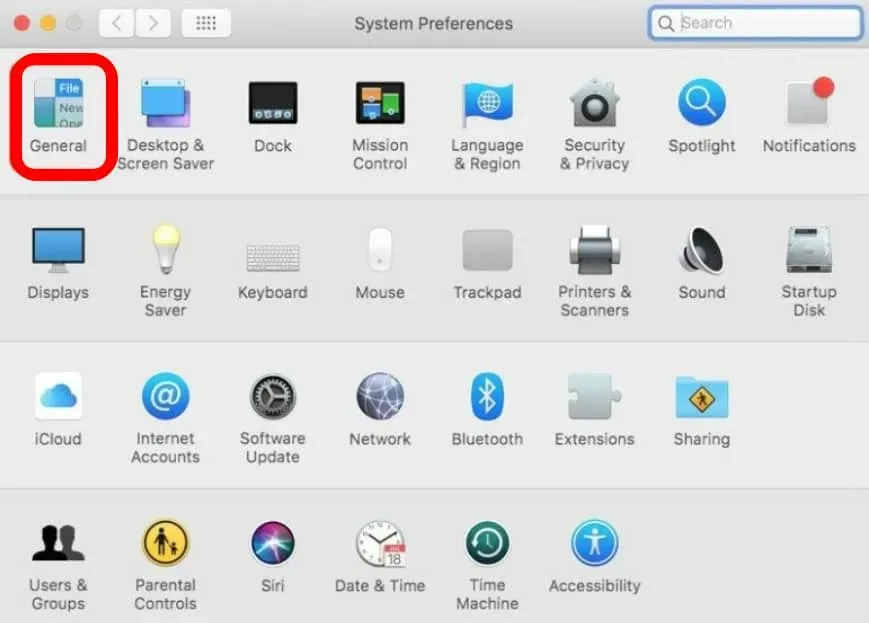
- Seleccione la opción Oscura en la pestaña Apariencia.

- Finalmente, cierre la ventana.
Todo lo que tienes que hacer para habilitar el modo oscuro en Mac es esto. Todo en su Mac cambia a un tema oscuro cuando activa el modo oscuro, incluido el muelle, la barra de menú y todas las aplicaciones, incluidas las de terceros.
Habilitar el modo oscuro con Siri
En su Mac o MacBook, habilite el modo nocturno. Con un enfoque diferente, también puede habilitar y usar el modo oscuro en su Mac o MacBook. Pide ayuda a Siri si la necesitas. Sigue estos pasos:
- Inicie su Mac, luego seleccione el símbolo de Siri en la barra de menú de Apple en la parte superior.
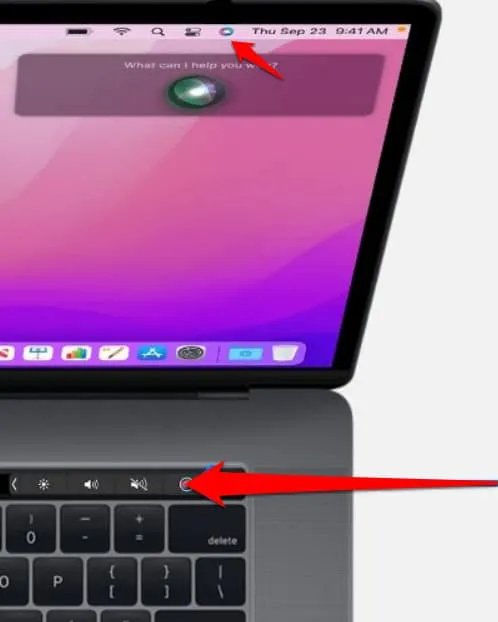
- Dile a Siri: “Activa el modo oscuro”

Ahora su dispositivo mostrará inmediatamente una interfaz de usuario más oscura después de que Siri active el modo oscuro. Esta es una manera realmente fácil de oscurecer su MacBook. Pero tenga en cuenta que solo macOS Sierra y versiones posteriores lo admiten.
Habilitar el modo oscuro desde el Centro de control
El modo oscuro de Apple para Mac se lanzó por primera vez con macOS Mojave. Los usuarios pueden habilitar el modo oscuro en Mac usando la barra de notificación deslizable de Catalina. El lanzamiento de macOS Big Sur, portado al nuevo Control Center.
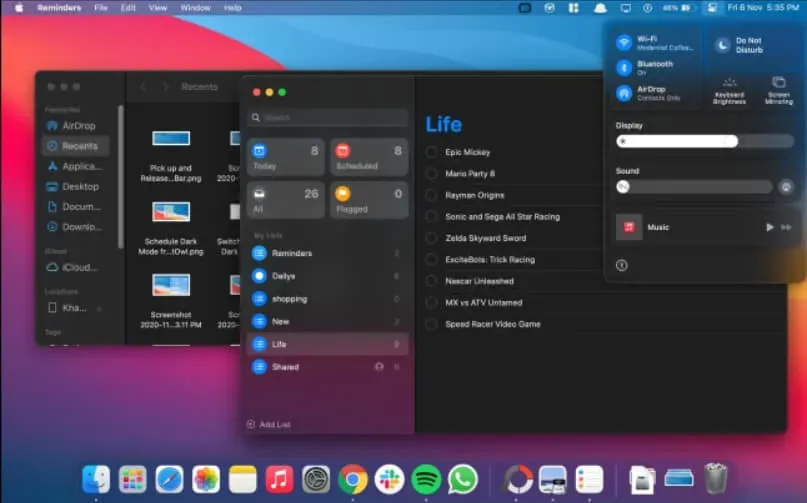
- Seleccione el icono «Centro de control» en la esquina superior derecha de la pantalla.
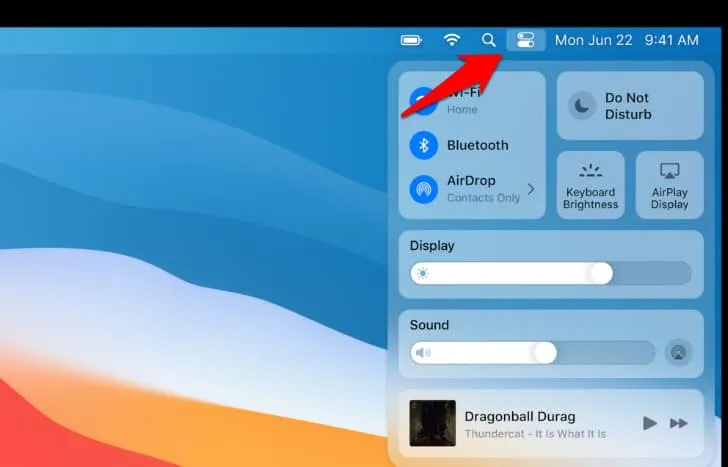
- Seleccione «Pantalla» en el menú desplegable del Centro de control.
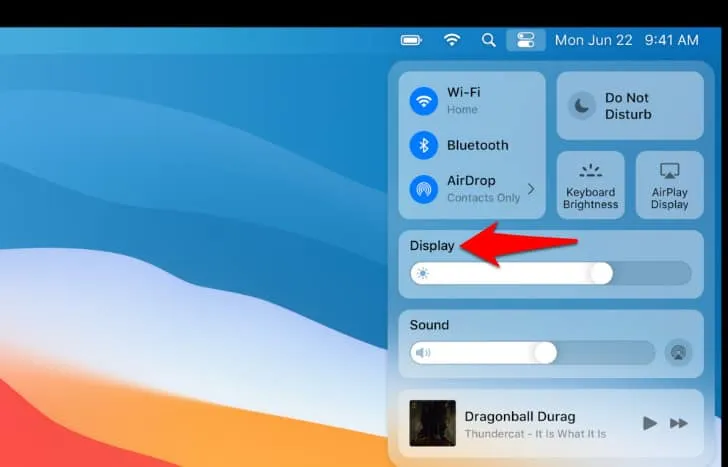
- habilitar el modo oscuro
- Ahora ampliará el módulo de visualización.
- Ahora ampliará el módulo de visualización. Active o desactive esta función seleccionando la opción «Modo oscuro».
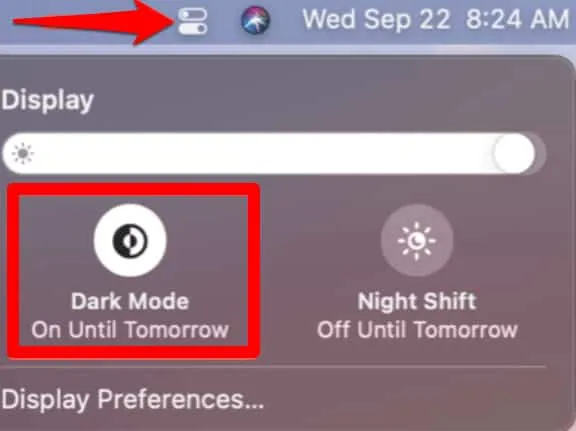
Cree un atajo de teclado para habilitar el modo oscuro en Mac
En una Mac, también puede crear un atajo de teclado para habilitar el modo oscuro. Por lo tanto, puede apagar rápidamente su Mac presionando algunos botones. Haz lo siguiente:
- Elija Preferencias del sistema en la barra de menú de Apple.
- Ahora haga clic en Teclado.
- Luego seleccione «Accesos directos».
- Luego, haga doble clic en el acceso directo del Modo oscuro en Servicios.
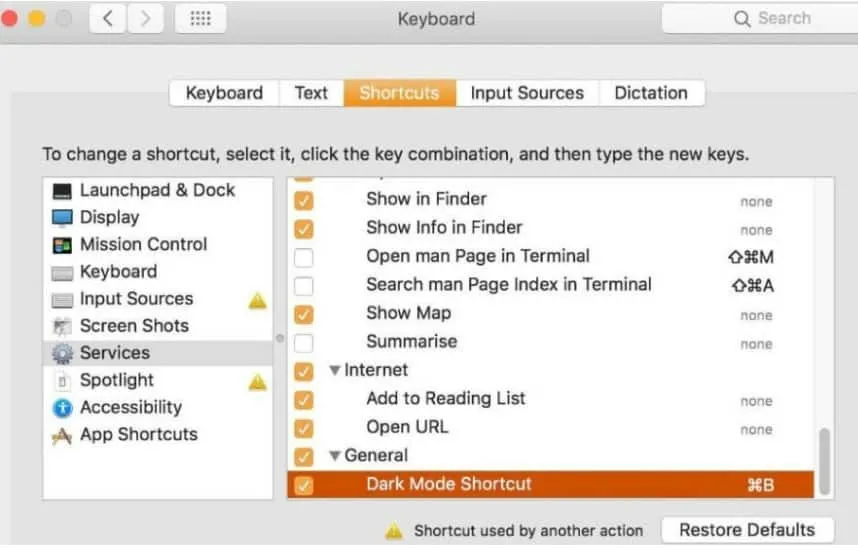
- Ahora agregue un comando de acceso directo para cambiar entre los modos claro y oscuro. Asegúrese de que el atajo de teclado existente no esté asignado a otra función.
- El ícono de la barra de visualización permanente aparecerá en la barra de menú de su Mac. Para abrir una ventana más grande, seleccione Mostrar. Desde aquí, puede habilitar o deshabilitar instantáneamente la función visual seleccionando la opción «Modo oscuro».
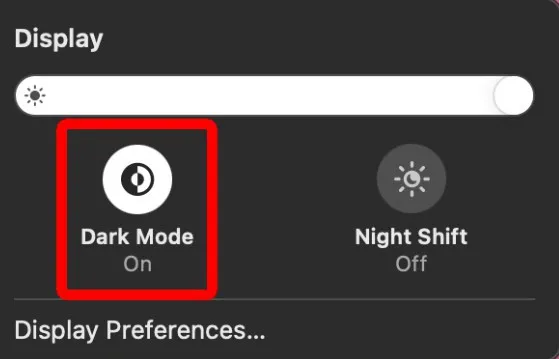
- habilitar el modo oscuro
- El símbolo de pantalla se puede mover o eliminar de la barra de menú. Arrastre el ícono de Pantalla a la ubicación deseada mientras mantiene presionada la tecla Comando.
- Arrastre el ícono «Pantalla» al «Escritorio» y luego suelte el botón del mouse para eliminarlo.
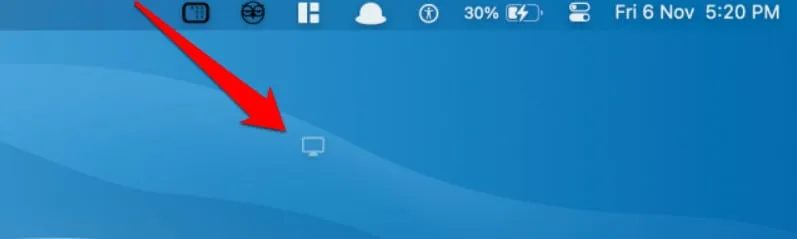
Cómo hacer que tu Mac sea aún más oscura
En la parte superior derecha de su pantalla, haga clic en Centro de control, luego seleccione Pantalla para oscurecer su Mac. Para activar ambos, presione Modo oscuro y Turno de noche. Night Shift hace que su pantalla sea menos azul y más amarilla, y el modo oscuro cambia los colores de algunos programas.
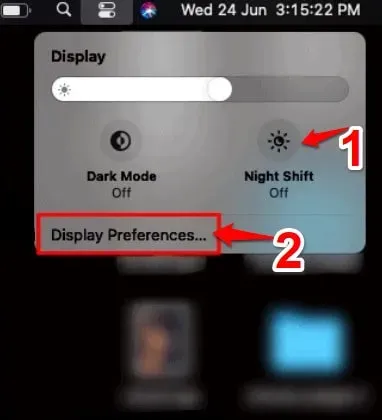
habilitar el modo oscuro
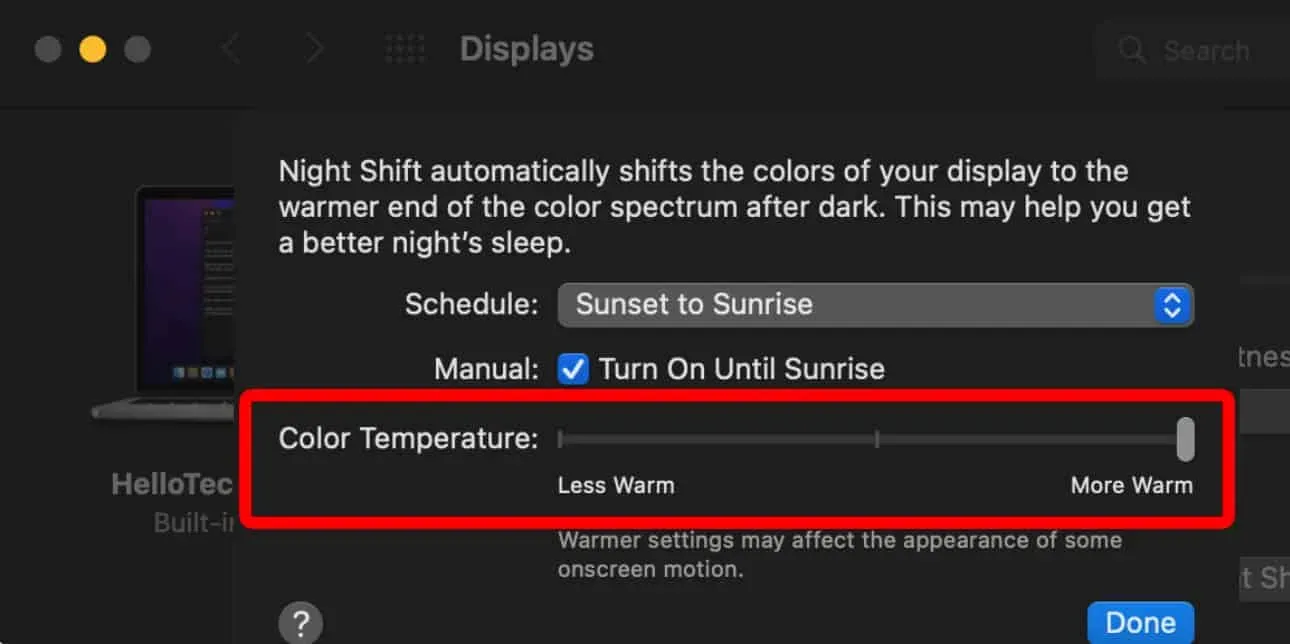
habilitar el modo oscuro de Mac
En la parte inferior de la ventana emergente, también puede seleccionar Configuración de pantalla. Luego seleccione «Turno de noche» y finalmente mueva el control deslizante «Temperatura de color» a la posición «Más cálido». Esto reducirá aún más la cantidad de luz azul emitida por la pantalla, lo que ayudará a prevenir la fatiga ocular, especialmente si lee texto por la noche.
Puede programar cuándo se activará y desactivará el turno de noche.
Cómo programar el modo oscuro en Mac
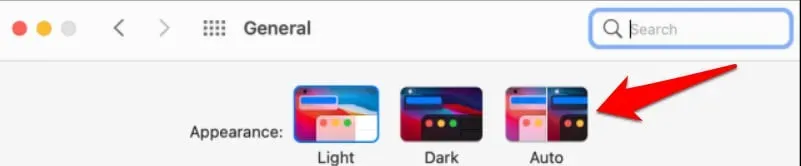
habilitar el modo oscuro
macOS también puede activar o desactivar el modo oscuro automáticamente según la hora del día. Vaya a Preferencias del sistema > General y, en Apariencia, seleccione la opción Automático.
Cuando esta configuración está habilitada, macOS activa automáticamente el modo oscuro por la noche. Además, macOS volverá al modo de luz cuando encienda su Mac por la mañana.
Cómo habilitar el modo oscuro en Mac
Puede haber ocasiones en las que no sea necesario usar el modo oscuro de su Mac. Si lo enciende, puede apagarlo rápidamente. Simplemente seleccione «Luz» en «Apariencia» en la sección «General» de Preferencias del sistema después de hacer clic en «General».
Hecho. Después de eso, la interfaz de su Mac volverá a su estado predeterminado (estándar). Sin embargo, con los trucos que se describen aquí, siempre puede configurar o desactivar el modo oscuro.
Los métodos que cubrimos aquí lo ayudarán a habilitar el modo oscuro en su Mac o MacBook. Ahora enfocar será más fácil y menos cansado para tus ojos. Esperamos que este artículo lo haya ayudado a encontrar los pasos sencillos para habilitar el modo oscuro.



Deja una respuesta