¿El sonido de Windows 11 no funciona? Aquí se explica cómo solucionarlo.
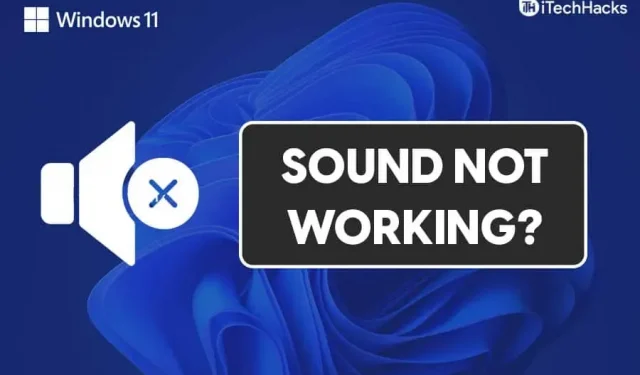
El sonido que no funciona es un problema común que pueden encontrar los usuarios de Windows 11. Puede haber varias razones por las que su sonido en Windows 11 no funciona. El problema puede ser causado por fallas tanto de hardware como de software. No hay necesidad de preocuparse si se enfrenta a este problema. Echemos un vistazo a algunos métodos de solución de problemas para reparar el sonido de Windows 11 que no funciona.
Contenido:
- 1 Arreglar el sonido que no funciona en Windows 11
- 2 Intente ejecutar el solucionador de problemas de audio
- 3 Compruebe la configuración de salida de audio
- 4 Actualice sus controladores de audio
- 5 Reinicie su dispositivo de audio con altavoz
- 6 Compruebe si su dispositivo de audio funciona o no
- 7 palabras finales
Arreglar el audio que no funciona en Windows 11
Este artículo abordará los problemas de audio en Windows 11.
Intenta ejecutar el solucionador de problemas de audio
Puede intentar ejecutar el solucionador de problemas para solucionar el problema del sonido que no funciona. El solucionador de problemas detectará el problema y lo solucionará por usted. Para ejecutar el solucionador de problemas, siga estos pasos:
- Abra la configuración en su PC. Para hacer esto, presione la combinación de teclas Windows + I en su teclado.
- En la sección del sistema, desplácese hacia abajo para encontrar la opción de solución de problemas y haga clic en ella.
- En la configuración de solución de problemas , haga clic en otros solucionadores de problemas. Aquí encontrarás la opción de reproducción de audio . Haz clic en el botón “ Ejecutar ” en la opción de reproducción de sonido .

- Esto iniciará el solucionador de problemas de audio. Detectará cualquier problema de dispositivo de audio o controlador y lo solucionará por usted.
Esto debería solucionar el problema por ti. Si esto no resuelve el problema por ti, sigue con el siguiente paso.
Compruebe la configuración de salida de audio
Si está utilizando un dispositivo de audio externo, como un parlante o auriculares, y no escucha ningún sonido, asegúrese de haber seleccionado un dispositivo de audio como salida de audio. Antes de hacer esto, asegúrese de que el dispositivo de audio esté conectado a su PC. Si el dispositivo está conectado correctamente pero aún enfrenta el problema, puede seguir los pasos que se detallan a continuación:
- Abra la configuración de su PC desde el menú de inicio.
- En la sección de configuración del sistema , haz clic en la opción de sonidos .
- Aquí verás dos secciones: salida y entrada.
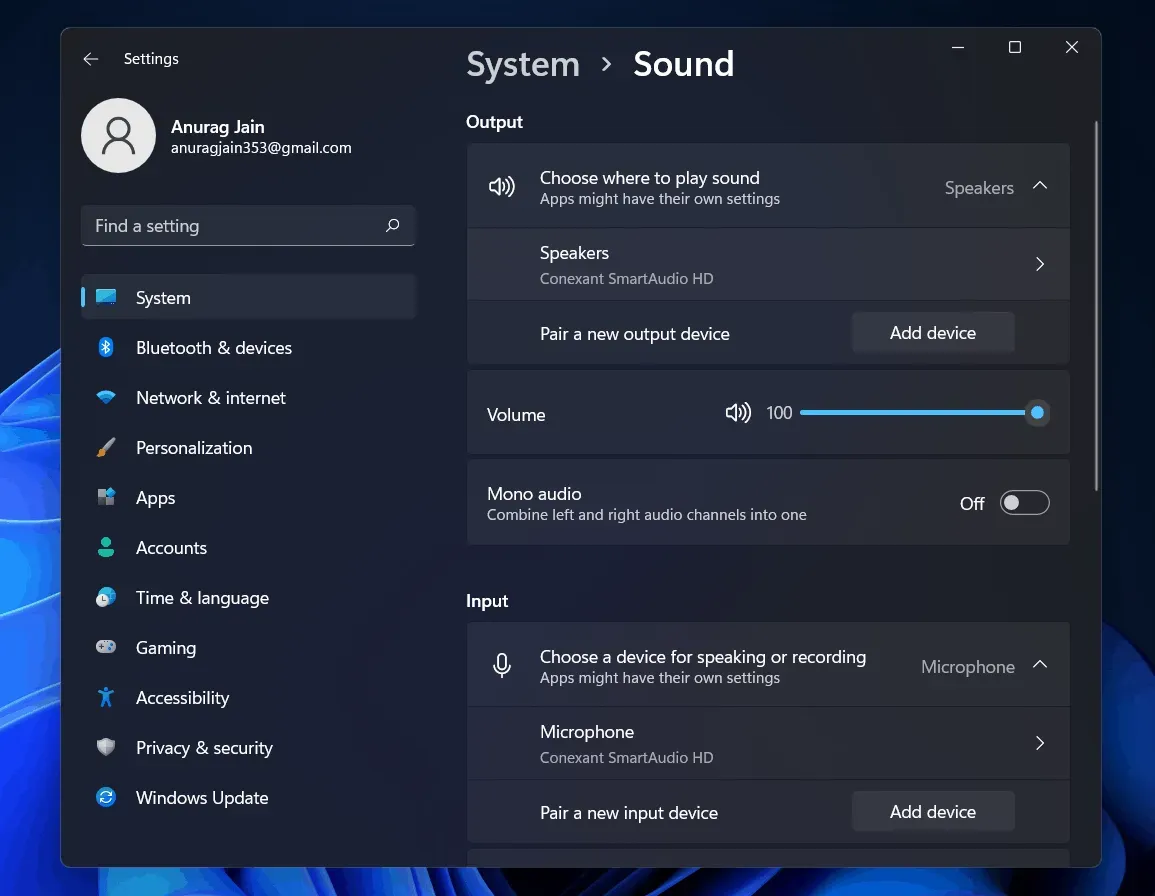
- Puede seleccionar el dispositivo de salida para su PC y ajustar el volumen de su dispositivo en la sección de salida.
- También puede agregar un nuevo dispositivo de salida para la salida de audio de su PC.
Actualice sus controladores de audio
Si el sonido de su computadora no funciona, puede deberse a controladores de audio obsoletos. Puede intentar actualizar sus controladores de audio y luego verificar si todavía tiene el problema o no. Para actualizar sus controladores de audio, siga estos pasos:
- Haga clic en el icono de inicio para abrir el menú de inicio. En el menú Inicio, busque Administrador de dispositivos y ábralo.
- Verá una lista de todo el hardware y los periféricos en el Administrador de dispositivos.
- Debe desplazarse hacia abajo para encontrar la opción Controladores de sonido, video y juegos .
- Haga doble clic en él para expandirlo.
- Aquí debe actualizar los controladores de su tarjeta de sonido.
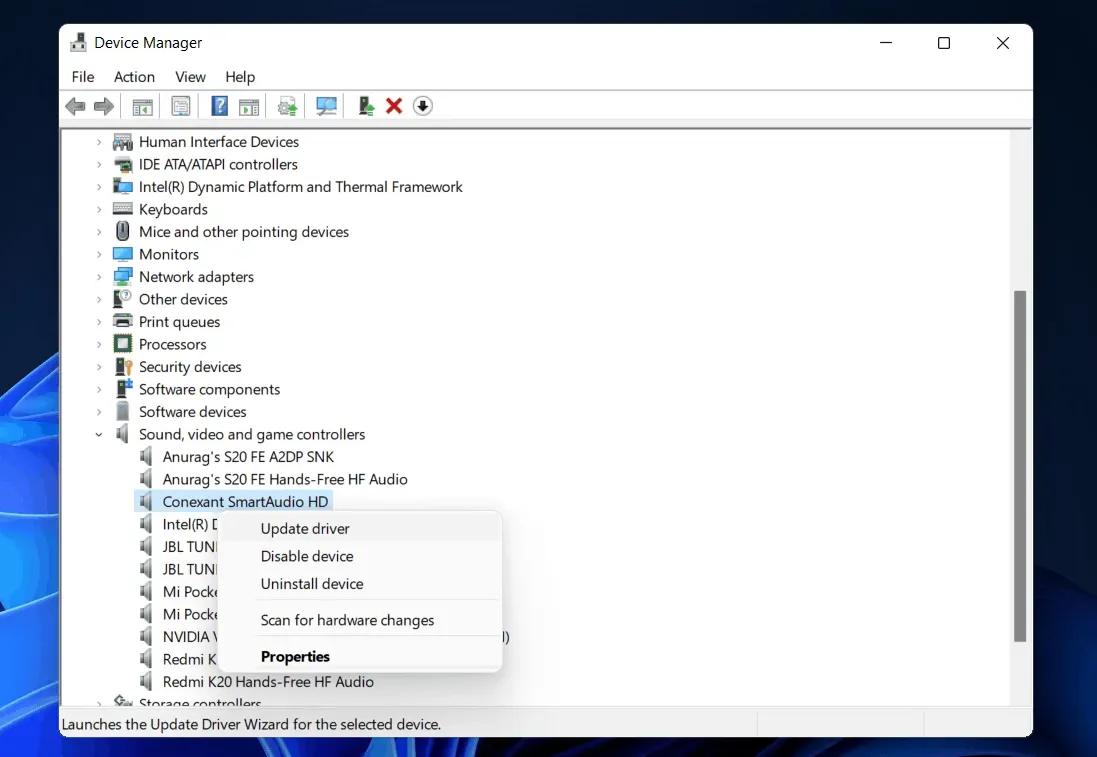
- Seleccione un dispositivo de audio y haga clic derecho en él. Luego haga clic en » Actualizar controlador» para actualizar el controlador de su tarjeta de sonido.
- Haga esto para todos los dispositivos de audio individualmente.
- Después de hacer eso, reinicie su computadora y no volverá a enfrentar el problema.
Si esto no le ayuda a encontrar el controlador correcto para el dispositivo de audio que está utilizando, puede que prefiera utilizar aplicaciones de terceros para encontrar controladores. Puede ir al sitio web del fabricante de su tarjeta de sonido y encontrar su modelo de tarjeta de sonido y encontrará un controlador para él. Si está utilizando una computadora portátil, puede ir al sitio web de su computadora portátil y buscar su computadora portátil. Allí encontrará todos los controladores para su computadora portátil, no solo los controladores de audio.
Reinicie su dispositivo de audio del altavoz
Si alguna de las correcciones anteriores no funcionó y los altavoces no funcionan en Windows 11, es posible que haya un problema con la configuración. Puede intentar reiniciar los servicios de sonido y luego verificar si el problema del sonido no funciona aún persiste en Windows 11 o no.
Siga las instrucciones a continuación para reiniciar los servicios de audio.
- Abra el menú de inicio y aquí busque servicios y ábralo.
- En Servicios, busque Audio de Windows y selecciónelo.
- Ahora haga clic derecho sobre él y luego seleccione la opción de reinicio para reiniciar el servicio de audio.
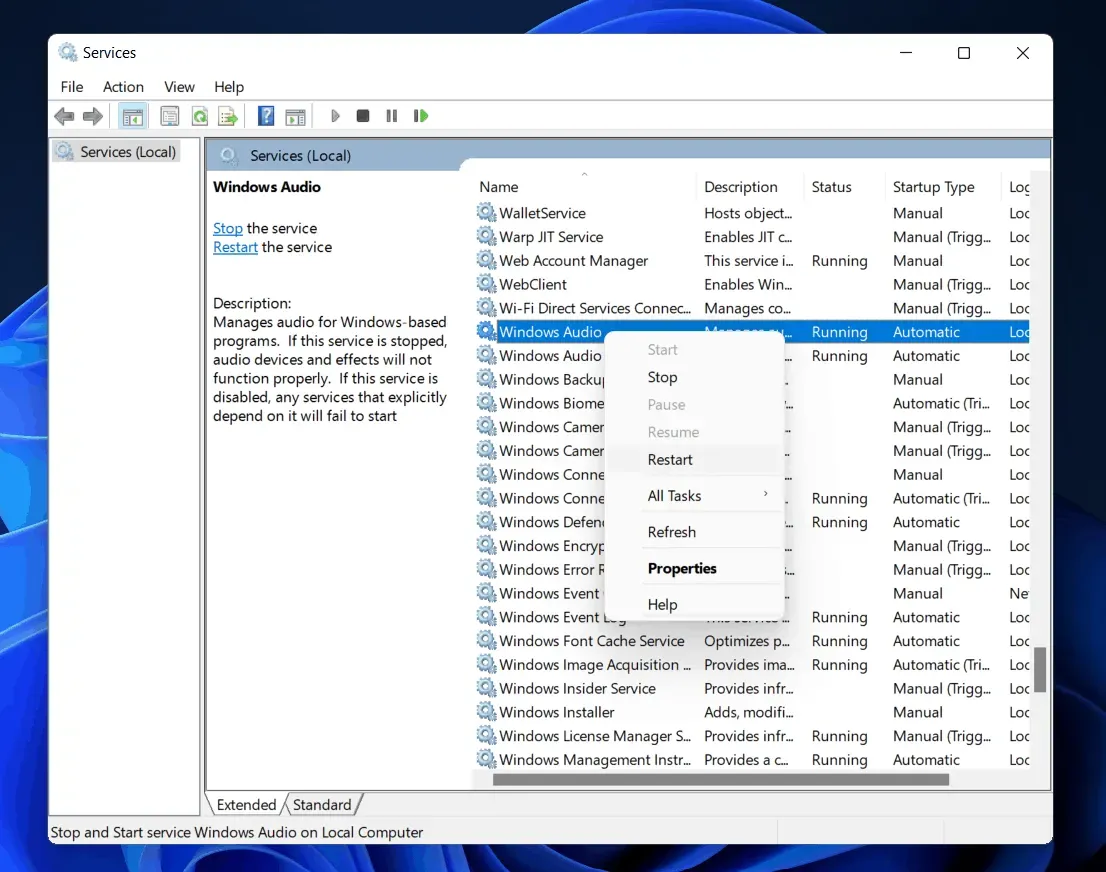
- Luego reinicie Windows Audio Endpoint Builder y RPC.
Esto ayudará a resolver el problema de sonido de Windows 11 que no funciona que está experimentando.
Compruebe si su dispositivo de audio funciona o no
En muchos casos, un problema con el dispositivo de audio también puede ser la causa de este problema. Si está usando un parlante o auriculares Bluetooth, puede intentar usarlos con su teléfono móvil u otro dispositivo. Si funcionan bien, entonces probablemente haya algún problema con su PC. Si no funcionan correctamente, el dispositivo de audio está defectuoso.
Si está utilizando auriculares con cable, verifique el conector de audio. Puedes intentar usar cualquier otro auricular. Si funcionan bien, el conector de audio puede estar defectuoso.
Sin embargo, si todos sus dispositivos de audio funcionan bien en otros dispositivos, entonces debe revisar su computadora. Puede ir a un centro de servicio para arreglarlo.
Ultimas palabras
Estas fueron algunas de las posibles soluciones para ayudar a solucionar el problema del sonido que no funciona en Windows 11. Esperamos que este artículo le haya ayudado a resolver el problema que está experimentando.



Deja una respuesta