Cómo desactivar el modo S en Windows 11
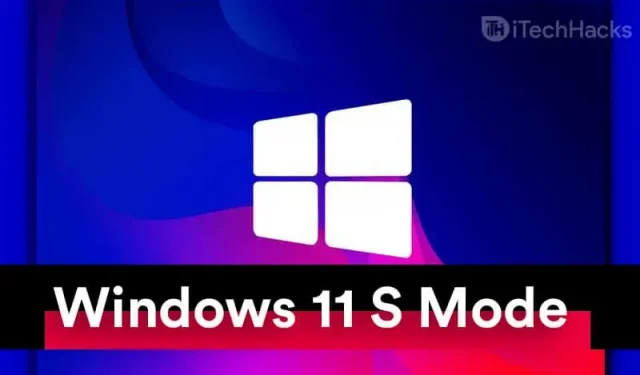
El modo S es una característica introducida en Windows 10 y los usuarios también la verán en Windows 11. Mejora la seguridad de sus dispositivos Windows 11. – cualquier aplicación distinta de las disponibles en Microsoft Store. Además, también elimina el uso de CPU y RAM para aumentar el rendimiento de su PC.
¿Qué es el modo S?
El modo S puede ser una buena opción si está comprando una PC para una empresa o escuela/universidad. Esto evita que los usuarios descarguen aplicaciones de sitios web y tiendas de terceros. Solo puede descargar e instalar aplicaciones de Microsoft Store si está ejecutando el modo Windows 11 S.
Si bien brinda seguridad a los consumidores, lo hace a costa de la facilidad de uso. ¿Por que es esto entonces? No todas las aplicaciones de Windows disponibles se enumeran en Microsoft Store. Algunas aplicaciones que usa regularmente pueden estar disponibles en el sitio web oficial. Como resultado, deberá descargar el software del sitio web oficial, lo que no podrá hacer en el modo S.
Solo puede descargar aplicaciones de Microsoft Store sin considerar la posibilidad de descargar aplicaciones de fuentes externas en los modelos S. Si desea salir del modo S y desactivarlo, este artículo será un resumen útil que explicará cómo activar o desactivar el modo S. modo en Windows 11.
Cómo desactivar el modo S en Windows 11
Si no desea limitar la funcionalidad de su PC con Windows 11 y eliminar la restricción para instalar aplicaciones solo desde Microsoft Store, deberá salir del modo S. Para desactivar el modo S, sigue estos pasos:
- En el menú Inicio, busque Configuración y ábralo. O puede presionar la combinación de teclas Windows + I para abrir la configuración de su PC.

- Ahora en la configuración, navegue hasta la opción Actualización y seguridad y luego, en la barra lateral izquierda, haga clic en Activación. Ahora verá la sección Cambiar a Windows 11 Home o Cambiar a Windows 11 Pro. Esto dependerá de la versión de Windows que esté utilizando. Si está usando Windows 11 Home, verá la sección Cambiar a Windows 11 Home, y si está usando Windows 11 Pro, verá la sección Cambiar a Windows 11 Pro.
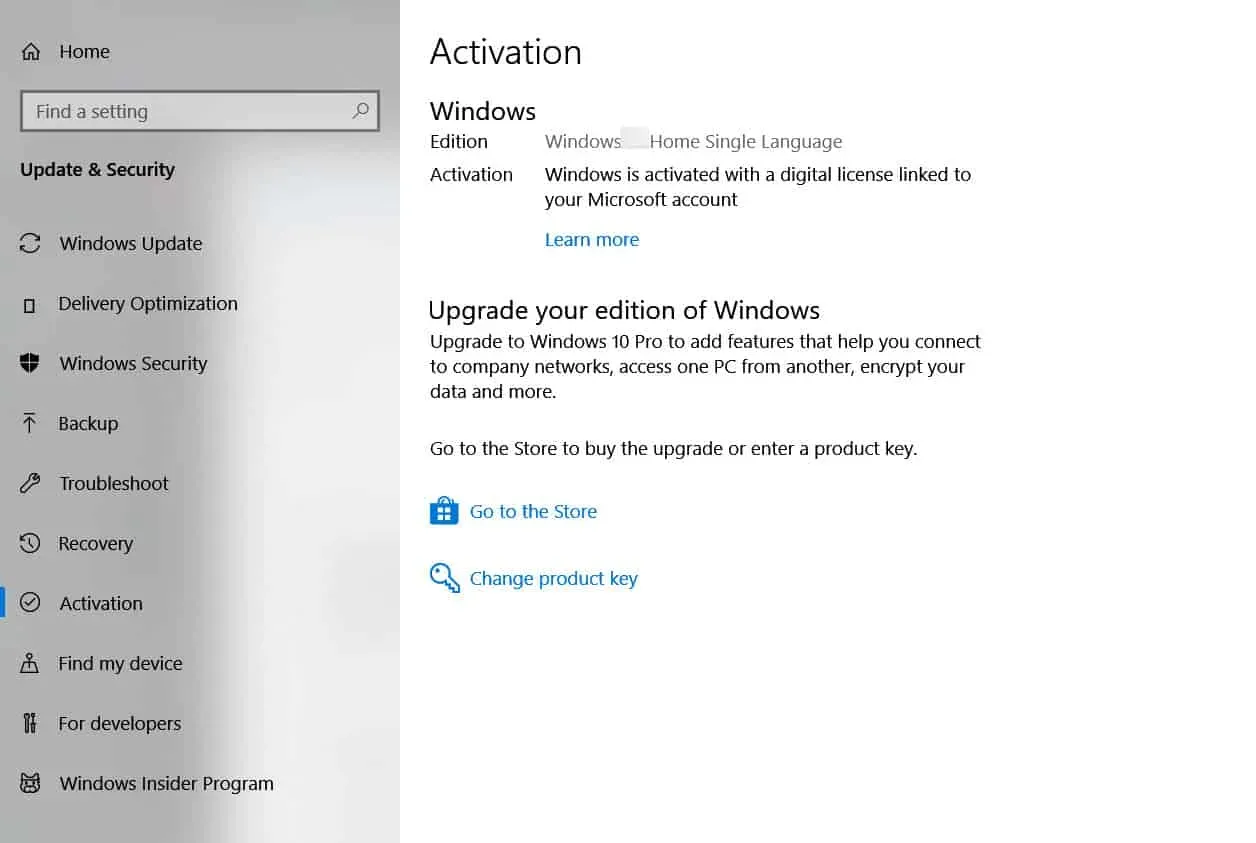
- Haz clic en la opción “Ir a la tienda”, que encontrarás aquí. Tenga en cuenta que no hace clic en el botón Ir a la tienda en la Edición de actualización de Windows.
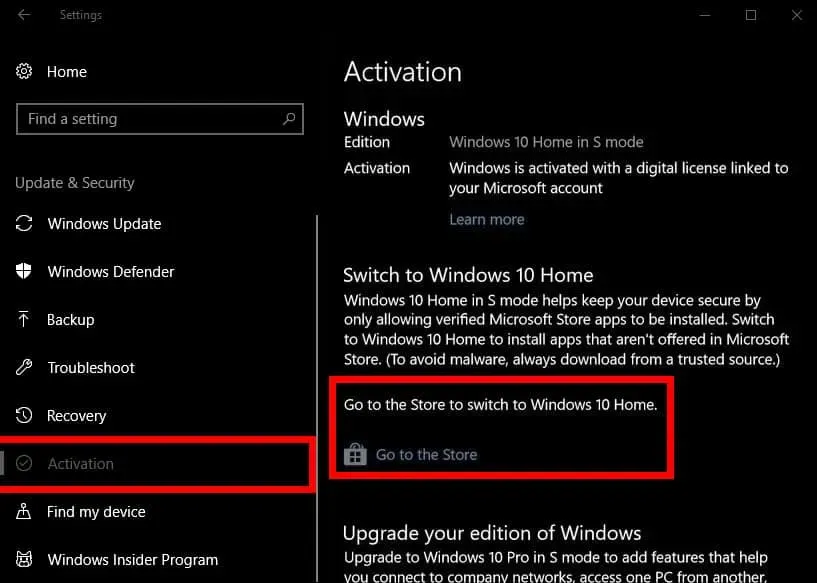
- Accederá a la página Salir del modo S en Microsoft Store. Simplemente haga clic en el botón obtener. Se le pedirá que confirme esto. Confirme esto y deshabilitará el modo S en Windows 11.
Cómo habilitar el modo S en Windows 11
No hay forma de volver a activar el modo S. Este es un proceso unidireccional, y una vez que haya desactivado el modo S en Windows, no podrá volver a él.



Deja una respuesta