Cómo arreglar una VPN que no funciona en Windows 11

Muchas personas usan VPN para acceder a contenido restringido geográficamente e incluso para ocultar su experiencia de navegación. Los usuarios informaron problemas recientemente con su VPN. Muchos usuarios se han quejado de que Windows 11VPN no funciona. Este problema generalmente ocurre debido a razones como Windows desactualizado, controladores defectuosos, problema de DNS, problema de firewall, etc.
Arreglar VPN que no funciona en Windows 11
Esta guía lo ayudará a solucionar el problema de que la VPN de Windows 11 no funciona.
Utilice una VPN de terceros
Lo primero que debe intentar es usar una VPN de terceros. Puede instalar una VPN dedicada en su computadora que cumpla con sus requisitos. Use una VPN dedicada en lugar de una VPN integrada y eso probablemente resolverá el problema. Si esto no resuelve el problema, continúe con el siguiente paso de solución de problemas de este artículo.
Actualizar Windows
Otra cosa que puedes intentar es actualizar la carpeta de Windows. Para hacer esto, siga los pasos que se detallan a continuación:
- Abra la aplicación Configuración presionando la combinación de teclas Windows + I.
- En la barra lateral izquierda, haga clic en Actualización de Windows.
- Ahora, a la derecha, haga clic en Buscar actualizaciones.

- Descargue e instale la actualización y luego intente usar la VPN nuevamente.
Restablecer DNS
Si Windows 11 VPN no funciona, intente vaciar DNS. Lo más probable es que vaciar el DNS solucione el problema. Para hacer esto, siga los pasos que se detallan a continuación:
- Presione la tecla de Windows para abrir el menú Inicio.
- En el menú Inicio , busque CMD. Haga clic con el botón derecho en Símbolo del sistema y seleccione Ejecutar como administrador.

- En la línea de comando, ejecute los siguientes comandos:
- ipconfig /liberar
- ipconfig /flushdns
- ipconfig/actualizar
- restablecimiento de ip int netsh
- netsh restablecer winsock

- Después de eso, cierre el símbolo del sistema y reinicie su computadora.
Deshabilitar cortafuegos
También puede encontrarse con un problema debido a un firewall en conflicto. Si tiene un firewall de terceros, intente deshabilitarlo para resolver el problema. Sin embargo, si está utilizando el Firewall de Windows Defender, deberá deshabilitarlo. Para hacer esto, siga los pasos que se detallan a continuación:
- Presione la tecla de Windows, busque el Panel de control y ábralo.
- En el Panel de control, busque el Firewall de Windows Defender y ábralo.

- Luego haga clic en Activar o desactivar Firewall de Windows Defender en la barra lateral izquierda.

- Ahora seleccione Desactivar Firewall de Windows Defender tanto para la configuración de red privada como para la configuración de red pública .

- Haga clic en Aceptar para guardar sus cambios.
Vuelva a instalar las NIC de minipuerto WAN
Lo siguiente que debe intentar es reinstalar las NIC de WAN Miniport. Para reinstalar adaptadores de red WAN Miniport, siga estos pasos:
- Presione la combinación de teclas Windows + X y luego haga clic en Administrador de dispositivos.
- En el Administrador de dispositivos , expanda la pestaña Adaptadores de red .
- Ahora haga clic derecho en el minipuerto WAN (IP) y seleccione Desinstalar dispositivo.

- Cuando se le solicite que confirme la desinstalación del controlador, haga clic en Desinstalar.
- Haga lo mismo para el minipuerto WAN (PPTP) y el minipuerto WAN (IPv6) .
- Ahora reinicie su computadora para reinstalar el adaptador de red.
Deshabilitar la configuración del proxy
Si aún enfrenta el problema, intente desactivar la configuración de su proxy. Puede hacerlo siguiendo los pasos que se detallan a continuación:
- Abra la aplicación Configuración en su PC presionando la combinación de teclas Windows + I.
- En la barra lateral izquierda de la aplicación Configuración, haga clic en la sección Red e Internet .
- Ahora a la derecha haz clic en la opción Proxy .

- Haga clic en el botón Configuración y luego apague el interruptor para usar un servidor proxy . Después de eso, haga clic en Guardar para guardar sus cambios.

Establecer excepción para UDP
Si Windows 11 VPN no funciona, puede intentar configurar una excepción para UDP. Para establecer una excepción para UDP, siga estos pasos:
- Desde el menú Inicio , busque el Editor del Registro y ábralo.
- En el Editor del Registro , vaya a la siguiente dirección:
- HKEY_LOCAL_MACHINE\SYSTEM\CurrentControlSet\Servicios\PolicyAgent
- En el lado derecho, haga clic con el botón derecho en PolicyAgent, luego seleccione Nuevo y luego Valor DWORD (32 bits).
- Cámbiele el nombre a AssumeUDPEncapsulationContextOnSendRule .
- En el lado derecho, haga doble clic en la nueva clave que creó para editarla.
- Establezca el valor en 2 y haga clic en Aceptar para confirmar.
- Reinicie su computadora y el problema debería solucionarse.
Reinicia tu computadora
Lo más probable es que los pasos anteriores resuelvan el problema. Sin embargo, si aún enfrenta el problema, intente reiniciar su PC con Windows 11. Para hacer esto, siga los pasos que se detallan a continuación:
- Abra la aplicación Configuración en su PC con Windows 11.
- Asegúrate de estar en la sección Sistema en Configuración .
- Ahora, a la derecha, haga clic en Recuperación.
- Haga clic en el botón Restablecer PC en Opciones de recuperación.

- Ahora verá dos opciones : Conservar mis archivos y Eliminar todo.
- Guardar mis archivos. Esto eliminará aplicaciones y configuraciones, pero conservará sus archivos personales.
- Eliminar todo . Esto eliminará todas sus configuraciones, aplicaciones y también archivos personales.

- Ahora siga las instrucciones en la pantalla para reiniciar su computadora.
Ultimas palabras
Así es como puede arreglar que la VPN de Windows 11 no funcione. Siguiendo los pasos de este artículo, debería poder resolver el problema. El último paso que discutimos en este artículo debe realizarse al final si ninguno de los otros pasos resuelve el problema.


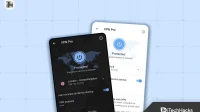
Deja una respuesta