Cómo arreglar Windows 11 que no detecta un segundo monitor
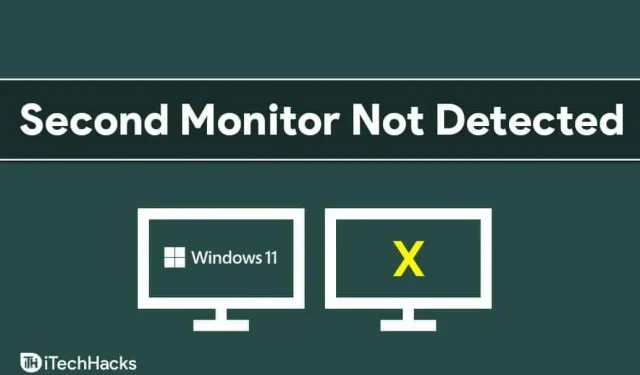
La gente prefiere usar una configuración multipantalla con dos o más monitores. En Windows 11, muchos usuarios enfrentan problemas como un segundo monitor. Bueno, este problema a veces puede ocurrir debido a algún error aleatorio o problema con el monitor o en la configuración de su PC. Si su Windows 11 no detecta un segundo monitor, entonces no tiene de qué preocuparse.
Arreglar el segundo monitor no detectado en Windows 11
En este artículo, veremos posibles formas de reparar el segundo monitor de Windows 11 que no se identifica como un problema.
Reinicia tu computadora
A menudo, este problema puede ocurrir debido a algún tipo de error temporal o aleatorio en Windows 11. Este problema se puede solucionar fácilmente reiniciando su PC. Puede intentar reiniciar su computadora y luego verificar si el problema está solucionado. Reiniciar su PC probablemente debería solucionar el problema por usted, y si no es así, puede pasar al siguiente paso.
Comprobar monitor
El siguiente paso para comenzar es verificar el segundo monitor al que se está conectando. Tienes que comprobar si el monitor está conectado a la fuente de alimentación o no. Si su monitor no está conectado a una fuente de alimentación, puede experimentar este problema.

Lo siguiente que puede verificar es el cable que conecta el monitor y su computadora. Si conecta su monitor a su computadora usando un cable HDMI, un cable VGA, un cable USB tipo C o cualquier otro cable, debe verificar si el cable funciona correctamente. Además, verifique si su computadora y sus monitores están correctamente conectados.
Puede intentar reemplazar el cable que conecta su computadora y monitor y ver si funciona o no. Compruebe también si su monitor se enciende o no. Si lo conectó a una fuente de alimentación, su monitor tiene un problema si aún no se enciende.
Si su monitor y PC tienen múltiples puertos para conectarse, intente cambiar los puertos. Por ejemplo, si hay dos puertos HDMI en la CPU y también 2 puertos HDMI en el monitor, debe intentar cambiar los puertos y luego verificar si funciona o no.
Si esto no funciona para usted, entonces debe verificar si el monitor funciona correctamente. Si es posible, intente conectar el monitor a otra PC. Si el segundo monitor que está tratando de usar está defectuoso, puede experimentar estos problemas. Sin embargo, si funciona bien en otra PC pero no cuando se usa como segundo monitor, debe pasar al siguiente método.
Actualice su controlador de gráficos
Si todo está bien con el monitor, lo más probable es que el controlador de gráficos esté desactualizado. Para reparar el segundo monitor no detectado en Windows 11, puede intentar actualizar su controlador de gráficos.
Para actualizar el controlador de gráficos en su PC, siga estos pasos:
- Abra el menú Inicio y luego busque Administrador de dispositivos y ábralo.
- En el Administrador de dispositivos, haga doble clic en Adaptadores de pantalla. Se abrirá una lista de tarjetas gráficas para su PC.
- Haga clic derecho en su tarjeta gráfica y seleccione Actualizar controlador . Haga esto para cada adaptador de video individual.
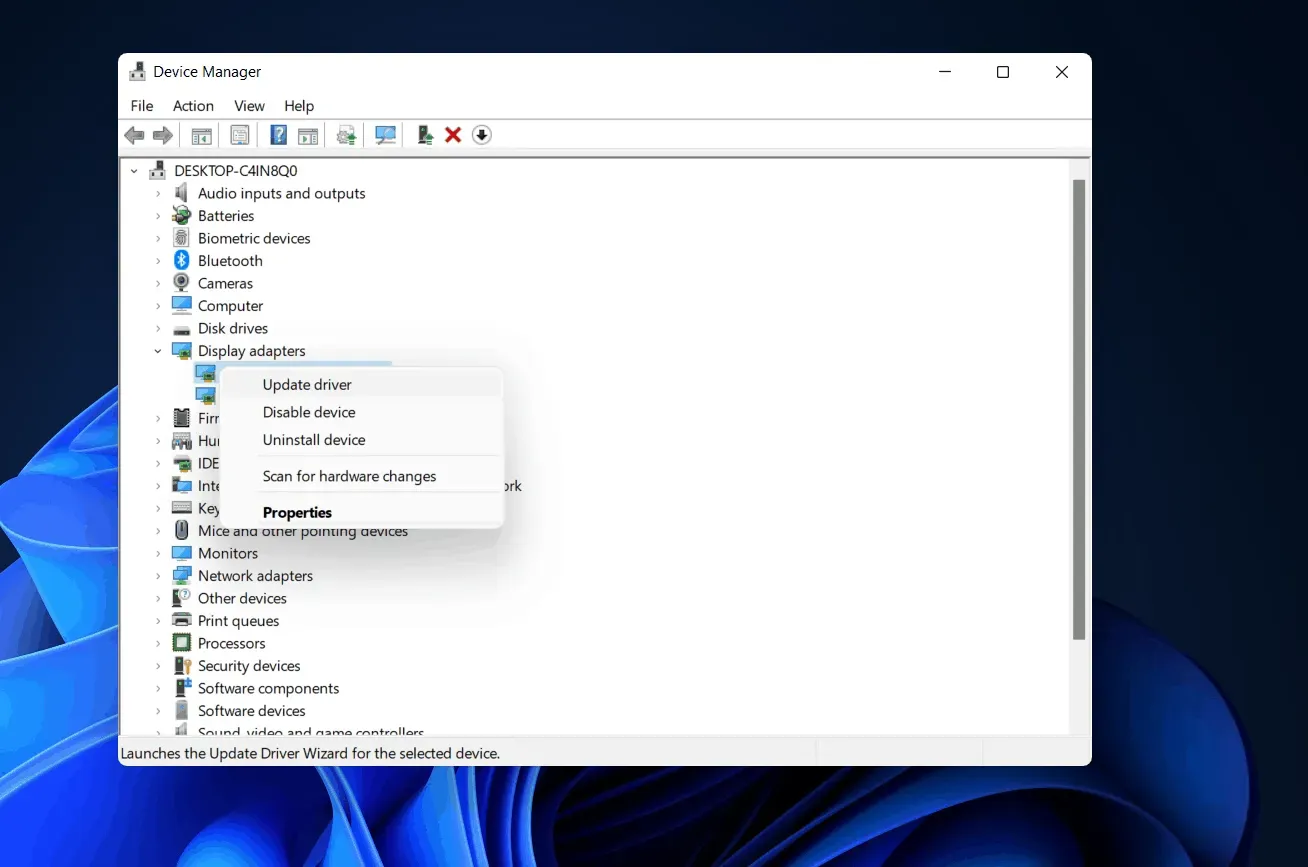
- Después de actualizar los controladores de gráficos, reinicie su computadora.
Lo más probable es que actualizar el controlador de gráficos solucione el problema.
Reinstalación del controlador de gráficos
Si la actualización del controlador de gráficos no solucionó el problema, intente volver a instalar el controlador de gráficos.
- Haga clic en el icono Inicio para abrir el menú Inicio , busque Administrador de dispositivos y ábralo.
- Haga doble clic en Adaptadores de pantalla en el Administrador de dispositivos. Esto abrirá la lista de tarjetas gráficas en su PC.
- Haga clic derecho en la tarjeta gráfica y luego haga clic en «Eliminar dispositivo». Haga esto para cada tarjeta de video en su PC para desinstalar el controlador de la tarjeta de video.

- Ahora reinicie su computadora.
- Regrese al Administrador de tareas y haga clic en Buscar cambios de hardware en la pestaña Acción . Esto instalará el controlador de gráficos en su computadora.
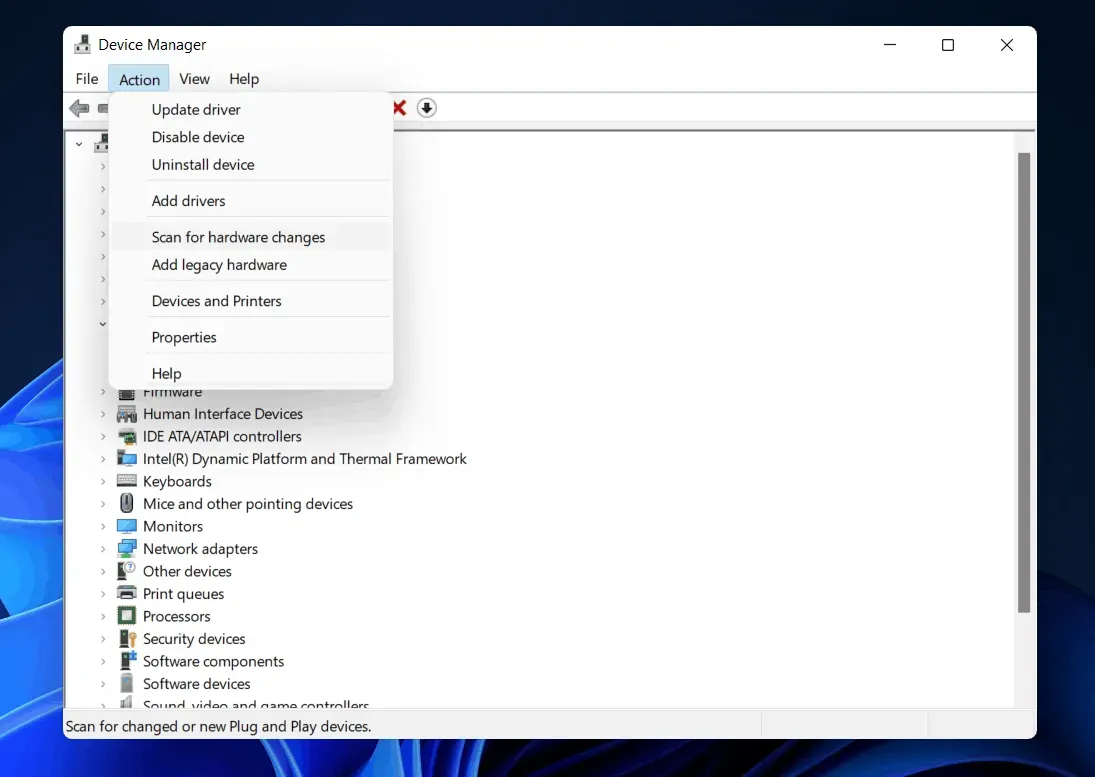
- Cómo arreglar el bloqueo del escritorio en Windows 11
- Cómo reparar el bloqueo del Explorador de archivos de Windows 11
- Cómo solucionar el problema de Bluetooth que no funciona en Windows 11
Ultimas palabras
Reparar un segundo monitor no detectado en Windows 11 no es gran cosa. Los fallos menores o los cables defectuosos a veces pueden crear estos problemas. Si tiene problemas para detectar un segundo monitor de Windows 11, hemos incluido algunas soluciones en este artículo. Consulte las instrucciones para ver si funcionan para usted o no. Y, sí, no dude en compartir sus comentarios en la sección de comentarios a continuación.



Deja una respuesta