Solución: los eventos de Windows 11 no se muestran en el calendario de Outlook 2023
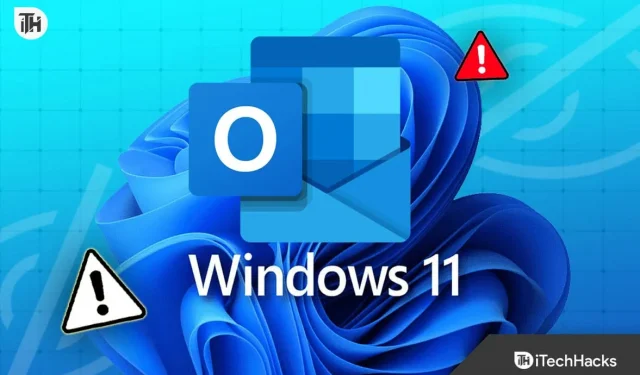
Microsoft Outlook ha sido el principal cliente de correo electrónico desde el día de su lanzamiento en los años 90. Actualmente, más de un millón de organizaciones, equipos e individuos utilizan Outlook para optimizar sus rutinas laborales y de correo electrónico diarias. Estas rutinas de trabajo cuentan con la ayuda de los eventos del Calendario de Outlook. Sin embargo, cuando los eventos no aparecen en el calendario de Outlook en Windows 11, las cosas pueden ponerse bastante difíciles.
Si los eventos en su calendario de Outlook en Windows 11 tampoco aparecen, no se preocupe. El problema es más común de lo que parece. Continúe leyendo nuestra guía para solucionar este problema lo antes posible.
¿Por qué los eventos no se muestran en el calendario de Outlook en Windows 11?
Puede haber prácticamente muchas razones por las que los eventos no se muestran en el Calendario de Outlook. En primer lugar, puede haber configuraciones de visualización incorrectas que no permitan que aparezcan las notificaciones de eventos y citas. Si ese es el caso, deberá ajustar la configuración en consecuencia.
Otra razón por la que los eventos no se muestran en el Calendario de Outlook son los problemas de sincronización. Si la función de sincronización no funciona de acuerdo con su proveedor de correo electrónico, debe restablecer la configuración de sincronización o sincronizarla nuevamente para que vuelva a funcionar.
Por último, el problema más común que hemos encontrado es que Outlook está configurado para funcionar en modo fuera de línea. En el caso del modo sin conexión, Outlook se desconecta de Internet para mostrarle sin conexión a todos los demás usuarios. Cuando eso suceda, tus eventos o citas no aparecerán porque estás desconectado.
Cualquiera que sea el problema al que se enfrenta, hemos elaborado una guía que puede ayudarle a resolver el problema de los eventos que no aparecen en el calendario de Outlook.
Reparar eventos que no se muestran en el calendario de Outlook en Windows 11
Si los eventos no se muestran en el Calendario de Outlook, no se preocupe. Simplemente revise este conjunto de correcciones y estará listo para comenzar. Sin embargo, asegúrese de seguir estas correcciones en el orden en que se mencionan.
Solución 1: restablecer la vista de calendario
A veces, todos los problemas provienen de la vista Calendario. Si no se ajusta correctamente, los eventos no aparecerán en el calendario de Outlook en Windows 11 . Si ese es el problema, siga estos pasos para restablecer la vista del Calendario:
- Haga clic en el icono de Windows , escriba Outlook y presione Entrar.
- Ahora, desde la esquina inferior izquierda, haga clic en Calendario .
- Cambie a la pestaña Ver .
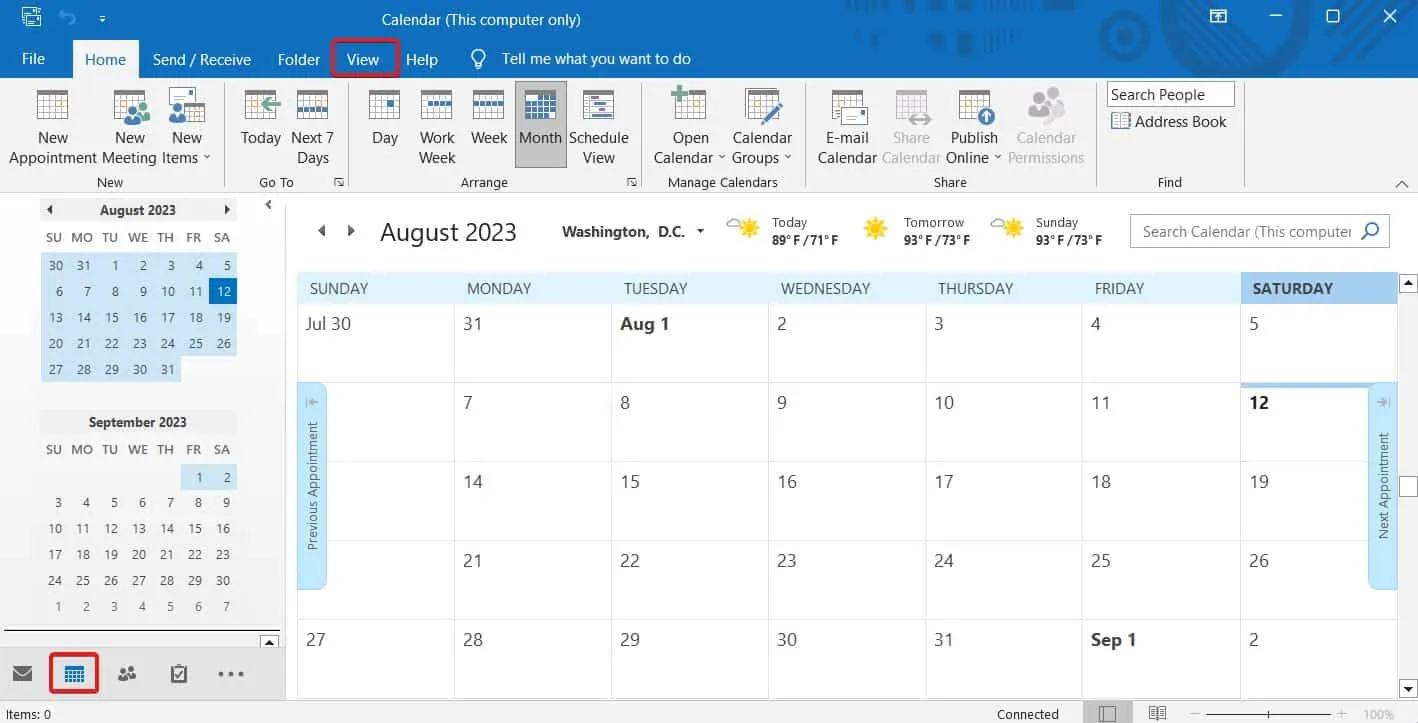
- Haga clic en Ver configuración .
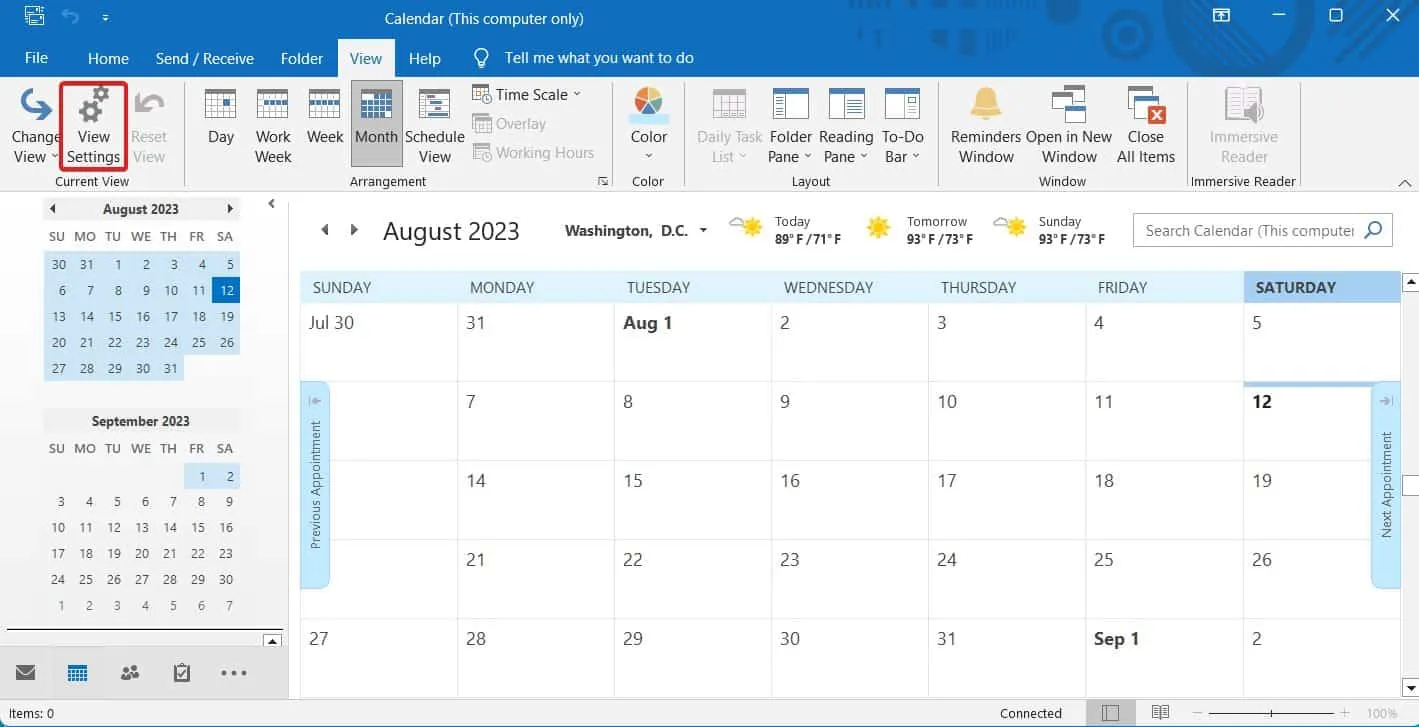
- Haga clic en Restablecer vista actual .
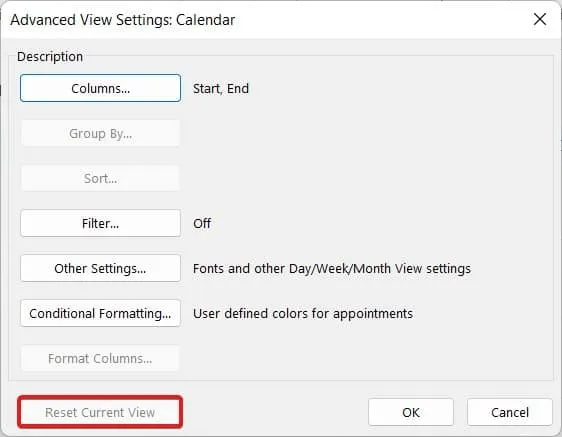
Ahora, reinicie Outlook y haga clic en el ícono Calendario para verificar si los eventos aparecen o no.
Solución 2: deshabilite el almacenamiento en caché en MS Outlook
El almacenamiento en caché es el proceso que almacena datos más antiguos para servirlos rápidamente. De manera similar, para proporcionar detalles rápidamente, Outlook almacena los datos en caché cada vez. Sin embargo, si los eventos no aparecen en el Calendario de Outlook, deshabilitar el almacenamiento en caché puede solucionarlo. Estos son los pasos para desactivar el almacenamiento en caché:
- Haga clic en el botón de Windows y busque Outlook . Presione Entrar para abrirlo.
- Ahora, haga clic en la pestaña Archivo .

- A continuación, haga clic en Configuración de la cuenta .
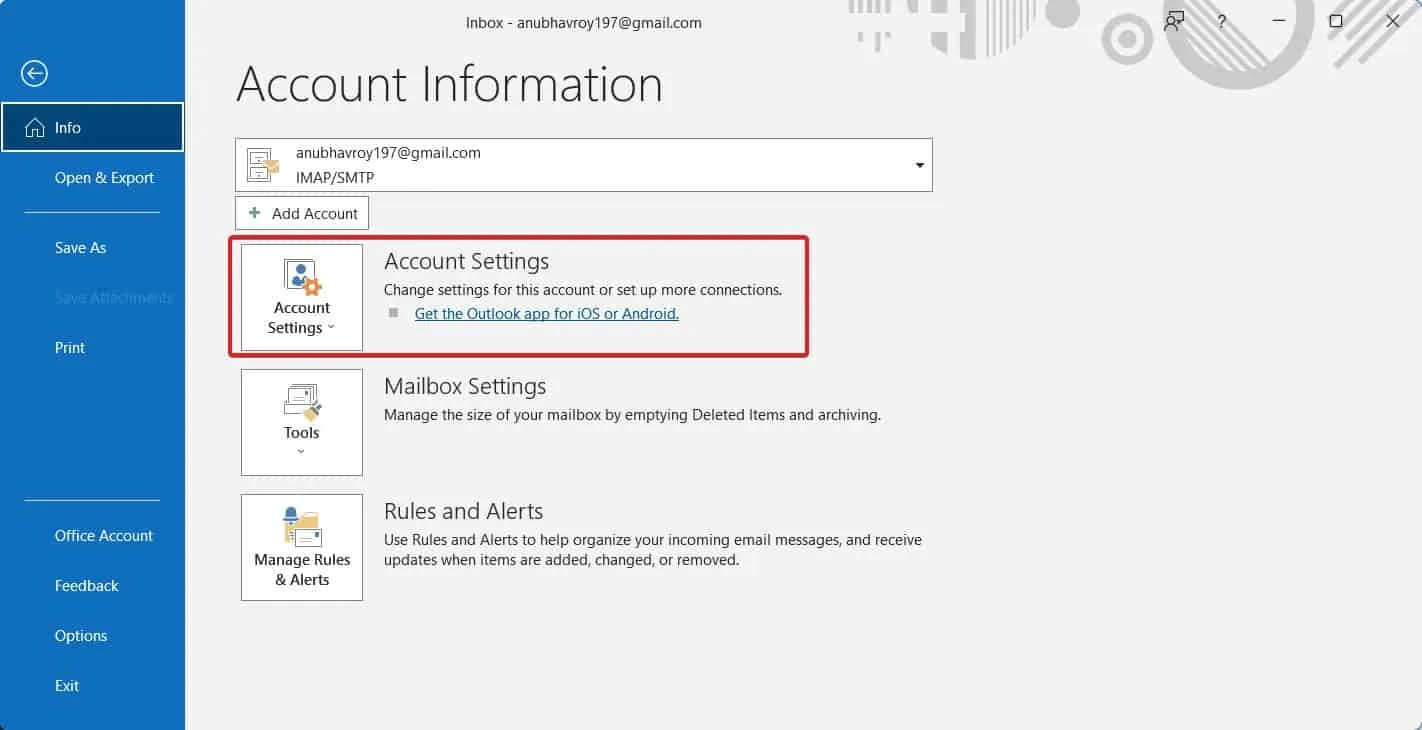
- En el menú desplegable, seleccione nuevamente Configuración de la cuenta .
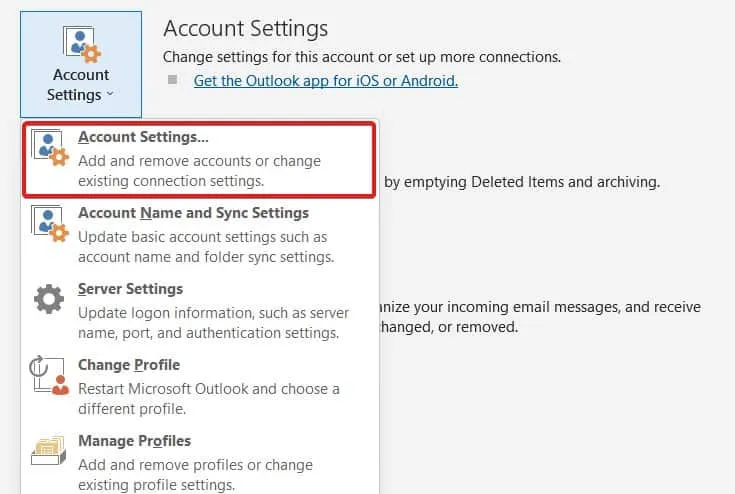
- Seleccione su cuenta y haga clic en Cambiar .
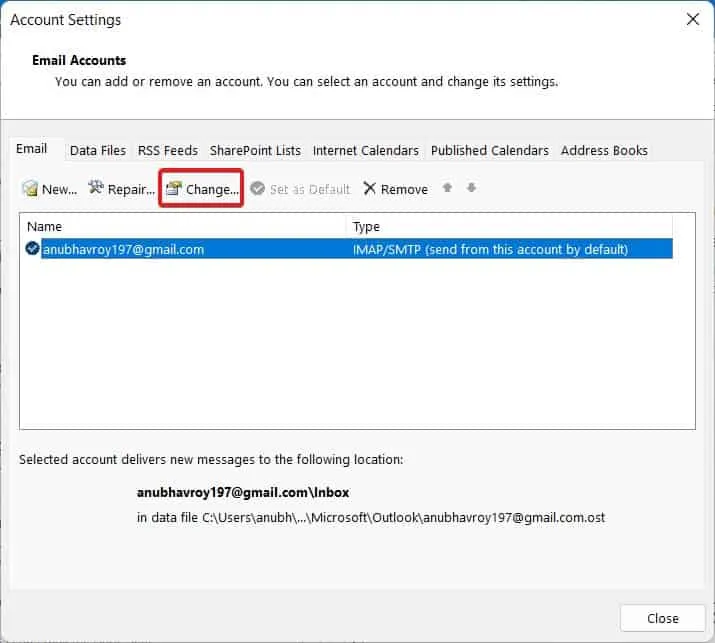
- Ahora haga clic en Más configuraciones .
- Cambie a la pestaña Avanzado y desmarque Purgar elementos al cambiar de carpeta en línea .
- Haga clic en Siguiente .
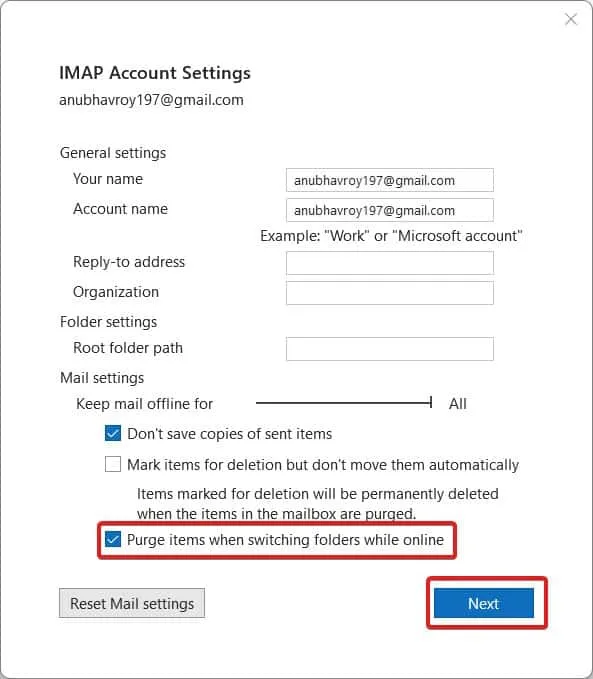
- Espere 1 minuto.
- Vaya al mismo lugar nuevamente, marque Purgar elementos al cambiar de carpeta en línea y haga clic en Guardar .
- Cierra todo.
Ahora, el almacenamiento en caché está deshabilitado en su cuenta de Microsoft Outlook. Compruebe si los eventos aparecen en Outlook o no. Si aún no, continúe con la siguiente solución.
Solución 3: actualice la herramienta de reuniones
Incluso después de deshabilitar el caché, si los eventos no aparecen en Outlook en Windows 11, es el momento de actualizar la herramienta de reuniones. Con el tiempo, la herramienta de reuniones se vuelve obsoleta y se actualiza, lo que puede solucionar el problema de que los eventos no aparezcan. Estos son los pasos para actualizar la herramienta de reuniones:
- Haga clic en el botón de Windows y busque Outlook.
- Presione Entrar para abrirlo.
- Ahora, haga clic en Archivo en la esquina superior izquierda.

- Haga clic en Cuenta de Office .
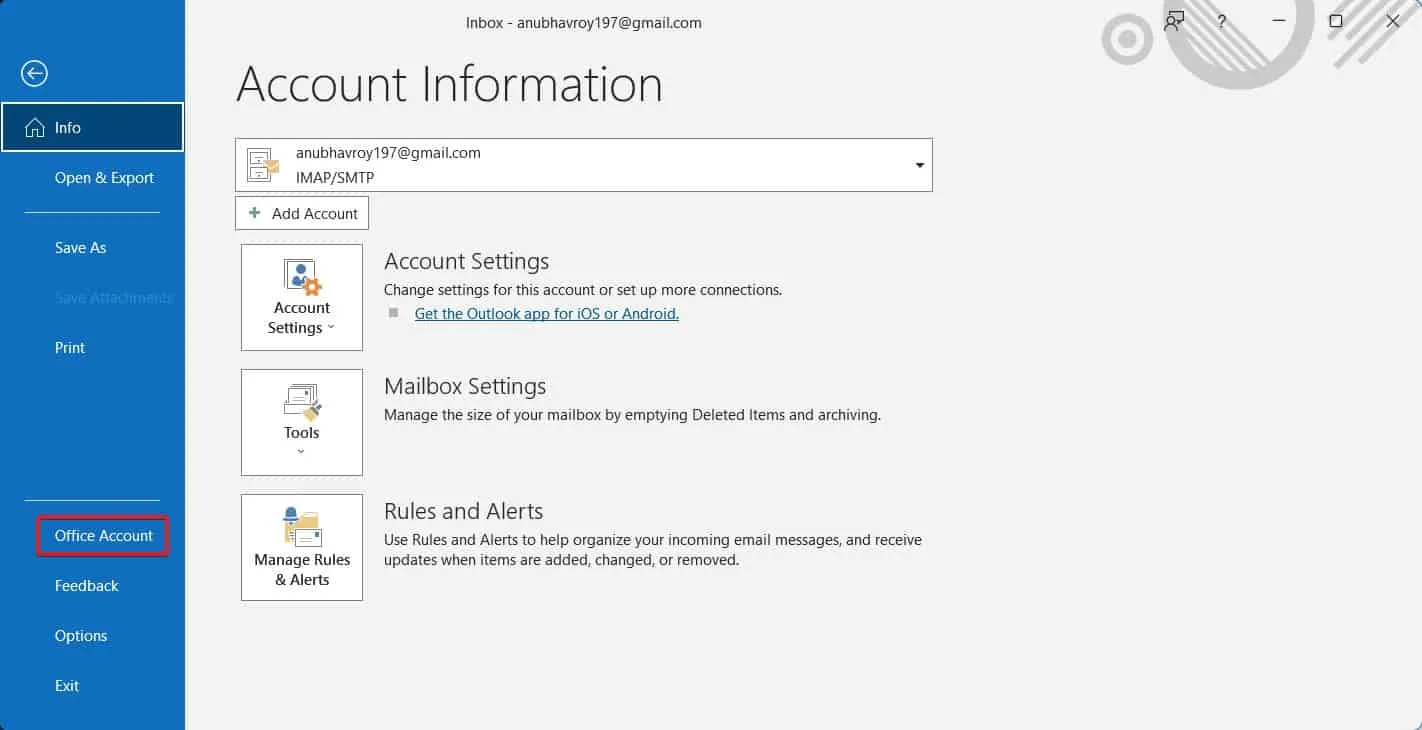
- Ahora, haga clic en Verificar opciones .
- Haga clic en Actualizar ahora . Esta opción también se puede marcar como Instalar actualizaciones dependiendo de si las actualizaciones ya están descargadas e instaladas.
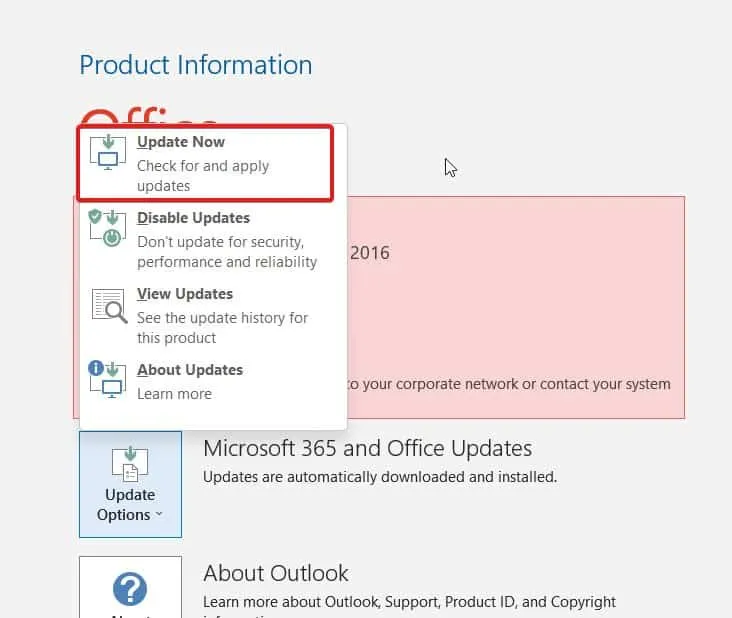
- Una vez hecho esto, Outlook se reiniciará.
Eso es todo. Ahora, los eventos deberían comenzar a aparecer en el Calendario de Outlook. Si esto tampoco funciona, pase a la siguiente solución.
Solución 4: personaliza tu calendario
La siguiente opción que tienes es personalizar tu calendario en MS Outlook. Si Outlook no muestra eventos o citas, es posible que no lo haya configurado como esperaba. Como resultado, personalizarlo garantizará que Outlook le muestre los eventos que le interesan. Siga estos pasos para personalizar su calendario de Outlook:
- Abra Outlook .
- Desde el lado izquierdo, haga clic en Calendario .
- Ahora, haga clic derecho en el Calendario y luego haga clic en Opciones .
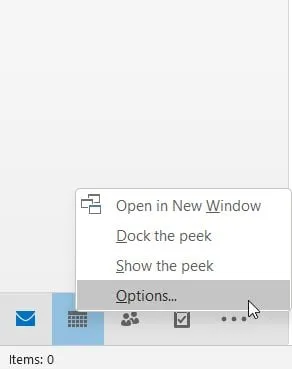
- Ahora tendrá una variedad de configuraciones disponibles.
- Marque la casilla Mostrar icono de campana en el calendario para citas y reuniones .
- Haga clic en Aceptar .
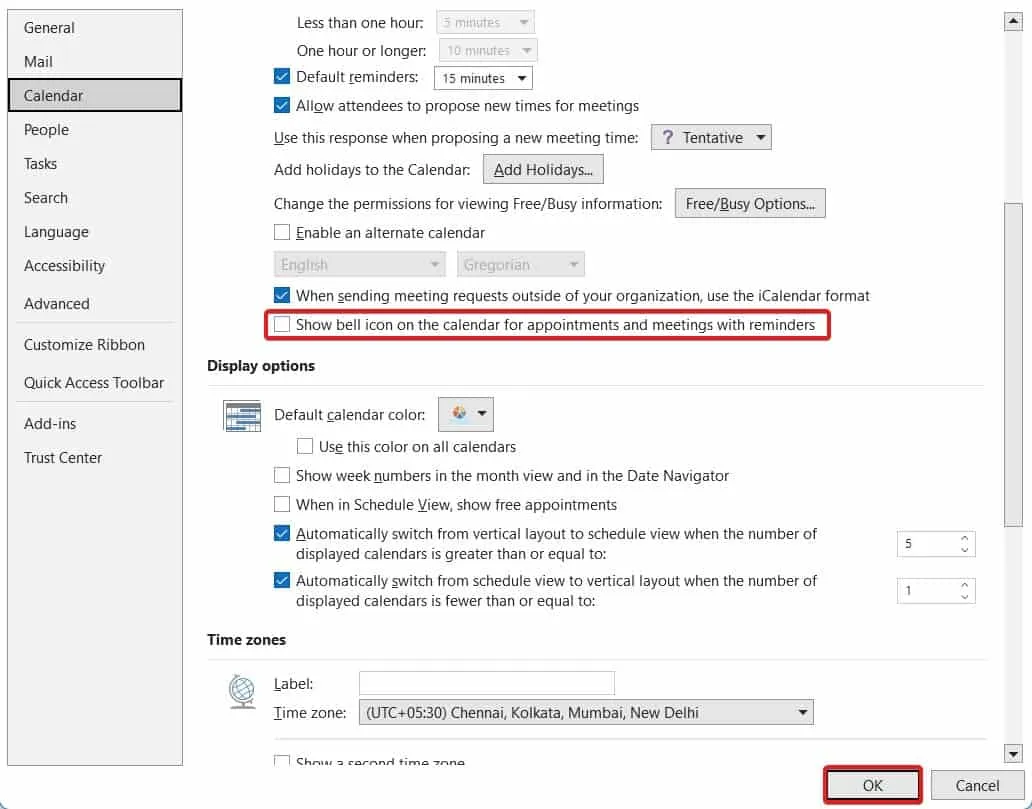
- Una vez hecho esto, reinicie Outlook.
Ahora, el calendario de Outlook comenzará a mostrar todos y cada uno de los eventos, citas y reuniones. En casos excepcionales, si esto tampoco le ayudó a solucionar el problema, continúe con la siguiente solución.
Solución 5: realice un diagnóstico de Outlook
MS Outlook ofrece un autodiagnóstico. Este servicio de diagnóstico puede solucionar cualquier problema actual con la aplicación. En este caso, el problema es que los eventos no aparecen en el Calendario y la función de Diagnóstico seguramente puede ayudarlo a solucionarlo. Sigue estos pasos si no sabes usarlo:
- Abra Outlook .
- Mientras esté en la página de inicio de Outlook , cambie a la pestaña Ayuda .
- Haga clic en Obtener diagnóstico .
- Haga clic en Sí cuando se le solicite permiso de privacidad .
- Siga las instrucciones que aparecen en pantalla.
Eso es todo. Ahora, todos sus problemas con Outlook se solucionarán, incluidos los eventos que no aparecen.
Línea de fondo
Este es un problema común que se encuentra con Microsoft Outlook. Si llegó a este artículo buscando formas de solucionar este problema, no lo decepcionaremos. Hemos enumerado todas las formas en que puede corregir los eventos que no se muestran en el calendario de Outlook. Si por alguna razón aún enfrenta el problema o tiene problemas con cualquiera de los pasos anteriores, puede mencionar su consulta en la sección de comentarios a continuación.
- Las 3 mejores formas de mover la barra de herramientas de Microsoft Outlook de lado a abajo
- Dónde encontrar el código QR en Microsoft Outlook | androide, ordenador personal
- Cómo archivar correos electrónicos en Outlook 365 (Guía de trabajo)
- Diez formas de compartir su calendario en el correo electrónico de Microsoft Outlook
- Cómo cambiar la vista de la bandeja de entrada de Outlook en el escritorio o en la Web
- 7 formas de arreglar Outlook atascado al cargar el perfil en Windows 11
Deja una respuesta