Cómo bloquear la cámara de tu iPhone, iPad o Mac
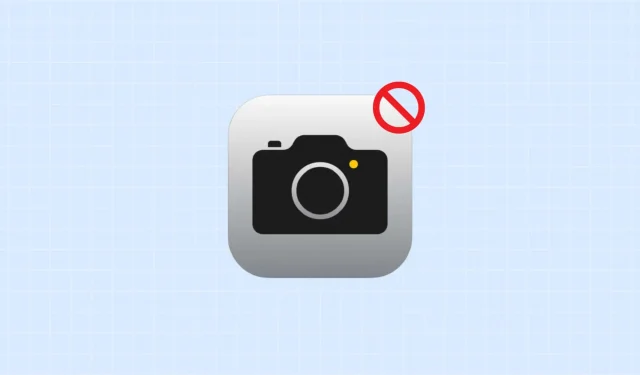
En este tutorial, le mostraremos cómo bloquear la función de la cámara en la pantalla de bloqueo, en la aplicación y en cualquier otro lugar de su iPhone, iPad o MacBook para restringir completamente su uso en ese dispositivo.

Si bien la cámara del iPhone es una de las mejores de su clase, no todo el mundo la necesita. Por ejemplo, es posible que desee restringir el uso de la cámara en el iPad de su hijo o en los dispositivos que utiliza para su negocio. También puede suceder que quieras bloquear la cámara en la pantalla de bloqueo de tu iPhone para que nadie más pueda usarla para tomar fotografías no solicitadas en tu ausencia.
De manera similar, si nunca usa la cámara web de su MacBook, puede apagar la cámara para eliminar cualquier duda de privacidad que persista en su mente.
Apague la cámara en la pantalla de bloqueo del iPhone o iPad y en todos los demás lugares
- Abra la aplicación Configuración y toque Tiempo de pantalla .
- Seleccione Restricciones de contenido y privacidad . Si desea restringirlo en el iPhone de su hijo, toque su nombre debajo del encabezado Familia.
- Active el interruptor junto a Restricciones de contenido y privacidad si está desactivado.
- Toca Aplicaciones permitidas .
- Apague el interruptor junto a Cámara y salga de la aplicación Configuración.
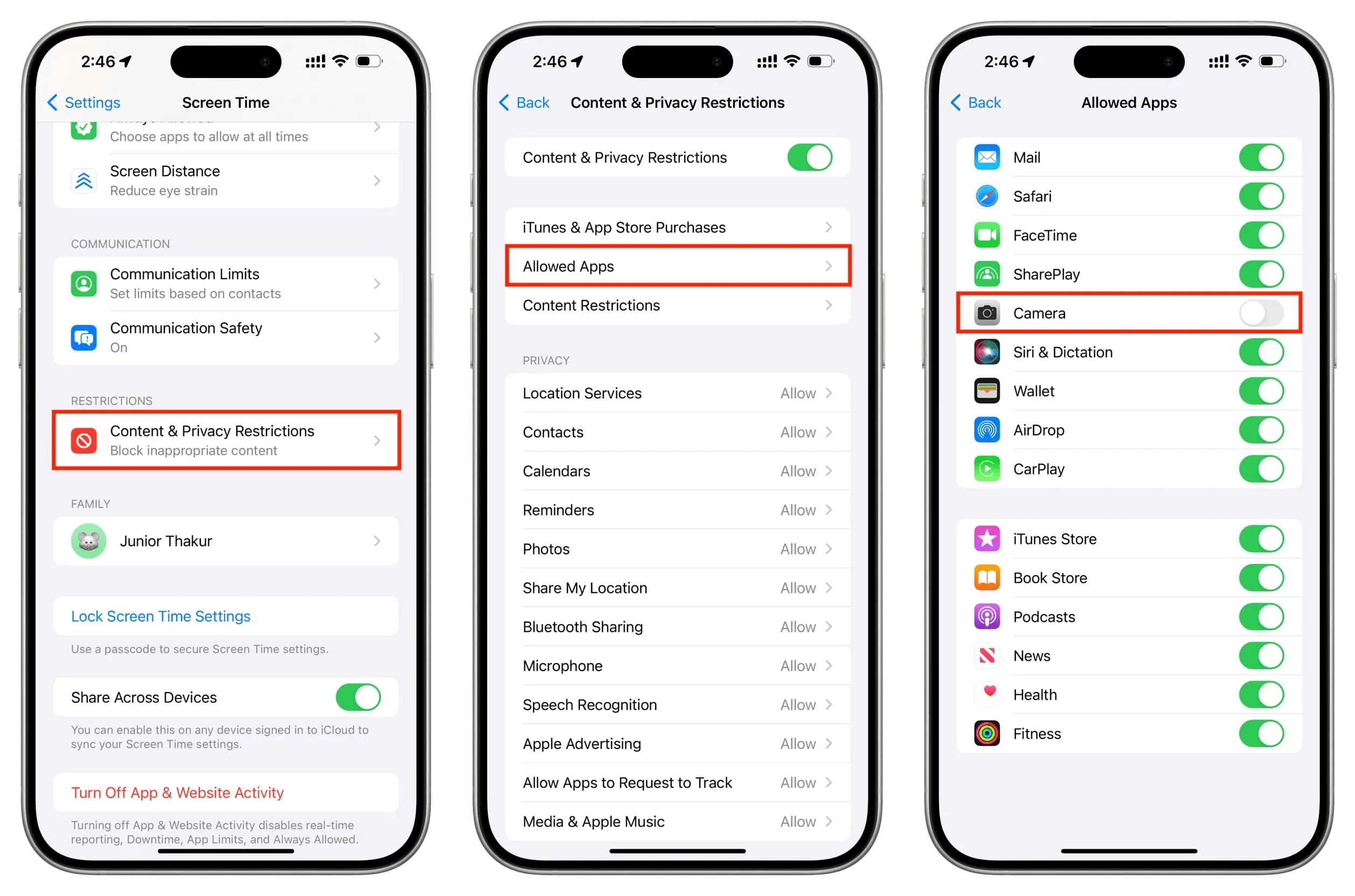
Cuando regrese a la pantalla de inicio de iPhone o iPad, verá que falta el ícono de la aplicación Cámara. Tampoco lo encontrará en la biblioteca de aplicaciones ni a través de Spotlight.
A continuación, si bloquea su dispositivo, notará que el ícono de la cámara en la pantalla de bloqueo del iPhone está atenuado y no podrá tocarlo ni usarlo. De manera similar, deslizar el dedo hacia la izquierda en la pantalla de bloqueo del iPhone o iPad para iniciar la cámara no funcionará.

¡Descarga este fondo de pantalla!
¿Qué sucede cuando restringes la cámara?
Todas las cámaras están apagadas: Dependiendo del modelo de iPhone, es posible que tengas una, dos o tres cámaras en la parte trasera y una en la parte frontal. La restricción de tiempo de pantalla los bloquea a todos. Tenga en cuenta que Face ID no se ve afectado incluso después de bloquear la cámara.
Sin FaceTime: la aplicación FaceTime desaparecerá de su iPhone o iPad y ya no podrá usarla para llamadas de audio y video. En Mac, la aplicación FaceTime seguirá apareciendo, pero sólo podrás usarla para llamadas de audio.
Sin audio FaceTime en iOS: perderá la capacidad de realizar llamadas de audio FaceTime incluso desde la aplicación Teléfono, la aplicación Contactos, la aplicación Mensajes o preguntándoselo a Siri.

No hay llamadas en iPad: después de restringir la cámara de su iPad, la falta de una aplicación FaceTime dificultará realizar llamadas desde su iPad usando su iPhone . Puede ir a la aplicación Mensajes del iPad, tocar el nombre de una persona y usar el botón de llamada allí para realizar una llamada usando su iPhone. Pero en mis pruebas, encontré que la llamada seguía fallando.
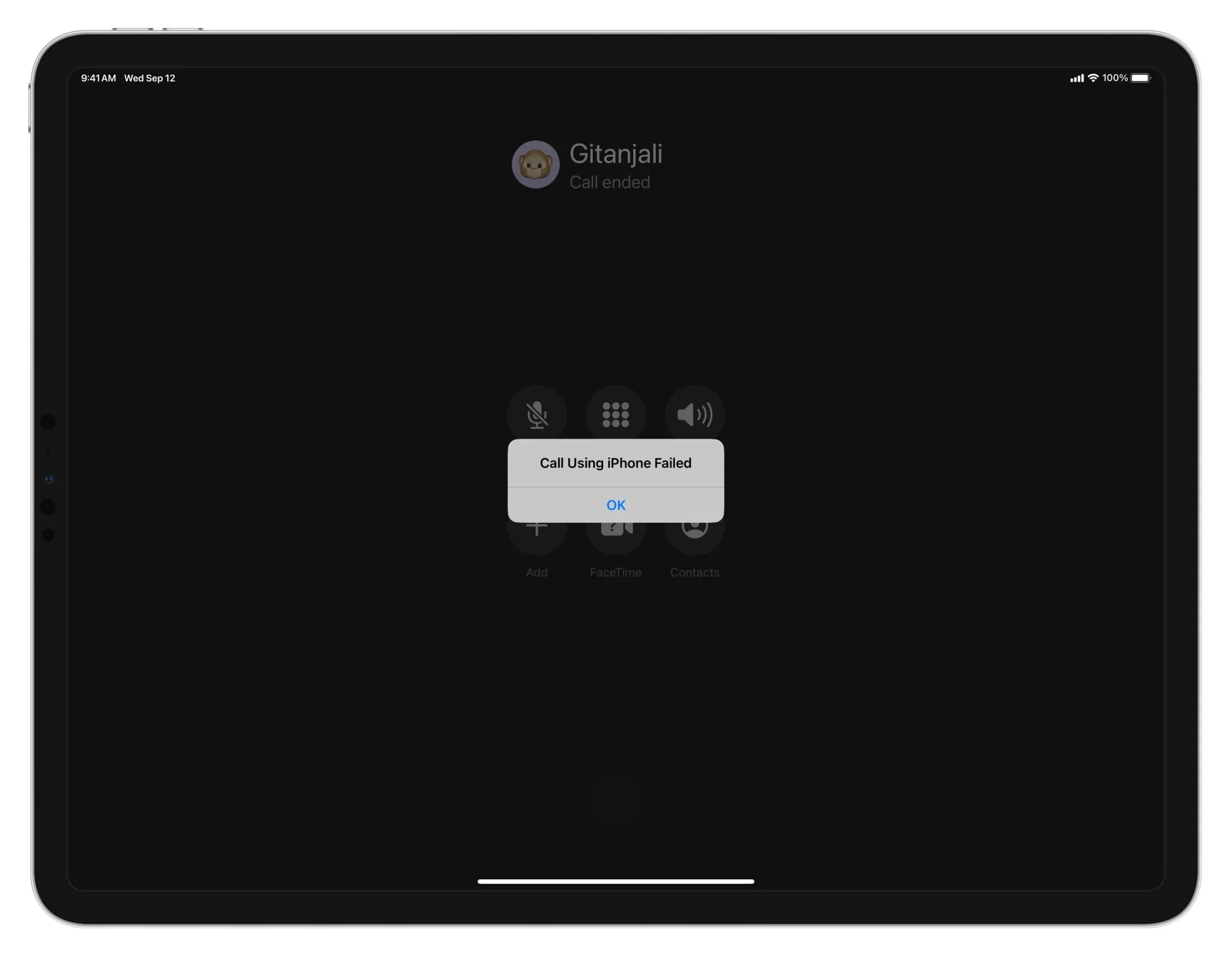
No realizar videollamadas en ningún otro lugar: Dado que la cámara está restringida a nivel del sistema, no puedes usarla ni siquiera en aplicaciones como WhatsApp, Skype, Slack, etc.
No puedes escanear códigos QR: incluso si agregas el botón Escáner de códigos al Centro de control de tu iPhone o iPad, al tocarlo se mostrará una pantalla negra. No puede escanear códigos QR hasta que reactive la cámara.
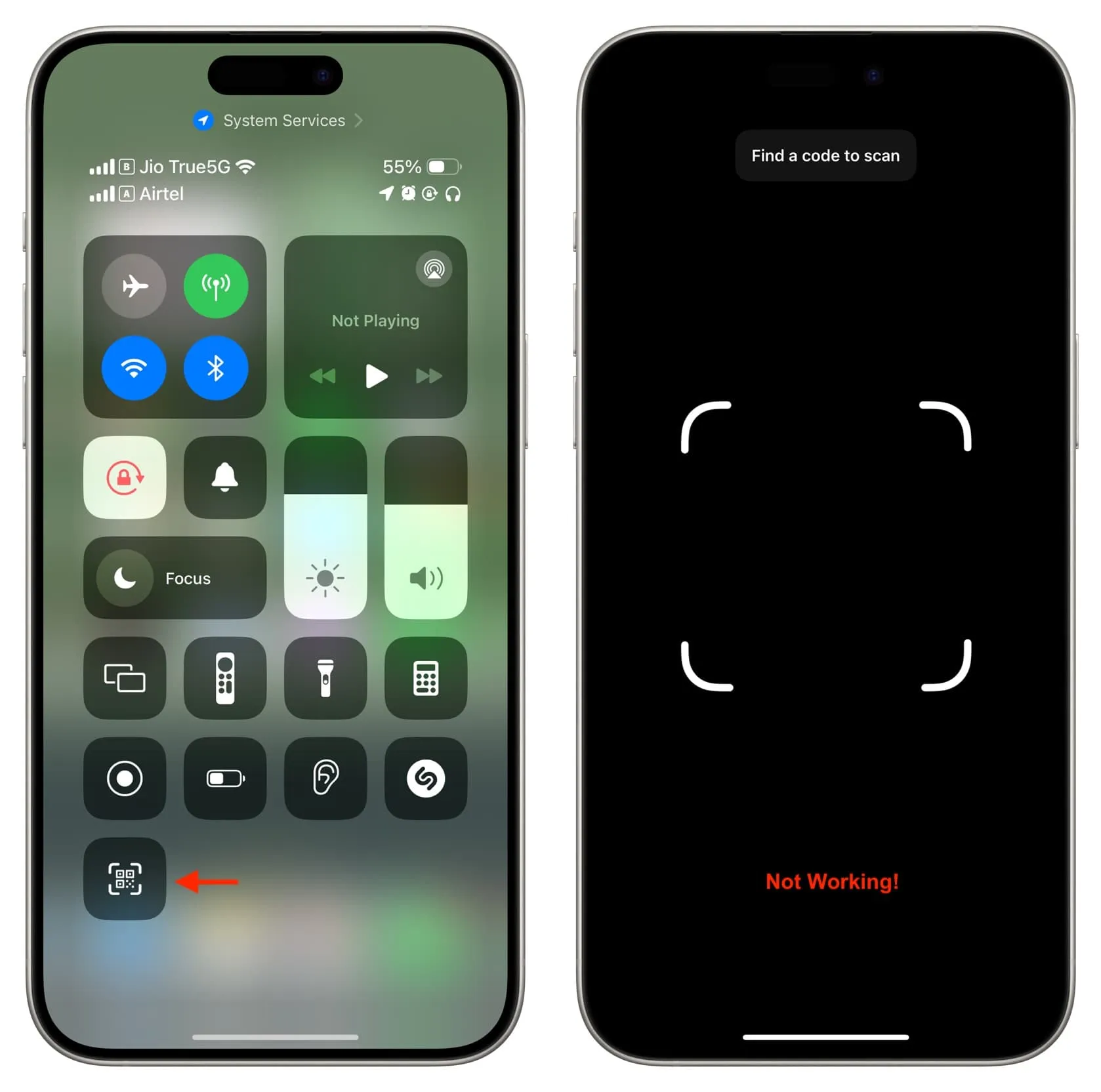
No se permiten fotografías ni transmisiones en vivo dentro de aplicaciones: ya no puedes tomar fotografías o videos en aplicaciones de terceros como WhatsApp, Instagram, Twitter y otras.
Cambio en el diseño de la aplicación en la pantalla de inicio: en algunos casos, especialmente en versiones anteriores de iOS, es posible que notes un cambio significativo en la ubicación de tus aplicaciones en la pantalla de inicio después de volver a habilitar la cámara desde la configuración de Tiempo de pantalla.
Restringe la cámara web de tu MacBook
El proceso de restringir la cámara en su MacBook Air, MacBook Pro u otras computadoras Mac es similar al de iOS.
- Abra Configuración del sistema en su Mac.
- Seleccione Tiempo de pantalla en la barra lateral.
- Haga clic en Contenido y privacidad bajo el encabezado Restricciones.
- Asegúrese de que el interruptor de Contenido y privacidad esté activado y haga clic en Restricciones de aplicaciones .
- Apague el interruptor junto a Permitir cámara para desactivarlo.
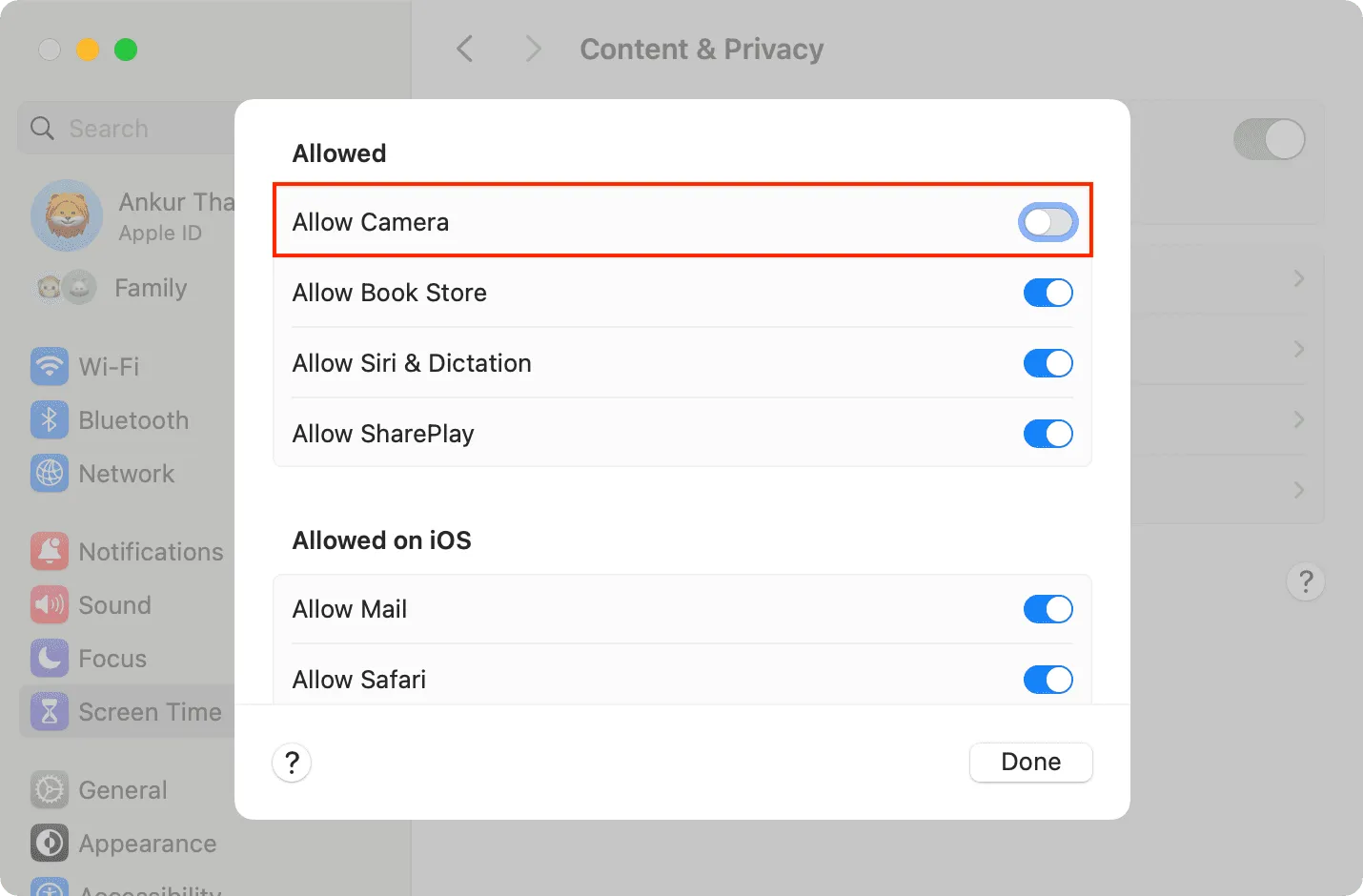
Ahora, cuando abres una aplicación como FaceTime o PhotoBooth, dirá » No hay cámara disponible » o mostrará una pantalla negra . Además, no encontrarás la opción de cámara incorporada si vas a la pantalla de selección de cámara en la barra de menú o en la configuración de la aplicación.
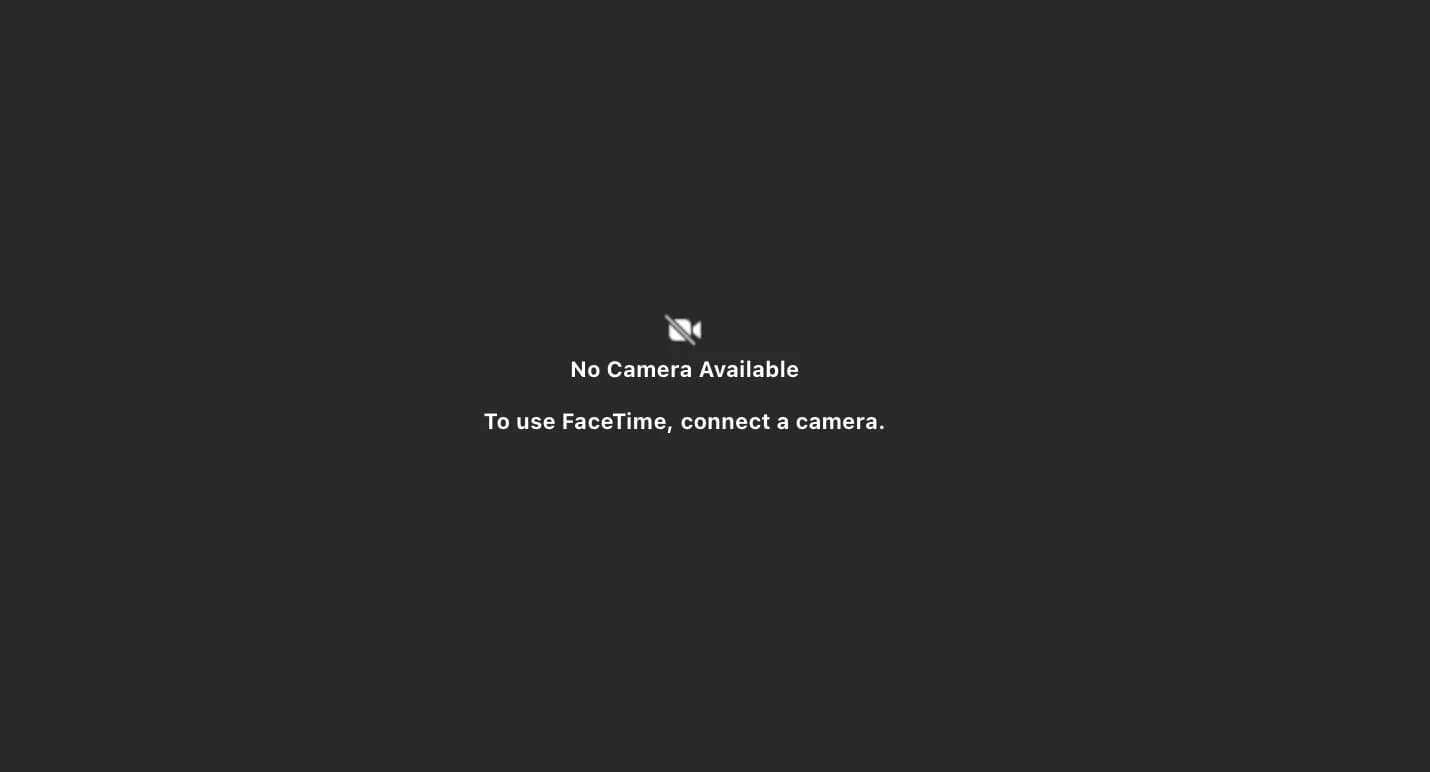
Tenga en cuenta que bloquear la cámara también puede afectar su capacidad para conectar y usar cámaras externas en esta Mac, incluido convertir su iPhone en la cámara web de la Mac con Continuity Camera .
Deja una respuesta