Cómo enviar iMessage con efectos en iPhone y iPad
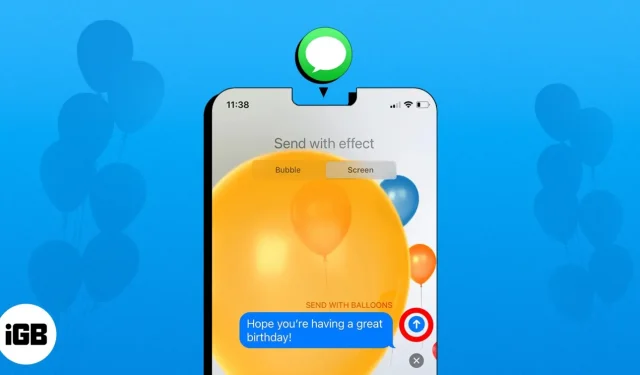
¿Sabías que iMessage te permite hacer que tus mensajes de texto sean aún más creativos y divertidos? Puedes agregar efectos especiales a tus mensajes, como globos, confeti, fuegos artificiales, etc. Estos efectos te permiten personalizar tu mensaje y resaltarlo. Aquí te mostraré cómo enviar iMessage con efectos en iPhone. ¡Así que estad atentos!
- Cómo usar efectos con iMessage en tu iPhone
- Cómo ver los efectos de iMessage y responderles con expresiones
- ¿Los efectos de iMessage no funcionan? ¡Arreglalo!
Cómo usar efectos con iMessage en tu iPhone
- Abra Mensajes → Inicie un nuevo chat o responda a uno existente.
- Escriba su mensaje → Mantenga presionado el ícono azul de enviar .
- Elija un efecto de mensaje especial → Toque el botón enviar .

Enviar iMessage con efectos es una forma divertida de agregar personalidad a tus mensajes. No solo textos, sino que también puedes usar efectos en stickers de Memoji , imágenes, videos, GIF, etc. Incluso se pueden enviar mensajes personales usando tinta invisible , que el receptor debe tocar para revelar.
Cómo usar efectos de burbuja y pantalla en iMessage
Puede animar el fondo de pantalla del cuadro de chat usando efectos de pantalla o alterar la apariencia de su mensaje usando efectos de burbuja. Hay varias opciones de efectos de pantalla y burbujas, que incluyen:
- Slam: la burbuja de texto golpeará el cuadro de chat.
- Fuerte: El mensaje se elevará de la pantalla y temblará, dando a entender que lo están gritando.
- Suave: las palabras del mensaje comenzarán pequeñas, como si fueran susurradas, y gradualmente se expandirán hasta alcanzar su tamaño completo.
- Tinta invisible: ocultará su texto debajo de una capa borrosa hasta que el receptor lo deslice para exponerlo.
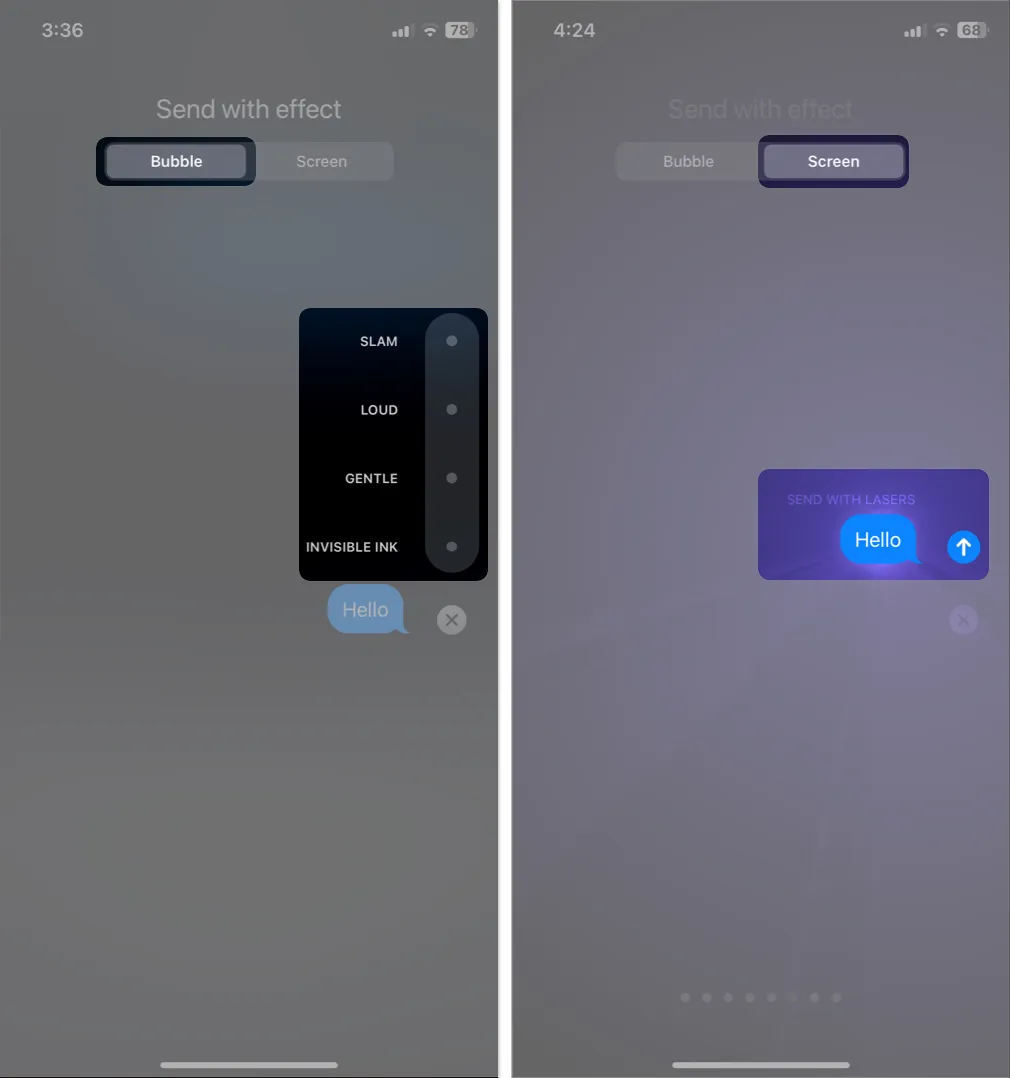
Lo anterior fue el efecto burbuja. Además, iMessage ofrece efectos de pantalla, que ocupan toda la pantalla y muestran la animación detrás de su mensaje. Mientras agrega efectos a su iMessage, cambie a Pantalla y deslícese hacia la izquierda para obtener los efectos de pantalla completa.
- Eco: Las copias de tu mensaje repartidas por la pantalla.
- Foco: Todo, excepto un área de la pantalla, se vuelve negro, iluminando su mensaje.
- Globos: Aparece una animación de globos de colores.
- Confeti: Fragmentos de papel de varios colores caen desde la parte superior de la pantalla.
- Amor: el texto se expande en forma de un enorme corazón y se aleja flotando.
- Láseres: la pantalla se vuelve negra y láseres de colores suben y bajan por la pantalla.
- Fuegos artificiales: tu mensaje va acompañado de un espectáculo de fuegos artificiales con retroalimentación háptica.
- Celebración: Llueven chispas doradas desde la esquina superior derecha de la pantalla.
Cómo enviar iMessage con efectos de cámara
- Inicie un mensaje nuevo o responda a un chat antiguo en Mensajes.
- Toque el icono más → Seleccionar cámara .
- Toque el ícono Efectos y elija uno, como Memoji .
Puedes agregar múltiples efectos. - Haga clic en una foto o grabe un vídeo → Toque Listo .
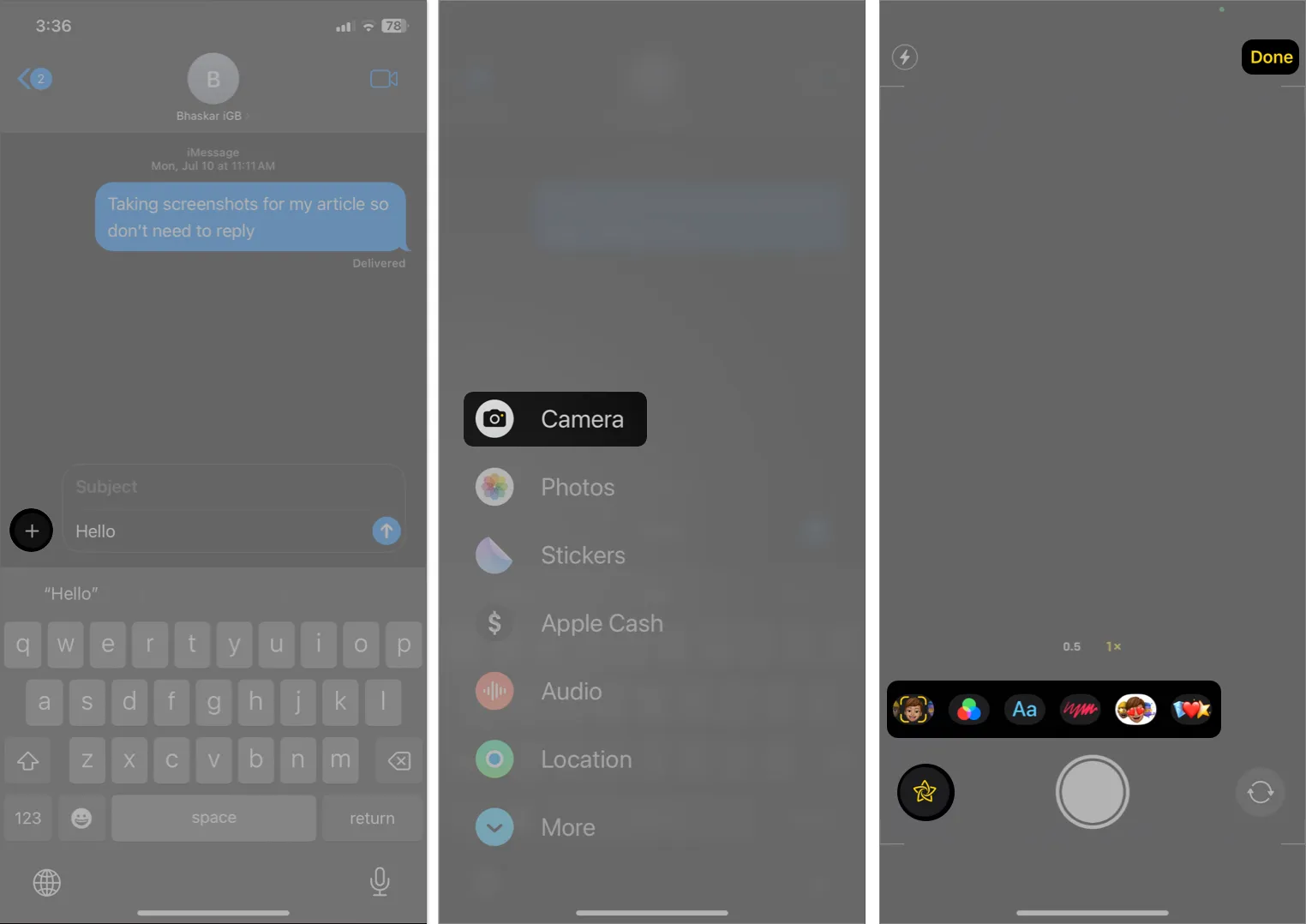
- Ingrese su mensaje → Toque el botón enviar .
Cómo utilizar los efectos integrados de iMessage para palabras específicas
Cuando envías un mensaje con palabras específicas, iMessage agrega efectos de pantalla automáticamente. No es necesario seguir los pasos mencionados anteriormente para activarlos. ¡Y no te preocupes! Estas palabras desencadenantes también funcionan en otros idiomas.
- Felicitaciones: Lluvia de confeti de colores
- Feliz cumpleaños: globos flotando en la pantalla
- Feliz año nuevo chino: celebración con confeti dorado y brillante
- Feliz año nuevo: fuegos artificiales
- Banco de iglesia: Láseres geniales
Añade un mensaje escrito a mano o un garabato
Puede agregar una nota escrita a mano a sus mensajes para personalizarlos. El mensaje se animará para el destinatario. Por lo tanto, es una excelente manera de agregar un toque especial a su texto.
Cómo ver los efectos de iMessage y responderles con expresiones
Verás inmediatamente la animación cuando recibas un iMessage con efectos en iPhone. Puede reproducirlo más tarde tocando el botón Reproducir [nombre del efecto] debajo del mensaje. Además, el efecto de tinta invisible se restablece automáticamente después de revelarse.
Además, puedes responder mensajes con emociones usando Tapback .
¿Los efectos de iMessage no funcionan? ¡Arreglalo!
Algunas configuraciones influirán en el aspecto y la reproducción de los efectos de los mensajes. Puede suceder que hayas desactivado los efectos de pantalla de iMessage en tu iPhone. Por lo tanto, debes modificarlos si no puedes ver efectos especiales de mensajes de texto en tu iPhone.
- Vaya a Configuración → Seleccione Accesibilidad .
- Toque Movimiento → Desactive Reducir movimiento .
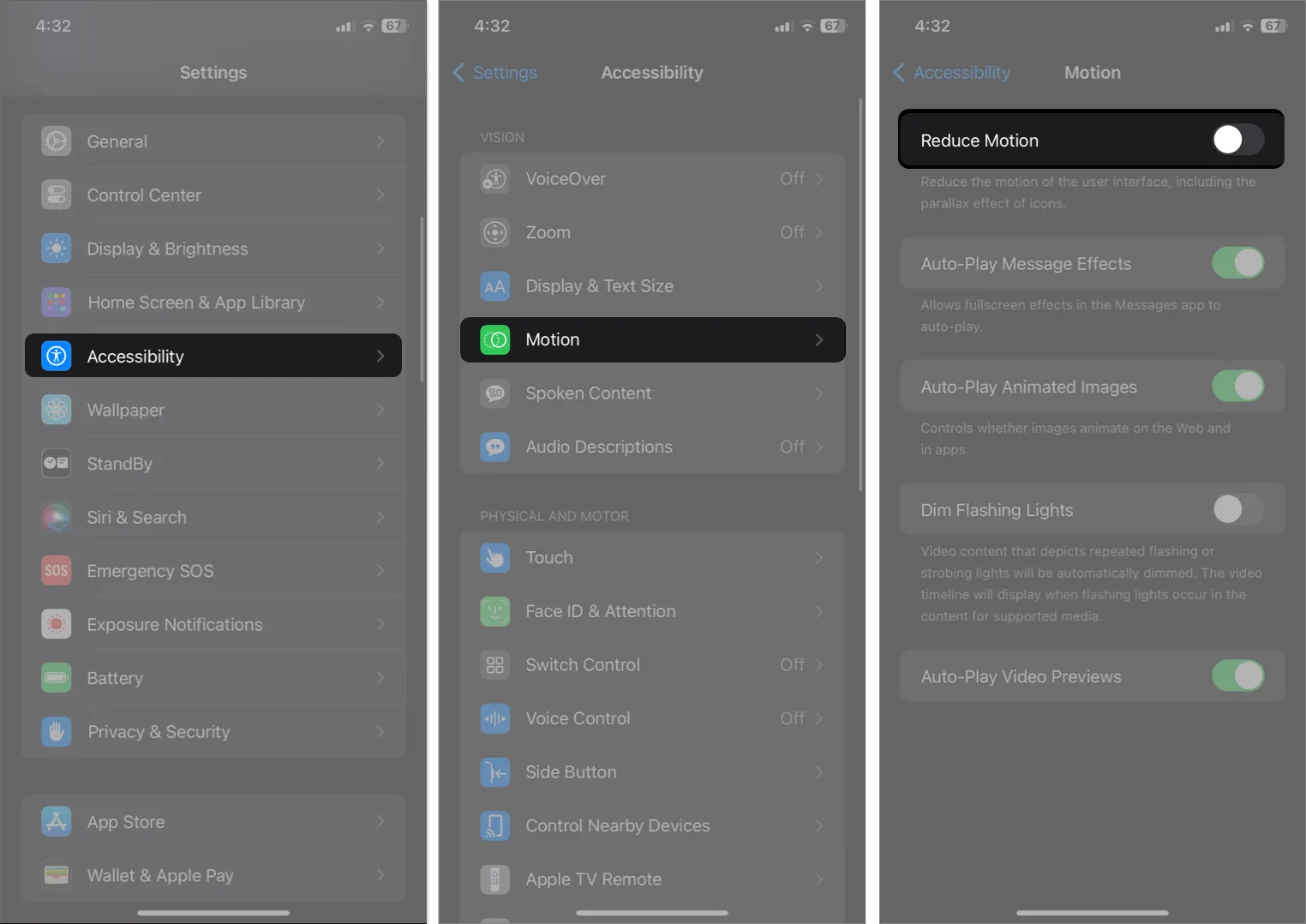
Permitirá que las animaciones de pantalla completa se reproduzcan adecuadamente.
Preguntas más frecuentes
¿Cuándo se pueden agregar efectos especiales a los mensajes en iPhone?
Puedes usar efectos de mensajes solo con iMessage. Todos los demás mensajes de texto SMS enviados a través de la aplicación Mensajes del iPhone no son elegibles. iMessage se habilita cuando envías mensajes a otros usuarios de iPhone y el texto aparece como burbujas azules. Por lo tanto, los efectos de los mensajes no serán visibles para los usuarios de Android.
¡Agrega diversión a tus textos aburridos!
Ya sea que esté utilizando un efecto de burbuja, un efecto de pantalla o incluso un mensaje escrito a mano, estas funciones pueden hacer que sus conversaciones sean más creativas, expresivas y atractivas. Pero demasiados efectos pueden resultar abrumadores y restar valor al contenido real de sus mensajes. ¿Qué efecto te gusta más? ¡Déjame saber abajo en los comentarios!
Explora más…



Deja una respuesta