Arreglar la clase de error Explorer.exe no registrada en Windows 11
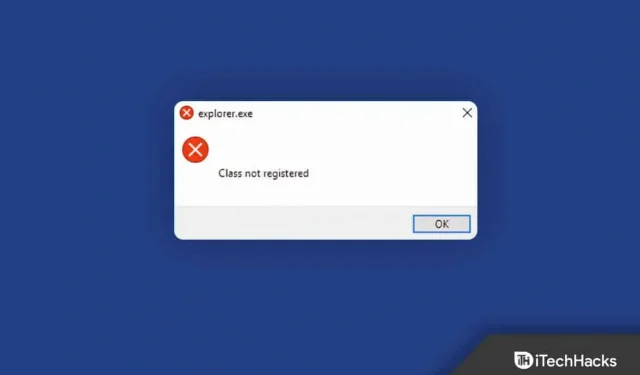
Varios usuarios de Windows informaron el error «Clase no registrada en Windows 11» o «Clase no registrada» en varios momentos en sus PC. Los errores son comunes en el sistema operativo Windows 11, por lo que conviene anticiparlos de vez en cuando. Después de descubrir qué significa el mensaje sobre la clase Explorer.exe no registrada, hemos compilado una lista de posibles métodos que puede intentar para resolver este problema.
Por lo general, este error ocurre cuando el archivo del sistema asociado con Explorer.exe se ha eliminado o dañado.
Arreglar la clase de error Explorer.exe no registrada en Windows 11
Puede resolver fácilmente la clase Explorer.exe no registrada en Windows 11 siguiendo los métodos mencionados en este artículo.
Vuelva a registrar el archivo ExplorerFrame.dll
La primera forma de corregir la clase Explorer.exe no registrada en Windows 11 es volver a registrar ExplorerFrame.dll. Para hacer esto, siga los pasos que se detallan a continuación:
- Presione la tecla de Windows en su teclado y busque CMD en el menú de inicio. Ahora haga clic con el botón derecho en Símbolo del sistema y seleccione Ejecutar como administrador.
- Ahora, en el símbolo del sistema , escriba y ejecute el comando regsvr32 ExplorerFrame.dll.
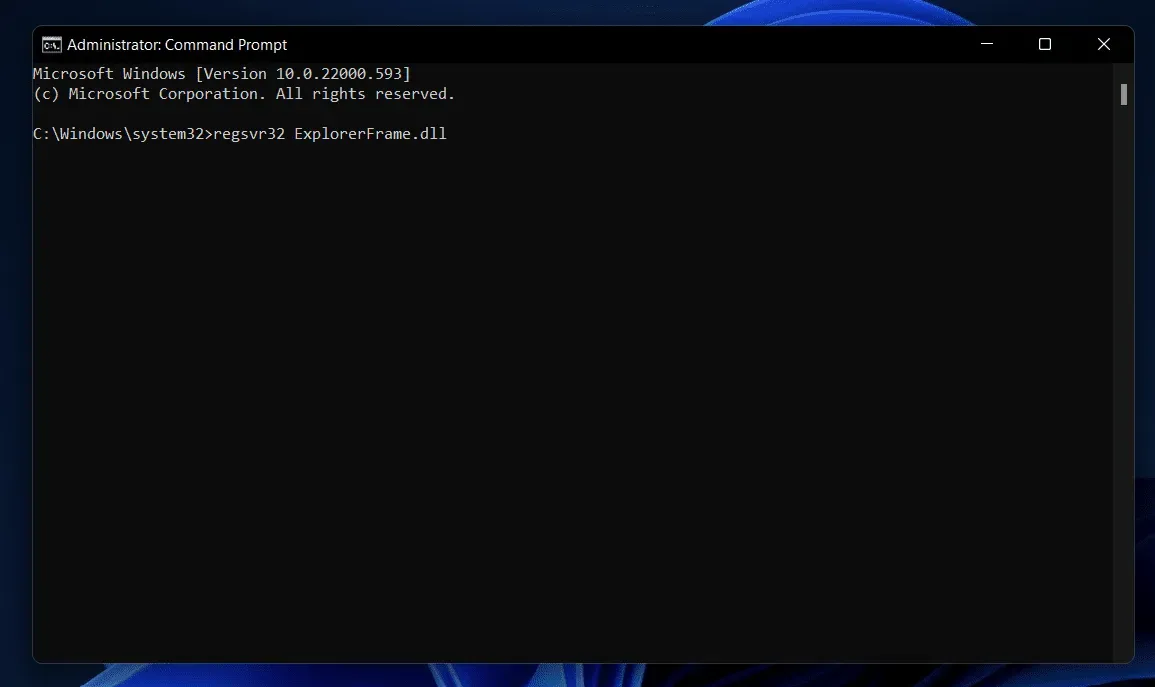
- Después de hacer eso, reinicie su computadora y el problema debería solucionarse.
Ejecutar escaneo SFC
Otro paso de solución de problemas que debe realizarse es ejecutar un escaneo SFC. SFC escanea su computadora en busca de errores debido a archivos corruptos y los corrige. Puede ejecutar un escaneo SFC siguiendo estos pasos:
- Ejecute el símbolo del sistema como administrador. Abra el menú Inicio presionando la tecla de Windows . Ahora ubique CMD , haga clic con el botón derecho y elija Ejecutar como administrador.
- En el símbolo del sistema, escriba sfc /scannow y presione Entrar para ejecutar el comando.
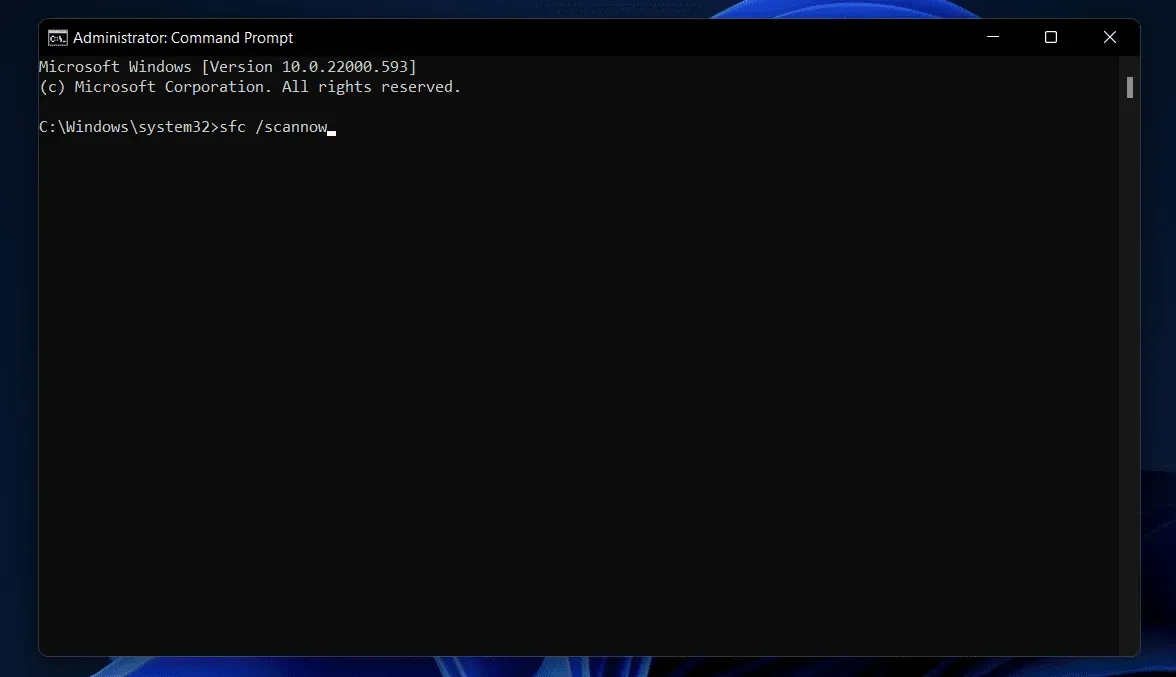
- Espere a que se complete el proceso y luego reinicie su computadora y el problema se solucionará.
Volver a registrar aplicaciones de la Tienda Windows
Si tiene este problema, intente volver a registrar las aplicaciones de la Tienda Windows. A continuación se muestran los pasos para volver a registrar las aplicaciones de la Tienda Windows.
- Presione la combinación de teclas Windows + X y luego, en el menú que se abre, haga clic en Terminal de Windows (Administrador).
- En la terminal de Windows, ingrese el siguiente comando Get-AppXPackage | Foreach {Add-AppxPackage -DisableDevelopmentMode -Register “$($_.InstallLocation)\AppXManifest.xml”} y presione Entrar .
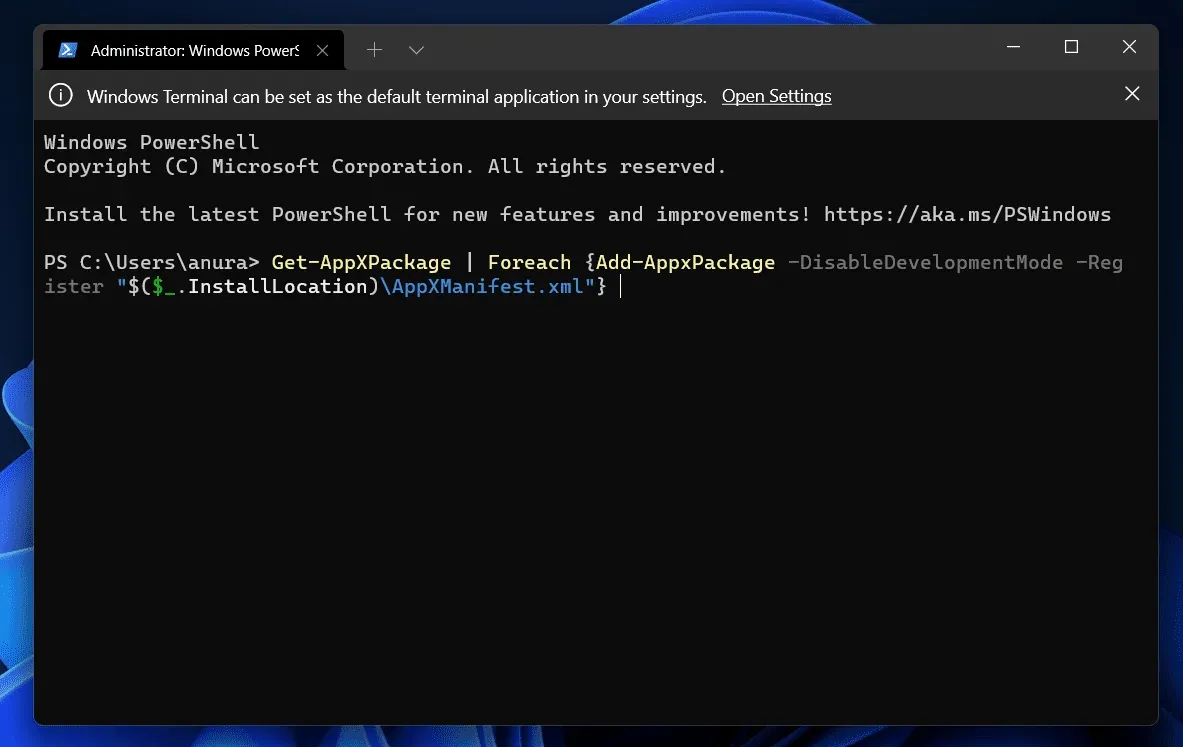
Esto reinstalará y volverá a registrar las aplicaciones de la Tienda Windows y el problema debería solucionarse.
Registro de componentes DCOM
También puede intentar registrar componentes DCOM para corregir la clase Explorer.exe que no está registrada en Windows 11. Para registrar componentes DCOM, siga estos pasos:
- Presione la combinación de teclas Windows + R para abrir el cuadro de diálogo Ejecutar.
- En el cuadro de diálogo Ejecutar, escriba dcomcnfg y presione Entrar para abrir Servicios de componentes.
- En Servicios de componentes , navegue hasta la siguiente ruta:
- Servicios de componentes > Computadoras > Mi PC > Configuración de DCOM
- Haga clic en la flecha junto a DCOM Config y verá un mensaje emergente en la pantalla. Haga clic en Sí y esto registrará el componente DCOM. Tenga en cuenta que el mensaje emergente puede aparecer muchas veces, por lo que deberá hacer clic en Sí cada vez que aparezca.

Después de seguir el proceso anterior, el problema que enfrenta debe resolverse.
Realizar una restauración del sistema
Si ninguno de estos funcionó para usted, puede intentar realizar una restauración del sistema. Si se ha encontrado con este problema recientemente, puede realizar una restauración del sistema y devolver su sistema a un momento en que funcionaba normalmente. Tenga en cuenta que necesitará un punto de restauración para realizar una restauración del sistema. Para hacer esto, siga los pasos que se detallan a continuación:
- Presione la combinación de teclas de Windows para abrir el menú Inicio.
- En el menú Inicio , busque » Crear un punto de restauración». Accederá a la pestaña Protección del sistema en la ventana Propiedades del sistema .
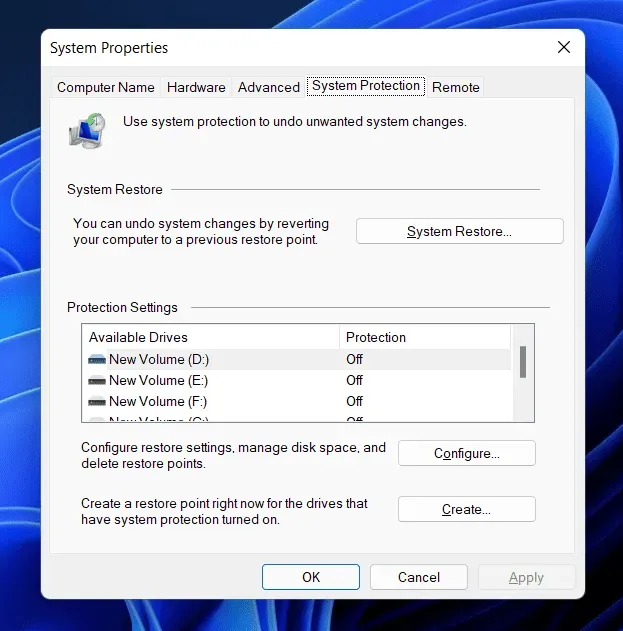
- Aquí, haga clic en el botón Restaurar sistema .
- Luego haga clic en Elegir un punto de restauración diferente y luego haga clic en Siguiente.
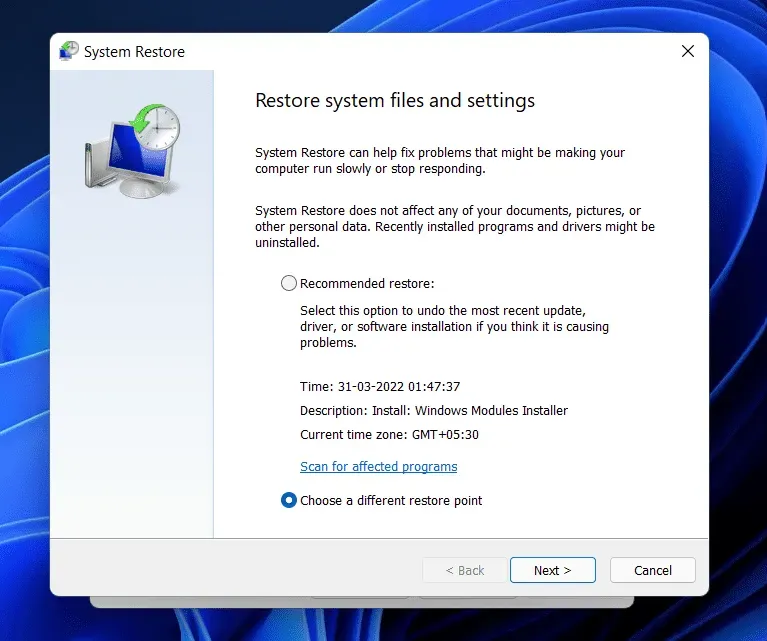
- Seleccione un punto de restauración de la lista . Haga clic en «Buscar programas vulnerables» si desea ver qué programas se eliminarán y reinstalarán.
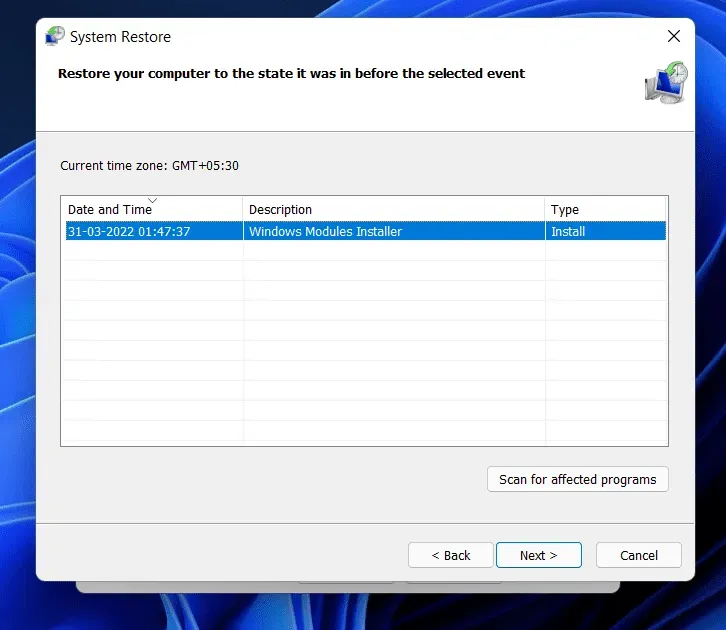
- Siga las instrucciones en pantalla para realizar una restauración del sistema.
- Su computadora se reiniciará y el problema se solucionará.
Ultimas palabras
Siguiendo los pasos de este artículo, debería poder reparar la clase Explorer.exe no registrada en Windows 11. Si encuentra este problema, puede seguir los pasos anteriores y solucionarlo.



Deja una respuesta