Cómo usar iMessage de manera efectiva: 10 accesos directos para usar en Mac
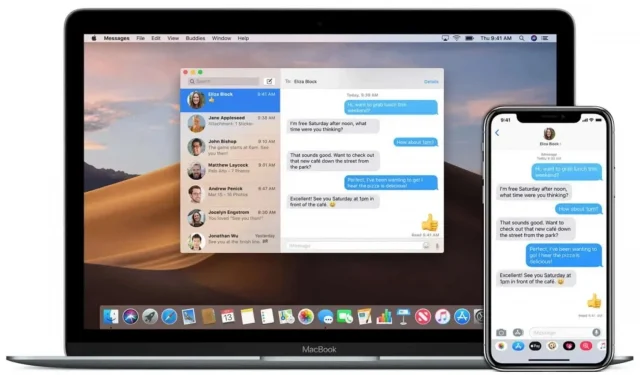
La aplicación Mensajes en Mac tiene varios atajos de teclado muy útiles. Aquí tienes 10 que harán tu día a día más fácil.
La aplicación Mensajes en la Mac tiene una serie de atajos de teclado ocultos que hacen que sea mucho más fácil ingresar textos, si los conoce, por supuesto. Uno de estos accesos directos abre la tarjeta de contacto de la persona con la que estás chateando, otro te permite enviar archivos más rápido, etc. Así que aquí están los atajos de teclado que absolutamente necesitas saber si estás enviando mensajes de texto desde tu Mac.
Abrir tarjeta de contacto
¿Estás chateando con alguien y quieres saber rápidamente su fecha de nacimiento o número de teléfono? Presione Opción + Cmd + B para abrir la tarjeta de contacto. La aplicación Contactos se abrirá en la página del contacto correspondiente. No hace falta decir que este atajo no funciona si estás en un chat grupal.
Responder a la publicación más reciente
Si desea responder al último mensaje enviado en la aplicación Mensajes, presione Cmd + R. Cuando envíe su mensaje, permanecerá solo después del mensaje original.
Envía archivos más rápido
Hay un atajo de teclado muy agradable que abre la ventana de selección de archivos. Abra un chat en la aplicación Mensajes en Mac y presione Cmd + Opción + F. Luego puede seleccionar el archivo que desea enviar.
Enviar un correo electrónico a un contacto de iMessage
Cuando estás hablando con alguien y te pide que le envíes algo por correo electrónico, puedes presionar Cmd + Option + E para redactar un correo electrónico. Esto creará un borrador en su aplicación de correo electrónico predeterminada o cliente de correo electrónico. Esto requiere que tenga la dirección de correo electrónico del contacto en su libreta de direcciones. Puede verificar esto abriendo la aplicación Contactos en Mac.
Cambia tamaño de fuente
Si encuentra que el tamaño de fuente en los mensajes es demasiado grande o demasiado pequeño, puede cambiarlo fácilmente. Para ampliarlo, abra Mensajes, mantenga presionada la tecla Cmd y presione + hasta obtener el tamaño que desea. Del mismo modo, para disminuirlo, mantenga presionada Cmd y presione -. Para restaurar el tamaño original, presione Cmd+Opción+0 (cero, no o mayúscula).
Obtener los detalles de una conversación
Para obtener información detallada sobre su conversación en la aplicación Mensajes en Mac, generalmente debe abrir un chat y hacer clic en el ícono i en la esquina superior derecha de la ventana. Después de eso, verá quién está participando en la conversación. Aquí también puede activar o desactivar alertas y leer notificaciones, e incluso ver archivos publicados en este hilo. Puede abrir rápidamente esta ventana presionando Cmd + I.
Enviar reacciones rápidamente
Si desea enviar rápidamente una respuesta al mensaje más reciente, presione Cmd+T para abrir la información sobre herramientas. Luego haga clic en el número correspondiente para enviarlo:
- Corazón
- Me gusta
- no me gusta
- Reír
- Yo insisto
- Pregunta
Pegar texto sin formato
Cuando copia texto de otra fuente, el formato a veces puede dificultar la lectura. Mensajes tiene un método abreviado de teclado que también funciona en otras aplicaciones de Mac para eliminar todo el formato. Al copiar texto, abra un chat en Mensajes en Mac y haga clic en el cuadro de texto en la parte inferior de la ventana. Allí, presiona Cmd + Opción + Shift + V para pegar el texto sin formatearlo.
Elige un emoticón más rápido
Mensajes le permite abrir rápidamente la ventana de emoji usando el método abreviado de teclado Fn + E.
Dictar texto en lugar de escribirlo
Si no tiene ganas de escribir, puede usar la función de dictado de voz integrada en la aplicación Mensajes. Abra un chat, haga clic en el cuadro de texto en la parte inferior de la ventana y presione Fn+D para iniciar el dictado. Continúe hablando hasta el final del mensaje, aparecerá en el cuadro de texto. Luego puede cambiarlo según sea necesario y enviarlo.



Deja una respuesta