Cómo usar notas rápidas en Mac
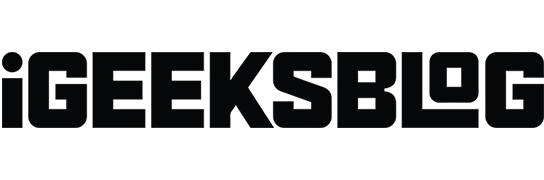
Notas rápidas es una función que le permite tomar notas sin abrir la aplicación Notas. Es perfecto para anotar pensamientos rápidos, almacenar algo de la web, escribir un número de teléfono y más. Veamos cómo usar Quick Notes en Mac.
- ¿Qué es Quick Note en Mac?
- Cómo acceder a las notas rápidas en Mac
- Cómo obtener una nota nueva cada vez en macOS Ventura
- Cómo agregar enlaces inteligentes a notas rápidas en Mac
¿Qué es Quick Note en Mac?
Quick Notes es una forma más rápida de tomar notas sin salir de la aplicación. Esto hace que sea fácil y conveniente escribir pensamientos y fragmentos sin iniciar la aplicación Notas.
El aspecto más interesante es que puede detectar de manera inteligente qué aplicación está utilizando para brindarle una experiencia personalizada. Por ejemplo, si usa Safari, puede marcar una URL o texto de una página web. También puede guardar fácilmente parte del contenido de su correo electrónico si está utilizando la aplicación Correo.
Quick Notes apareció por primera vez en macOS Monterey y iPadOS 15 y es aún mejor en los nuevos macOS Ventura y iPadOS 16.1.1.
Cómo acceder a las notas rápidas en Mac
La forma más rápida de abrir Quick Note en Mac es usar el atajo de teclado Fn + Q. También puede ir a la aplicación Notas y hacer clic en Notas rápidas en la parte superior de la ventana emergente.
También puede usar Hot Corners para acceder rápidamente a Quick Notes. Para habilitar las esquinas activas en su Mac, siga estos pasos.
Configurar puntos de acceso en macOS Ventura
- Haga clic en el logotipo de Apple () en la esquina superior izquierda de la pantalla.
- Ve a Preferencias del sistema.
- Navegue hasta el escritorio y el muelle.
- Desplácese hacia abajo y seleccione Esquinas activas.
- Seleccione «Nota rápida» en el menú desplegable en cualquier esquina. Elijo abajo a la derecha.
- Haga clic en Listo.
Nota. Si usa macOS Monterey, vaya a Logotipo de Apple → Preferencias del sistema → Control de la misión. Luego siga los pasos 3-6 de arriba.
Cómo obtener una nota nueva cada vez en macOS Ventura
- Vaya a Launchpad o use la búsqueda de Spotlight.
- Ve a la aplicación Notas.
- Haga clic en «Notas» en la esquina superior izquierda de la barra de menú.
- Seleccione «Configuración».
- Desmarque «Volver siempre a la última nota rápida».
Nota. Si está utilizando macOS Monterey, siga los pasos 1-3 anteriores y haga clic en Configuración → Reanudar última nota rápida.
Para desbloquear todo el poder de la aplicación Notes, siga nuestra guía sobre cómo aprovechar al máximo la aplicación Notes en Mac.
Cómo agregar enlaces inteligentes a notas rápidas en Mac
Puede agregar enlaces inteligentes a una nota en Mac desde dentro de la aplicación o mientras navega por la web. Veamos cómo podemos lograr esto con Safari y la interfaz de Quick Notes.
Agregar enlaces de Safari a una nota
- Abre una página web en Safari.
- Haga clic en el botón Compartir.
- Seleccione Agregar a nota rápida.
Cuando vuelve a visitar contenido relacionado en una página web, aparece una miniatura de nota rápida en la esquina inferior derecha de la pantalla para recordarle lo que anotó anteriormente.
Cómo agregar enlaces a notas rápidas
- Crea una nota rápida.
- Haga clic en el enlace «Agregar aplicación» en la parte superior.
- Haga clic en «Agregar enlace» frente a la página web que desea guardar.
¡Felicidades! Ahora su enlace se mostrará en Notas rápidas.
Cómo agregar texto o imágenes desde Safari a Quick Notes
Otra característica fantástica de Quick Notes es que te permite capturar imágenes o textos de una página web junto con la URL. Cuando hace clic en el fragmento guardado, lo llevará a la ubicación exacta en la página web de donde se tomó. He aquí cómo usarlo:
- Ve al sitio web en Safari.
- Elegir texto.
- Haga clic con el botón derecho y seleccione Nueva nota rápida/Agregar a nota rápida.
Cómo ver y editar notas rápidas en la aplicación de notas
- Abra la carpeta Notas → Notas rápidas.
- Haga clic en una nota rápida para editar.
Se pueden realizar otras acciones, como compartir o eliminar, en la nota en la sección Nota rápida. También puede editar la nota agregando tablas, etiquetas y otras características. Considera lo siguiente:
- Enciende la mesa.
- Hacer una lista.
- Habilitar hipervínculos
- Adjunte imágenes, archivos y otros medios.
Nota. Las notas rápidas no se pueden bloquear.
Firma…
Espero que este artículo detallado te haya ayudado a comprender cómo usar Quick Notes en tu Mac. Encuentro esta característica bastante útil y conveniente. ¿Qué opinas de las notas rápidas? ¡Comparte tus pensamientos en la sección de comentarios a continuación!



Deja una respuesta