Cómo reparar la pantalla blanca de la muerte en el inicio de Windows 11
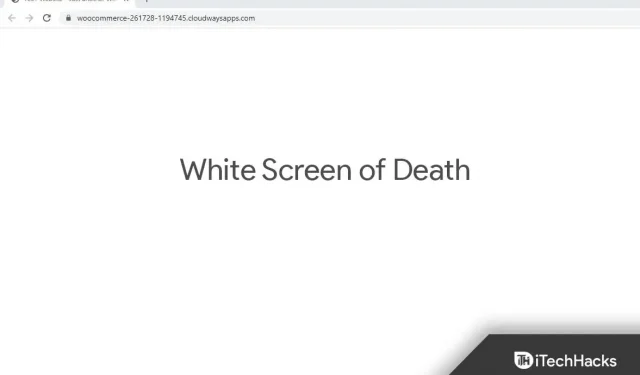
Si eres un usuario de Windows, es posible que hayas oído hablar de la pantalla azul de la muerte antes. La pantalla blanca de la muerte es similar, pero generalmente ocurre debido a fallas de hardware. A menudo, el problema puede ser causado por el software, pero la causa raíz es una falla del hardware. Si la pantalla de su PC se vuelve completamente blanca al inicio, probablemente sea la pantalla blanca de la muerte .
Cómo arreglar la pantalla blanca en el inicio de Windows 11
Hay varios pasos de solución de problemas que puede intentar solucionar cuando la pantalla de la PC se vuelve completamente blanca al inicio y los discutiremos aquí.
Forzar el reinicio de su sistema
Si el problema es causado por ciertas fallas temporales, intente forzar un reinicio del sistema. Mantenga presionado el botón de encendido hasta que su computadora se apague. Espere uno o dos minutos y luego presione el botón de encendido nuevamente para encender el sistema. Esto reiniciará su sistema y ya no debería enfrentar el problema.
Eliminar periféricos no deseados
También puede experimentar este problema debido a periféricos incompatibles. Si ha conectado accesorios y periféricos a su PC que no son compatibles con su sistema, puede experimentar este problema. Debe eliminar los periféricos innecesarios de su PC y luego verificar si todavía enfrenta el problema o no. Esto probablemente debería solucionar el problema que está teniendo y, si no es así, continúe con el siguiente paso de solución de problemas de este artículo.
Arrancar en modo seguro
Inicie su computadora en modo seguro. A menudo puede encontrar el problema debido a aplicaciones en conflicto, controladores problemáticos, actualizaciones erróneas y otras razones. Por lo tanto, para continuar con los pasos de solución de problemas, inicie su computadora en modo seguro. Para hacer esto, siga los pasos que se detallan a continuación:
- Primero, apague su computadora.
- Ahora presione el botón de Encendido para encender el dispositivo.
- Espere a que aparezca el logotipo de Windows y luego presione y mantenga presionado el botón de encendido nuevamente durante unos segundos para apagar la PC.
- Haga esto varias veces y su computadora se iniciará en la pantalla de recuperación automática .
- Aquí, seleccione » Opciones avanzadas» para ingresar al entorno WinRE.
- Haga clic en Solucionar problemas y luego en Opciones avanzadas.
- A continuación, haga clic en Opciones de lanzamiento. Haga clic en » Reiniciar » y luego, después del reinicio, presione F5 o 5 para iniciar su computadora en modo seguro.
Actualizar controlador de gráficos
Si encuentra este problema, intente actualizar su controlador de gráficos. Para actualizar su controlador de gráficos, siga estos pasos:
- Presione la combinación de teclas Windows + X , y luego seleccione » Administrador de dispositivos » en el menú que se abre.
- Expanda la pestaña Adaptadores de pantalla en el Administrador de dispositivos haciendo doble clic en ella.
- Haga clic derecho en el controlador de gráficos en la lista y seleccione Actualizar controlador.
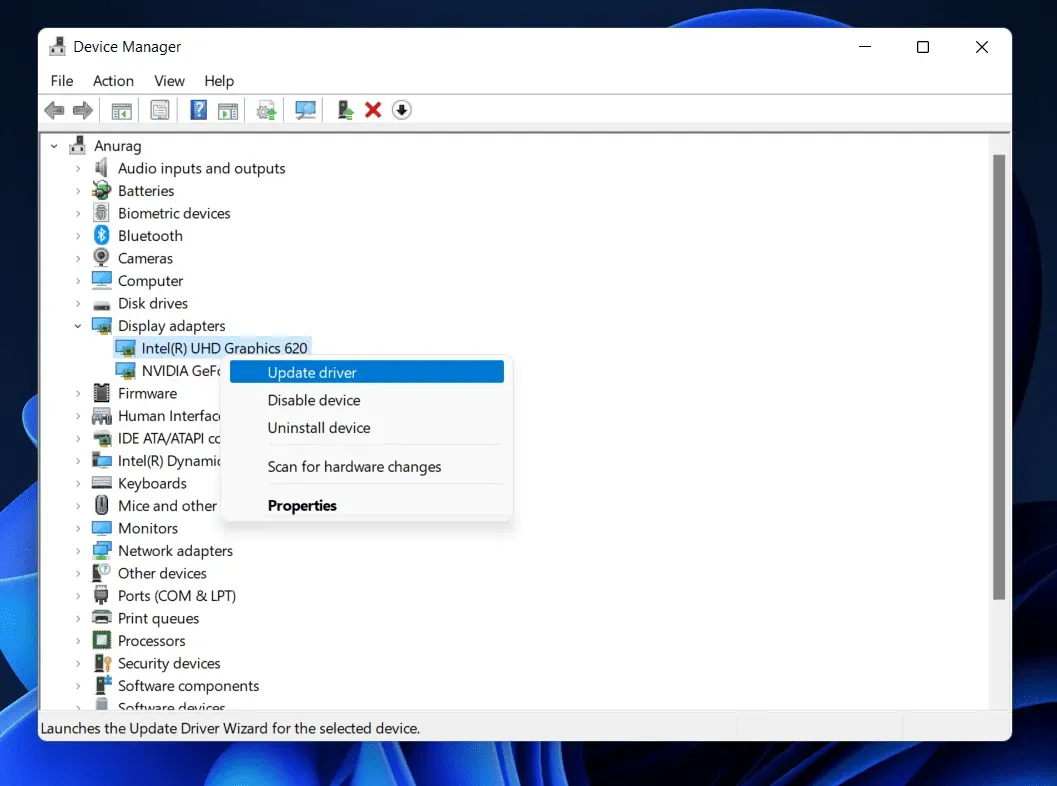
- Luego haga clic en «Buscar controladores automáticamente» para actualizar el controlador.

- Después de eso, reinicie su computadora y verifique si el problema persiste.
Actualizar Windows
Otro paso de solución de problemas que debe realizarse es actualizar Windows. Si se enfrenta a este problema, podría deberse a algunos errores en su sistema. Estos errores se pueden solucionar fácilmente actualizando Windows. Para actualizar Windows, siga estos pasos:
- Presione la combinación de teclas Windows + I para abrir la aplicación Configuración en su PC.
- En la aplicación Configuración , vaya a la sección Actualización de Windows .
- Ahora a la derecha, haga clic en «Buscar actualizaciones».
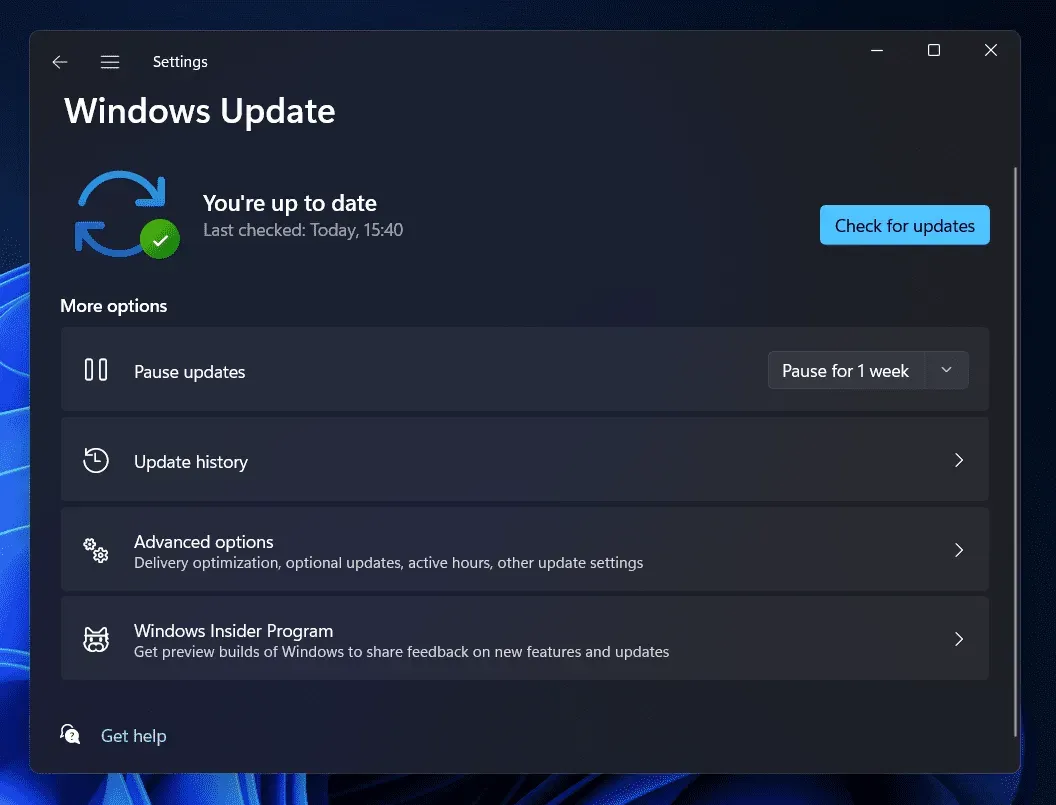
- Descargue e instale cualquier actualización que encuentre su computadora y luego reiníciela para aplicar la actualización.
Quitar actualización
También puede encontrar este problema debido a una actualización de Windows instalada recientemente. Si encuentra este problema después de instalar Windows Update, intente desinstalar una actualización instalada recientemente. A continuación se muestran los pasos para desinstalar Windows Update.
- Abra la aplicación Configuración presionando la combinación de teclas Windows + I.
- Aquí, navegue a la sección Actualización de Windows desde la barra lateral izquierda.
- Ahora a la derecha, haz clic en Actualizar historial.
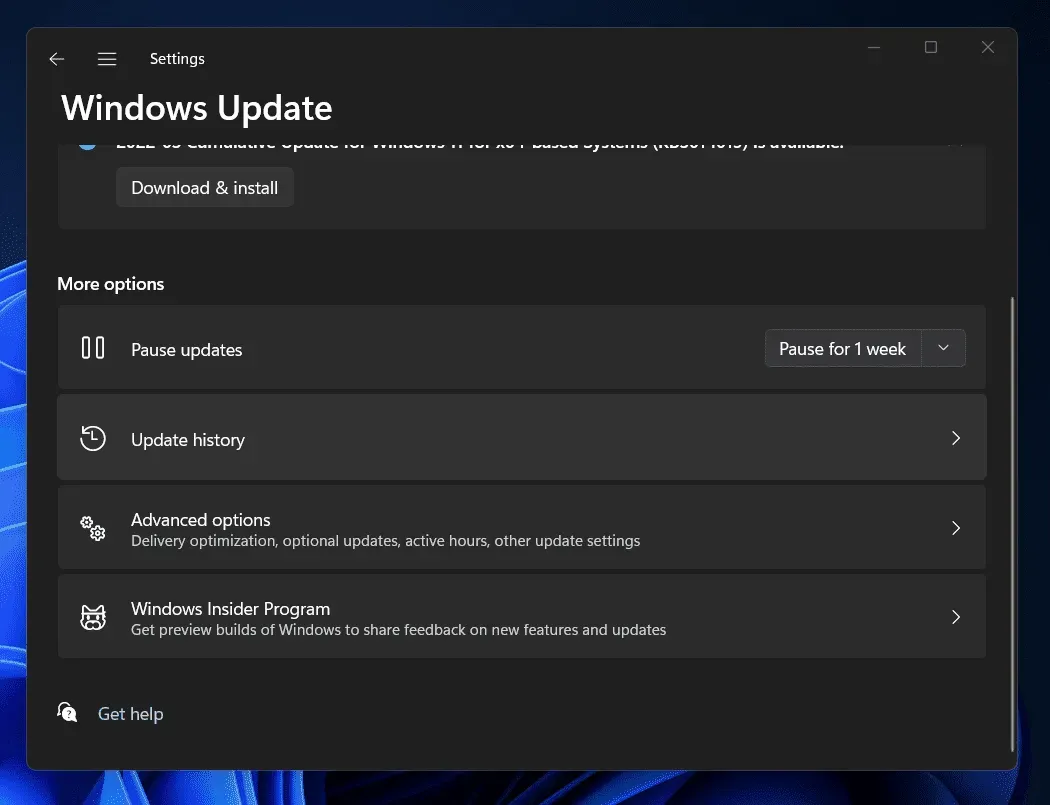
- En la siguiente pantalla, toque Desinstalar actualizaciones. Esto abrirá la ventana del Panel de control.
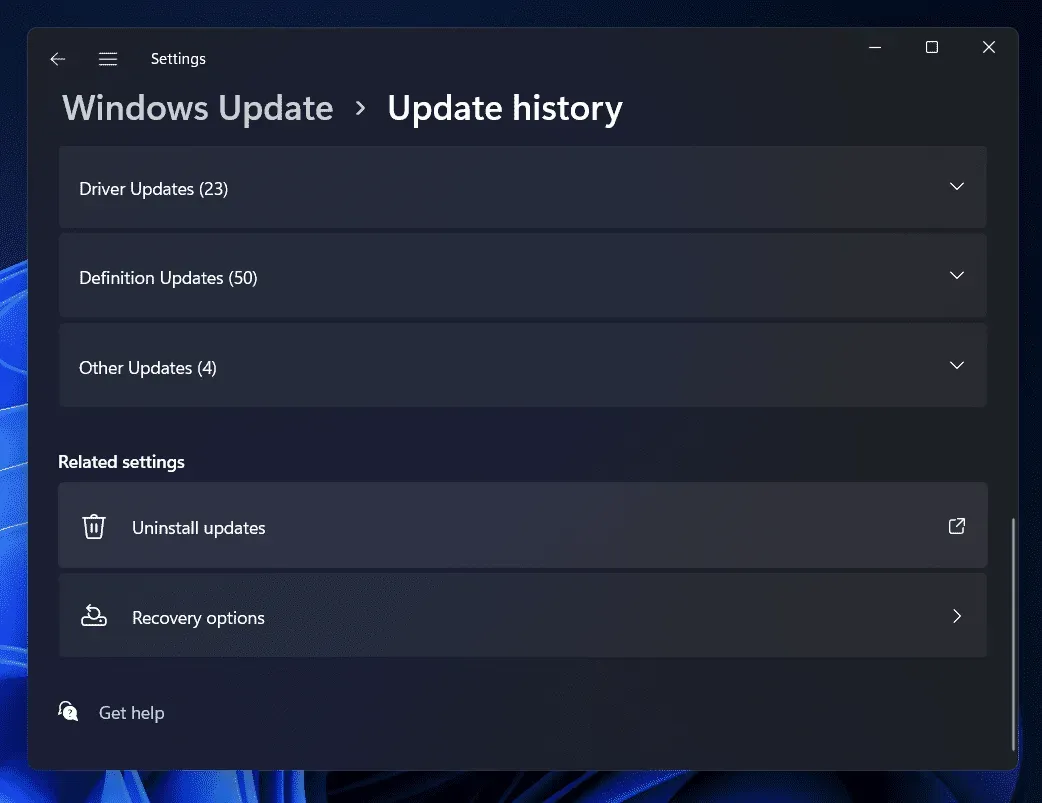
- Ahora seleccione la actualización instalada recientemente y luego comenzará a enfrentar el problema.
- Haga clic en Desinstalar y luego confirme para eliminar la actualización.
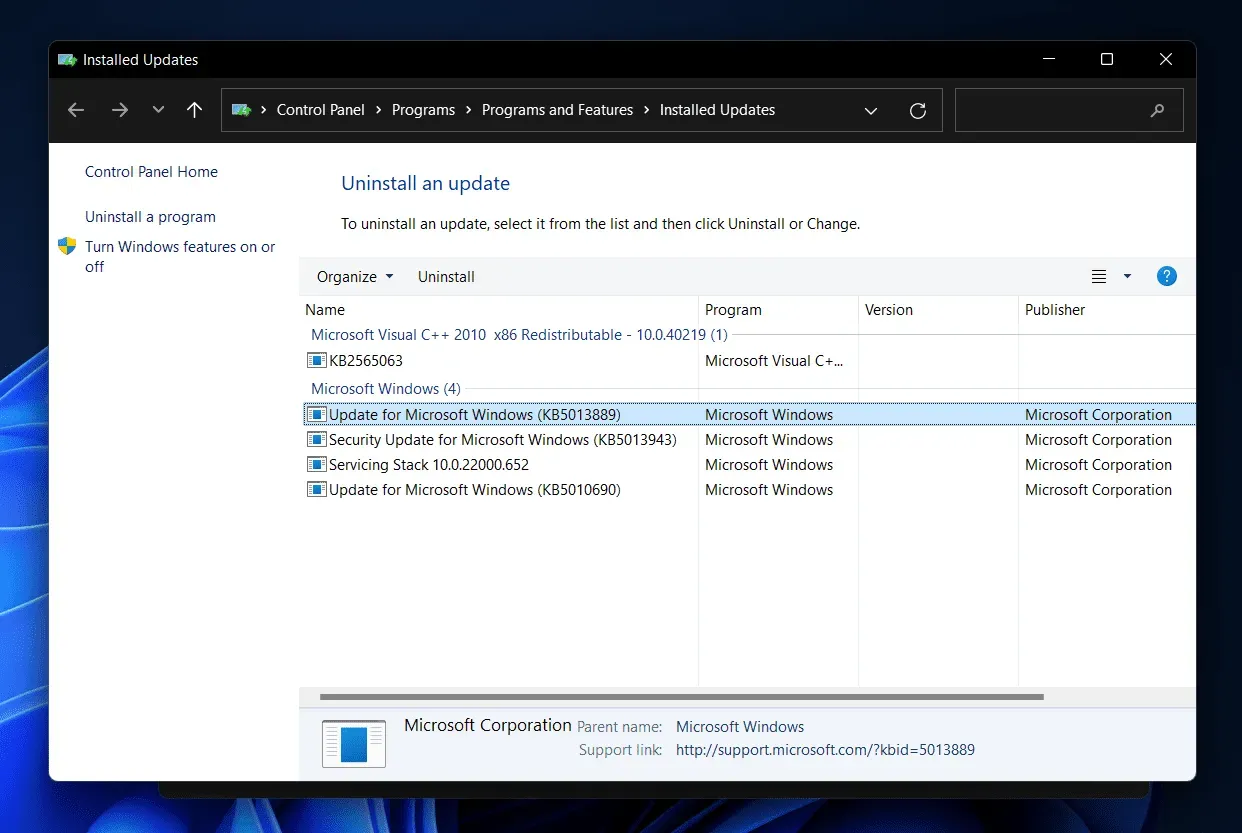
- Reinicie su computadora y luego verifique si todavía enfrenta el problema o no.
Realizar una restauración del sistema
Si aún enfrenta el problema, intente realizar una restauración del sistema. Necesitará un punto de restauración de cuando su computadora funcionaba correctamente para continuar con los pasos. Para realizar una restauración del sistema, siga los pasos que se indican a continuación:
- Presione la tecla de Windows para abrir el menú Inicio . Aquí, busque Crear un punto de restauración y ábralo.
- Accederá a la pestaña Protección del sistema en la ventana Propiedades del sistema . Aquí, haga clic en el botón Restaurar sistema .
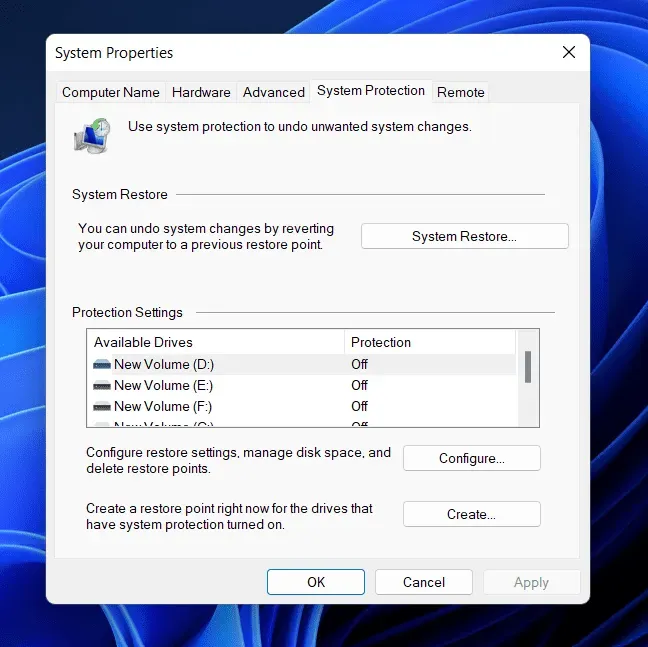
- Haga clic en el botón Siguiente para continuar.
- Seleccione un punto de restauración y haga clic en el botón Siguiente para continuar.
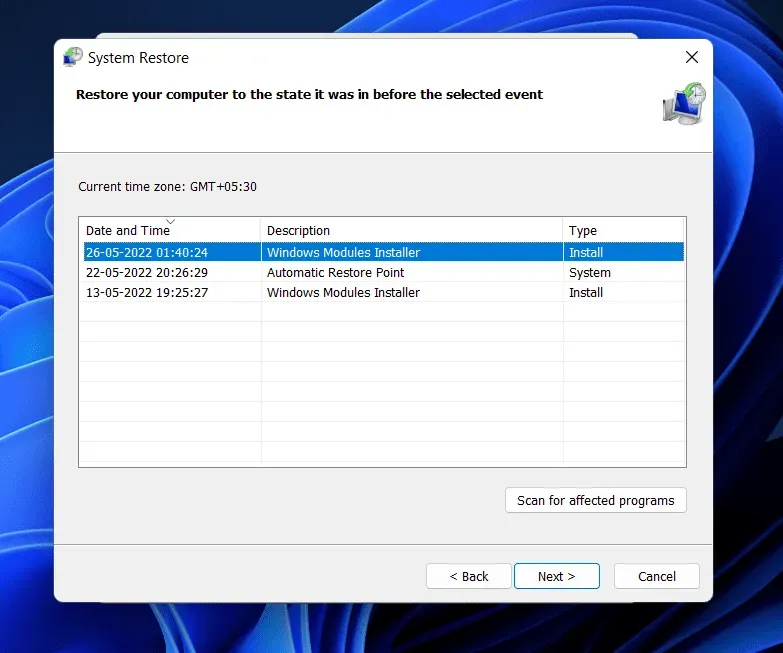
- Ahora siga las instrucciones en pantalla para realizar una restauración del sistema.
Ultimas palabras
Así es como puede arreglar una pantalla de PC que se vuelve completamente blanca al iniciarse. Si enfrenta este problema en su PC con Windows 11, este artículo lo ayudará a resolverlo. Esperamos que este artículo le haya ayudado a resolver el problema que está experimentando.



Deja una respuesta