Cómo arreglar el clic derecho que no funciona en Windows 11
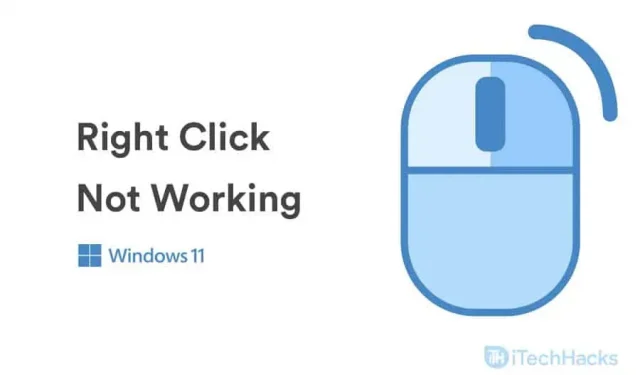
Windows 11 es una versión más nueva de Windows, por lo que puede tener muchos errores y fallas. El clic derecho que no funciona en Windows 11 es un problema común informado por varios usuarios que trabajan en Windows 11. Puede tener diferentes razones para encontrar este problema. Esto puede deberse a problemas de software o problemas de hardware. Si también se enfrenta al clic derecho que no funciona en Windows 11, afortunadamente tenemos una solución para eso.
Contenido:
- 1 Arreglar el clic derecho que no funciona en Windows 11
- 2 Solución 1: verifique que el mouse no tenga problemas
- 3 Solución 2: actualice el controlador de su mouse
- 4 Solución 3: reinicie el Explorador de Windows
- 5 Solución 4: Cambio de la configuración de administración de energía para concentradores USB
- 6 Solución 5: desinstalar software de terceros
- 7 Solución 6: Ejecutar SFC
- 8 Solución 7: Actualizar Windows
- 9 Solución 8: buscar virus
- 10 palabras finales
Reparar el clic derecho que no funciona en Windows 11
En este artículo, discutiremos algunos métodos de solución de problemas para ayudarlo a corregir el clic derecho que no funciona en Windows 11.
Solución 1: verifique si hay un mouse defectuoso
Si hacer clic con el botón derecho no funciona en Windows 11, la causa podría ser un problema de hardware. Si está usando una computadora de escritorio, verifique el mouse que está usando con ella. Puede intentar usar el mouse con otra computadora y verificar si funciona bien.
Si funciona bien con otra computadora, el problema podría estar en el puerto USB o en el software. Si ha verificado que el puerto USB de su PC funciona correctamente, el problema puede estar relacionado con el software. Discutiremos cómo puede solucionar esto en el siguiente método.
Sin embargo, si el botón derecho del mouse no funciona en ninguna otra PC, es probable que el mouse esté defectuoso. Si está utilizando una computadora portátil y el panel táctil no funciona, siga el siguiente método.
Solución 2: actualice el controlador de su mouse
Si el mouse funciona bien en otra computadora, es posible que su computadora tenga controladores obsoletos. Puede intentar actualizar los controladores del mouse en su PC. Puede usar el Administrador de dispositivos para actualizar los controladores de su mouse.
- Abra el menú Inicio y luego busque Administrador de dispositivos y ábralo.
- Haga doble clic en la opción Ratón y otros dispositivos señaladores para expandirla.
- Aquí verá una lista de ratones que ha conectado a su PC.
- Seleccione el mouse que está usando actualmente y haga doble clic en él para abrir las propiedades del mouse.
- En las propiedades del mouse, vaya a la pestaña Controlador y haga clic en Actualizar controlador. Después de eso, reinicie su computadora y se guardarán los cambios.
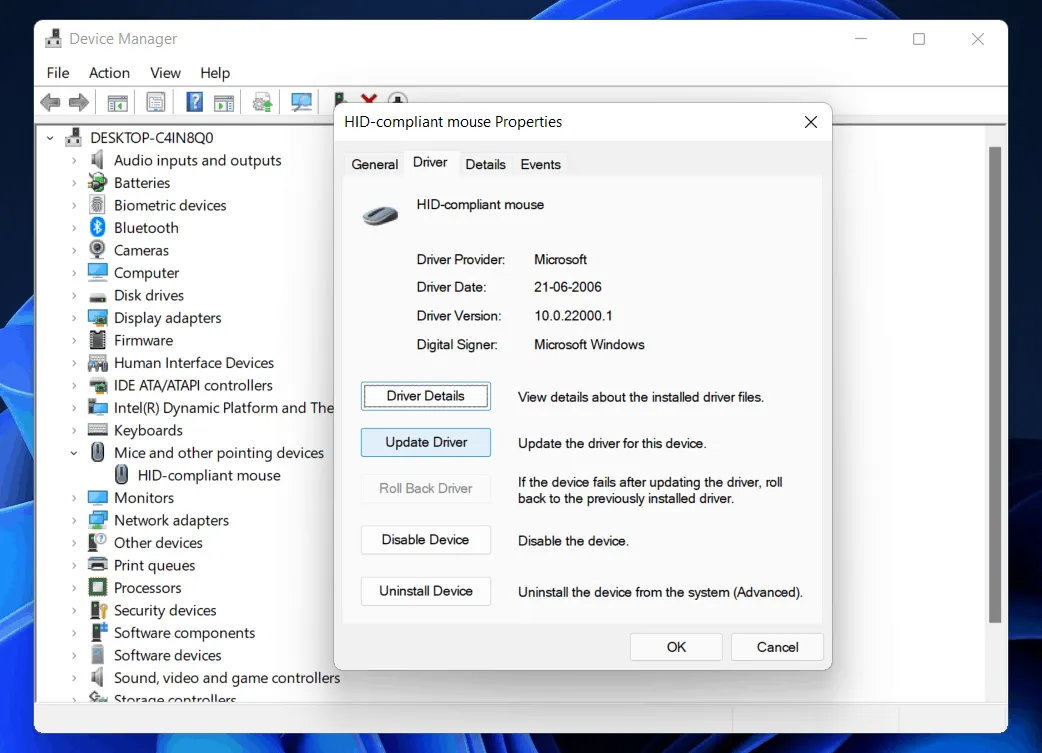
Puede actualizar los controladores de su mouse siguiendo los pasos anteriores y ya no experimentará que el clic derecho no funciona en Windows 11. Incluso puede usar software de terceros como Driver Booster y DriverPack Solution para actualizar sus controladores.
Solución 3: reinicie el Explorador de Windows
Si algo salió mal con su sistema, reiniciar Windows Explorer puede ser la solución. Los problemas como el clic derecho que no funciona en Windows 11 pueden deberse a errores del sistema que se pueden solucionar fácilmente reiniciando el Explorador de Windows. Siga las instrucciones a continuación para reiniciar el Explorador de Windows.
- Abra el Administrador de tareas en su PC.
- Vaya a la pestaña Procesos en el Administrador de tareas y busque el Explorador de Windows.
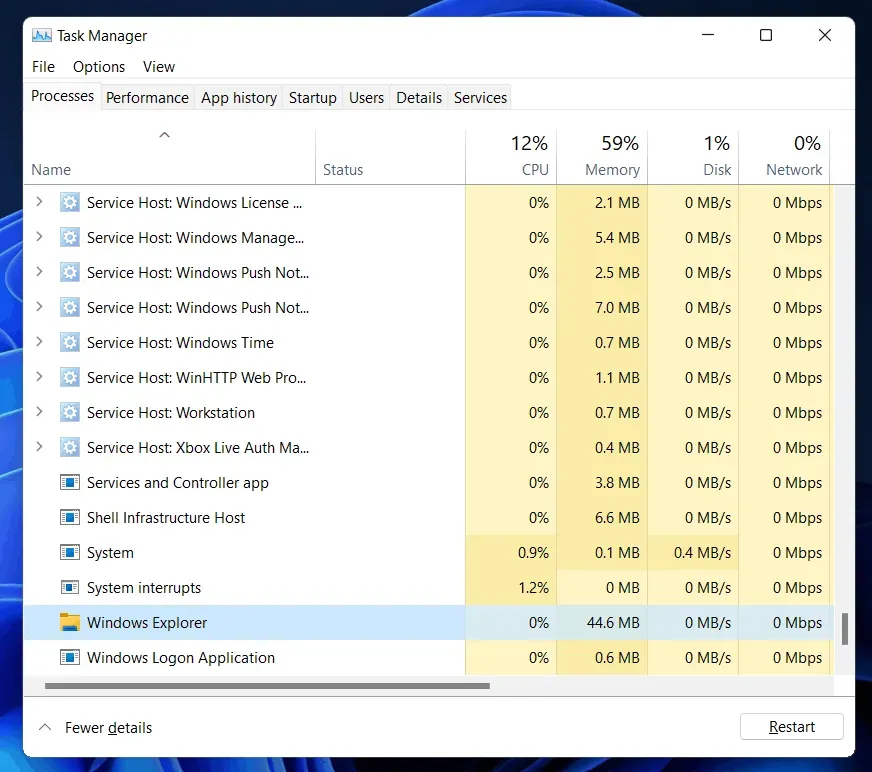
- Seleccione Explorador de Windows y haga clic en Reiniciar.
Esto reiniciará el Explorador de Windows en su PC. Después de eso, ya no enfrentará el problema que enfrentaba.
Solución 4: cambiar la configuración de administración de energía para concentradores USB
Lo más probable es que tenga un mouse conectado a su computadora a través de USB. Si el clic derecho no funciona en Windows 11, puede intentar cambiar la configuración de administración de energía para los concentradores USB. Para configurar los ajustes de energía para concentradores USB, siga estos pasos:
- Abra el Administrador de dispositivos en su PC.
- En el Administrador de dispositivos, expanda Controlador de bus serie universal haciendo doble clic en él.
- Aquí encontrará el USB Root Hub .
- Haga doble clic en él para abrir propiedades .
- Haga clic en la pestaña Administración de energía en las propiedades.
- Ahora desmarque » Permitir que la computadora apague este dispositivo para ahorrar energía «. Haga clic en Aceptar cuando haya terminado.
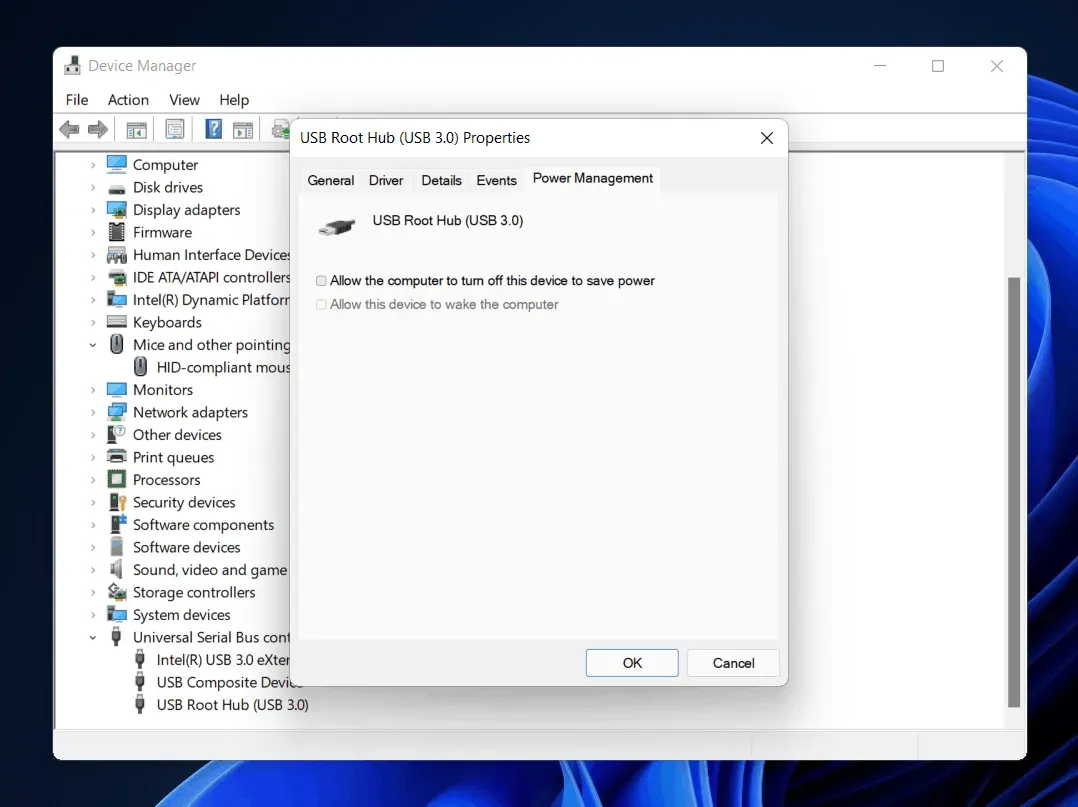
- Ahora reinicie su computadora y no volverá a tener el problema.
Solución 5: Eliminación de software de terceros
Si encuentra este problema después de instalar cualquier software de terceros, debe desinstalarlo. Muchas veces, cuando el software se instala incorrectamente, puede experimentar este problema. Desinstale el software de terceros que está causando el problema.
Solución 6: Ejecutar SFC
Es posible que experimente que el clic derecho no funciona en Windows 11 debido a archivos dañados. Puede ejecutar un escaneo SFC para encontrar archivos dañados en su PC y corregirlos. Para ejecutar un escaneo SFC, siga estos pasos:
- En el menú Inicio , busque Símbolo del sistema y haga clic con el botón derecho en él. Ahora haga clic en ejecutar como administrador.
- Escriba el comando sfc /scannow en el símbolo del sistema y luego presione Entrar para ejecutar el comando.

- Espere a que se inicie el proceso y el escáner buscará archivos dañados.
- Después de eso, cierre el símbolo del sistema y el clic derecho comenzará a funcionar.
Corrección 7: Actualizar Windows
La versión preliminar de Windows 11 puede contener varios errores. A menudo, estos errores se resuelven con una actualización de Windows. Puede intentar actualizar Windows y luego verificar nuevamente si enfrenta el mismo problema o no. Actualice Windows y reinicie su computadora. Ya no enfrentará el problema de que el clic derecho no funciona.
Corrección 8: escanear en busca de virus
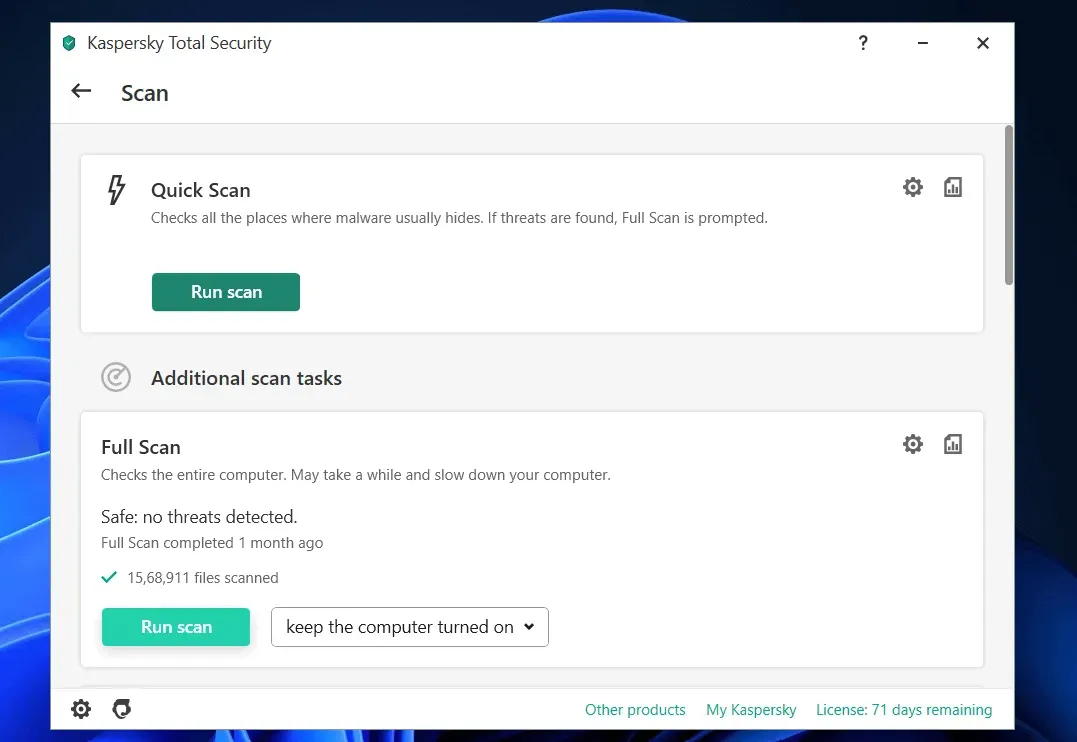
Un virus en su computadora también puede causar este problema. Use un programa antivirus para escanear su computadora en busca de virus. Si no está utilizando ningún programa antivirus de terceros, puede usar Windows Defender para buscar virus.
Ultimas palabras
Estas fueron algunas de las formas de ayudarlo a reparar el clic derecho de Windows 11 que no funciona. Esperamos que este artículo le ayude a resolver el problema al que se enfrenta. Si esto le ayudó a resolver el problema, háganoslo saber en la sección de comentarios.



Deja una respuesta