Cómo reparar el error Nvlddmkm.Sys en Windows 11
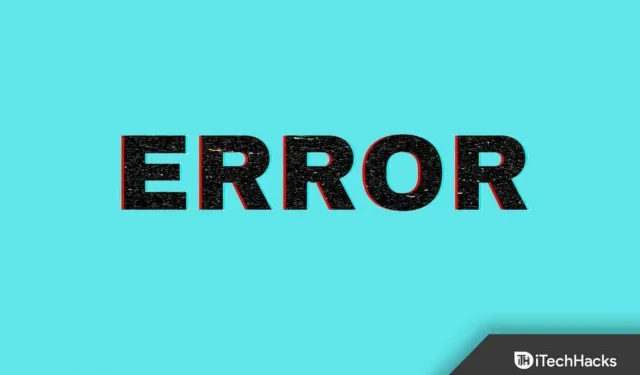
Los usuarios de Windows 11 experimentan el error Nvlddmkm.Sys debido a que los controladores de gráficos NVIDIA están desactualizados. Si tiene problemas para hacer esto en su PC con Windows 11, deberá actualizar o reinstalar el controlador. Los pasos para solucionar los errores de Nvlddmkm.Sys en Windows 11 se describen en este artículo de resolución de problemas.
Solucione el error Nvlddmkm.Sys en Windows 11
Lo primero que puede intentar es actualizar su controlador de gráficos NVIDIA. Hay cuatro formas de actualizar los controladores de gráficos NVIDIA en una PC con Windows 11. Puede hacerlo usando el Administrador de dispositivos, Windows Update, una aplicación de terceros y desde el sitio web oficial.
Actualice el controlador de gráficos NVIDIA usando el Administrador de dispositivos
Para actualizar el controlador de gráficos NVIDIA mediante el Administrador de dispositivos, siga estos pasos:
- Presione la tecla de Windows en su teclado para abrir el menú Inicio. En el menú Inicio , busque Administrador de dispositivos y presione Entrar para abrir el Administrador de dispositivos.
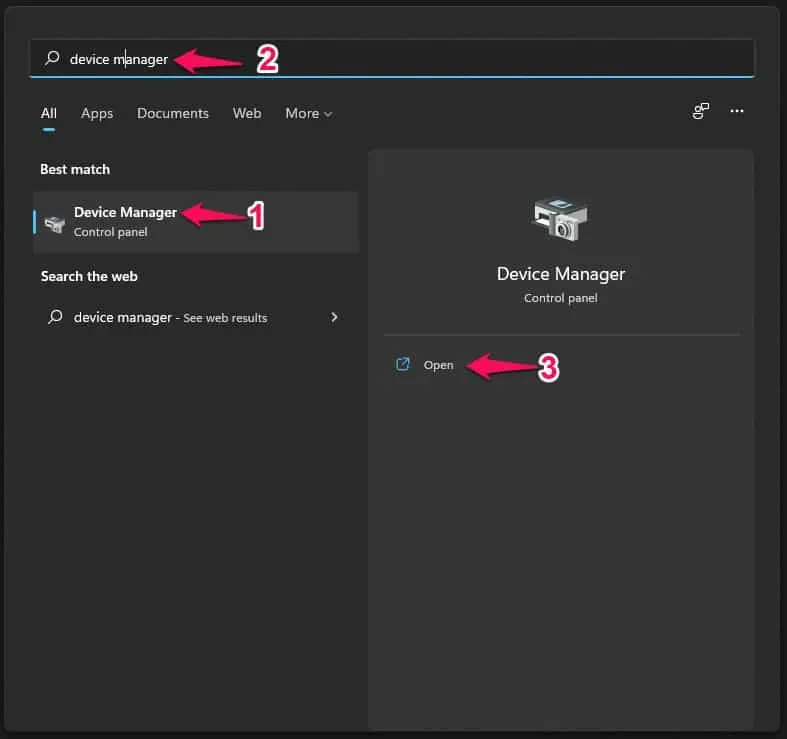
- Haga doble clic en Adaptadores de pantalla en el Administrador de dispositivos para expandirlo.
- Ahora haga clic derecho en el controlador de gráficos NVIDIA y seleccione Actualizar controlador.

- Luego haga clic en «Buscar controladores automáticamente» para actualizar sus controladores NVIDIA.

Actualice el controlador de gráficos NVIDIA a través de Windows Update
Otra forma de actualizar el controlador de gráficos NVIDIA es usar Windows Update. Para hacer esto, siga los pasos que se detallan a continuación:
- Abra la aplicación Configuración en su PC con Windows 11. Puede hacerlo presionando la combinación de teclas Windows + I.
- En la barra lateral izquierda de la aplicación Configuración , haga clic en Windows Update.
- Ahora, a la derecha, haga clic en Buscar actualizaciones.
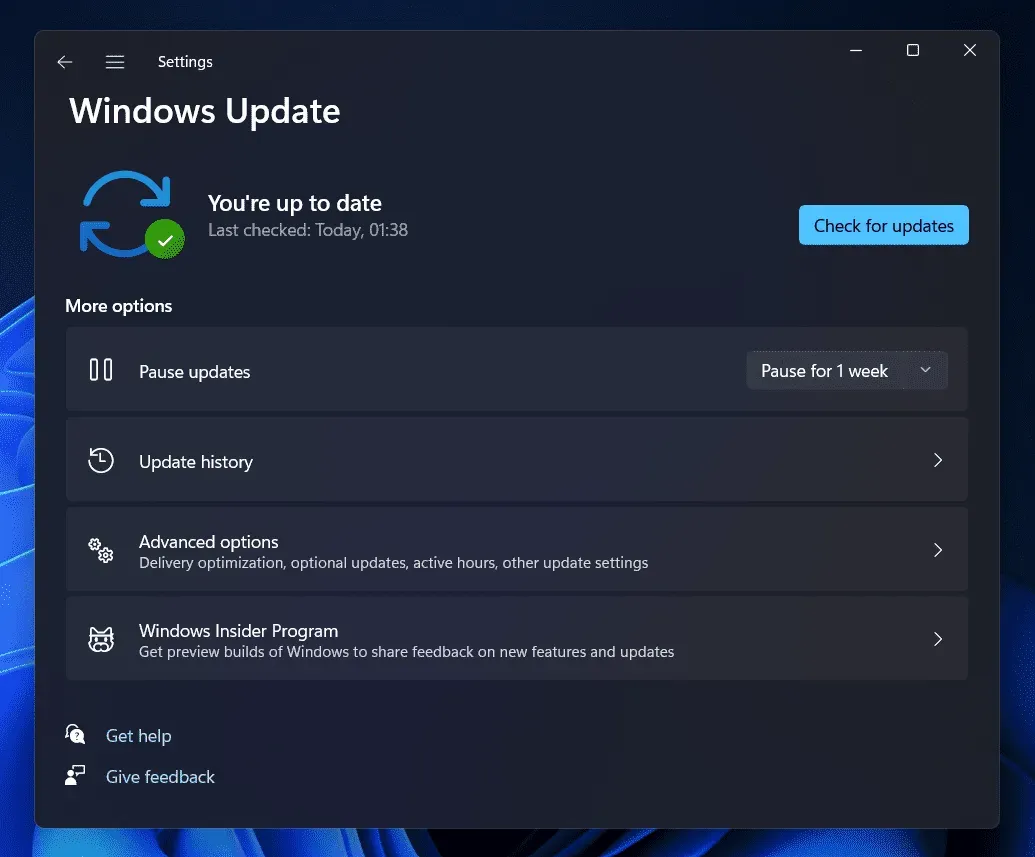
- Ahora verá la opción Actualizaciones opcionales ; Haga clic aquí. Aquí, descargue e instale la actualización del controlador de gráficos NVIDIA y reinicie su computadora.
Actualice el controlador de gráficos NVIDIA desde el sitio web oficial
También puede descargar e instalar la actualización del controlador de gráficos NVIDIA desde el sitio web oficial de NVIDIA. Todo lo que tiene que hacer es ir al sitio web oficial de NVIDIA , encontrar su tarjeta gráfica y descargar el controlador más reciente desde allí. Instale el controlador en su computadora y el problema debería solucionarse.
Actualice el controlador de gráficos NVIDIA usando una aplicación de terceros
El controlador de gráficos NVIDIA también se puede actualizar mediante aplicaciones de terceros. Puede usar Driver Booster o DriverPack Solution para actualizar el controlador. Puede descargar e instalar cualquier aplicación desde el enlace mencionado anteriormente y luego usar la aplicación para instalar el controlador más reciente en su computadora.
Vuelva a instalar el controlador de gráficos NVIDIA
Si la actualización del controlador de gráficos NVIDIA no resolvió el problema, intente reinstalar el controlador de gráficos NVIDIA. Para reinstalar el controlador de gráficos NVIDIA, siga estos pasos:
- Abra el Administrador de dispositivos en su PC. Para hacer esto, presione la combinación de teclas Windows + X , y luego en el menú que se abre, haga clic en Administrador de dispositivos.
- En el Administrador de dispositivos, expanda Adaptadores de pantalla haciendo doble clic en ellos.
- En Adaptadores de pantalla , haga clic con el botón derecho en el controlador de gráficos NVIDIA y seleccione Desinstalar dispositivo. Cuando se le solicite que confirme la eliminación del dispositivo, haga clic en Eliminar.
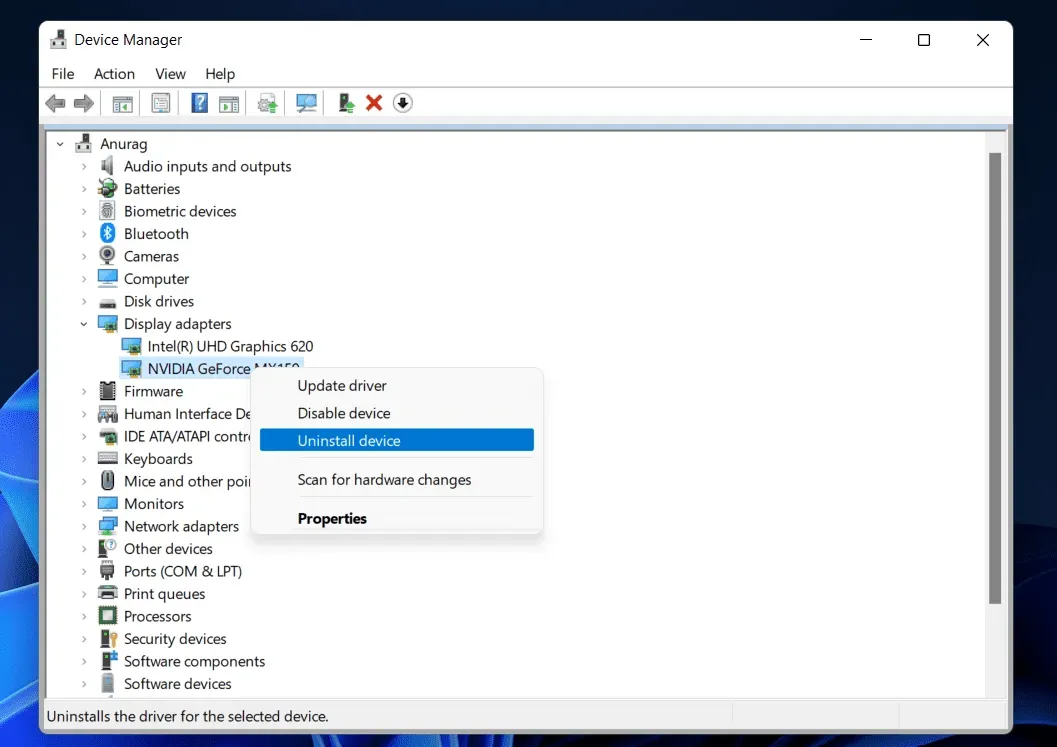
- Ahora reinicie su dispositivo para reinstalar el controlador de gráficos. Después de reiniciar el dispositivo, el controlador se reinstalará y el problema debería solucionarse.
Conclusión
Solo hay dos formas de corregir el error Nvlddmkm.Sys en Windows 11. Este error se puede solucionar actualizando o reinstalando el controlador. Siga los pasos anteriores para actualizar o reinstalar el controlador y debería poder resolver el problema.



Deja una respuesta