Cómo arreglar Win+X que no funciona en Windows 11
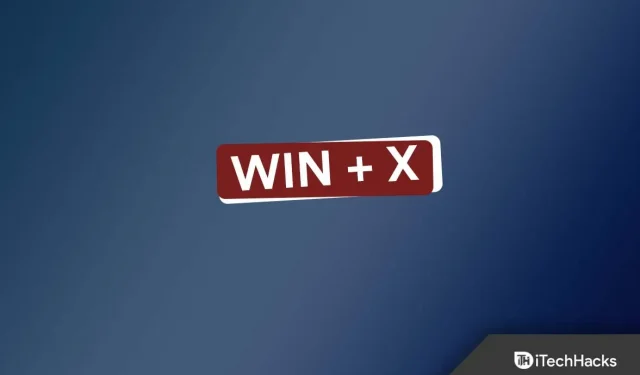
La combinación de teclas Windows + X abre un menú contextual que se puede usar para acceder a programas como Terminal de Windows, Administrador de dispositivos, Administrador de tareas y más. También se puede acceder a este menú contextual haciendo clic con el botón derecho en el ícono Inicio en la barra de tareas, pero el atajo de teclado es mucho más conveniente cuando se usan ciertas aplicaciones.
Sin embargo, muchos usuarios han informado recientemente de problemas con Win + X, alegando que este atajo de teclado no funciona en su PC. Los usuarios enfrentan el problema debido a razones tales como controladores obsoletos, teclado defectuoso, etc. Si ha estado buscando en Internet formas de solucionar este problema, entonces ha venido al lugar correcto.
Contenido:
Arreglar Win+X que no funciona en Windows 11
Este artículo proporciona varios métodos de solución de problemas para ayudarlo a solucionar que Win+X no funcione en Windows 11.
Asegúrate de que no haya problemas con el teclado.
Si experimenta este problema, es probable que la causa sea un teclado defectuoso. Si está utilizando un teclado externo, asegúrese de que esté correctamente conectado a su computadora. En el caso de una computadora portátil, verifique si las teclas funcionan normalmente.
En muchos casos, el teclado puede estar bien, pero el problema puede estar relacionado con las teclas Windows y X del teclado, entre otras cosas. Compruebe si las teclas funcionan normalmente o no. Si no hay problemas con el teclado, intente con el siguiente paso de solución de problemas de este artículo.
Deshabilitar el modo de juego
Si ha habilitado el modo de juego en su PC, esto también puede causar este problema. Prueba a desactivarlo para que Win+X no funcione en Windows 11. Para ello sigue estos pasos:
- Abra » Configuración » en su PC presionando la combinación de teclas Windows + I.
- Aquí, busca Modo Juego y ábrelo.
- Ahora apague la palanca para el modo de juego ; esto lo desactivará.
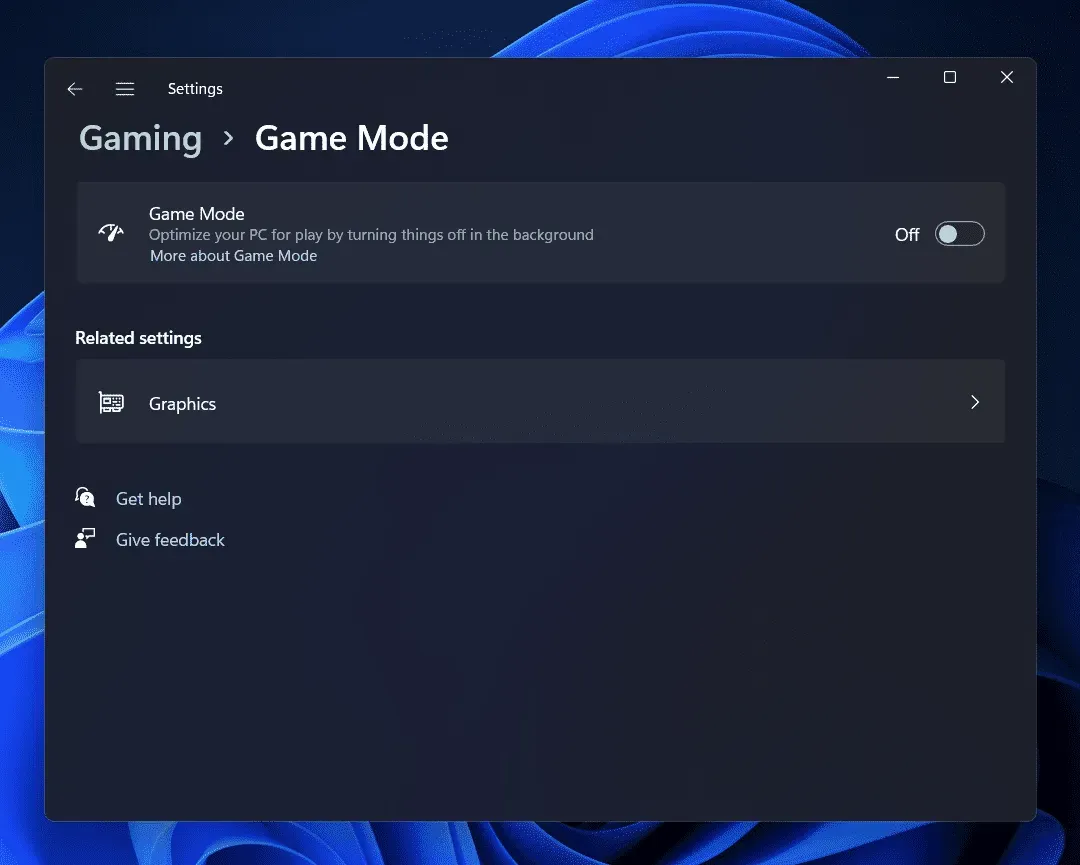
- Compruebe si el problema persiste o no.
Desactivar teclas de filtro
Otra razón para encontrarse con este problema son las claves de filtro. Si el filtrado de teclas está habilitado, lo más probable es que su computadora ignore las pulsaciones de teclas repetidas. Intente deshabilitar las teclas de filtro y luego verifique si todavía tiene el problema o no. Esto se puede hacer siguiendo los pasos que se indican a continuación:
- Presione la combinación de teclas Windows + I y esto abrirá la aplicación Configuración en su PC.
- Haga clic en la sección Sistema en la barra lateral izquierda y luego haga clic en Accesibilidad en el lado derecho.
- Ahora haga clic aquí en la opción «Teclado».
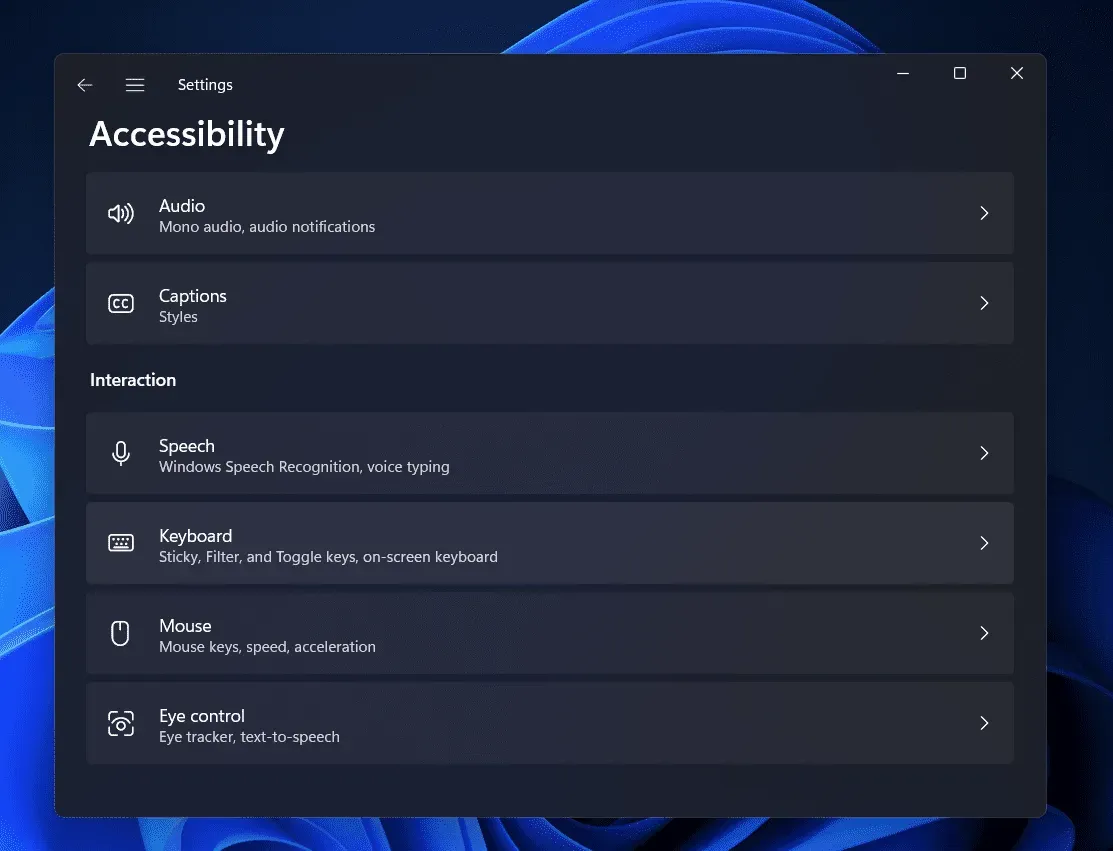
- Aquí, luego apague la palanca para las teclas de filtro.
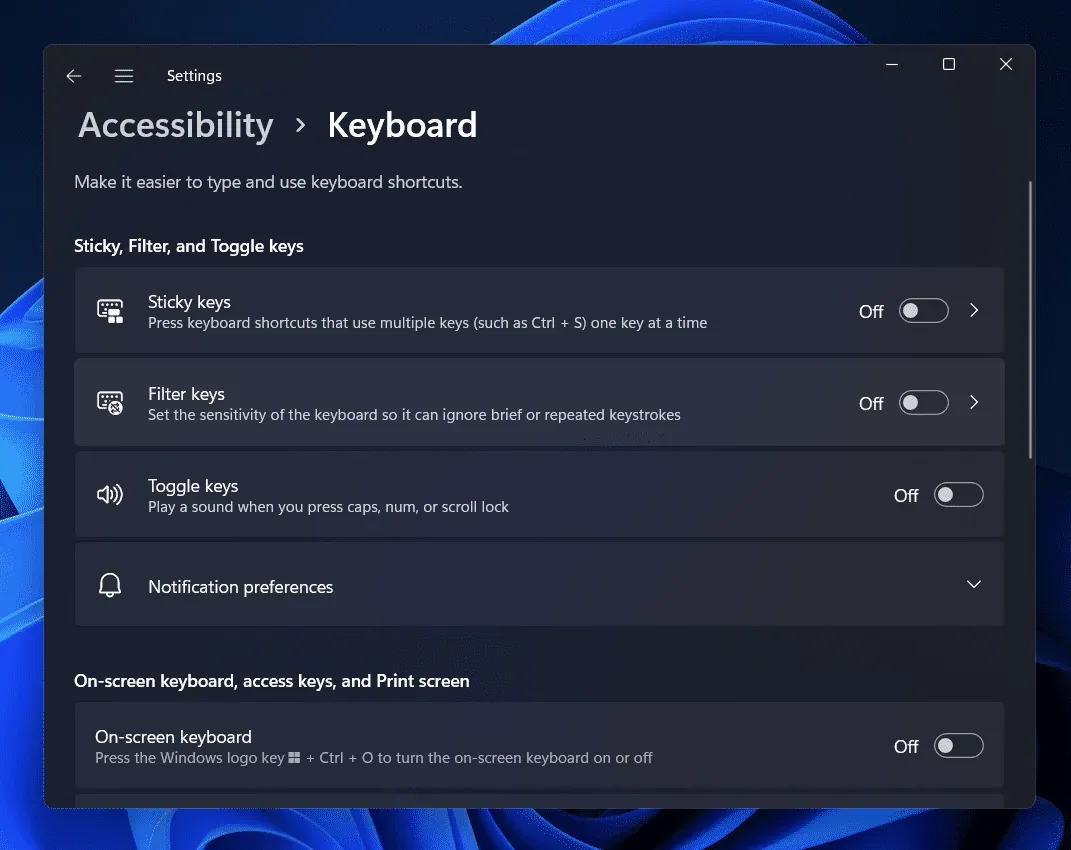
- Compruebe si puede acceder al menú contextual de Win+X o no.
Actualice los controladores de su teclado
En muchos casos, los controladores obsoletos también pueden causar estos errores. La actualización de sus controladores debería resolver el problema si es causado por controladores obsoletos. Para actualizar los controladores del teclado y corregir que Win+X no funcione en Windows 11, siga estos pasos:
- Abra el menú Inicio haciendo clic en el menú Inicio . En el menú Inicio , busque Administrador de dispositivos. Ahora haga clic en la primera opción que aparece en los resultados de búsqueda para abrir el Administrador de dispositivos.
- Aquí, expande la sección Teclados . Esto se puede hacer haciendo doble clic en él.
- Haga clic derecho en el teclado y seleccione Actualizar controlador.
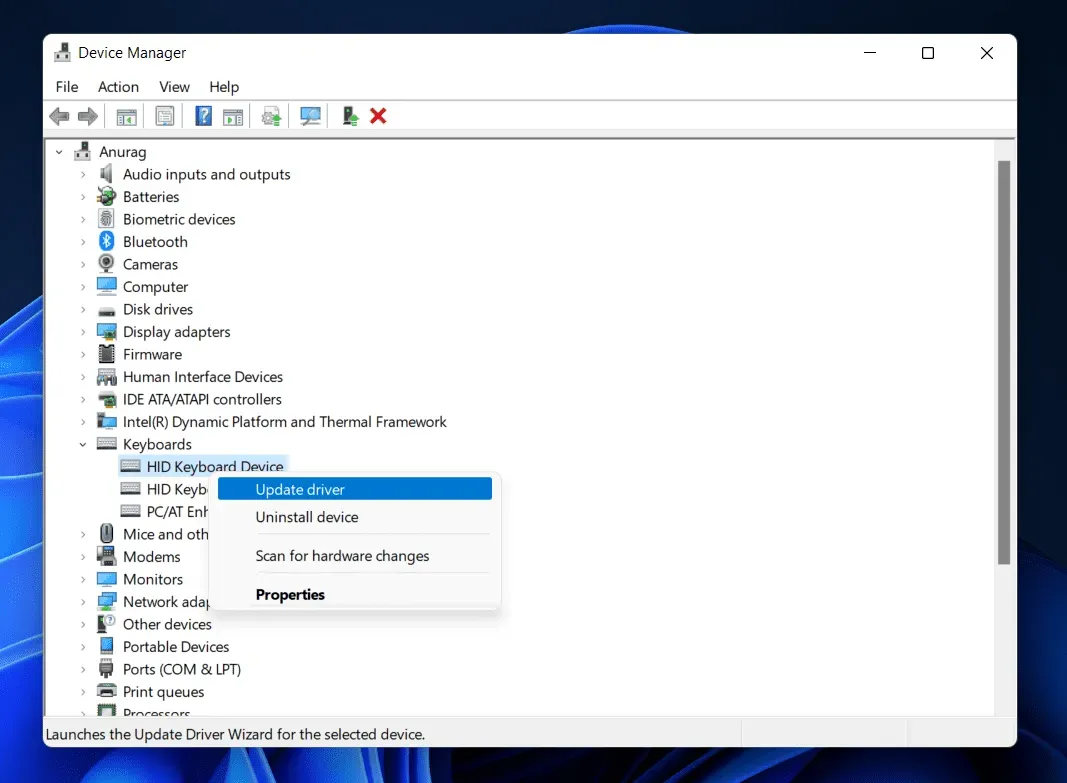
- Ahora haga clic en «Buscar controladores automáticamente» y eso debería actualizar los controladores.
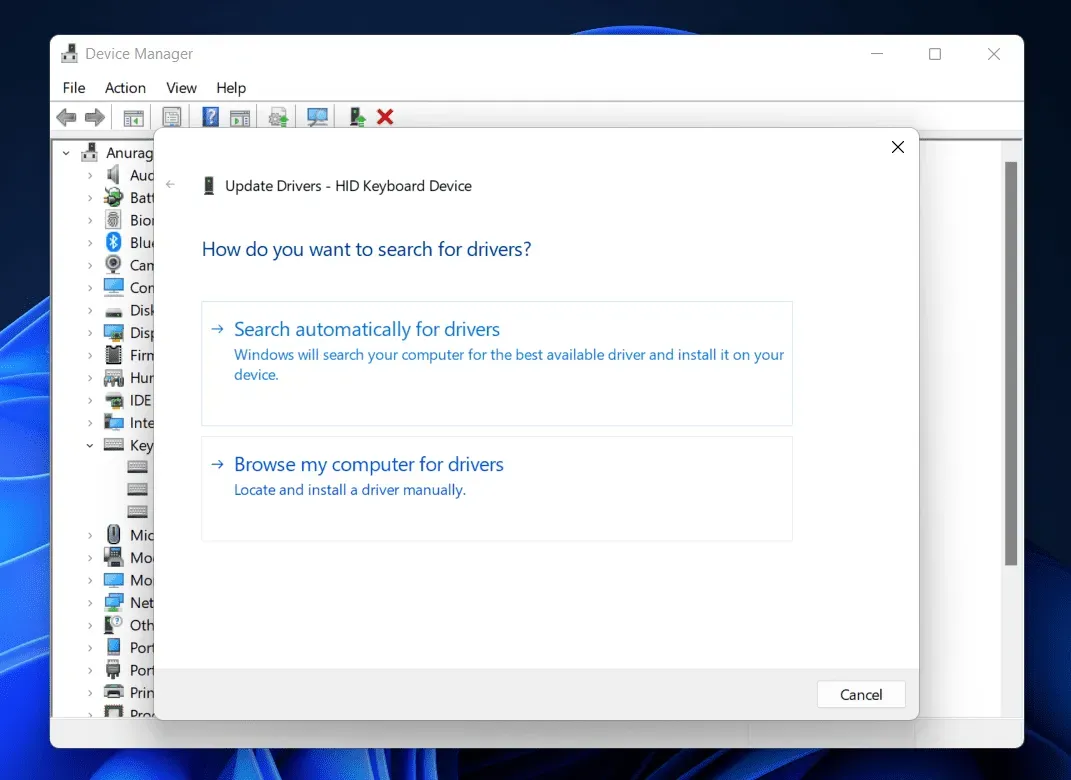
El problema ya debería estar solucionado. Si aún enfrenta el problema después de actualizar sus controladores, intente reinstalarlo. Para hacer esto, siga los pasos que se detallan a continuación:
- Abra el Administrador de dispositivos y expanda la sección Teclados .
- Ahora haz clic derecho en tu teclado y elige Desinstalar dispositivo . Haga clic en » Eliminar» nuevamente para confirmar la eliminación del dispositivo.
- Ahora reinicie su computadora para reinstalar los controladores.
Ejecutar escaneo SFC
Los archivos del sistema dañados también pueden ser la causa de este problema. Debe intentar ejecutar un escaneo SFC para encontrar archivos de sistema dañados y solucionar el problema que causaron.
- Haga clic en el icono Inicio en la barra de tareas para abrir el menú Inicio .
- En el menú Inicio , busque CMD . Haga clic con el botón derecho en Símbolo del sistema y seleccione Ejecutar como administrador.
- En la línea de comando, ejecute el siguiente comando:
- sfc/escanear ahora
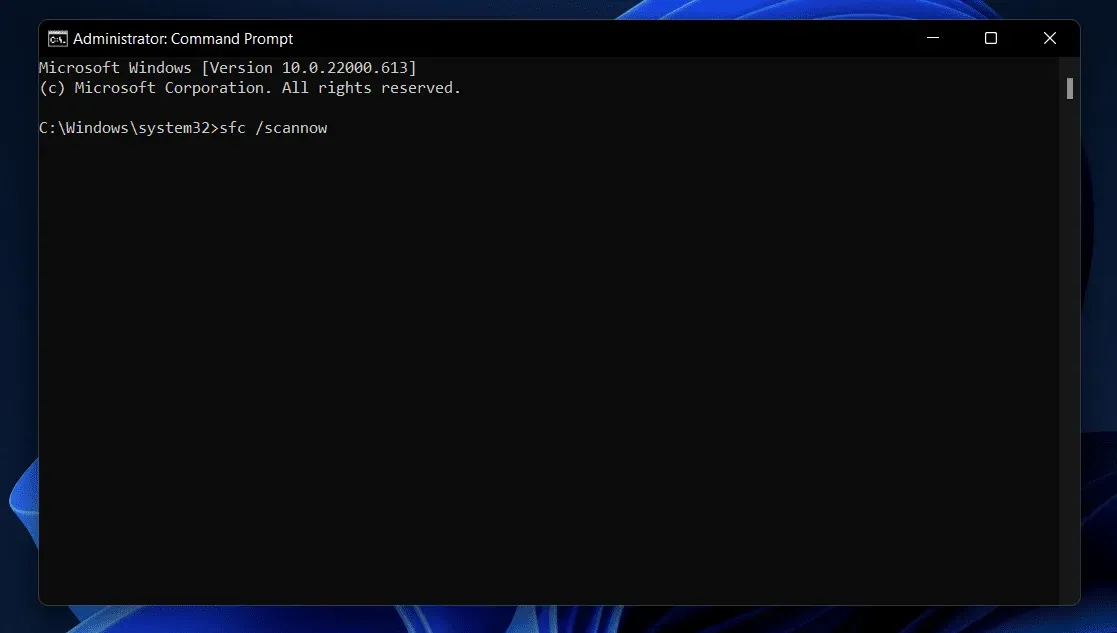
- Espere a que se complete el comando y luego cierre el símbolo del sistema.
- Reinicie su computadora y verifique si el problema está resuelto.
Conclusión
Si Win+X no funciona en Windows 11, se puede solucionar fácilmente siguiendo los pasos de solución de problemas que discutimos anteriormente. No vale la pena preocuparse por este problema, ya que es un error aleatorio que puede encontrar en Windows 11. Si encuentra este problema, puede seguir los pasos anteriores para solucionarlo.



Deja una respuesta