Cómo cambiar el nombre de su cuenta de Microsoft en Windows 11
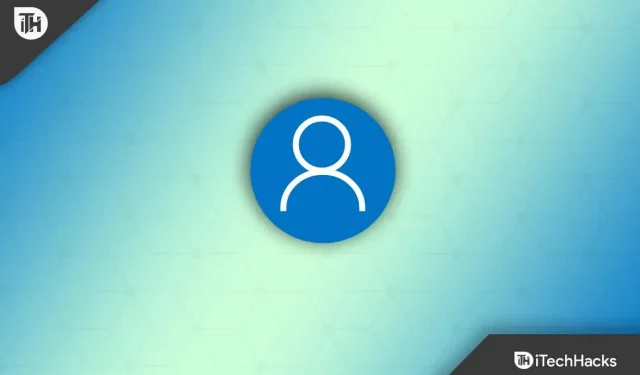
Al crear una cuenta de Microsoft, puede cometer errores, como ingresar un nombre incorrecto. Si desea cambiar el nombre de su cuenta de Microsoft en Windows 11, este artículo lo ayudará. Hay muchas formas de cambiar el nombre de su cuenta de Microsoft. Estos métodos dependen del tipo de cuenta que esté utilizando. Aquí le proporcionaremos muchas formas de cambiar el nombre de su cuenta de Microsoft.
Contenido:
- 1 Cómo cambiar el nombre de su cuenta en Windows 11
Cómo cambiar el nombre de su cuenta en Windows 11
Las siguientes son las diferentes formas de cambiar el nombre de su cuenta de Microsoft en Windows 11.
Cambie el nombre de su cuenta de Microsoft usando la opción Configuración
Cuando crea una cuenta de Windows 11 con su cuenta de Microsoft y desea cambiarla, puede hacerlo cambiando su configuración en línea. Para hacer esto, siga los pasos que se detallan a continuación:
- Abra la aplicación Configuración presionando la combinación de teclas Windows + I.
- Haga clic en Cuentas y luego haga clic en la página Su información que se encuentra a la derecha.
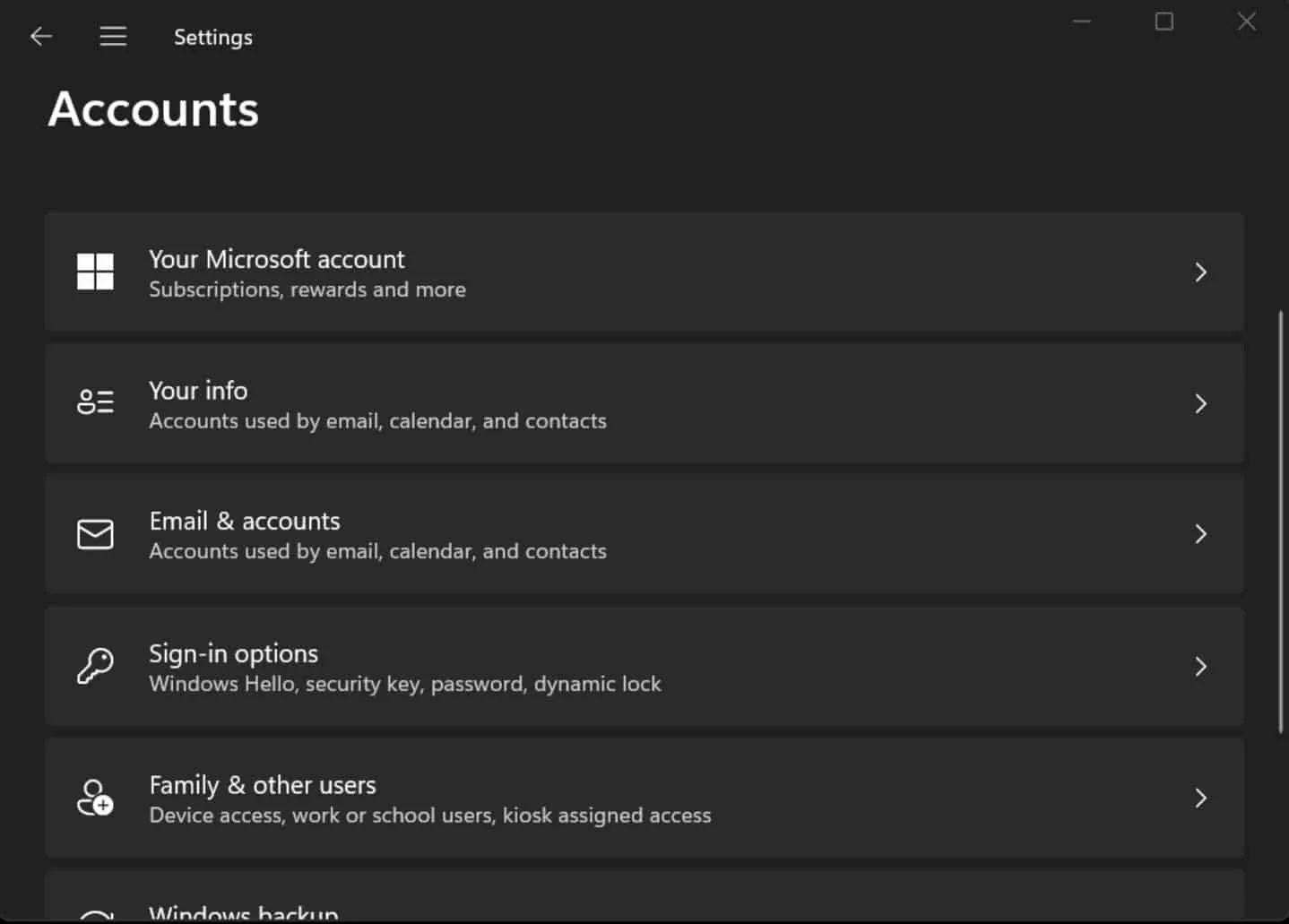
En la sección Configuración relacionada, haga clic en Administrar mis cuentas.
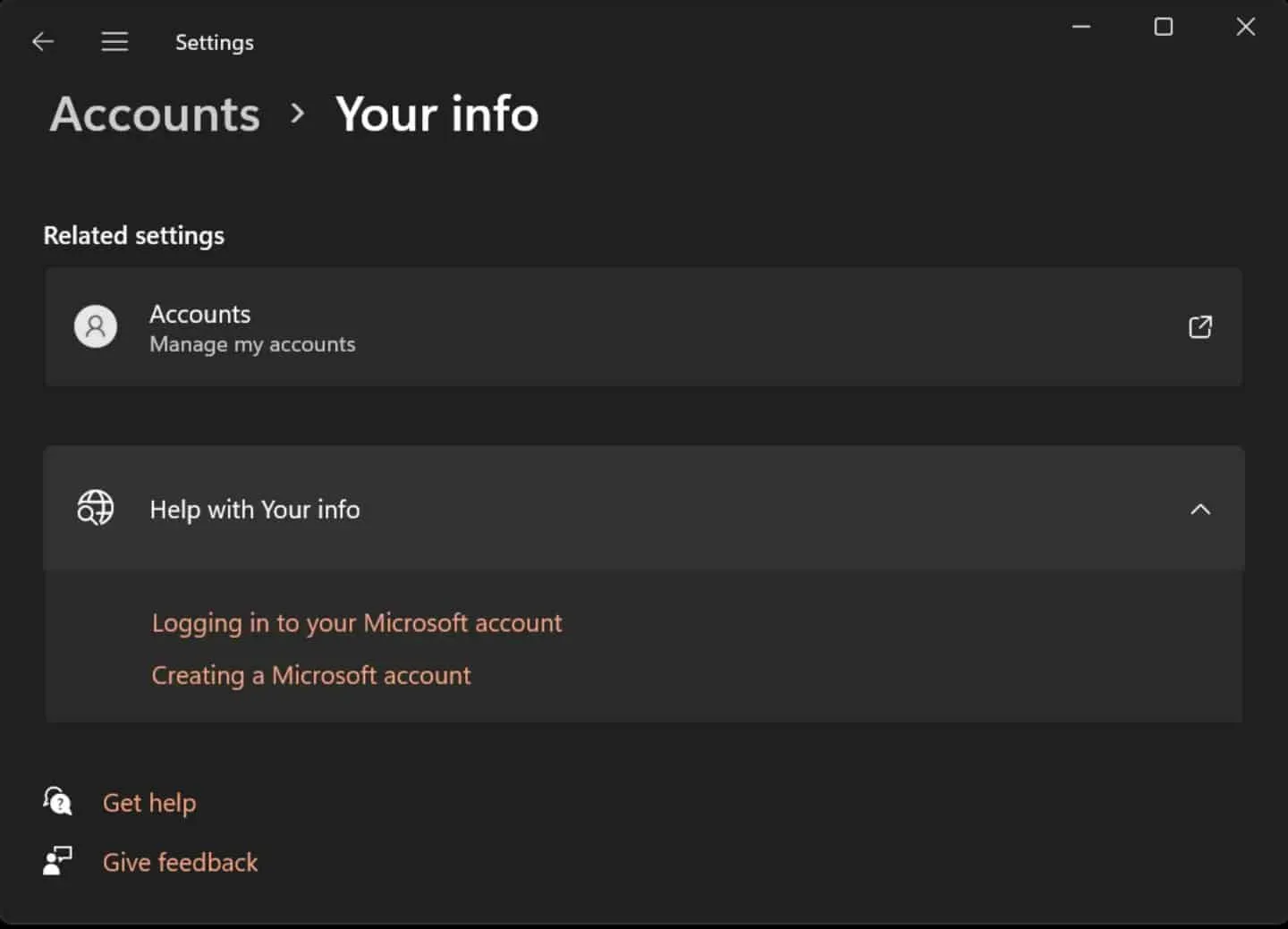
- Accederá a la página de su cuenta de Microsoft. Debe iniciar sesión con su cuenta de Microsoft si aún no lo ha hecho.
- Vaya a la pestaña » Su información».
- Debajo de su nombre de cuenta actual, haga clic en la opción Cambiar nombre .
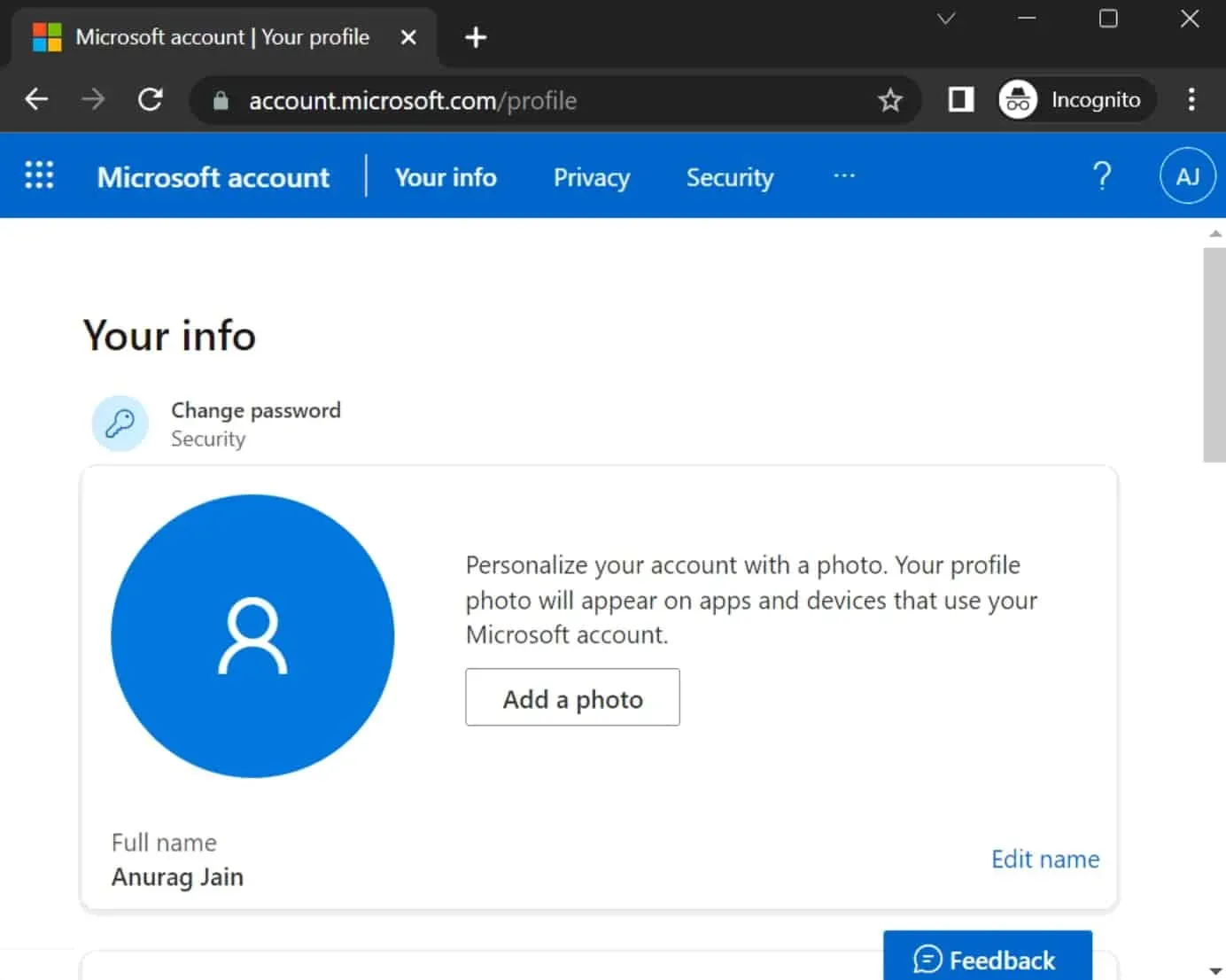
- Ahora cambie el nombre de su cuenta como desee.
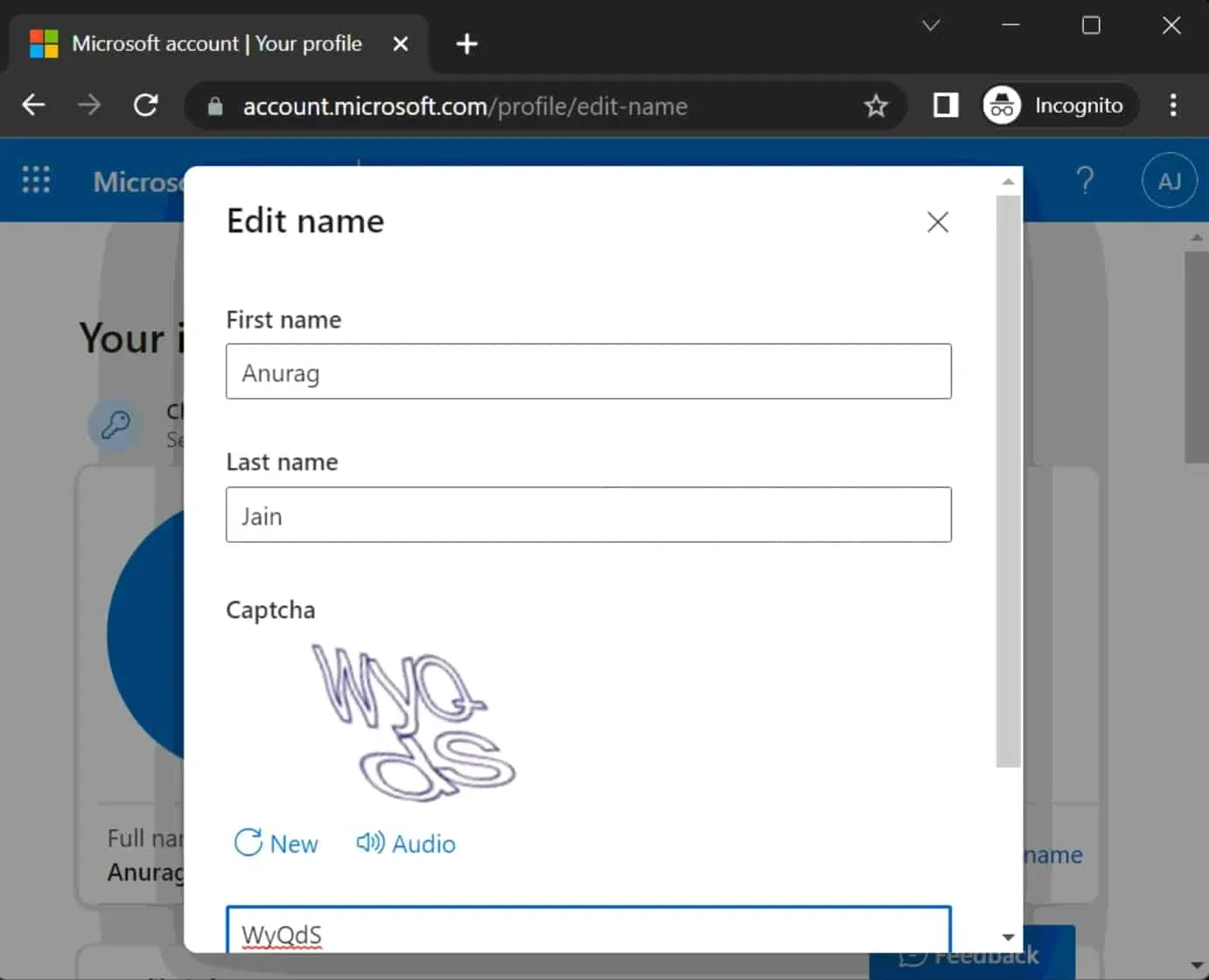
- Verifique el captcha y haga clic en Guardar.
- Reinicie su computadora y el nombre de la cuenta de Microsoft cambiará.
Cambie el nombre de su cuenta de Microsoft con Cuentas de usuario
Siga los pasos para cambiar el nombre de su cuenta de Microsoft cambiando las cuentas de usuario.
- Abra el menú Inicio presionando la tecla de Windows en su teclado.
- Aquí, ubique el Panel de control y haga clic en la primera opción para abrirlo.
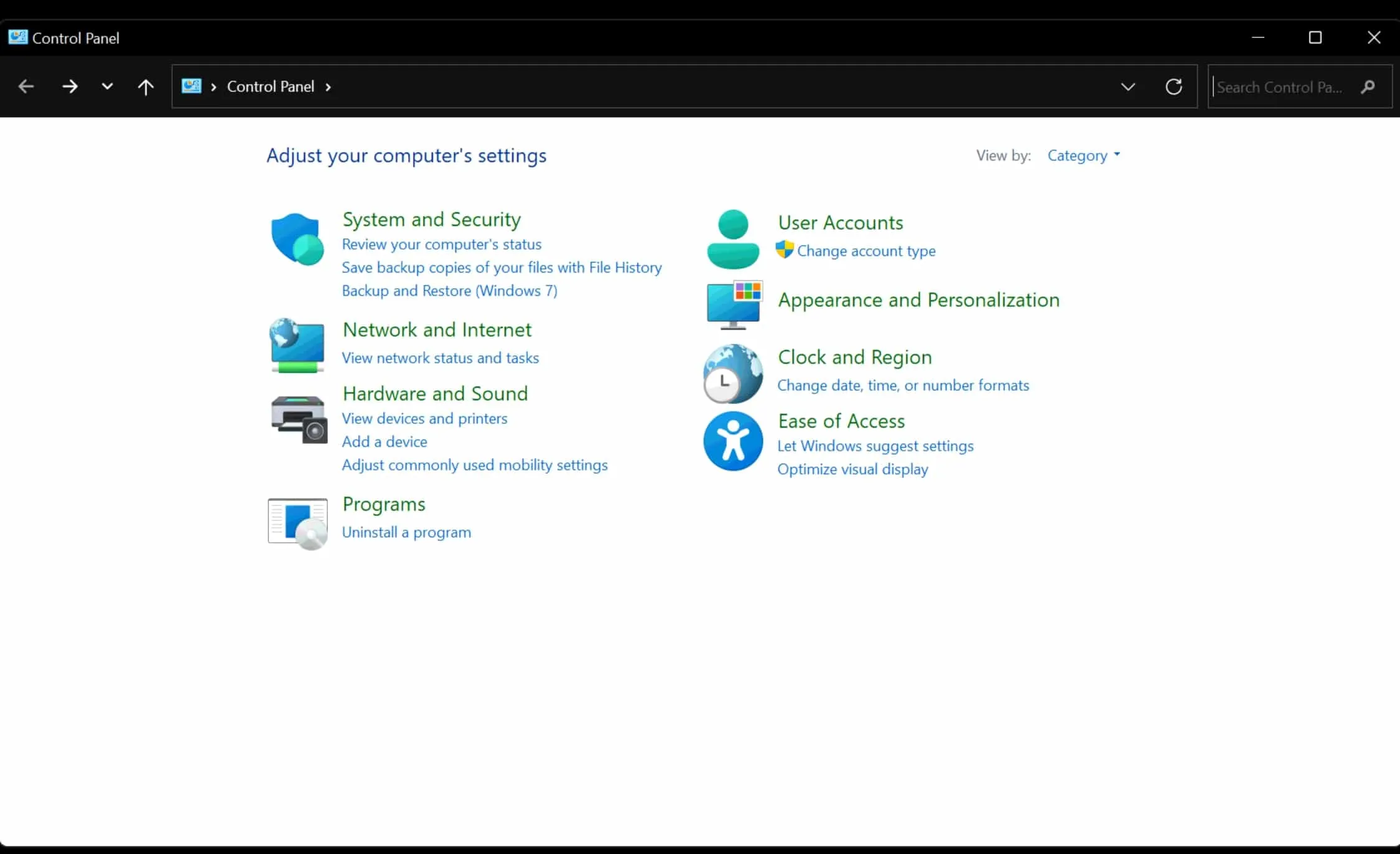
- Haga clic en «Cuentas de usuario» y luego en «Cuentas de usuario» nuevamente.

- Haga clic en la cuenta que desea actualizar o cuyo nombre desea cambiar.
- Ahora haga clic en «Cambiar nombre de cuenta» .
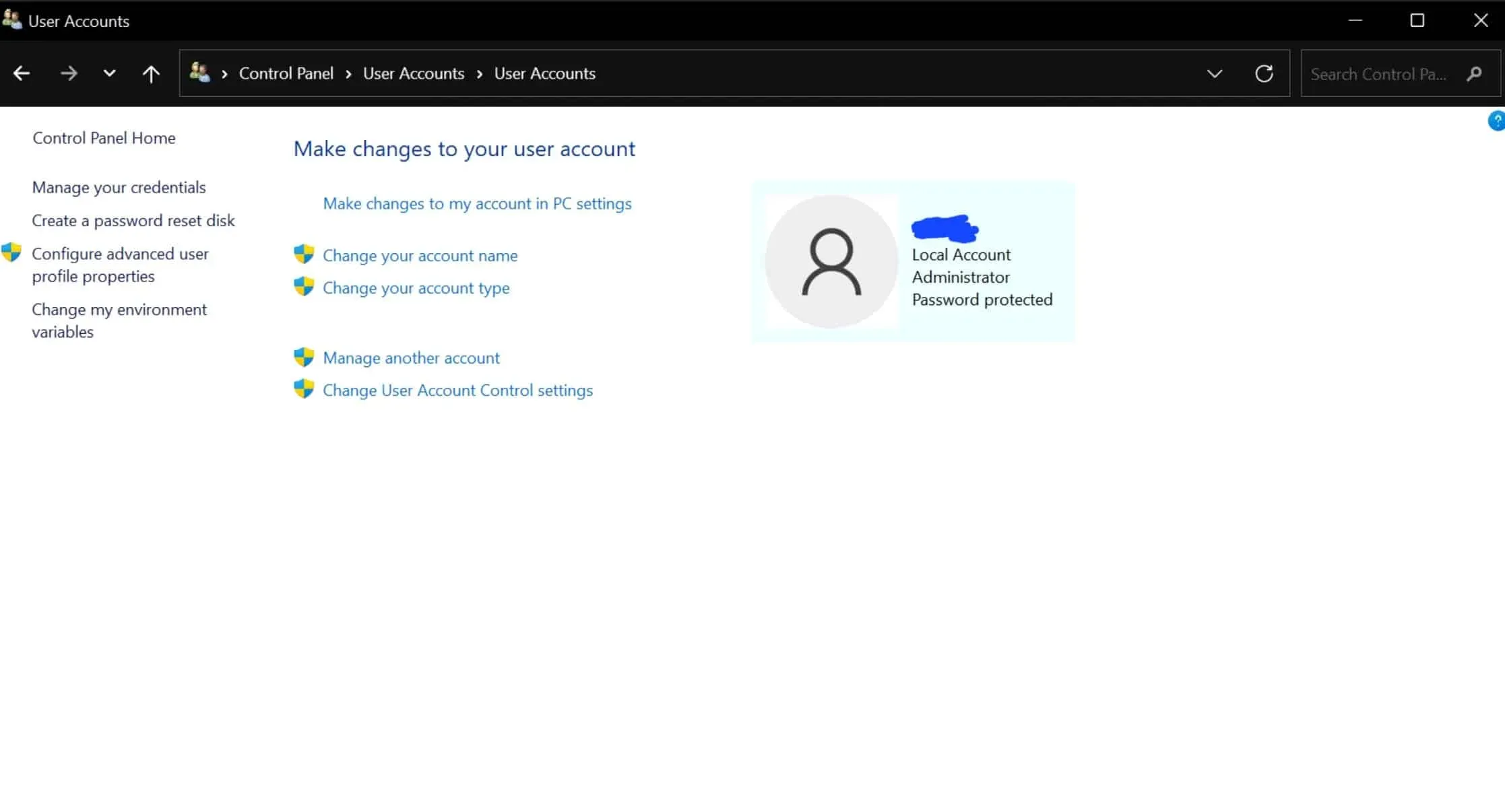
- Ahora cambia el nombre de tu cuenta.
- Finalmente, haga clic en el botón Cambiar nombre .
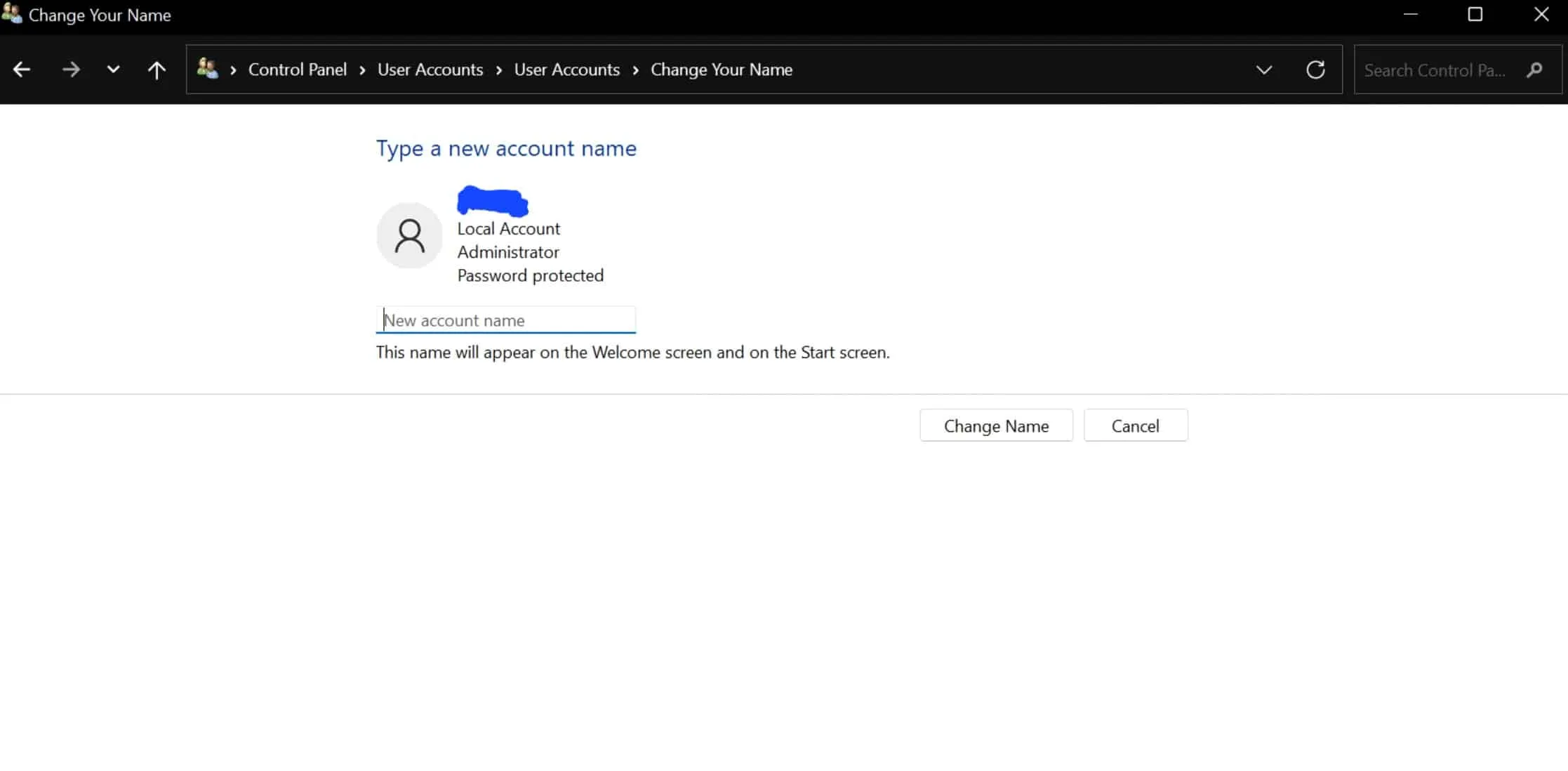
- Reinicie su computadora y verá que el nombre ha sido cambiado al iniciar sesión en su cuenta.
Cambia el nombre de tu cuenta de Microsoft con Netplwiz
Netplwiz es un programa de administración de usuarios heredado que básicamente está preinstalado en su sistema operativo Microsoft Windows. Entonces, con este programa, también puede cambiar el nombre de su cuenta de Microsoft siguiendo estos pasos:
- Primero, haga clic en el icono Inicio para abrir el menú Inicio . Aquí, encuentra Netplwiz y ábrelo.
- Ahora haga clic en la pestaña Usuarios y la cuenta cuyo nombre desea cambiar.
- Después de eso, haga clic en la opción » Propiedades».
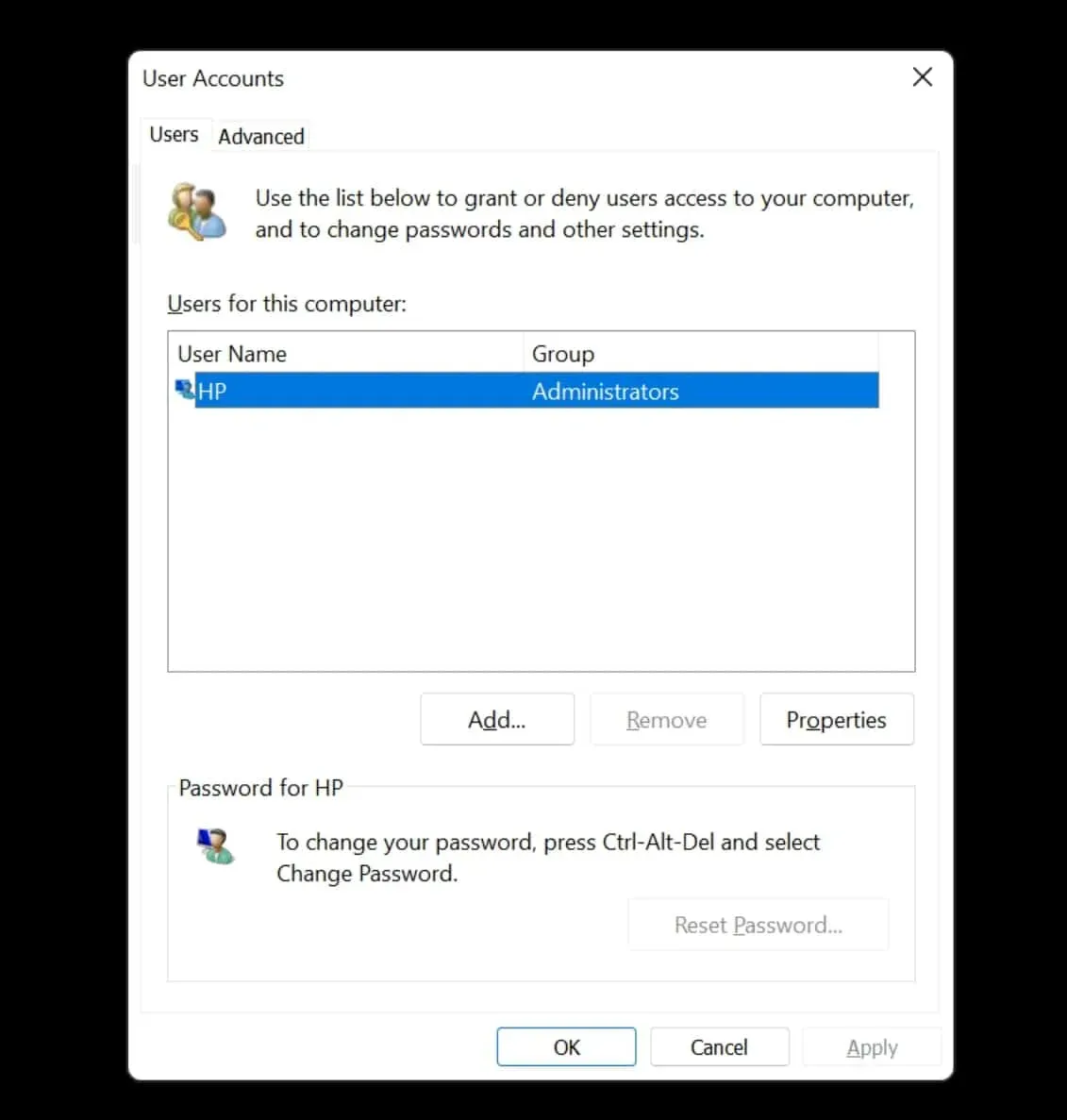
- Ahora cambie el nombre completo y el nombre de usuario.
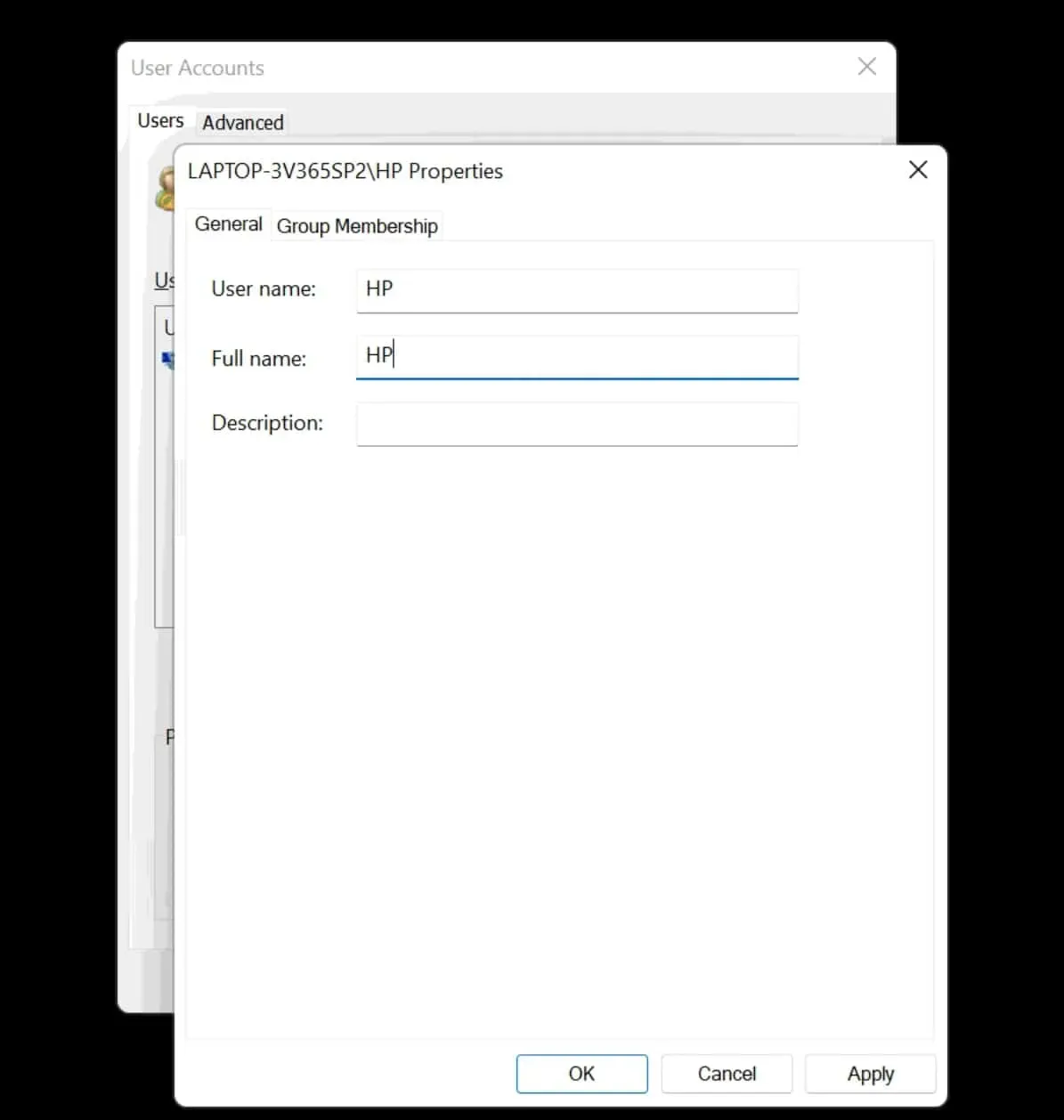
- Cuando haya terminado con los cambios, haga clic en Aplicar y luego en Aceptar .
Después de todo este proceso, verá que el nuevo nombre se mostrará en su Windows 11. Si cambia el nombre de su cuenta con esta herramienta, los cambios también se realizarán en el nombre de su cuenta de Microsoft y la configuración de la nube sobrescribirá la información.
Cambie el nombre de su cuenta de Microsoft usando Administración de equipos
Computer Management es un conjunto de herramientas de Windows que puede usar para administrar su computadora. Con este programa, puede cambiar el nombre de su cuenta de Microsoft. Siga los pasos dados para el mismo-
- Abra el menú Inicio , busque Administración de equipos y ábralo.
- Expanda Herramientas del sistema haciendo doble clic en él.
- Haga doble clic en Usuarios y grupos locales y luego haga clic en Usuarios .
- Ahora haga clic en la cuenta cuyo nombre desea cambiar y luego seleccione la opción Propiedades .
- Aquí, ve a la pestaña General . Escriba un nombre junto a la opción Nombre completo .
- Ahora haga clic en «Aplicar» y luego en «Aceptar» para confirmarlo.
Después de completar todos los pasos, verá que el nombre de su cuenta de Microsoft se cambiará en Windows 11.
Conclusión
Este artículo proporciona formas de cambiar el nombre de su cuenta de Microsoft usando varias configuraciones y programas. Puede cambiar su nombre como desee, pero debe mantener su información privada, lo que evita que se haga pública. Esperamos que este artículo te ayude con lo que estás buscando.



Deja una respuesta